В данной статье мы расскажем вам, как установить ОС Windows 7 с USB флешки. Инструкция рассчитана в первую очередь на начинающего пользователя компьютером. Установка операционной системы с флеш-накопителя необходима в основном для компьютеров, у которых отсутствует привод DVD-дисков. К примеру, в нетбуках оптического привода нет.
Перед началом установки ОС Windows 7 на нетбук вам необходимо сохранить все важные файлы с диска «С». Не забывайте, что после установки новой системы все ваши документы и файлы будут стерты и с папки Мои документы, и с Рабочего стола. Так же исчезнут все установленные программы. Так же, перед установкой новой системы Windows, настоятельно рекомендуем вам скачать драйвера для вашего компьютера, ноутбука или нетбука, и сохранить их на диске «D» или другом носителе данных.
Установку системы Windows 7 на нетбук можно разделить на 3 этапа:
- Подготовка USB-флешки;
- Настройка в BIOS порядка загрузки носителей информации;
- Непосредственно установка системы.
Подготовка флешки
Мы решили описать три различных типа установки Windows с флешки.
1 способ
Для установки системы вам необходимо:
- Дистрибутив с операционной системой Microsoft Windows 7.
- Программа UltraISO.
- USB-флешка на 4 Гб или больше.
Сперва вам необходимо скопировать образ системы ОС Windows 7 в формате.iso на диск компьютера. Затем скачать и установить программы UltraISO.
Запустив программу UltraISO вам необходимо открыть.iso образ дистрибутива. Для этого нажимаем меню Файл — Открыть…:
Указываем место, где находится образ заранее скачанной операционной системы. Далее заходим в меню Самозагрузка и выбираем Записать образ жесткого диска.

После этого вставьте вашу флешку в ноутбук или компьютер. Нажмите кнопку Форматировать. Выберите тип файловой системы и нажмите Начать. После того, как процесс форматирования завершится, нажмите на кнопку Записать.

Все, запись образа на флешку завершена.
2 способ
Как и в 1 способе, вам необходим дистрибутив Windows 7 и флешка объемом 4Гб.
Для начала вам необходимо вставить флешку в USB порт вашего компьютера и запустить Командную строку (сочетание клавиш Win+R).


Далее напечатайте команду clean и нажмите Enter. Введите команду create partition primary, после чего нажмите на кнопку Enter. Для выбора 1-го раздела вам необходимо ввести в командную строку select partition 1 и нажать Enter. Далее вам следует ввести команду active и снова нажать клавишу Enter.

Введите команду format fs=NTFS и нажмите на Enter. Запустится процесс форматирования раздела. Далее вам необходимо назначить букву вашей флешке командой assign letter=Z. Нажимаем Enter. После этого в вашей системе появится USB-флешка. Закройте Командную строку введя Exit.

Теперь скопируйте все файлы с диска с дистрибутивом ОС на вашу флешку. (распаковать образ.iso так же можно в программе UltraISO). Нажмите на кнопку Извлечь и укажите вашу флешку. Готово, образ записан на флешку.
3 способ
С подготовкой USB-флешки закончили.
BIOS и загрузка с флешки
Вставляем флешку с записанной системой в ваш компьютер, ноутбук или нетбук и перезагружаемся. При запуске компьютера необходимо зайти в BIOS. Для этого вам необходимо нажать на определенную клавишу. Зачастую при загрузке внизу указано какую клавишу необходимо нажать. Это могут быть клавиши Del, F2, Esc и другие.
После того, как вы вошли в BIOS необходимо найти пункт настройки порядка загрузки накопителей. Зачастую данные настройки находятся во вкладке BOOT. Установите вашу USB-флешку на первое место в списке. Флешки обычно подписаны в BIOS как USB-HDD.

Далее вам необходимо сохранить внесенные настройки и выйти из BIOS вашего компьютера. Для этого найдите пункт с названием Save and Exit Setup. После того как вы нажмете на этот пункт ваш компьютер должен перезапуститься. Теперь можно переходить непосредственно к установке самой ОС.
Установка ОС
Установка системы Windows 7 с USB-флешки в дальнейшем ничем не отличается от установки с DVD диска. Данный процесс уже детально описан в статье: в третьем пункте «Установка Windows 7 ». После установки системы вам необходимо поставить драйвера для вашего компьютера , ноутбука или нетбука и установить необходимые программы.
Хотя название статьи как установить Windows 7 с флешки на ноутбук, точно таким же способом производиться установка виндовс 8, vista или XP.
Почему я решил об этом написать, ведь в сети на эту тему материалов предостаточно? Дело в том, что я раньше никогда не пробовал устанавливать с флешки windows на ноутбук (нетбук) – не было необходимости.
А совсем недавно ко мне обратился знакомый с просьбой, точнее за советом, почему у него на ноутбук не устанавливается виндовс 7.
Причина оказалась в выходе из строя привода. Я решил ему помочь и установить с флешки. За информацией обратился к поисковику, но по написанным там инструкциям, установить через флешку операционную систему не смог.
Пришлось экспериментировать. Вот поэтому и решил описать процесс установки, думаю, проблемы возникли не только у меня.
Сразу замечу, что ноутбук был старый (более 10 лет), но установка прошла успешно. Правда в некоторых «допотопных» может не получиться (материнская плата такой вариант может не поддерживать).
Также сразу скажу, что встречал в сети утверждение, что если флешка 3.0, а usb 2.0, то ноутбук при установке ее не увидит. Это неправда, я как раз устанавливал с 3.0, на старом ноутбуке с usb 2.0.
И так, что вам понадобиться для установки windows с флешки (карты памяти)
- Флешка не менее 4 Гб (карта памяти).
- Образ операционной системы в формате ISO.
- Программа WinSetupFromUSB.
Программа для установки на ноутбук windows 7 через флешку
Вначале вам понадобиться записать образ виндовс 7 на флешку. В сети предлагают воспользоваться специальными программами или стандартным способом. Последний способ для неопытных владельцев компьютеров, может представлять опасность.
После своих экспериментов, я остановился на программе «WinSetupFromUSB». Она бесплатна и старые версии переведенные на русский язык.
Я воспользовался последней (англоязычной – там все понятно без слов) версией и вам это рекомендую. Где и как скачать / установить программу — — то что написано ниже немного устарело (имеется виду скачивание с оф. сайта).
Теперь, после скачивания, ее необходимо установить. Там будет две: для 32-разрядных ноутбуков и 64. Запускайте ту, что соответствует разрядности вашей операционной системе.
После запуска, программа сразу определит, какие у вас включены флешки и отобразит их в самом верху. Вам понадобиться поставить две галочки (первую, если флешка отформатирована — не обязательно, вторую ставьте напротив устанавливаемой версии виндовс).
Потом (когда будет поставлена галочка), с правой стороны напротив, станет активным значок, нажав на который сможете указать программе, где находиться образ виндовс в формате ISO.
Когда все сделаете спокойно кликайте в самом низу на опцию «GO» — программа все сделает самостоятельно (отформатирует флешку и запишет образ диска). См. рис.

Настройка в ноутбуке биос на установку виндовс 7 или 8 с флешки
Вот здесь начинается самый ответственный момент. Я его в точности не могу даже описать, ведь моделей ноутбуков или нетбуков очень много: ASUS, HP, Acer, MSI, Toshiba, Dell, Samsung, Lenovo, Sony, eMachines, Fujitsu, Apple, Notebook, LG, IBM, Compaq, Intel, BenQ, DEPO, Medion, Clevo, NEC, Gigabyte, Gericom, Packard Bell, Gateway, Matsushita (у каждого из них установка с флешки своеобразная).
Биос также не один единственный. Это может быть American Megatrends (AMI), Award Software или Phoenix Technologies. В первую очередь вам необходимо в него войти, хотя не всегда (можете попробовать начать установку виндовс, сразу после записи образа на флешку, только статью дочитайте до конца).
Как войти вам в биос вашего ноутбука и настроить его на загрузку с флешки, точно вам не скажет никто. Даже если у вас будут, например два ноутбука acer, с одинаковыми версиями биос, но разными материнскими платанами – настройки могут существенно отличаться.
Выбрать правильное решения вам помогут только эксперименты со своим ноутбуком. Войти в его биос у вас особых проблем не будет. Обычно сразу после включения усердное нажимайте клавишу: F1, Esc, F2, F10, Del или комбинации Alt+ F1, F10 = Setup. В случае неудачи экспериментируйте с самим верхним рядом клавиш клавиатуры.
Здесь тоже не все просто. Хорошо если будет пункт USB HDD, как на рисунке ниже.

Вот только так бывает не всегда – у меня его не было. За загрузку с флешки могут отвечать и другие строки, у меня были «remowable device», но могут оказаться даже «innostop» и вообще черт знает что.
На floppy не смотрите, это другой дисковод. Одним словом здесь опять продеться экспериментировать. Когда найдете, кликните по нему (нажать энтер) и поставьте первым в списке.
Потом нажмите F10 и энтер. Ноутбук начнет перезагружаться. По идее загрузка начала бы происходить с флешки, но у меня так не происходило (возможно, у вас будет иначе).
Мне чтобы начать устанавливать виндовс с флешки, пришлось сразу после включения нажимать клавишу «ESC». Тогда появилось окно, где было предложено выбрать с чего должен начать загружаться компьютер.
Я указал на флешку. Тогда появилось еще одно окно как на рисунке ниже.

Если у вас будет то же самое, то жмите на первую и сразу начнется на вашем ноутбуке c флешки (перейдя по ссылке, узнаете что делать дальше).
СОВЕТ: если с настройкой биос, вам что-то не получается, напишите в поисковике google «биос картинки» и когда найдете рисунок такой как у вас в биосе, перейдите по этому изображению на сайт.
Скорее всего, на нем найдете подробное описание, если нет, опишите проблему в комментариях – найдем решение вместе.
Вот и все. В точности по шагам, чтобы только смотреть на рисунки и нажимать соответствующие клавиши вам не опишет никто.
Каждый ноутбук имеет свою конфигурацию и без собственных экспериментов, установить виндовс с флешки, навряд ли вам получиться. Успехов!
Несмотря на то, что Windows XP на сегодняшний день считается морально устаревшей и на неё производитель уже давно перестал выпускать обновления, она все равно до сих пор пользуется большой популярностью.
В том числе у владельцев нетбуков. Так как данные гаджеты имеют довольно скромные рабочие параметры. Инсталляция обычно осуществляется с флэш-памяти.
Что нужно
Для инсталляции ОС Виндовс ХР на нетбук потребуются:
- дистрибутив ОС Windows XP;
- карта памяти, подключаемая к ПК через USB порт;
- нетбук;
- специализированное программное обеспечение.
Что бы выполнить рассматриваемое действие без каких-либо затруднений, желательно обзавестись «чистой» версией XP, без различного рода «довесков» в виде встроенных приложений и драйверов. Так как в противном случае могут возникнуть всевозможные конфликты на программном уровне в ПК, приводящие к трудностям в процессе работы и настройки.
Ключевым моментом является наличие специальной USB-памяти, на которую, при помощи специального приложения, копируется ОС. Данная память будет подключена перед запуском компьютера. Для создания загрузочного устройства оптимальным выбором будет приложение WinSetupFromUS.
Подготовка
Установка Windows XP с флэшки на нетбук начинается с подготовительной работы.
Она заключается в следующих этапах:

Все этапы очень важны, желательно максимально ответственно относиться к каждому из них. Так как в противном случае велика вероятность потери данных или возникновения каких-либо иных проблем, связанных с удалением информации или чем-то подобным.
Видео: Windows XP на нетбук
Загрузочная флэшка с WinSetupFromUS
Приложение под названием WinSetupFromUS дает возможность за минимальное количество времени подготовить дистрибутив с действующей загрузочной областью, позволяющей провести инсталляцию операционной системы на нетбук. Процесс загрузки ОС на носитель благодаря WinSetupFromUS становится практически полностью автоматизированным. Пользователю достаточно лишь заранее отформатировать его.

Фото: создание загрузочного usb flash
Форматирование
Форматирование желательно выполнять при помощи специализированного программного обеспечения. Оптимальным вариантом на такой случай является программа BootIce . Важно помнить одну важную особенность данного процесса – после его завершения данные с карты памяти будут полностью уничтожены без возможности восстановления. Потому желательно заранее сохранить их на другом носителе.
Процесс форматирования необходимо выполнять в строгом порядке:

Когда все перечисленные выше операции выполнены, достаточно лишь немного подождать. Сам процесс форматирования занимает небольшое количество времени. Важно лишь ни в коем случае не вытаскивать во время выполнения данной операции устройство из порта, а также не отключать питание компьютера. Это может плохо сказаться на работе устройства, и процесс придется начинать заново.
Создание загрузочной записи и загрузчика
Когда форматирование успешно завершено, можно переходить к следующему этапу работы – созданию загрузочной области на устройстве и непосредственно загрузочной записи.
Делается это следующим образом:


Когда операция завершена, можно смело приступать к загрузке дистрибутива на носитель. Для этого потребуется использовать приложение WinSetupFromUS .
Копирование Windows XP на флэшку
Запускаем приложение WinSetupFromUS.
Откроется окно, в котором необходимо будет осуществить следующие действия:
- в поле под названием «USB disk selection and format» выбираем устройство, на которое необходимо осуществить копирование операционной системы;
- ставим галочку напротив поля под названием «Windows 2000/XP/2003 Setup»;
- нажимаем на многоточие, расположенное напротив пустого поля и выбираем папку на локальном диске, содержащую дистрибутив ОС;
- нажимаем на кнопку «ОК»;
- в пустом поле появится путь к расположенному дистрибутиву;
- в нижней части окна расположена кнопка «GO» — кликаем на неё левой кнопкой мыши.

Когда все перечисленные выше действия в точности выполнены, остается только подождать некоторое время. После завершения создания загрузочного устройства на экране появится сообщение «Job Done» — в переводе с английского это означает, что работа выполнена. По окончании выполнения всех перечисленных выше операций можно смело приступать к инсталляции.
Тестирование
Чтобы проверить, возможно ли осуществить инсталляцию при помощи скопированного на устройство дистрибутива, достаточно просто вставить носитель в USB порт и подождать некоторое время. Если на ПК включена автозагрузка, то через некоторое время на мониторе появится диалоговое окно, дающее возможность выполнить инсталляцию. Если такое окно отсутствует, то где-то была допущена ошибка.
Видео: Windows XP с USB-Flash диска на нетбук
Как установить Виндовс ХР с флэшки на нетбук
Сама инсталляция системы рассматриваемого типа на персональный компьютер, независимо от его вида, не представляет собой ничего сложного. Некоторые сложности порой возникают на этапе подготовительных работ. Это настройка Биос, выбор приоритетного устройства в процессе выполнения загрузки и другие важные моменты.
Особенно часто сложности возникают при попытке проинсталлировать ХР на модель ПК, где используется SATA. Данная версия ОС достаточно проблемно работает с контролером рассматриваемого типа. Именно поэтому при настройке Биос необходимо в обязательном порядке перевести контролер жесткого диска в режим IDE-совместимости.
Если же возможность выполнить подобную операцию по какой-то причине отсутствует, то необходимо использовать версию ХР с встроенными драйверами, позволяющими системе нормально работать с SATA-устройствами.
Настройка BIOS
Предварительная настройка Биос для инсталляции ХР включает в себя два основных этапа:
- выбор приоритетного устройства для загрузки;
- переключение контролера жесткого диска в IDE-режим (если винчестер работает через SATA-интерфейс).

Чтобы зайти в Биос, необходимо до начала загрузки персонального компьютера нажать определенную комбинацию клавиш, либо какую-либо одну.
Для различных моделей нетбуков данные клавиши различны. Все зависит от конкретной модели Bios:
- ALR – F2, Ctrl+Alt+Esc;
- AMD – F1;
- AMI – Del, F2;
- Award Bios – Del, Ctrl+Alt+Esc;
- DTK – Esc;
- Phoenix – Ctrl+Alt+Esc, Ctrl+Alt+S, Ctrl+Alt+Ins.
Приоритет загрузки
Чтобы сделать USB-флэшку приоритетной при выполнении загрузки персонального компьютера, необходимо выполнить действия в строгом порядке:
- зайти в Bios;
- найти меню под названием Boot или аналогичное, со схожим названием;
- обнаружить пункт Boot Device Priority;
- выбрать USB-носитель.

Меню загрузчика может выглядеть иным образом. Зачастую под пунктом «Boot» скрывается список устройств, с которых загрузка может быть осуществлена. И достаточно просто при помощи клавиш «-» и «+» выбрать нужное. (1st boot devise, 2st boot devise). Когда все требуемые манипуляции завершены, необходимо переключить контролер в режим IDE-совместимости – если в дистрибутиве отсутствуют драйвера.
Переключение контролера жесткого диска SATA в IDE-совместимый режим
Многие Биосы нетбуков на сегодняшний день поддерживают режим IDE-совместимости.
Для включения данного режим требуется выполнить следующие действия:
- зайти в Bios;
- найти пункт под названием SATA MODE;
- при помощи клавиш «+» и «-» изменить режим на IDE.

В различных режимах меню может существенно отличаться. При поиске нужного пункта необходимо ориентироваться на технически термин SATA. В большинстве случаев меню с такими названиями позволяют манипулировать контролером и режимом его работы.
Процесс установки
Процесс установки Windows XP с флэшки выглядит следующим образом:

После выполнения форматирования начнется непосредственно процесс установки. Он практически полностью протекает в автоматическом режиме.

Участие пользователя потребуется только на этапах:

Последним этапом будет являться создание учетной записи. После завершения данного этапа персональный компьютер можно будет использовать для выполнения различных задач.
Техника рассматриваемого типа постепенно уходит в прошлое (её заменяют планшеты), также как и операционная система XP. Несмотря на это, сегодня нетбуки все ещё остаются актуальны и имеются в широкой продаже. Так как многие пользователи довольно консервативны и переходить на новое ПО не торопятся. Именно поэтому установка ХР с флэшки практикуется до сих пор.
Несмотря на то, что Windows XP на сегодняшний день считается морально устаревшей и на неё производитель уже давно перестал выпускать обновления, она все равно до сих пор пользуется большой популярностью.
В том числе у владельцев нетбуков. Так как данные гаджеты имеют довольно скромные рабочие параметры. Инсталляция обычно осуществляется с флэш-памяти.
Что нужно
Для инсталляции ОС Виндовс ХР на нетбук потребуются:
- дистрибутив ОС Windows XP;
- карта памяти, подключаемая к ПК через USB порт;
- нетбук;
- специализированное программное обеспечение.
Что бы выполнить рассматриваемое действие без каких-либо затруднений, желательно обзавестись «чистой» версией XP, без различного рода «довесков» в виде встроенных приложений и драйверов. Так как в противном случае могут возникнуть всевозможные конфликты на программном уровне в ПК, приводящие к трудностям в процессе работы и настройки.
Ключевым моментом является наличие специальной USB-памяти, на которую, при помощи специального приложения, копируется ОС. Данная память будет подключена перед запуском компьютера. Для создания загрузочного устройства оптимальным выбором будет приложение WinSetupFromUS.
Подготовка
Установка Windows XP с флэшки на нетбук начинается с подготовительной работы.
Она заключается в следующих этапах:

Все этапы очень важны, желательно максимально ответственно относиться к каждому из них. Так как в противном случае велика вероятность потери данных или возникновения каких-либо иных проблем, связанных с удалением информации или чем-то подобным.
Видео: Windows XP на нетбук
Загрузочная флэшка с WinSetupFromUS
Приложение под названием WinSetupFromUS дает возможность за минимальное количество времени подготовить дистрибутив с действующей загрузочной областью, позволяющей провести инсталляцию операционной системы на нетбук. Процесс загрузки ОС на носитель благодаря WinSetupFromUS становится практически полностью автоматизированным. Пользователю достаточно лишь заранее отформатировать его.

Форматирование
Форматирование желательно выполнять при помощи специализированного программного обеспечения. Оптимальным вариантом на такой случай является программа BootIce . Важно помнить одну важную особенность данного процесса – после его завершения данные с карты памяти будут полностью уничтожены без возможности восстановления. Потому желательно заранее сохранить их на другом носителе.
Процесс форматирования необходимо выполнять в строгом порядке:
- подключаем носитель к свободному USB-порту;
- запускаем утилиту BootIce;
- в открывшемся диалоговом окне выбираем при помощи раскрывающегося списка нужный диск;
- нажимаем на кнопку под названием «Perform Format» - она расположена в правом нижнем углу окна программы;

- откроется новое окно, в котором требуется выбрать пункт под названием USB-HDD mode (Single Partition) и кликнуть на кнопку «Next Setup»;

- необходимо выбрать файловую систему под названием NTFS (ни в коем случае не FAT) и нажать «ОК».
- в поле под названием «USB disk selection and format» выбираем устройство, на которое необходимо осуществить копирование операционной системы;
- ставим галочку напротив поля под названием «Windows 2000/XP/2003 Setup»;
- нажимаем на многоточие, расположенное напротив пустого поля и выбираем папку на локальном диске, содержащую дистрибутив ОС;
- нажимаем на кнопку «ОК»;
- в пустом поле появится путь к расположенному дистрибутиву;
- в нижней части окна расположена кнопка «GO» - кликаем на неё левой кнопкой мыши.
- выбор приоритетного устройства для загрузки;
- переключение контролера жесткого диска в IDE-режим (если винчестер работает через SATA-интерфейс).
- ALR – F2, Ctrl+Alt+Esc;
- AMD – F1;
- AMI – Del, F2;
- Award Bios – Del, Ctrl+Alt+Esc;
- DTK – Esc;
- Phoenix – Ctrl+Alt+Esc, Ctrl+Alt+S, Ctrl+Alt+Ins.
- зайти в Bios;
- найти меню под названием Boot или аналогичное, со схожим названием;
- обнаружить пункт Boot Device Priority;
- выбрать USB-носитель.
- зайти в Bios;
- найти пункт под названием SATA MODE;
- при помощи клавиш «+» и «-» изменить режим на IDE.
- после загрузки с дистрибутива появляется синий экран, на которой написано «установка» и операционная система самостоятельно осуществит подготовку к выполнению инсталляции;

- когда подготовка будет завершена, появится список из трех пунктов – необходимо просто нажать клавишу Enter;
- в следующем окне выбираем жесткий диск, на который будет копироваться система – после выбора нажимаем клавишу Enter;

- когда выбор будет успешно осуществлен, откроется новое окно – нужно нажать клавишу «С»;
- при необходимости система даст возможность осуществить форматирование раздела – необходимо выбрать требуемый пункт, после чего нажать на клавишу Enter.
Когда все перечисленные выше операции выполнены, достаточно лишь немного подождать. Сам процесс форматирования занимает небольшое количество времени. Важно лишь ни в коем случае не вытаскивать во время выполнения данной операции устройство из порта, а также не отключать питание компьютера. Это может плохо сказаться на работе устройства, и процесс придется начинать заново.
Создание загрузочной записи и загрузчика
Когда форматирование успешно завершено, можно переходить к следующему этапу работы – созданию загрузочной области на устройстве и непосредственно загрузочной записи.
Делается это следующим образом:


Когда операция завершена, можно смело приступать к загрузке дистрибутива на носитель. Для этого потребуется использовать приложение WinSetupFromUS .
Копирование Windows XP на флэшку
Запускаем приложение WinSetupFromUS.
Откроется окно, в котором необходимо будет осуществить следующие действия:
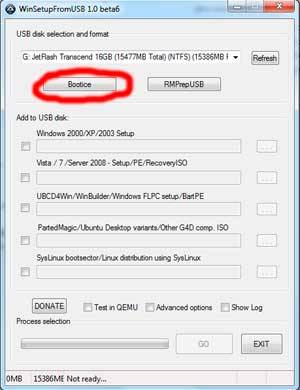
Когда все перечисленные выше действия в точности выполнены, остается только подождать некоторое время. После завершения создания загрузочного устройства на экране появится сообщение «Job Done» - в переводе с английского это означает, что работа выполнена. По окончании выполнения всех перечисленных выше операций можно смело приступать к инсталляции.
Тестирование
Чтобы проверить, возможно ли осуществить инсталляцию при помощи скопированного на устройство дистрибутива, достаточно просто вставить носитель в USB порт и подождать некоторое время. Если на ПК включена автозагрузка, то через некоторое время на мониторе появится диалоговое окно, дающее возможность выполнить инсталляцию. Если такое окно отсутствует, то где-то была допущена ошибка.
Видео: Windows XP с USB-Flash диска на нетбук
Как установить Виндовс ХР с флэшки на нетбук
Сама инсталляция системы рассматриваемого типа на персональный компьютер, независимо от его вида, не представляет собой ничего сложного. Некоторые сложности порой возникают на этапе подготовительных работ. Это настройка Биос, выбор приоритетного устройства в процессе выполнения загрузки и другие важные моменты.
Особенно часто сложности возникают при попытке проинсталлировать ХР на модель ПК, где используется SATA. Данная версия ОС достаточно проблемно работает с контролером рассматриваемого типа. Именно поэтому при настройке Биос необходимо в обязательном порядке перевести контролер жесткого диска в режим IDE-совместимости.
Если же возможность выполнить подобную операцию по какой-то причине отсутствует, то необходимо использовать версию ХР с встроенными драйверами, позволяющими системе нормально работать с SATA-устройствами.
Настройка BIOS
Предварительная настройка Биос для инсталляции ХР включает в себя два основных этапа:

Чтобы зайти в Биос, необходимо до начала загрузки персонального компьютера нажать определенную комбинацию клавиш, либо какую-либо одну.
Для различных моделей нетбуков данные клавиши различны. Все зависит от конкретной модели Bios:
Приоритет загрузки
Чтобы сделать USB-флэшку приоритетной при выполнении загрузки персонального компьютера, необходимо выполнить действия в строгом порядке:
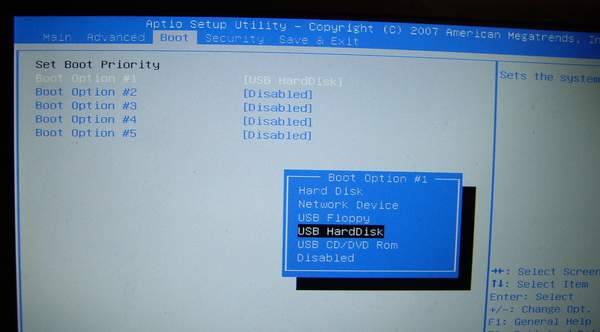
Меню загрузчика может выглядеть иным образом. Зачастую под пунктом «Boot» скрывается список устройств, с которых загрузка может быть осуществлена. И достаточно просто при помощи клавиш «-» и «+» выбрать нужное. (1st boot devise, 2st boot devise). Когда все требуемые манипуляции завершены, необходимо переключить контролер в режим IDE-совместимости – если в дистрибутиве отсутствуют драйвера.
Переключение контролера жесткого диска SATA в IDE-совместимый режим
Многие Биосы нетбуков на сегодняшний день поддерживают режим IDE-совместимости.
Для включения данного режим требуется выполнить следующие действия:
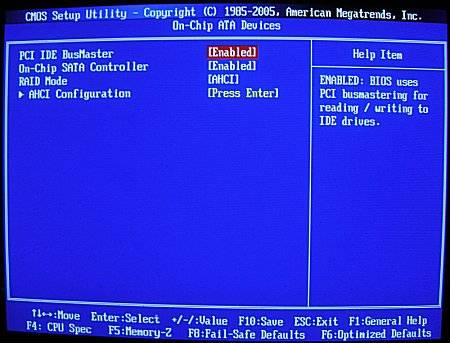
В различных режимах меню может существенно отличаться. При поиске нужного пункта необходимо ориентироваться на технически термин SATA. В большинстве случаев меню с такими названиями позволяют манипулировать контролером и режимом его работы.
Процесс установки
Процесс установки Windows XP с флэшки выглядит следующим образом:
После выполнения форматирования начнется непосредственно процесс установки. Он практически полностью протекает в автоматическом режиме.

Участие пользователя потребуется только на этапах:

Последним этапом будет являться создание учетной записи. После завершения данного этапа персональный компьютер можно будет использовать для выполнения различных задач.
Техника рассматриваемого типа постепенно уходит в прошлое (её заменяют планшеты), также как и операционная система XP. Несмотря на это, сегодня нетбуки все ещё остаются актуальны и имеются в широкой продаже. Так как многие пользователи довольно консервативны и переходить на новое ПО не торопятся. Именно поэтому установка ХР с флэшки практикуется до сих пор.
В данном руководстве пойдет речь о том, как правильно установить Windows 7 на ваш компьютер, ноутбук или нетбук. Также будут рассмотрены вопросы активации операционной системы, ее русификации, установки драйверов и утилит…
Введение
В данном руководстве пойдет речь о том, как правильно установить Windows 7 на ваш компьютер, ноутбук или нетбук. Также будут рассмотрены вопросы активации операционной системы, ее русификации, установки драйверов и утилит.
Прежде чем переходить непосредственно к установке нужно подготовить диск или флешку с дистрибутивом Windows 7.
Подготовка к установке
Существует два основных способа поставить Windows 7 на ноутбук, нетбук или компьютер:
1) установка с DVD-диска с дистрибутивом Windows 7;
2) установка с флешки или карты памяти с Windows 7. Этот способ подходит для нетбуков и ноутбуков без DVD-привода.
Для создания DVD-диска или флешки с Windows 7 нам понадобятся:
1) дистрибутив с Windows 7 в виде.iso образа.
2) утилита Windows 7 USB/DVD Download Tool (скачать / скачать). Если у вас Windows XP, то для ее работы необходимо установить патч KB932716 (WindowsXP-KB932716-v2-x86-RUS для 32 битной русской версии Windows XP)
(WindowsServer2003.WindowsXP-KB932716-v2-x64-ENU для 64 битной версии Windows XP - только английская), а также Microsoft .NET Framework 2 (скачать / скачать)
3) чистый DVD-диск или флешка. В качестве флешки подойдет также USB-картридер с картой памяти. Объем флешки должен быть как минимум 4 Гб.
Важное замечание: крайне не рекомендуется использовать различные сборки Windows от \”народных умельцев\”. Дело вовсе не в лицензионности или нелицензионности Windows. Вовсе нет. Дело в том, что оригинальные сборки от Microsoft перед выпуском очень хорошо тестируются на предмет различных ошибок или недоработок. Производители оборудования также тестируют работу собственных драйверов и программного обеспечения именно на таких сборках. Некоторые \”народные умельцы\” изменяют оригинальный дистрибутив, добавляют, изменяют и удаляют некоторые компоненты Windows. Как то все работает, естественно, никто серьезно не тестирует. То, что некая сборка хорошо работает на одном ноутбуке или компьютере еще не значит, что она также хорошо будет работать и на другом. Проблемы с такими сборками чаще всего возникают во время установки и работы некоторых драйверов. Если хотите избежать большинства таких проблем - используйте оригинальные сборки Windows.
Замечание по версиям Windows 7: оригинальные дистрибутивы Windows 7 содержат все редакции Windows 7 от Home Basic (Домашняя базовая) до Ultimate (максимальная) в 32-битной или 64-битной версии.
Приступим. Сначала стоит запустить утилиту Windows 7 USB/DVD Download Tool :

Нажимаем на кнопку Browse и указываем где у вас сохранен образ с Windows 7. Нажимаем на кнопку Next :

Теперь выбираем куда записывать дистрибутив Windows 7: на флешку (кнопка USB Device ) или на диск (кнопка DVD ). Рассмотрим, например, запись на флешку:

В окошке выбираете вашу флешку. Перед записью стоит скопировать с нее всю важную информацию так как все содержимое флешки будет удалено.
Для старта записи стоит нажать на кнопку Begin copying :

Утилита нас дважды предупредит, что все данные на флешке будут стерты:


Через пару минут у вас будет загрузочная флешка.
С записью дистрибутива на диск все аналогично:

И так. Флешка или диск с Windows 7 готовы.
Прежде чем переходить к установке Windows 7, необходимо сделать запасные копии всей нужной информации, которая размещена на диске C:. Дело в том, что во время установки данный раздел будет отформатирован и вся информация на нем будет утеряна.
Вот теперь можно переходить к самой установке Windows 7.
Установка Windows 7
Прежде всего, стоит убедится, что система будет загружаться с DVD-диска или USB-флешки. Для этого стоит зайти в BIOS (на ноутбуках Acer, Packard Bell, eMachines и других для этого стоит нажать кнопку F2 при загрузке), потом переходим на вкладку Boot и кнопками F5/F6 выставляете DVD-привод или флешку на первое место:

Потом переходим на вкладку Exit и выбираем пункт Save…. После этого ноутбук или ПК должен загружаться сначала с DVD-диска или флешки, а потом с винчестера.
Замечание : если вы устанавливаете Windows 7 с флешки, то сначала ее нужно подключить, а потом включить сам ноутбук, зайти в BIOS и выставить порядок загрузки.
Теперь нужно вставить диск или флешку в ноутбук. При загрузке появится запрос на нажатие любой клавиши для запуска установки:

Жмете любую клавишу Через мгновенье появится такое вот окно:


Нажимаете на кнопку Установить для начала установки.

Теперь вам нужно выбрать редакцию Windows 7, которую вы собираетесь установить. Очень важно выбрать именно ту версию, которая указана на бумажке с серийным номером. Если вы выберете не ту редакцию, то потом могут возникнут проблемы с активацией. Когда выберете нужную редакцию, нажимаете Далее :

Соглашаетесь с Лицензионным соглашением и нажимаете Далее :

Выбираете Полную установку .


Примечание: в ноутбуках, нетбуках реже на стационарных компьютерах есть один или два скрытых раздела. На них Windows 7 НЕ СТАВИТЬ!!!
Подробней об этих разделах будет рассказано в следующих статьях.
Вся информация с выбранного раздела будет удалена. Об этом установщик нас честно предупреждает!!!

Выбираете форматированный раздел и нажимаете Далее :

Теперь стоит немного подождать:

Когда установка завершиться нужно будет ввести имя пользователя и имя компьютера:


Вводим серийный номер с бумажки на днище ноутбука:

Серийный номер можно и не вводить. Вы можете до 30 дней пользоваться Windows 7 без активации. Этот счетчик можно несколько раз сбрасывать.

Указываем часовой пояс, дату и время:

Если ноутбук или компьютер подключен к проводной сети или находится в зоне покрытия беспроводной, то Windows 7 предложит вам ее настроить:

Вот и все. Windows 7 установлена:

Установка русского языка
Если вы устанавливали английскую версию Windows, то можно установить и русский язык. Возможность установки другого языка официально поддерживается в редакциях Корпоративная (Corporate) и Максимальная (Ultimate). Для других редакций нужно искать обходные пути.
Нажимаем на Пуск и переходим в Control Panel . Выбираем пункт Change display language :

Переходим на вкладку Keyboards and Languages и щелкаем на кнопке Install/Uninstall languages …

Нажимаем на кнопку Install display languages :

Нажимаем на кнопку Browse computer or network :

Нажимаем на кнопку Browse и указываем куда вы сохраняли файл с языковым пакетом, который скачивали по этим ссылкам: скачать (32-bit) скачать (64-bit)

Когда выбрали файл, жмем кнопку Next :

Соглашаемся с условиями лицензионного оглашения и жмем Next :

Должна запустится установка языкового пакета:

Когда установка завершится, жмем Next :

Выбираем русский и жмем Close :

В окошке выбираем русский и нажимаем Apply :

Перезагружаем ноутбук или компьютер. Заходим опять в Язык и региональные стандарты и щелкамем на Изменить язык системы …


























