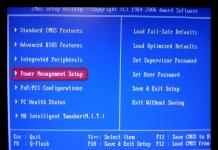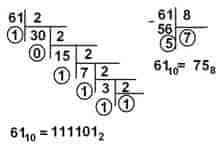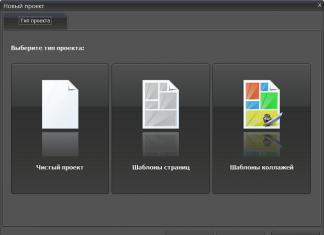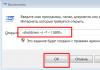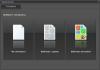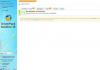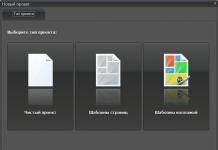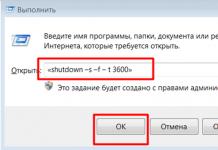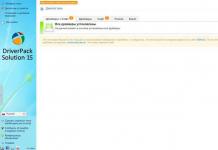Инструкция
Отключите компьютер от электросети и снимите боковую панель, отвернув стягивающие винты. Отсоедините разъемы блока питания от материнской платы, винчестеров и прочих устройств. Отверните несколько винтов на задней панели системного блока и извлеките БП наружу. Дождитесь, пока разрядятся конденсаторы – минуты две.
Снимите крышку с корпуса блока питания, отвернув стягивающие винты. Таким же образом отсоедините вентилятор от корпуса БП. Если вентилятор от разъема на плате, отсоедините его. Если разъема нет, обрежьте провода питания, которые идут к вентилятору.
Прикрутите новый вентилятор к крышке БП. Теперь вам нужно решить, каким образом подсоединить вентилятор к электропитанию. Если на плате БП нет соответствующего разъема, вы можете вывести провода от вентилятора наружу, в скрутке с другими проводами, и подключить их к разъему PWR_FAN на материнской плате. В этом случает необходимо изолировать концы проводов, которые вы обрезали.
Если вы не нашли подходящего разъема на , обрежьте провода питания нового вентилятора, зачистите их от изоляции и залудите флюсом. Таким же образом подготовьте провода, которые идут от платы БП к вентилятору. Скрутите их между собой и запаяйте по месту скрутки, затем обмотайте изолентой оголенные участки.
Теперь необходимо протестировать работу блока питания и вентилятора. На разъеме, который подключается к материнской плате, перемкните контакты зеленого и черного проводников. Подключите к БП любую нагрузку и подсоедините его к электросети. Если вентилятор начал раскручиваться, значит, вы все сделали правильно.
Отсоедините БП от электропитания. Установите его в корпус системного блока и закрепите на задней панели стягивающими винтами. Если вы решили запитывать вентилятор от материнской платы, подключите его к соответствующему разъему. Затем подсоедините к БП все устройства системного блока, поставьте на место боковую панель и включайте компьютер.
Видео по теме
Источники:
- как самому поменять блок питания
Перегрев блока питания персонального компьютера обычно приводит к поломке этого устройства. К сожалению, нередко сильный нагрев БП вызывает резкие скачки напряжения. Следствием подобной неполадки является порча системной платы, видеокарты и других важных элементов.
Вам понадобится
- Крестовая отвертка.
Инструкция
Если вы заметили неполадки в работе блока питания , немедленно выключите компьютер. Отключите сетевой фильтр или ИБП. Извлеките кабель питания из корпуса. Отсоедините все провода, мешающие разборке компьютера.
При помощи отвертки с крестовым наконечником извлеките несколько шурупов, которые крепят левую стенку системного блока. Снимите указанную крышку. Теперь выкрутите винты, при помощи которых закреплен блок питания . Их шляпки должны быть расположены на задней стенке корпуса.
Аккуратно извлеките блок питания . Если этому процессу мешают кабели, извлеките их из разъемов. Открутите еще несколько винтов и снимите крышку блока питания . Извлеките вентилятор, предварительно отключив кабель, идущий к плате блока.
Очистите вентилятор от пыли. Смажьте ось вращения лопастей. Иногда данный процесс позволяет вернуть рабочее состояние устройству. Приобретите аналогичный кулер , если вам не удалось «реанимировать» старое оборудование.
Все активные компоненты компьютера выделяют тепло. Особенно много тепла выделяет процессор, видеокарта, оперативная память и блок питания. Естественная циркуляция воздуха не всегда позволяет отвести выделяемое тепло до снижения температуры элементов ниже предельно-допустимой, которая не должна превышать 80˚С.
Оптимальная температура нагрева для работы полупроводниковых приборов лежит в диапазоне до 60˚С. Особенно актуален этот вопрос в летнее время, когда температура окружающего воздуха достигает 30˚С. При перегреве процессор начинает замедлять работу, сбоит и приводит к зависанию компьютера. Выходит из строя редко, так как есть схема тепловой защиты.
Программа для измерения температура процессора
Для того чтобы была возможность узнать и контролировать в процессе работы компьютера температуру процессоров компьютера и видеокарты в их ядрах установлены сенсоры. В современных компьютерах температуру CPU можно узнать, зайдя в BIOS. Но перезагружать компьютер во время работы на нем неудобно, да и за время перезагрузки нагрузка на процессоры уменьшится и измерянная температура будет ниже, чем была во время максимальной загрузки процессоров.
Но этот вопрос легко решается с помощью программы. Достаточно запустить утилиту и можно проводить мониторинг температурного режима работы CPU компьютера. Программы, как правило, предоставляют еще много дополнительной информации по работе компьютера.
Предлагаю Вашему вниманию протестированные мною две простые программы для мониторинга температурного режима процессоров, которые можно скачать непосредственно с моего сайта. Эти утилиты не требуется устанавливать, достаточно просто запустить и сразу во всплывшем окошке увидеть температуру CPU и много других параметров компьютера.

В зависимости от типа кулера разъемы используются двух, трех и четырех контактные. На двух контактный разъем питающее напряжение подается проводом черного красным проводом (+12 В).

На трех контактный разъем питающее напряжение подается так же, как и на двух контактный, проводом черного цвета (–12 В, первый вывод) и красным проводом (+12 В). Но добавлен еще один проводник желтого цвета по которому от датчика скорости вращения кулера Холла передается сигнал на материнскую плату. Этот проводник не принимает участия в работе кулера, так как является информационным и позволяет контролировать скорость вращения на мониторе. Подключать желтый провод не обязательно, без него кулер будет работать так же успешно.

У четырех контактного кулера цвета проводов отличаются. Черный – -12 В, желтый – +12 В, зеленый – датчик скорости вращения, и синий – для подачи сигнала управления скоростью вращения с материнской платы. На материнской плате радом с разъемом для подключения кулера процессора обычно нанесена маркировка CPU_FAN, как на фотографии ниже.
На материнской плате кроме разъема для подключения кулера процессора, как правило, установлено еще несколько разъемов. Все они одного типа и их легко найти. Один трех контактный рабьем предназначен для подключения кулера, установленного в корпусе системного бока. Радом с ним обычно есть надпись SYS_FAN. Еще один или два тоже трех контактные без надписей. Они обычно свободны и к ним можно, в случае необходимости подключить еще один или два дополнительных кулера.
Четырех проводные кулеры используются редко. Обычно скорость вращения кулера регулируется за счет изменения напряжения питания, которое меняется в зависимости от температуры нагрева процессора.
Работу надо проводить очень аккуратно, следить за тем, чтобы инструмент случайно не соскользнул и не ударил по материнской плате. Иногда к защелкам сложно подобраться и бывает проще снять радиатор целиком и уже потом снять кулер. Но тут надо быть готовым к тому, что придется наносить на поверхность радиатора и процессора тонкий слой теплопроводящей пасты, взамен подсохшей.
Заменить такой кулер на стандартный возможно. Достаточно изготовить несколько крепежных деталей. По техническим характеристикам хорошо для замены подходит кулер, от блока питания компьютера. Иногда, кулер такого типоразмера для дополнительного охлаждения устанавливают и в корпусе системного блока.

Из выломанных заглушек от системного блока, с места для установки дополнительных карт, сделал 2 планки. Прикрутил их к кулеру выкрученными при его демонтаже 4 винтами. От шумевшего кулера отрезал питающие провода и соединил их с проводниками нового по технологии со сдвигом . Красный провод (+12 В) соединяется с красным, черный (-12 В, общий) с черным. Даже если Вы случайно подключите не правильно, ничего не произойдет, просто кулер не будет работать. Желтый провод, по которому от кулера передается сигнал о частоте вращения, не подсоединял. Мне не нравится, когда все время с «завыванием” меняется частота вращения крыльчатки кулера. Поэтому отсутствие обратной связи меня не смущает.

На 2 самореза, через просветы в крыльчатке привернул кулер к радиатору процессора. Саморезы необходимо подобрать такого диаметра, чтобы обеспечить надежную их фиксацию. Если саморез, во время работы компьютера, случайно попадет на материнскую плату, то может вывести ее из строя.

Испытания, после замены кулера, показали тихую работу компьютера и достаточное охлаждение процессора при температуре окружающей среды более 30˚С. Температура процессора при полной нагрузке, по показаниям BIOS, не превышала 60˚С.
Замена кулера видеокарты
Во всех видеокартах устанавливаются кулеры оригинальных конструкций, и приобрести точно такой же практически невозможно, особенно если карта проработала много лет.
Замена кулера стандартным вентилятором
Кулер на видеокарте начал несносно шуметь. Решил смазать подшипник, разобрал и обнаружил, что пластмассовое основание крыльчатки в трещинах.

Смазка в данном случае уже не поможет, требуется замена кулера новым. Подобрал по диаметру крыльчатки кулер, попался с большим размером. Значит, будет еще лучше охлаждать, чем стоявший родной кулер.

При подборе нового кулера нужно учитывать и размер ребер радиатора, чтобы не делать дополнительных крепежных элементов и закрутить саморезы прямо в пазы между его ребрами. Закрепил двумя саморезами, что оказалось вполне достаточно, так как ребра радиатора оказались довольно жесткими. Можно закрепить и на четыре самореза. Если не хочется крепить саморезами, можете с успехом привязать за крепежные отверстия кулер толстой ниткой к ребрам радиатора с двух противоположных сторон. Держатся будет, не хуже.

На штатный кулер видеокарты питающее напряжение подавалось через двух контактный разъем. Новый же был с тремя контактами. Для того чтобы не делать дополнительную работу, установил видеокарту в слот и подключил кулер к материнской плате. На них практически всегда есть свободные трех контактные разъемы для подключения дополнительных кулеров. На кулере, который стоял ранее на видеокарте, не было этикетки и вполне возможно, что он был рассчитан на питающее напряжение 5 В. По этому, если будете при замене подключать кулер к разъему на видеокарте, обратите внимание на соответствие питающих напряжений.

Проверка показала тихую работу и достаточное охлаждение видео процессора.
Доработка стандартного кулера для установки в видеокарту
Компьютер стал зависать, при его вскрытии было обнаружено, что крыльчатка кулера, установленного на видеокарте не вращается.

После снятия кулера стало очевидным, что ремонту он не подлежит. Микросхема, регулирующая скорость вращения кулера сгорела, в результате чего обуглилась обмотка статора, и от перегрева кулер развалился на части.

Можно было к радиатору саморезами прикрутить стандартный кулер, как в предыдущем случае, но захотелось сделать все профессионально.

Для замены был подобран стандартный кулер подходящего размера на напряжение 12 В (сгоревший был тоже рассчитан на напряжение 12 В) и с него удалено с помощью ножовки по металлу кольцо корпуса, как показано на фотографии.

Для точного сверления отверстий старый кулер был использован как кондуктор. Для этого кулеры были связаны между собой с помощью нитки, как на фотографии. После сверления первого отверстия, для точности получения следующих, в него сразу вставлялся саморез.
Так как разъем для подачи питающего напряжения на старом кулере по конструкции был другим, то пришлось отпаять провода с разъем от платы сгоревшего и припаять их, соблюдая цветовую маркировку, к плате нового кулера.

Лапки крепления нового кулера оказались по толщине больше, чем у сгоревшего. Поэтому пришлось использовать для крепления саморезы большей длины. Как видно на фотографии, кулер после доработки отлично вписался в форму радиатора видеокарты.

Перед установкой видеокарты в компьютер, на разъем кулера было подано питающее напряжение. Он работал тихо и хорошо обдувал ребра радиатора. Проверка температуры нагрева радиатора после установки видеокарты в компьютер показали хорошую эффективность работы нового кулера.
Повторный ремонт видеокарты из-за отказа замененного кулера
Через полгода в летнее время процессор видеокарты стал перегреваться. Анализ показал, что вновь установленный кулер перестал работать. Крыльчатка не вращалась, рукой проворачивалась туго.

Стало очевидным, что кулер перегорел из-за несовершенства конструкции системы охлаждения. Он плотно прилегал к радиатору основанием, в результате не только ухудшал отвод тепла от наиболее нагретой поверхности радиатора, но и сам нагревался до высокой температуры.
Поэтому было принято решение при замене отказавшего кулера новым, закрепить его таким образом, чтобы кулер обдувал не только радиатор, но и сам себя.
Для замены был взят подходящего размера бывший в употреблении брендовый кулер от процессора Пентиум, прослуживший много лет, но находившийся в отличном состоянии. Перед установкой он был разобран и подшипник смазан графитной смазкой .

Кулер от процессора имел трех контактный разъем, а на видеокарте был установлен двух контактный. Имелось два варианта подключения кулера к схеме питания. К материнской плате без перепайки проводов, или к плате видеокарты, с перепайкой.

На любой материнской плате есть пару разъемов, один из которых показан на фотографии, для подключения кулеов, которые устанавливаются в корпусе системного блока компьютера. Если позволяет длина провода, то можно установить видеокарту и подключить разъем кулера к одному из таких разъемов. Такой способ подключения дополнительно позволит системно контролировать скорость вращения крыльчатки.

Но в моем случае длины провода было мало и поэтому решил перепаять провода с не исправного на новый кулер. Для работы кулера нужно подать только питающее напряжение.

Закреплен кулер к радиатору был с помощью четырех саморезов, завинченных между его ребрами, как показано на фотографии. Внешний диаметр самореза должен быть чуть больше расстояния между ребрами радиатора.

С тех пор прошло более двух лет, кулер работает стабильно. Благодаря изменению способа установки кулера, выросла эффективность охлаждения видеопроцессора, а кулер обдувая себя, стал работать в облегченных условиях.
Замена кулера в блоке питания
Для того, чтобы сделать техническое обслуживание или заменить кулер в блоке питания компьютера , до него надо еще добраться. После снятия боковой крышки системного блока нужно открутить четыре винта крепления блока питания, которые расположены на стенке, где размещены все разъемы. При этом системный блок нужно расположить таким образом, чтобы освобожденный от крепления блок питания, не упал на материнскую плату.

Блок питания извлекается из системного блока. От блока питания ко всем устройствам и материнской плате идут проводники с вилками на концах, подающих питающее напряжение. Если провода достаточной длины, то разъемы можно не разъединять, или снять только те, провода от которых натягиваются.

Расположив БП на углу системного блока, нужно отвернуть четыре винта, отмеченные на фото розовым цветом и снять крышку. Иногда винты заклеены бумажными этикетками и, чтобы их открутить, нужно сначала найти. Крышка снимается сдвигом вверх. Вы будете удивлены количеством пыли на элементах блока питания. Ее нужно обязательно полностью удалить кистью с пылесосом.

Далее откручивается винты, помеченные на фото желтым цветом, и кулер вынимается. От кулера идут два проводника красного и черного цвета. Красный провод (+12 В), черный (-12 В). Для удобства обслуживания кулера, лучше отвинтить плату БП и отпаять эти провода, но это не обязательно, если будет достаточно для восстановления нормальной работы кулера, его только смазать .
Снижение оборотов кулера
Если производительность работы кулера после замены стала больше необходимой, можно снизить обороты, уменьшив подаваемое на него напряжение питания. Достаточно включить в разрыв красного провода один диод любого типа, или несколько последовательно, катодом (он обычно маркирован полоской на корпусе) в сторону кулера. Если не понятна маркировка диода, то можно его включить, как придется, если кулер не будет вращаться, поменять местами концы подключения диода.
Один диод, уменьшит питающее напряжение на 0,8 В, или до 11,2 В. Включение последовательно, например, пяти диодов, уменьшат напряжение питания кулера на 4 В, оно станет равным 8 В.
Снизив обороты, нужно убедиться, что процессор не перегревается при работе на полной нагрузке. Для этого есть , позволяющие контролировать скорость вращения кулера и температуру нагрева процессора не выходя из операционной системы. Работа процессора в тяжелом тепловом режиме приводит к замедлению его быстродействия, возможны сбои в работе компьютера и даже зависание.
Многих потенциальных покупателей на рынке компьютерных компонентов настораживает тот факт, что на витринах магазинов невозможно найти вентилятор для блока питания. Вот для процессора, видеокарты, корпуса, жёсткого диска - пожалуйста, а для БП ничего нет. Это действительно выглядит очень странно и вызывает массу негативных эмоций, судя по отзывам пользователей. Однако расстраиваться не нужно. Любой эксперт скажет, что в блоке питания установлен обычный кулер для охлаждения корпуса. Отличие может быть лишь в типоразмере - 120, 80, 60 или 40 миллиметров. Кстати, в этом может убедиться любой пользователь, разобрав свой БП.
В фокусе данной статьи - вентилятор для блока питания компьютера. Читателю предлагается познакомиться не только с достойными моделями, их описанием и фото, но и с обслуживанием нерабочей системы охлаждения. Ведь в 90 % случаев замена вентилятора вовсе и не нужна, достаточно лишь произвести небольшую чистку.
Увлекательная математика
Начать лучше не с выбора конкретной модели или бренда, а с технических требований, которые предъявляются к вентилятору. Да, такой простой компонент компьютера имеет ряд ограничений, с которыми придётся мириться пользователю, ведь от правильного выбора зависит комфортная работа пользователя за компьютером. Отсюда следует, что базовыми требованиями являются бесшумность и эффективность обдува.

Вентилятор охлаждения в большинстве случаев не умеет самостоятельно регулировать частоту вращения крыльчатки. Подавая на кулер 5 вольт, БП использует максимальную частоту вращения, которая свойственна этому напряжению. Вот тут и начинаются интересные события, ведь характеристики для всех вентиляторов указаны для 12-вольтной линии. Вариантов здесь немного - довериться чутью или рекомендациям экспертов, ведь математически точно рассчитать поведение крыльчатки невозможно.
Как же быть?
Здесь срабатывает такой фактор, как доверие к известному бренду, который побеспокоился о покупателе и самостоятельно провёл замеры частоты вращения крыльчатки и потока воздуха на 5-вольтовой линии. Правда, таких брендов не так уже и много на рынке, плюс цены на их продукты достаточно высокие. Но этот вариант можно смело рассматривать, ведь он удовлетворит пожелания пользователей в плане бесшумной работы и эффективного охлаждения.

Вентилятор для блока питания компьютера лучше искать среди продуктов известных мировых производителей, таких как Thermaltake, Zalman, be quiet, Noctua, Scythe. На упаковке кулера есть данные по работе вентилятора на 5 и 12 вольтах. Соответственно, указаны данные по оборотам и по уровню шума. Например, Noctua NF-P12 - 600 оборотов в минуту (12 дБ). Или Thermaltake Riing 12 - 1000 об/мин (18 дБ). Кстати, в последнем примере вентилятор с подсветкой.
Основные требования к вентилятору
Разобравшись с методикой выбора достойного продукта на рынке компьютерных компонентов, пора перейти непосредственно к требованиям. не должен превышать 20 децибел. Это очень важный фактор, ведь данный показатель является неким порогом слышимости. Что касается частоты вращения крыльчатки, то здесь всё зависит от качества сборки. Встречаются модели, которые крутят и на частоте 2000 оборотов в минуту. Однако эксперты рекомендуют ограничиться показателем 1200 об/мин.

Многие пользователи уже много раз могли слышать о том, что все вентиляторы в системе входят в резонанс, из-за которого появляется жуткий гул в а корпус начинает дребезжать. Как ни странно, здесь может быть замешан и блок питания компьютера. Дергается вентилятор в нём не только по причине неисправности. Проблема может быть и в слишком высокой частоте вращения крыльчатки. Также у дешёвых китайских вентиляторов наблюдается проблема с перекосом ротора, из-за чего в работе устройства слышен постоянный стук, а сам кулер начинает дёргаться.
От теории - к практике
Разобравшись, какой вентилятор в блоке питания компьютера, пользователю остаётся лишь прикупить его аналог и произвести замену. Правда, тут владельца ожидает небольшой сюрприз. Речь идёт об интерфейсе для подключения к электропитанию. Практически все вентиляторы продаются с 4-контактным разъёмом, а на плате БП - всего два контакта, плюс они впаяны. Расстраиваться не стоит, в большинстве случаев на плате - муляж пайки. На самом деле два провода от вентилятора просто в клее.

Естественно, выкрутив кулер из корпуса БП, нужно аккуратно убрать клей с контактов (может понадобиться нож). По окончании процедуры очистки перед пользователем будет плата с двумя штырьками. Тут главное - запомнить, где плюс (красный провод), а где минус (чёрный провод). Дальше дело техники: нужно надеть 4-пиновый разъём на эти два контакта так, чтобы полярность совпала с цветом кабелей. И ничего нет страшного в том, что два контакта остались неподключенными.
Предвестник беды
Шумит вентилятор в блоке питания компьютера? Это событие вызывает массу негодований со стороны пользователей, которые начинают подсчитывать расходы на приобретение нового кулера. Именно на данном этапе не нужно торопиться, дело в том, что шум - это не поломка. Это сигнал владельцу компьютера о том, что есть некоторые затруднения в работе вентилятора, которые нужно немедленно исправить. Тут всё довольно просто:
- снимается и разбирается блок питания и продувается от пыли;
- откручивается и снимается вентилятор;
- снимается защитная наклейка на роторе кулера, внутрь заливается 3-4 капли масла;
- наклейка возвращается на место, БП собирается и устанавливается в компьютер.
Алгоритм довольно простой, но очень результативный. Возможны проблемы с наклейкой, которая потеряла свои липучие свойства. Ставить её в таком виде не нужно, она всё равно отвалится и будет тарахтеть внутри корпуса. Лучше установить новую наклейку. Где взять? Вырезать из плотного скотча, использовать вкладыш от жевательной резинки или приобрести в магазине любую детскую наклейку аналогичных размеров.
Смазка
Определившись, что замена вентилятора блока питания компьютера не нужна, пользователю совсем нетрудно будет произвести мероприятия по чистке и смазке кулера. Однако есть один фактор, на который всё-таки стоит обратить внимание всем читателям. Речь идёт о смазке. Дело в том, что гул в работе издают не лопасти вентилятора, а подшипник, который от пересыхания начинает искажать движение ротора.

Пользователь должен использовать только текучие масла, которые способны смазать подшипник. Однако не стоит забывать и о высокой вязкости, ведь смазка должна оставаться внутри, а не вытекать наружу под воздействием Здесь лучше использовать смазку для швейных машинок (аналог марки И-8). В крайнем случае, подойдёт и машинное масло.
Пора прощаться
Единственный симптом, который требует внимания пользователя к себе, когда дело касается такого элемента, как блок питания компьютера, - не крутится вентилятор. В таких случаях смазка подшипника способна лишь продлить срок службы кулера на несколько дней (если удастся раскрутить крыльчатку после нанесения масла). Но оставлять блок питания в таком состоянии не рекомендуется. Именно невозможность охлаждения неисправным вентилятором плат способна вывести из строя блок питания, который, в свою очередь, может сжечь материнскую плату и другие компоненты системного блока.
Работа над ошибками
Сменить вентилятор для блока питания компьютера берётся не каждый пользователь. Зачастую эту работу многие владельцы доверяют сервисным центрам, которые специализируются на таких поломках. Фактически это правильное решение, однако, судя по отзывам владельцев, бывают исключения. Речь идёт об установке в корпус БП бывших в употреблении вентиляторов, отработавших свой ресурс в системном блоке. У многих пользователей не работает вентилятор в блоке питания компьютера после ремонта именно из-за этого.

Вторая проблема, с которой могут столкнуться пользователи, - это отсутствие контактов в БП для подключения кулера. Такое встречается лишь в дешёвых китайских устройствах, где экономный производитель спаял все компоненты блока питания. В таких случаях пользователю необходимо также зачистить контакты и припаять вентилятор к плате (никаких скруток быть не должно).
В заключение
Как показывает практика, в 99 % случаев менять вентилятор для блока питания компьютера необязательно. Достаточно лишь разобрав БП, очистить его от пыли и смазать кулер. Всё это наводит на мысль, что электрический компонент компьютера просто нуждается в постоянной чистке (1 раз в год). Да, бывают ситуации, когда необходимо установить новый кулер, но и здесь у пользователя не будет никаких проблем. Ведь на рынке достаточно большой ассортимент достойных вентиляторов, которые можно смело устанавливать в качестве системы охлаждения блока питания.
Безостановочная работа вентилятора, защищающая внутренние функциональные устройства ноутбука от перегрева, неправильная профилактика загрязнений приводят в негодность конструкцию кулера ноутбука. Комплектующие мобильного компьютера начинают перегреваться, что приводит к сбою всей системы. Решением этой проблемы служит замена старого вентилятора на новый.
Для замены кулера на ноутбуке потребуются:- две отвертки (плоская и крестовидная);
- влажная салфетка или тканевый отрез (для удаления остатков старой термопасты);
- новый вентилятор;
- термопаста.




Проверка температуры комплектующих устройств возможна с помощью программы Everest. Не только разработчики софта предлагают нам вспомогательные программы для проверки, разгона скорости вентилятора ноутбука, конструкторы предлагают усовершенствованные платформы с вентиляторами, которые подключаются через usb-порт и имеют стильный дизайн.
Все работающие детали компьютера выделяют тепловую энергию. Особенно много энергии выделяет видеокарта, блок питания, процессор, оперативная память. Циркуляция воздуха в естественных условиях не всегда позволит отвести тепло, чтобы снизить температуру деталей ниже максимальной, которая не должна быть выше 80?С.
Оптимальной температурой нагрева для обеспечения работы полупроводниковых приборов является 60?С. Этот вопрос особо актуален в летний период времени, когда температура воздуха за окном может достигать плюс 30?С. Когда процессор перегревается, его работа замедляется, что приводит к так называемому зависанию компьютера. Однако совсем вывести из строя процессор, тяжело так как имеется схема тепловой защиты.
Чтоб знать и иметь контроль над температурой видеокарты и процессора, в их ядра встроены сенсоры. Температуру CPU современных компьютеров можно увидеть, зайдя в BIOS. Но каждый раз производить перезагрузку компьютера неудобно, да и пока это сделаешь, нагрузка спадет, температура уменьшится, что не позволяет наблюдать за температурой во время максимальной нагрузки. Это проблема решается при помощи программы. Запускаем утилиту и проводим мониторинг температурных режимов CPU компьютера. Помимо этого, программы предоставляют массу дополнительной информации о компьютере.
На ваш выбор предоставляем две простые программы, служащие для мониторинга температурных режимов процессоров. Они бесплатны и скачать их можно с сайта. Их не нужно устанавливать, просто запускаем и в появившемся окне видим температуру CPU и других параметров.
Real Temp работает только под Windows, предназначена для контроля температурного режима и других параметров, работает с процессорами Intel.

Open Hardware Monitor – работает с процессорами AMD и Intel в среде Linux и Windows.
Для чего устанавливается кулер для процессора
Чтоб обеспечить стабильную работу компьютера, проводят установку радиаторов на элементы, выделяющие большой объем тепла. Радиатор — массивная деталь из меди или алюминия, имеющая большую площадь поверхности. Чтоб улучшить теплопередачу на поверхность прямого контакта радиатора и процессора наносится тонким слоем термопаста. Это необходимо для того, чтоб все микронеровности заполнились. Но это не всегда помогает, тогда устанавливается дополнительный вентилятор, так называемый кулер.

Кулер позволяет прогнать большой объем воздуха через ребра радиатора, обеспечивая тепловой режим, пригодный для работы деталей компьютера. Благодаря кулерам компьютеры имеют малые габариты. Однако возникает дополнительный акустический шум издающийся кулерами.
Поток воздуха от кулера легко определить без подключения питающего напряжения. Со стороны, с которой выходит поток воздуха, лопасти подогнуты. Корпус кулера может иметь стрелки, которые указывают направление воздуха и вращение крыльчатки.
Как и все механические устройства, кулер нуждается в обслуживании. Оно заключается в том, что подшипники скольжения и качения смазываются машинным маслом. Нельзя применять подсолнечное, растительное и оливковое масло. Так как оно засохнет и возобновить работу кулера будет невозможно. Если количество смазки снизилось, возникает шум.
Не проделав профилактические работы с подшипниками, они начнут изнашиваться, и потребуется замена кулера новым. В продаже можно найти стандартные кулеры, которыми можно заменить отказавшие.
При изготовлении видеокарт и процессоров производители устанавливают на них оригинальные кулеры. Найти такие в ассортименте нет возможности. Если потребуется замена одного из таких кулеров, возникает огромная проблема. Приходится создавать заказ и ждать долгое время, чаще всего напрасно.
Существует простой способ решения проблемы. Он заключается в том, что оригинальные конструкции заменяются стандартным кулером. Функции, выполняемые кулерами одинаковые, отличие заключается только в способе крепления к решетке радиатора и производительности. Производительность зависит от скорости вращения и диаметра крыльчатки. У кулеров приблизительно одинаковая скорость вращения, она равна 5000 об/мин. Так что, выбирая кулер, ориентируйтесь на его диаметр. Новый кулер должен иметь диаметр крыльчатки равный старому или быть больше.
Главный враг охлаждения — пыль. Покрывая все элементы компьютера внутри корпуса, она понижает эффективность теплообмена. Необходимо раз в год снимать крышку системного блока и при помощи кисточки с пылесосом, удалять пыль. Особенно важным местом являются ребра радиатора видеокарты и процессора. Из-за слоя пыли теплоотдача снижается в несколько раз, что может вызвать сбой компьютера. Кулер тоже становится мишенью пыли, которая не дает охлаждать кулер, что приводит к его перегреву и сгоранию.
Подключение кулера в компьютере
Чтоб заставить кулер работать, на его обмотки подается постоянный ток 12v. Кулер присоединяется к компьютеру с помощью разъема. Раньше блоки питания имели двойной разъем, но сейчас провода впаиваются в печатную плату, что усложняет процесс смазки и замены кулера.
Провода приходится выпаивать либо разрезать, а потом сращивать. Зависимо от того, какой кулер применяется, он может иметь 2 , 3, 4 контакта. Если разъем двухконтактный, напряжение питания подается по черному проводу и равно -12 В (вывод один), по красному +12 В.

Трехконтактные разъемы запитываются по тому же принципу, что и двухконтактные: красный +12 В, черный -12 В. Но есть еще один провод, обозначенный желтым цветом. Он служит для передачи данных о скорости работы кулера на материнскую плату. Он не участвует в работе кулера, его роль — контроль скорости и вывод на монитор. Желтый провод подсоединять необязательно, кулер обойдется и без него.

Четырехконтактные кулеры имеют другую цветовую схему проводов: желтый +12 В, черный -12 В, зеленый выступает в роли датчика скорости вращения, синий — подает сигнал управления оборотами кулера с материнской платы. Материнская плата имеет маркировку CPU_FAN рядом с разъемом. На фото ниже это отчётливо видно.

Кроме разъема для кулера, материнская плата имеет еще несколько разъемов. Они однотипные, найти их легко. Трехконтактный разъем служит для подключения кулера, находящегося в корпусе системного блока. Рядом имеется надпись SYS_FAN. Еще 2 либо 1 трехконтактные разъемы, не имеющие надписи. Они свободны, к ним можно присоединить дополнительно пару кулеров.
Кулеры, имеющие 4 провода, используются редко. Чаще всего обороты кулера регулируются при помощи изменения напряжение, которое может меняться в зависимости от того, какая температура процессора. Провода, которые выходят из блока питания, имеют другую маркировка. Черный- общий, желтые +12 В, красные +5 В.

Когда происходит подключение проводов кулера, идущих блоку питания, красный (от кулера) подключается к желтому. Если красный подключить к красному (+5 В), вращение будет медленным, достичь максимальных оборотов будет невозможно. Если перепутать полярность, ничего не произойдет. Вы просто заметите, что кулер не запускается.
Как заменить разъем на кулере
При замене кулера может возникнуть трудность, связанная с подключением разъема в материнской плате. Допустим, материнская плата имеет трехконтактный разъем, а кулер двухконтактный. Этот вопрос решается без сращивания и перекусывания провода.
Из одного разъема извлекаются контакты, и устанавливаются в другой разъем. Чтобы вынуть контакты из корпуса, берем иглу или шило и утапливаем фиксатор контакта. Для этого необходимо надавить на место в прорезе, находящимся у выходящего провода, подтянуть провод и вынуть контакт.

На фото справа отчётливо виден фиксатор, обеспечивающий фиксацию контактов в корпусе разъема. По такому типу фиксируются все контакты, независимо от их количества и размеров. Когда все контакты вытянуты, вставляем их в разъем другого корпуса. После того, как они установлены, подергайте за провода, убедившись в надежной фиксации. Если контакт выпадает, при помощи ножа отгибаем фиксатор, который при сильном нажатии мог утопиться.

Когда вы переустанавливаете контакты из одного корпуса в другой, заизолируйте желтый провод парой витков изоляционной ленты или наденьте изоляционную трубку.

Вот так, не разрезая и не паяя провода, можно поменять разъемы местами. Это занимает не более пары минут, обеспечивая надежное фиксирование.
Как заменить разъем или удлинить провод на кулере перепайкой
При замене кулера может оказаться, что длина проводников нового кулера слишком коротка либо разъем не подходит под материнскую плату. Эту проблему можно решить одним из способов, которые описаны ниже: сделать удлинитель или заменить провода на более длинные. Для тех, кто умеет обращаться с паяльником, есть способ, который поможет удлинить провода или заменить разъем.

Провода запущены в корпус кулера через отверстие, которое имеет узкую прорезь. Показано на фото слева, припаиваются они к плате, как на фотографии справа. Места смазки и пайки заклеены этикеткой.

Прежде чем приступить к замене проводов, отпаиваем провода с разъемами с нового и старого кулера. Перед тем как приступать к пайке, сфотографируйте, или зарисуйте цветовую схему пайки проводов. Зачем к площадкам платы припаиваем провода от старого кулера, соблюдая маркировку. Один из проводов, попавшихся мне от донора, был желтым. На новом кулере этот провод имеет белый цвет. Не удивляйтесь, если такая ситуация с вами случиться.
Уложите провода и наклейте этикетку. Можно запускать кулер. Проверка показывает, что замена проводов не нарушила его работу.
Как нарастить провода кулера без их перепайки
Купив новый кулер, не каждый захочет перепаивать провода. Да и может быть случай, когда длины проводов кулера не хватает для подсоединения в разъем материнской платы. Есть простое решение, необходимо изготовить удлинитель.
Возьмем провод от старого кулера, имеющего такой же разъем в конце и ответную часть с материнской платы, именуемой «папа». Мне достался провод для удлинения от кулера процессора, цветовая маркировка не соответствовала стандарту.
Концы проводов освобождаются от изоляции на 5 мм, лудятся припоем. Затем они припаиваются к разъему, которые мы выпаяли из материнской платы. Чтоб заизолировать провода в месте пайки и получить эстетичный вид, надеваем отрезки полихлорвиниловой трубочки.
На фото виден результат работы. Способ удобен тем, что работы с кулером проводить не нужно. Этот удлинитель может пригодиться для других целей.
Как открыть системный блок компьютера
Чтоб добраться до кулера, снимаем одну из боковых крышек системного блока. Снимать нужно ту, которая отдалена от материнской платы.
Важно! Перед работой с любыми электрическими приборами, в том числе системным блоком, выньте провод из розетки. Теперь вытягиваем провода из разъемов, начинать необходимо с кабеля, по которому подводится напряжение 220v.
Этот провод черного цвета, в редких случаях серого, самый толстый. Он устанавливается в блок питания при помощи вилки. Следующий шаг — открутить 2 винта (на фотографии верхние), которые крепят крышку. Сдвиньте крышку на себя, зацепы освободятся, крышка легко отведется вверх. Теперь у нас есть полный доступ к картам и узлам компьютера.
Этот системный блок имеет 4 кулера. На видеокарте (установлен вертикально), процессоре, в блоке питания (на фото не показан) и в корпусе системного блока (слева, подсвечивается светодиодом синего цвета). Крышку следует надевать в обратном порядке.
Когда вы собираете, посмотрите, чтоб провода, которые идут от блока питания, не соприкасались с крыльчаткой кулера. Это может привести к трению и дополнительному шуму, или даже к полному отсутствию вращения кулера.
Какой же кулер шумит?
Не всегда можно выявить, какой кулер издает шум. Может казаться, что шумит один, а на самом деле дело в другом. Это обусловлено акустическим резонансом. Чтоб понять, какой кулер издает шум, отключите каждый от питания.
Это можно сделать, вынув разъем либо притормозить крыльчатку пальцем в ее центре. Не стоит пытаться притормаживать за лопасти, можно получить травму. Если кулер процессора, системного блока, видеокарты не издают шум, все дело в блоке питания.
Замена кулера на процессоре
В последнее время, кулер процессора стал сильно шуметь. До этого шум издавался в течение первых минут включения компьютера. Это говорило о том, что пора смазывать кулер, но я этого не сделал. Через некоторое время работы компьютера, шум прекращался, так как остатки смазки из-за трения в подшипнике нагревались, текучесть увеличивалась, и масло проникало в подшипник.
Этого хватало для обеспечения нормальной работы. Но, первые минуты работы компьютера приводили к износу подшипников. Смазав шариковый подшипник, шум исчез на пару часов, затем снова возобновился. Найти подшипник нужного размера оказалось задачей не из легких. Необходимо проводить замену всего кулера, имеющего оригинальную конструкцию. Поиски не дали результатов. Пришлось решить проблему исходя из того что имеется.
Чаще всего кулер крепится на радиаторе при помощи саморезов, которые вкручиваются в пазики между ребрами. Если винтов нет, нужно искать защелки. Чтобы кулер можно было освободить от защелок, их следует поочередно отводить в сторону, удерживая отведенные. Если этого не сделать, они вернутся на прежнее место.
Эту работу следует проводить аккуратно, следя за тем, чтобы инструмент не соскользнул и не нанес удар по материнской плате. Бывает такое, что к защелкам почти нереально добраться. Проще вынуть радиатор целиком и уже затем снять кулер. Но следует учесть, что вместо засохшей пасты придется нанести новую на процессор и поверхность радиатора. Такой кулер возможно заменить на стандартный, необходимо изготовить пору крепежей.
Технические характеристики кулера блока питания показывают, что он подойдет взамен старого. Иногда, кулеры такого размера устанавливаются в корпус системного блока, обеспечивая дополнительное охлаждение. Выломав две заглушки от системного блока, которые были установлены в месте крепления дополнительных карт, я сделал две планки.
Четырьмя винтами прикрутил их к кулеру. От старого кулера взял питающие провода, соединил их по технологии сдвига с новыми проводниками. Красный (+12 В) с красным, черный (-12 В, общий) с черным. Даже если провода будут соединены неверно, ничего не станется, просто новый кулер не начнет работать. Желтый провод, который служит для передачи сигнала о частоте вращения, не подключал. Меня не устраивает, если частота вращения крыльчатка меняется с «завыванием». Отсутствие этого провода меня не огорчает.
Взяв 2 самореза, я прикрутил кулер к радиатору через просвет в крыльчатке. Диаметр саморезов следует подбирать таким образом, чтоб фиксация была надежной. Если по какой-то причине саморез прикоснется к материнской плате во время ее работы, она может выйти из строя.
Произвел замену, я приступил к испытанию. При температуре среды более 30?С, охлаждение было достаточным. При полной нагрузке процессора, BIOS показывал температуру в районе 60?С.
Замена кулера на видеокарте
Все видеокарты оснащаются кулерами оригинальной конструкции, их замена довольно-таки актуальна. Приобрести оригинальный кулер почти невозможно, особенно если видеокарта работает на протяжении нескольких лет.
Кулер видеокарты начал издавать слишком сильный шум. Я решил смазать подшипник, после разборки обнаружил, что пластиковое основание крыльчатки покрыто трещинами.
В данном случае смазка ничем не поможет. Необходимо приобретать новый кулер. Я измерил диаметр крыльчатки и купил, попался кулер с большим размером. Он будет охлаждать видеокарту лучше, чем предыдущий. Когда вы подбираете новый кулер, учитывайте размер ребер радиатора. Это необходимо для того, чтоб не пришлось делать дополнительные элементы крепления и прикрутить саморезы в пазы, расположенные между ребрами.
Прикрепил при помощи двух саморезов, чего оказалось достаточно, ребра имеют приличную жесткость. Можно крепить и 4-мя саморезами. Если не хотите прикручивать, к крепежным отверстием кулера можно привязать толстую нить и уже, затем закрепить за противоположные стороны радиатора. Такой способ крепления не хуже предыдущего.

На родной кулер напряжение подавалось через 2 контактных разъема. На новом было 3 контакта. Во избежании лишней работы, установил видеокарту в разъем, кулер подключил к материнской плате. Она почти всегда имеет свободные трехконтактные слоты для питания дополнительного охлаждения. Кулер, стоявший ранее, не имел этикетки. Возможно, он питался от напряжения 5 В. Поэтому, если вы будете подключать кулер в разъем видеокарты, обратите внимание на питающее напряжение.
При работе шума почти не было, охлаждение видео процессора было достаточным.
Замена кулера в блоке питания
Прежде чем произвести замену кулера или его обслуживание, необходимо до него добраться. После того, как боковая крышка системного блока снята, откручиваем 4 винта, которые крепят блок питания. Они находятся на стенке, на которой расположены все разъемы. Системный блок расположите так, что бы блок питания при освобождении не упал на материнскую плату.

Далее извлекаем блок питания из системного блока. От блока питания идут провода, на которых расположены вилки. Они служат для подачи напряжения на материнскую плату и устройства. Если провода имеют достаточную длину, разъемы можно оставить. Вынуть следует только те, которые натянуты.

Располагаем блок питания на углу системного блока. Отвинчиваем 4 винта, которые помечены на фото розовым цветом. Они могут быть заклеены, для этого отрываем этикетки и выкручиваем их. Затем снимаем крышку. Она снимается со сдвигом вверх. Вы удивитесь, увидев огромное количество пыли. Она удаляется при помощи кисти и пылесоса.
Зачем откручиваются винты, отмеченные на фотографии желтым цветом, вынимается кулер. От него идут два провода черного и красного цвета. Черный провод -12 В, красный +12 В. Для удобства обслуживания кулера, откручиваем плату БП и отпаиваем оба провода. Однако это не обязательно делать, если вы уверены, что достаточно смазать кулер, что бы он начал хорошо работать.

Если кулер не начал нормально работать после смазки, заменяем его новым.
Снижение оборотов кулера
Если после замены кулера его производительность сильно повысилась, можно сбавить обороты при помощи уменьшения напряжения, подаваемого на него. Для этого в разрыв красного провода включается диод любого типа, либо несколько последовательно, расположенным катодом к кулеру (имеет маркировку в виде полосы).
Если маркировка неизвестна, включить его можно, как удастся, если не начнется вращаться кулер, концы подключения диада следует поменять местами. 1 диод уменьшит напряжение на 0,8 В либо до 11,2 В. Соответственно, 5 диодов уменьшат напряжение на 4 В. Оно будет равным 8 В. Уменьшив обороты, необходимо убедиться, что перегрева процессора при полной нагрузке не возникает.
Для этого используются специальные программы, которые позволяют контролировать нагрев процессора, не выходя из системы. Если процессор работает при сильном тепловом режиме, он замедляется, начинает зависать, после чего может возникнуть сбой.