Hoe maak je een vervolgkeuzelijst in Excel? Iedereen weet al lang hoe goed Excel werkt met tabellen en verschillende soorten formules, maar weinig mensen weten dat je hier vervolgkeuzelijsten kunt maken. En vandaag zullen we erover praten.
En dus zijn er verschillende opties voor het maken van vervolgkeuzelijsten voor het werken in Microsoft Office Excel.
Optie één is heel eenvoudig. Als u vergelijkbare gegevens van boven naar beneden in dezelfde kolom invoert, hoeft u alleen maar op de cel onder de gegevens te gaan staan en op de toetsencombinatie "Alt + pijl-omlaag" te drukken. Er verschijnt een vervolgkeuzelijst voor u, waaruit u met één klik de gegevens kunt selecteren die u nodig heeft.
Het nadeel van deze methode is dat deze is ontworpen voor een sequentiële methode voor gegevensinvoer en als u op een andere cel in de kolom klikt, is de vervolgkeuzelijst leeg.
Optie twee geeft meer mogelijkheden, het wordt nog steeds als standaard beschouwd. Dit kan via een gegevenscontrole. Allereerst moeten we het gegevensbereik selecteren dat in onze lijst komt te staan en deze een naam geven.

U kunt dit bereik bewerken via het menutabblad “Formules” door het pictogram “Naambeheer” te selecteren. Daarin kunt u een nieuwe vervolgkeuzelijst maken, een bestaande vervolgkeuzelijst bewerken of eenvoudigweg een onnodige verwijderen.

De volgende stap is het selecteren van de cel waar onze vervolgkeuzelijst zal worden geplaatst en naar het menutabblad "Gegevens" te gaan, klik op het pictogram "Gegevenscontrole". In het geopende venster moeten we het type gegevens selecteren dat in onze cel wordt ingevoerd. In ons geval selecteren we 'Lijsten' en schrijven hieronder, via het gelijkteken, de naam van ons assortiment en klikken op OK. Om de lijst op alle cellen toe te passen, selecteert u gewoon de hele kolom of het gebied dat u nodig heeft voordat u de gegevensvalidatie inschakelt.

Er zijn andere, meer complexe opties voor het maken van een vervolgkeuzelijst, zoals: Invoegen via het tabblad Ontwikkelaarsmenu, waar u vervolgkeuzelijsten kunt invoegen als onderdeel van een formulierelement of als onderdeel van een ActiveX-besturingselement. Of schrijf geschikte macro's om vervolgkeuzelijsten te maken en te bedienen.
Voer gegevens in de cellen A1:A10 in, die als bron voor de lijst zullen fungeren. In ons voorbeeld hebben we cijfers ingevoerd, deze verschijnen in de vervolgkeuzelijst. Selecteer de cel (bijvoorbeeld E5) die de vervolgkeuzelijst zal bevatten. Selecteer het menu Gegevens -> Gegevensvalidatie om het dialoogvenster Invoerwaarden valideren te openen.
3. Selecteer op het tabblad Opties de optie Lijst in het vervolgkeuzemenu. Zorg ervoor dat de juiste vakjes zijn aangevinkt.
4. Klik vervolgens op de knop. Het volgende dialoogvenster verschijnt.
5. Selecteer met de muis de items die in de vervolgkeuzelijst op het blad zullen verschijnen, klik op de knop en keer terug naar het venster "Invoerwaarden controleren" en klik vervolgens op de knop "OK".
6. Er wordt een vervolgkeuzelijst in Excel gemaakt.
Als uw lijst kort is, kunt u items rechtstreeks in Source invoeren op het tabblad Instelling van het dialoogvenster Invoer valideren. Scheid elk lijstitem met de scheidingstekens die zijn opgegeven in de regionale instellingen.
Als de lijst op een ander blad moet staan, kunt u de optie "=Lijst" gebruiken voordat u het gegevensbereik opgeeft.
Hoe u een vervolgkeuzelijst in Excel maakt op basis van gegevens uit de lijst
Laten we ons voorstellen dat we een lijst met fruit hebben:
Hoe maak je een vervolgkeuzelijst in Excel
Om een vervolgkeuzelijst te maken, moeten we de volgende stappen uitvoeren:
Ga naar het tabblad “Gegevens” => sectie “Werken met gegevens” op de werkbalk => selecteer het item “Gegevensvalidatie”.
Voer in het veld “Bron” de reeks fruitnamen in =$A$2:$A$6 of plaats eenvoudigweg de muiscursor in het waarde-invoerveld “Bron” en selecteer vervolgens het gegevensbereik met de muis:
Als u vervolgkeuzelijsten in meerdere cellen tegelijk wilt maken, selecteert u alle cellen waarin u deze wilt maken en volgt u vervolgens de bovenstaande stappen. Het is belangrijk ervoor te zorgen dat celverwijzingen absoluut zijn (bijvoorbeeld $A$2) en niet relatief (bijvoorbeeld A2 of A$2 of $A2).
Hoe u een vervolgkeuzelijst in Excel kunt maken met behulp van handmatige gegevensinvoer
In het bovenstaande voorbeeld hebben we een lijst met gegevens ingevoerd voor een vervolgkeuzelijst door een celbereik te selecteren. Naast deze methode kunt u gegevens invoeren om handmatig een vervolgkeuzelijst te maken (het is niet nodig om deze in cellen op te slaan).
Stel je bijvoorbeeld voor dat we twee woorden ‘Ja’ en ‘Nee’ willen weergeven in een vervolgkeuzemenu.
Hiervoor hebben we nodig:
Selecteer de cel waarin we een vervolgkeuzelijst willen maken;
Ga naar het tabblad “Gegevens” => “Werken met gegevens” op de werkbalk =>
Gegevens valideren in Excel
Selecteer in het pop-upvenster “Invoerwaarden controleren” op het tabblad “Parameters” de optie “Lijst” als gegevenstype:
Valideren van invoerwaarden in Excel
Voer in het veld “Bron” de waarde “Ja; Nee".
Klik op “OK”
Niet echt
Het systeem maakt vervolgens een vervolgkeuzelijst in de geselecteerde cel. Alle elementen in het veld ‘Bron’, gescheiden door puntkomma’s, worden weergegeven in verschillende regels van het vervolgkeuzemenu.
Als u tegelijkertijd een vervolgkeuzelijst in meerdere cellen wilt maken, selecteert u de gewenste cellen en volgt u de bovenstaande instructies.
Hoe u een vervolgkeuzelijst in Excel maakt met behulp van de OFFSET-functie
Naast de hierboven beschreven methoden kunt u ook de OFFSET-formule gebruiken om vervolgkeuzelijsten te maken.
We hebben bijvoorbeeld een lijst met een lijst met fruit:
Om een vervolgkeuzelijst te maken met behulp van de OFFSET-formule, moet u het volgende doen:
Selecteer de cel waarin we een vervolgkeuzelijst willen maken;
Ga naar het tabblad “Gegevens” => sectie “Werken met gegevens” op de werkbalk => selecteer “Gegevensvalidatie”:
Gegevens valideren in Excel
Selecteer in het pop-upvenster “Invoerwaarden controleren” op het tabblad “Parameters” de optie “Lijst” als gegevenstype:
Valideren van invoerwaarden in Excel
Voer in het veld “Bron” de formule in: = OFFSET(A$2$,0,0,5)
Klik op “OK”
Het systeem maakt een vervolgkeuzelijst met een lijst met fruit.
Hoe werkt deze formule?
In het bovenstaande voorbeeld hebben we de formule =OFFSET(link,offset_by_rows,offset_by_columns,[height],[width]) gebruikt.
Deze functie bevat vijf argumenten. Het argument “link” (in het voorbeeld $A$2) geeft aan vanaf welke cel de offset moet beginnen. In de argumenten “offset_by_rows” en “offset_by_columns” (in het voorbeeld is de waarde “0” gespecificeerd) – hoeveel rijen/kolommen er moeten worden verschoven om gegevens weer te geven.
Het argument “[hoogte]” specificeert de waarde “5”, die de hoogte van het celbereik vertegenwoordigt. We specificeren het argument “[breedte]” niet, omdat in ons voorbeeld het bereik uit één kolom bestaat.
Met behulp van deze formule retourneert het systeem u als gegevens voor de vervolgkeuzelijst een celbereik dat begint met cel $A$2, bestaande uit 5 cellen.
Een vervolgkeuzelijst maken in Excel met gegevensvervanging (met behulp van de OFFSET-functie)
Als u de OFFSET-formule in het bovenstaande voorbeeld gebruikt om een lijst te maken, maakt u een lijst met gegevens die in een specifiek celbereik worden vastgelegd. Als u een waarde als lijstitem wilt toevoegen, moet u de formule handmatig aanpassen.
Hieronder leert u hoe u een dynamische vervolgkeuzelijst kunt maken die automatisch nieuwe gegevens laadt voor weergave.
Om een lijst te maken heeft u het volgende nodig:
Selecteer de cel waarin we een vervolgkeuzelijst willen maken;
Ga naar het tabblad “Gegevens” => “Werken met gegevens” op de werkbalk => selecteer “Gegevensvalidatie”;
Selecteer in het pop-upvenster “Invoerwaarden controleren” op het tabblad “Parameters” de optie “Lijst” als gegevenstype;
Voer in het veld “Bron” de formule in: = OFFSET(A$2$,0,0,COUNTIF($A$2:$A$100;”<>”))
Klik op “OK”
In deze formule geven we in het argument “[hoogte]” als argument aan dat de hoogte van de lijst met gegevens aangeeft – de formule AANTAL.ALS, die het aantal niet-lege cellen in het gegeven bereik A2:A100 berekent.
Opmerking: om de formule correct te laten werken, is het belangrijk dat er geen lege regels zijn in de lijst met gegevens die in het vervolgkeuzemenu moeten worden weergegeven.
Hoe u een vervolgkeuzelijst in Excel maakt met automatische gegevensvervanging
Om ervoor te zorgen dat nieuwe gegevens automatisch worden geladen in de vervolgkeuzelijst die u hebt gemaakt, moet u het volgende doen:
We maken een lijst met gegevens die u in de vervolgkeuzelijst wilt weergeven. In ons geval is dit een lijst met kleuren. Selecteer de lijst met de linkermuisknop:
vervolgkeuzelijst met automatische vervanging in Excel
Klik op de werkbalk op “Opmaken als tabel”:
Selecteer een tafelontwerpstijl in het vervolgkeuzemenu
Door op de knop “OK” in het pop-upvenster te klikken, bevestigen we het geselecteerde celbereik:
Wijs een naam toe aan de tabel in de cel rechtsboven boven kolom “A”:
De tabel met de gegevens is klaar, nu kunnen we een vervolgkeuzelijst maken. Om dit te doen heb je nodig:
Selecteer de cel waarin we een lijst willen maken;
Ga naar het tabblad “Gegevens” => sectie “Werken met gegevens” op de werkbalk => selecteer “Gegevensvalidatie”:
Selecteer in het pop-upvenster “Invoerwaarden controleren” op het tabblad “Parameters” de optie “Lijst” als gegevenstype:
In het bronveld geven we aan = “de naam van uw tabel”. In ons geval noemden we het “Lijst”:
Automatische gegevensvervanging van bronvelden in de vervolgkeuzelijst Excel
Klaar! Er is een vervolgkeuzelijst gemaakt, waarin alle gegevens uit de opgegeven tabel worden weergegeven:
Om een nieuwe waarde aan de vervolgkeuzelijst toe te voegen, voegt u eenvoudigweg informatie toe aan de cel na de tabel met de gegevens:
De tabel breidt automatisch het gegevensbereik uit. De vervolgkeuzelijst wordt dienovereenkomstig aangevuld met een nieuwe waarde uit de tabel:
Automatisch gegevens invoegen in een vervolgkeuzelijst in Excel
Hoe een vervolgkeuzelijst in Excel te kopiëren
Excel heeft de mogelijkheid om gemaakte vervolgkeuzelijsten te kopiëren. In cel A1 hebben we bijvoorbeeld een vervolgkeuzelijst die we willen kopiëren naar het celbereik A2:A6.
Een vervolgkeuzelijst met de huidige opmaak kopiëren:
klik met de linkermuisknop op de cel met de vervolgkeuzelijst die u wilt kopiëren;
selecteer de cellen in het bereik A2:A6 waarin u de vervolgkeuzelijst wilt invoegen;
Druk op de sneltoets CTRL+V.
U kopieert dus de vervolgkeuzelijst en behoudt het oorspronkelijke lijstformaat (kleur, lettertype, enz.). Als u een vervolgkeuzelijst wilt kopiëren/plakken zonder het formaat op te slaan, doet u het volgende:
klik met de linkermuisknop op de cel met de vervolgkeuzelijst die u wilt kopiëren;
druk op de sneltoets CTRL+C;
selecteer de cel waarin u de vervolgkeuzelijst wilt invoegen;
klik met de rechtermuisknop => roep het vervolgkeuzemenu op en klik op "Plakken speciaal";
vervolgkeuzelijst in Excel
In het venster dat verschijnt, selecteert u in het gedeelte 'Invoegen' de optie 'voorwaarden voor waarden':
Klik op “OK”
Hierna kopieert Excel alleen de gegevens uit de vervolgkeuzelijst, zonder de opmaak van de originele cel te behouden.
Hoe u alle cellen selecteert die een vervolgkeuzelijst bevatten in Excel
Soms is het moeilijk te begrijpen hoeveel cellen in een Excel-bestand vervolgkeuzelijsten bevatten. Er is een eenvoudige manier om ze weer te geven. Om dit te doen:
Klik op het tabblad “Home” op de werkbalk;
Klik op “Zoeken en selecteren” en selecteer “Groep cellen selecteren”:
Selecteer in het dialoogvenster “Gegevensvalidatie”. In dit veld kunt u de items “Alles” en “Hetzelfde” selecteren. Met “Alles” kunt u alle vervolgkeuzelijsten op het blad selecteren. Het “hetzelfde” item toont vervolgkeuzelijsten met vergelijkbare gegevensinhoud in het vervolgkeuzemenu. In ons geval selecteren we “alles”:
Vervolgkeuzelijst in Excel. Hoe u alle lijsten kunt vinden
Klik op “OK”
Door op "OK" te klikken, markeert Excel alle cellen met de vervolgkeuzelijst op het blad. Op deze manier kunt u alle lijsten in één keer in een gemeenschappelijk formaat brengen, grenzen markeren, enz.
Hoe u afhankelijke vervolgkeuzelijsten maakt in Excel
Soms moeten we meerdere vervolgkeuzelijsten maken, en wel op zo'n manier dat Excel, door waarden uit de eerste lijst te selecteren, bepaalt welke gegevens in de tweede vervolgkeuzelijst moeten worden weergegeven.
Laten we aannemen dat we lijsten hebben met steden in twee landen, Rusland en de VS:
Om een afhankelijke vervolgkeuzelijst te maken hebben we het volgende nodig:
Maak twee benoemde bereiken voor cellen “A2:A5” met de naam “Rusland” en voor cellen “B2:B5” met de naam “VS”. Om dit te doen, moeten we het volledige gegevensbereik voor de vervolgkeuzelijsten selecteren:
afhankelijke vervolgkeuzelijst in Excel
Ga naar het tabblad “Formules” => klik in het gedeelte “Gedefinieerde namen” op het item “Aanmaken uit selectie”:
Afhankelijke vervolgkeuzelijsten in Excel
Vink in het pop-upvenster 'Namen maken uit een geselecteerd bereik' het vakje 'in de regel erboven' aan. Nadat u dit heeft gedaan, zal Excel twee benoemde bereiken “Rusland” en “VS” maken met lijsten met steden:
afhankelijke vervolgkeuzelijst in Excel
Klik op “OK”
Maak in cel “D2” een vervolgkeuzelijst om de landen “Rusland” of “VS” te selecteren. We zullen dus de eerste vervolgkeuzelijst maken waarin de gebruiker een van de twee landen kan selecteren.
Om nu een afhankelijke vervolgkeuzelijst te maken:
Selecteer cel E2 (of een andere cel waarin u een afhankelijke vervolgkeuzelijst wilt maken);
Klik op het tabblad “Gegevens” => “Gegevenscontrole”;
In het pop-upvenster “Invoerwaarden valideren” selecteert u op het tabblad “Parameters” in het gegevenstype “Lijst”:
Valideren van invoerwaarden in Excel
Klik op “OK”
Als u nu het land “Rusland” selecteert in de eerste vervolgkeuzelijst, verschijnen alleen de steden die tot dit land behoren in de tweede vervolgkeuzelijst. Dit is ook het geval wanneer u “VS” selecteert in de eerste vervolgkeuzelijst.
Vervolgkeuzelijsten zijn een erg handig object dat in bijna alle toepassingen wordt gebruikt. Bovendien zijn ze erg populair op webpagina's omdat het veel gemakkelijker is om gegevens te selecteren dan deze handmatig in te voeren. Er is vooral veel vraag naar dergelijke formulieren tijdens de registratie. Maar ook in Excel worden ze vaak gebruikt. In dit artikel zullen we bekijken hoe u een vervolgkeuzelijst kunt maken in de Excel-editor.
Er zijn verschillende manieren voor dit doel. Laten we ze eens nader bekijken. De eerste stap is het maken van een tabel met een kleine lijst.

Om gegevens uit een tabel te kunnen vervangen, volstaat het om het volgende te doen.
- Ga naar het eerste lege vierkant na je lijst.

- Maak een rechterklik. Selecteer vervolgens het aangegeven item.

- Dit zal resulteren in het verschijnen van de volgende lijst.

- Om er doorheen te navigeren, drukt u gewoon op de sneltoetsen Alt +↓.
Deze combinatie kan altijd worden gebruikt. In de toekomst is het niet nodig om het contextmenu op te roepen.
- Dan kun je alleen de pijlen (↓ en ) gebruiken. Om het gewenste product in te voeren (in ons geval), drukt u eenvoudig op de Enter-toets.

Deze methode werkt ook prima als de tabel dubbele waarden bevat. In dit geval staan alleen unieke vermeldingen in de vervolgkeuzelijst.
Houd er rekening mee dat deze methode niet werkt als u een cel selecteert waarboven geen informatie staat.
Standaard
In dit geval is het noodzakelijk:
- Selecteer de gewenste cellen. Ga naar het tabblad ‘Formules’. Klik op de knop "Gedefinieerde namen". Selecteer “Naambeheer”.

- Klik vervolgens op “Aanmaken”.

- Vervolgens moet u de gewenste naam opgeven (u kunt geen streepjes- of spatiesymbool gebruiken). In de bereikkolom vindt automatisch vullen plaats, omdat de benodigde cellen helemaal aan het begin zijn geselecteerd. Om op te slaan, klikt u op “OK”.

- Sluit vervolgens dit venster.

- Selecteer de cel waarin de toekomstige lijst wordt uitgevouwen. Open het tabblad Gegevens. Klik op het aangegeven icoon (driehoek). Klik op het item "Gegevensverificatie".

- Klik op "Gegevenstype". De waarde moet 'Lijst' zijn.

- Als gevolg hiervan verschijnt het veld "Bron". Klik daar.

- Selecteer vervolgens de gewenste cellen. De eerder aangemaakte naam wordt automatisch vervangen. Om verder te gaan, klikt u op “OK”.

- Dankzij deze acties zul je een element als dit zien.

Als u een andere cel actief maakt, verdwijnt het vervolgkeuzelijstpictogram. Het wordt alleen weergegeven als die cel actief wordt. Daarom moet je niet bang zijn en denken dat alles van je is verdwenen.

Hoe de ontwikkelaarsmodus in te schakelen
Om meer geavanceerde objecten te gebruiken, moet u het tabblad "Ontwikkelaar" gebruiken. Standaard is dit uitgeschakeld. Om het te activeren, moet u de volgende instructies volgen.
- Klik op het menu "Bestand".

- Ga naar het gedeelte 'Opties'.

- Open de categorie "Lint aanpassen". Vink vervolgens het vakje naast ‘Ontwikkelaar’ aan. Om de informatie op te slaan, klikt u op “OK”.

Controles
Om lijsten te maken met deze tool, moet u het volgende doen:
- Markeer uw gegevenstabel. Ga naar het tabblad Ontwikkelaar. Klik op het pictogram "Invoegen". Klik op het opgegeven item.

- Het aanwijzerpictogram verandert ook.

- Selecteer een rechthoek. Dit is precies het formaat dat uw toekomstige knop zal hebben. Het hoeft niet te groot te zijn. In ons geval is dit slechts een voorbeeld.

- Klik hierna met de rechtermuisknop op dit element. Selecteer vervolgens Objectformaat.

- In het venster "Object formatteren" moet u:
- Geef het bereik van waarden op om de lijst te vormen.
- Selecteer de cel waarin het resultaat wordt weergegeven.
- Geef het aantal regels van de toekomstige lijst op.
- Klik op “OK” om op te slaan.

- Klik op dit element. Je ziet dan opties waaruit je kunt kiezen.

- Als resultaat ziet u een nummer. 1 – komt overeen met het eerste woord, en 2 – met het tweede. Dat wil zeggen dat in deze cel alleen het serienummer van het geselecteerde woord wordt weergegeven.

ActiveX
Om dit element te gebruiken, moet u de volgende bewerkingen uitvoeren.
- Ga naar het tabblad Ontwikkelaar. Klik op het pictogram "Invoegen". Selecteer deze keer een ander hulpmiddel. Hij ziet er precies hetzelfde uit, maar zit in een andere groep.

- Houd er rekening mee dat de ontwerpmodus is ingeschakeld. Bovendien zal het uiterlijk van de aanwijzer veranderen.

- Klik ergens. Op deze locatie verschijnt een vervolgkeuzelijst. Als je het wilt vergroten, hoef je alleen maar aan de randen te trekken.

- Klik op het aangegeven icoon.

- Hierdoor verschijnt aan de rechterkant van het scherm een venster Eigenschappen, waarin u verschillende instellingen voor het geselecteerde item kunt wijzigen.
In dit geval veranderen de waarden en eigenschappen afhankelijk van welk element op dat moment actief is. Hier kun je alles veranderen, zelfs het lettertype.
- Geef in het veld "ListFilRange" het celbereik op waarin uw gegevens voor de toekomstige lijst zich bevinden. Het invullen van de gegevens moet zeer zorgvuldig gebeuren. Het enige wat u hoeft te doen is één verkeerde letter in te voeren en u ziet een foutmelding.

- Vervolgens moet u met de rechtermuisknop op het gemaakte element klikken. Selecteer Combobox-object. Dan – “Bewerken”.

- Dankzij deze acties zul je zien dat het uiterlijk van het object is veranderd. De mogelijkheid om het formaat te wijzigen zal verdwijnen.

- Nu kunt u veilig alles uit deze lijst kiezen.

- Om dit te voltooien, moet u de Ontwerpmodus uitschakelen. Hierna krijgt het boek een standaard uiterlijk.

- U moet ook het eigenschappenvenster sluiten.

Het verwijderen van ActiveX-objecten is vrij eenvoudig.
- Ga naar het tabblad Ontwikkelaar.
- Activeer "Ontwerpmodus".

- Klik op dit voorwerp.

- Klik op de sneltoets Verwijderen.
- En alles zal onmiddellijk verdwijnen.

Gerelateerde lijsten
Om lijsten met twee niveaus te maken, moet u een paar eenvoudige handelingen uitvoeren:
- Maak een soortgelijke tabel. De belangrijkste voorwaarde is dat u voor elk item verschillende extra opties moet toevoegen.

- Markeer vervolgens de eerste regel. Niet helemaal, maar alleen mogelijke opties. Roep het contextmenu op door met de rechtermuisknop te klikken. Selecteer “Een naam toewijzen...”.

- Geef de gewenste naam op en sla de instelling op. Het invoegen van een celbereik gebeurt automatisch omdat u eerder de gewenste cellen hebt geselecteerd.

- We herhalen dezelfde stappen voor de resterende regels. Selecteer een cel waarin de toekomstige lijst met producten zich zal bevinden. Open het tabblad Gegevens en klik op de tool Gegevensvalidatie.

- In dit venster moet u het item "Lijst" selecteren.

- Klik vervolgens op het veld “Bron” en selecteer het gewenste celbereik.

- Gebruik de knop "OK" om op te slaan.

- Selecteer de tweede cel waarin de dynamische lijst wordt gemaakt. Ga naar het tabblad "Gegevens" en herhaal dezelfde stappen.

Geef in de kolom “Gegevenstype” opnieuw “Lijst” aan. Voer in het veld Bron de volgende formule in.
=INDIRECT(B11)Als argument geven we een link aan naar de cel waarin het assortiment producten wordt geladen. Je kunt er meer over lezen op de website van Microsoft.
- Zorg ervoor dat u alle wijzigingen opslaat.

Nadat u op "OK" hebt geklikt, ziet u een gegevensbronfout. Daar is niets mis mee. Klik op "Ja".
Feit is dat we op dit moment niets hebben geselecteerd in de cel “Product”. Zodra daar een woord tussen staat, wordt de gewenste lijst automatisch geladen.

- Kies iets uit de aangeboden producten.

- Pas daarna ziet u in de tweede cel selectiemogelijkheden voor het betreffende item verschijnen.

- Probeer iets anders uit uw assortiment op te nemen. En je zult zien dat de lijst onmiddellijk zal veranderen. Dit is erg handig, omdat situaties waarin het tweede "menu" afhankelijk is van het eerste heel vaak voorkomen.

Zoek in gerelateerde lijsten
Bij de hierboven beschreven methode was het nodig om voor elk item extra "namen" te maken. Maar je kunt het ook anders doen. Stel je voor dat je een enorme hoeveelheid gegevens op een blad hebt staan. Daarnaast kan deze informatie worden gewijzigd, aangevuld of verwijderd. Wat te doen in dit geval? Elke keer alles handmatig opnieuw instellen is een heel slecht idee.
In dergelijke situaties moet u gebruik maken van de dynamische constructie van vervolgkeuzelijsten. Dit gebeurt als volgt.
- Maak een tabel die er zo uit zal zien. Aan de rechterkant hebben we in de eerste kolom unieke vermeldingen vermeld. In ons geval zijn dit steden.

- Selecteer een cel. Ga naar het tabblad Gegevens en klik op de tool Gegevensvalidatie.

- Selecteer het gewenste gegevenstype. In de bron geven wij het benodigde bereik aan. Sla op met de knop "OK".

- Klik op een andere cel en herhaal de eerder beschreven stappen om hetzelfde venster te openen.

- We geven exact hetzelfde datatype aan, maar dit keer geven we de volgende formule aan in de bron.
Na het opslaan verschijnt er een foutmelding dat de bron leeg is. Klik op de knop "Ja".

- Kies iets uit de aangeboden opties.

- Controleer vervolgens of precies de records die overeenkomen met de geselecteerde stad in de tweede cel verschijnen.

- Probeer een andere stad te selecteren - de lijst verandert automatisch.

Deze methode is handig als de tabel een zeer grote hoeveelheid informatie bevat. Bovendien kan het chaotisch worden geplaatst, en niet opeenvolgend, zoals in ons voorbeeld.
Het belangrijkste is dat de waarden in de eerste kolom op dezelfde manier worden geschreven. Het is voldoende om één typefout te maken, en deze regel komt niet in de tweede cel terecht, omdat de waarden woordelijk worden doorzocht.
Om een dubbele keuze te maken, moet je het volgende doen.
- Klik met de rechtermuisknop op de naam van het blad waarop de tabel en de toekomstige vervolgkeuzelijst zich bevinden.

- Selecteer “Code bekijken” in het contextmenu.

- Voer de volgende code in het venster dat verschijnt.
Private Sub Worksheet_Change (ByVal Target As Range)
Bij fout Hervat volgende
Indien niet Intersect(Doel, Bereik("B11")) Is niets en Target.Cells.Count = 1 Dan
Application.EnableEvents = Onwaar
NieuwSelectWord = Doel
Toepassing.Ongedaan maken
Voorwoord = Doel
Als Len(Voorwoord)<>0EnVoorwoord<>NieuwSelecteerWoord Dan
Doel = Doel & "," & NieuwSelectWoord
Doel = NieuwSelectWoord
Als Len(NewSelectWord) = 0 Dan Target.ClearContents
Application.EnableEvents = Waar

- Ga dan terug naar het boek en kies iets.

- Herhaal deze actie opnieuw.

- Dankzij deze code kun je nu meerdere waarden selecteren. Alle hierboven beschreven methoden lieten dit niet toe, omdat het eerder geselecteerde woord altijd werd gewist.

- Om deze cel leeg te maken, moet u de Delete-toets gebruiken.

In alle andere gevallen zullen de waarden zich alleen maar opstapelen.
Conclusie
In dit artikel hebben we verschillende manieren bekeken om vervolgkeuzelijsten te maken in de Excel-editor. Als het voor u niet lukt, gebruikt u mogelijk de verkeerde tabel. Kijk nogmaals goed naar de gebruikte formules, want er kunnen typefouten in staan. Het is ook erg belangrijk om te controleren of de celverwijzingen correct zijn. Als u het tabblad ‘Ontwikkelaar’ niet heeft, betekent dit dat u het verkeerd hebt geactiveerd of dit punt over het hoofd hebt gezien.
Video-instructies
Sommige gebruikers vinden het veel gemakkelijker om informatie waar te nemen met behulp van video. Voor hen hebben we een speciale video gemaakt waarin alle eerder genoemde methoden worden beschreven.
Goedemiddag, beste lezer!
In dit artikel wil ik het hebben over wat een vervolgkeuzelijst in een cel is, hoe je deze kunt maken en, waar is deze voor?
Dit is een lijst met vaste waarden die alleen beschikbaar zijn vanuit een opgegeven waardenbereik. Dit betekent dat de cel die u opgeeft alleen gegevens kan bevatten die overeenkomen met de waarden van het opgegeven bereik; gegevens die niet overeenkomen, worden niet ingevoerd. In een cel kun je de waarden selecteren die een vaste lijst in de cel biedt.
Laten we eens kijken naar het maken van vervolgkeuzelijsten en waarom dit nodig is:

Persoonlijk gebruik ik de vervolgkeuzelijst de hele tijd om alle drie de redenen. En het vereenvoudigt mijn werk met gegevens enorm. Ik verminder bewust de mogelijkheid om primaire gegevens in te voeren tot 0%.
Welnu, hier zijn twee vragen, wat en waarom, zei ik je, maar we zullen hieronder bespreken hoe je dit kunt doen.
En we zullen in verschillende fasen een vervolgkeuzelijst in een cel maken:
1. Bepaal het cellenbereik waarin we een vaste lijst gaan maken.

2. Selecteer het bereik dat we nodig hebben en selecteer het item in het menu “Gegevens” - “Gegevenscontrole” Selecteer in het contextvenster dat verschijnt het item uit de opgegeven selectie "Lijst".



3. Geef in de ontgrendelde regel hieronder het gegevensbereik aan dat in onze vervolgkeuzelijst moet staan. Klik "OK" en de klus is geklaard.

In oudere versies van Excel is het niet mogelijk om een vervolgkeuzelijst in een cel te maken met gegevens uit andere werkbladen. Het is dus zinvol om lijsten in hetzelfde werkblad te maken en deze te verbergen. Indien nodig kunt u ook een verticale lijst maken - een horizontale lijst met behulp van deze functie.
En dat is alles voor mij! Ik hoop echt dat al het bovenstaande duidelijk voor je is. Ik zou zeer dankbaar zijn voor uw opmerkingen, aangezien dit een indicator is voor de leesbaarheid en mij inspireert om nieuwe artikelen te schrijven! Deel wat je leest met je vrienden en vind het leuk!
De vooruitgang van de mensheid is gebaseerd op het verlangen van ieder mens om boven zijn stand te leven
Samuel Butler, filosoof
Bij het vullen van cellen met gegevens is het vaak nodig om de invoer te beperken tot een specifieke lijst met waarden. Er is bijvoorbeeld een cel waarin de gebruiker de naam van de afdeling moet invoeren, waarmee wordt aangegeven waar hij werkt. Het is logisch om eerst een lijst met afdelingen van de organisatie aan te maken en de gebruiker alleen waarden uit deze lijst te laten selecteren. Deze aanpak zal het invoerproces helpen versnellen en het aantal typefouten verminderen.
Vervolgkeuzelijst kan worden gemaakt met behulp van
In dit artikel zullen we creëren Vervolgkeuzelijst gebruik () met gegevenstype Lijst.

Vervolgkeuzelijst kan op verschillende manieren gevormd worden.
A. De eenvoudigste vervolgkeuzelijst: lijstitems rechtstreeks in het veld Bron invoeren
Stel dat in een cel B 1 hoeft te creëren vervolgkeuzelijst meeteenheden in te voeren. Selecteer een cel B 1 en bel Gegevensverificatie.
Als in het veld Bron geef meeteenheden aan, gescheiden door puntkomma's stuks;kg;m²;kub.m, dan is de keuze beperkt tot deze vier waarden.

Laten we nu eens kijken wat er gebeurde. Selecteer een cel B 1 . Wanneer u een cel selecteert, verschijnt rechts van de cel een vierkante pijlknop waaruit u items kunt selecteren vervolgkeuzelijst.

Gebreken deze aanpak: lijstitems raken gemakkelijk kwijt (bijvoorbeeld door een rij of kolom te verwijderen die een cel bevat). B
1
); Het is niet handig om een groot aantal elementen in te voeren. De aanpak is geschikt voor kleine (3-5 waarden) onveranderlijke lijsten.
Voordeel: snel een lijst maken.
B. Lijstitems in een bereik invoeren (op hetzelfde blad als de vervolgkeuzelijst)
De items voor de vervolgkeuzelijst kunnen in een bereik op een Excel-werkblad worden geplaatst en vervolgens in een veld Bron tool om een link naar dit bereik op te geven.
Laten we aannemen dat de elementen van de lijst stuks;kg;m²;kub.m ingevoerd in bereikcellen A 1: A 4 , dan het veld Bron bevat =blad1!$A$1:$A$4

Voordeel: duidelijkheid van de lijst met elementen en gemak van wijziging. De aanpak is geschikt voor lijsten die zelden veranderen.
Gebreken: Als er nieuwe elementen worden toegevoegd, moet u de bereikreferentie handmatig wijzigen. Het is waar dat een groter bereik onmiddellijk als bron kan worden geïdentificeerd, bijvoorbeeld A
1:
A
100
. Maar dan kan de vervolgkeuzelijst lege regels bevatten (als bijvoorbeeld enkele elementen zijn verwijderd of de lijst zojuist is gemaakt). Om lege regels te laten verdwijnen, moet u het bestand opslaan.
Tweede nadeel: het bronbereik moet zich op hetzelfde blad bevinden als vervolgkeuzelijst, omdat regels kunnen geen koppelingen naar andere werkbladen of werkmappen gebruiken (dit geldt voor EXCEL 2007 en eerder).
Laten we eerst het tweede nadeel wegnemen: we zullen een lijst met elementen plaatsen vervolgkeuzelijst op een ander blad.
B. Lijstitems in een bereik invoeren (op elk werkblad)
Lijstitems invoeren in een celbereik in een andere werkmap
Als u een bereik met vervolgkeuzelijstitems naar een andere werkmap moet verplaatsen (bijvoorbeeld naar een werkmap Bron.xlsx), dan moet je het volgende doen:
- in het boek Bron.xlsx maak de noodzakelijke lijst met elementen;
- in het boek Bron.xlsx toewijzen aan het celbereik dat bijvoorbeeld de lijst met elementen bevat LijstExt;
- open de werkmap waarin u de cellen wilt plaatsen met de vervolgkeuzelijst;
- selecteer het gewenste celbereik en roep het hulpmiddel op , in het veld Bron geef aan = INDIRECT("[Bron.xlsx]blad1!LijstExt");
Wanneer u werkt met een lijst met elementen die zich in een andere werkmap bevinden, wordt het bestand file Bron.xlsx moet geopend zijn en zich in dezelfde map bevinden, anders moet u het volledige pad naar het bestand opgeven. Over het algemeen is het beter om verwijzingen naar andere bladen of gebruik te vermijden Persoonlijk macroboek Persoonlijk.xlsx of Add-ons.
Als u geen naam wilt toewijzen aan het bereik in het bestand Bron.xlsx, dan moet de formule worden gewijzigd in = INDIRECT("[Bron.xlsx]blad1!$A$1:$A$4")
ADVIES:
Als er veel cellen met regels op het blad staan Gegevenscontroles, dan kunt u de tool gebruiken ( Home/ Zoeken en selecteren/ Een groep cellen selecteren). Optie Gegevensverificatie Met dit hulpmiddel kunt u cellen selecteren die onderworpen zijn aan gegevensvalidatie (opgegeven met de opdracht Gegevens/Werken met gegevens/Gegevens valideren). Bij het selecteren van een schakelaar Iedereen al deze cellen worden geselecteerd. Bij het selecteren van de optie Deze of Alleen die cellen worden gemarkeerd waarvoor dezelfde gegevensvalidatieregels zijn ingesteld als voor de actieve cel.
Opmerking:
Als vervolgkeuzelijst meer dan 25-30 waarden bevat, wordt het lastig om ermee te werken. Vervolgkeuzelijst geeft slechts 8 elementen tegelijk weer, en om de rest te zien, moet je de schuifbalk gebruiken, wat niet altijd handig is.
EXCEL biedt geen aanpassing van de lettergrootte Vervolgkeuzelijst. Bij een groot aantal elementen is het zinvol om elementen op te sommen en een aanvullende classificatie van elementen te gebruiken (d.w.z. een vervolgkeuzelijst op te splitsen in twee of meer).
Om bijvoorbeeld effectief te kunnen werken met een werknemerslijst van meer dan 300 werknemers, moet deze eerst alfabetisch worden gesorteerd. Creëer dan vervolgkeuzelijst met letters van het alfabet. Seconde vervolgkeuzelijst mag alleen die achternamen bevatten die beginnen met de letter die in de eerste lijst is geselecteerd. Om een dergelijk probleem op te lossen, kan de or-structuur worden gebruikt.
Heel vaak moeten degenen die gegevens invoeren of eenvoudigweg een tabel invullen, gegevens invoeren die worden herhaald. Om herhaling van dezelfde dingen te voorkomen, heeft Excel voor deze gevallen een hulpmiddel: een vervolgkeuzelijst. Laten we kijken hoe we het kunnen maken
Laten we het stap voor stap doen
Hoe het werkt: u maakt vooraf een lijst en selecteert vervolgens in bepaalde velden met de muis de gewenste waarde uit de lijst. Bespaart tijd en zenuwen.
Dit is eenvoudig te implementeren:
- Maak eerst de lijst met gegevens zelf.
- Selecteer de velden die u met gegevens wilt vullen.
- Ga vervolgens naar het tabblad Gegevens, de opdracht Gegevensvalidatie – Gegevenstype (lijst) en plaats een bereik in het veld Bron.
Als u van plan bent nieuwe gegevens aan de lijst toe te voegen, zorg er dan voor dat het bereik ook een bepaald aantal cellen onder de lijst bevat.
Een alternatieve optie is om de bereiknaam te markeren in plaats van het bereik. In dit geval vervalt de mogelijkheid om de lijst verder uit te breiden dan wat u in de lijst hebt opgegeven. U hoeft er alleen maar voor te zorgen dat de nieuwe waarden die u in het bereik invoert, er ook daadwerkelijk in worden opgenomen.
- Vink het vakje ‘Lege cellen negeren’ aan.
Wanneer u nu een cel selecteert uit de cellen waarop de opdracht is toegepast, verschijnt er aan de rechterkant een pijlknop.

Een voorbehoud is dat u met deze methode ALLEEN de waarden in de lijst in een cel kunt invoeren.
Nuances
Een vervolgkeuzelijst is een celeigenschap. En daarom, als u een andere cel kopieert en deze in de cel plakt waar een vervolgkeuzelijst staat, worden de celeigenschappen vervangen en verdwijnt de vervolgkeuzelijst. Dienovereenkomstig, als u dezelfde vervolgkeuzelijst in een andere cel nodig heeft, kunt u eenvoudig de cel kopiëren en op het gewenste adres plakken (of via plakken speciaal moet u de "voorwaarden voor waarden" kopiëren).
Als u na het invullen van de velden niets anders wilt doen, kunt u de vervolgkeuzelijstfunctie verwijderen (het komt voor dat de pijl visueel interfereert bij het werken met cellen). Dit doe je op deze manier: selecteer het bereik waar de vervolgkeuzelijst niet langer nodig is, gebruik hetzelfde commando, maar druk op de knop “Alles wissen”. Alle gegevens worden opgeslagen.
Tweede manier
Als u geen herhaalde gegevens invult, maar zoiets als een vragenlijst wilt doen, omdat... tabel, waar velden met lijsten willekeurig zijn gerangschikt, is het beter om een andere methode te gebruiken om een vervolgkeuzelijst te maken.
Ga hiervoor naar het tabblad Ontwikkelaars (Excel 2007-2010). Standaard wordt dit tabblad niet weergegeven. Om het te openen, moet je naar Opties gaan (Office/Excel-opties/Algemeen/Tabblad “Ontwikkelaar” op het lint weergeven).

- Op het tabblad Ontwikkelaar bevindt zich een knop Invoegen met formulierelementen. We hebben een "Combo Box" nodig.
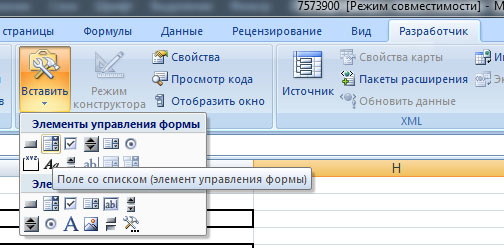
- Trek de muis rond de omtrek van de knop, klik vervolgens met de rechtermuisknop op het resulterende veld en selecteer "Object opmaken".

- Selecteer een bereik in het eerste veld.
- In het tweede veld kunt u een cel plaatsen waar het serienummer van het element wordt ingevoerd. Dit kan handig zijn als u de gegevens later verwerkt.
- U kunt ook een lijst met elementen plaatsen die worden weergegeven. Bij de vorige methode worden automatisch slechts 8 selectie-elementen opgegeven, maar hier zijn er, hoewel de opzet ingewikkelder is, meer voordelen.
Klik vervolgens op "Ok" en gebruik het.
“De ogen zijn bang, maar de handen doen het”


























