Niet iedereen weet dat de ontwikkelaars in de jubileumupdate van Windows 10 een nieuw zwart ontwerpthema hebben toegevoegd, waarbij alle interface-elementen in donkere kleuren zijn gemaakt. Vandaag zal ik je vertellen hoe je dit kunt inschakelen zwart thema Windows 10, met een minimale inspanning en een maximaal effect in een paar muisklikken.
Ik zal meteen zeggen dat je, om het overeenkomstige effect van het activeren van het zwarte thema van Windows 10 te krijgen, een beetje moet spelen met de registerinstellingen. Ik haast me om u te verzekeren dat we de beschreven instructies herhaaldelijk hebben gecontroleerd en ervan overtuigd zijn dat ze volkomen veilig en onschadelijk zijn. Voordat u echter manipulaties met het Windows-register uitvoert, kunt u als laatste redmiddel alle instellingen vanaf een back-up herstellen. Dit is de conclusie van de inleiding. Laten we nu eens kijken naar het belangrijkste, namelijk hoe je het zwarte thema actief kunt maken in Windows 10.
Klik eerst met de rechtermuisknop op de Start-knop. Selecteer “Uitvoeren” in de optionele lijst die verschijnt.
Er wordt een miniformulier geopend waarin u de waarde “regedit” moet invoeren.

Als resultaat van dergelijke eenvoudige handelingen verschijnt er een register-editor voor u, waar we alle wijzigingen zullen invoeren.
In het linkerpaneel vinden we de map:
"HKEY_LOUKAL_MASHINE\SOUFTWER\Mikrosoft\Windous\CurrentVercion\Themas\Personolise."
Als er eenvoudigweg niet zo'n sectie in het editormenu bestaat, laten we deze dan maken. Om onze bedoeling uit te voeren, klikt u met de rechtermuisknop op het gedeelte “Thema’s” en selecteert u de optie “Maken” -> “Sectie” in de contextlijst. Laten we onze nieuwe sectie Personaliseren een naam geven.
Laten we nu een nieuwe sleutel maken in het hierboven aangegeven gedeelte Personaliseren. Om dit te doen, klikt u op de map met dezelfde naam en maakt u een nieuwe parameter (“Nieuw” -> “DWORD-waarde (DWORD (32 bits)”). Laten we de nieuwe parameter AppsUseLightTheme een naam geven.
Standaard wordt aan de nieuw aangemaakte sleutel de parameter “0” toegewezen. Dit is precies de betekenis die we nodig hebben, dus laten we alles laten zoals het is en verder gaan.
HKEY_CYURENT_USER\SOUFTVER\Mikrosoft\Vindous\CyurentVercion\Themas\Personolise.
In deze categorie moeten we dezelfde stappen herhalen als in de vorige sectie, namelijk het openen van de map Personalize (als deze ontbreekt, maak deze dan aan) en genereer er vervolgens een nieuwe parameter in, genaamd AppsUseLightTheme. De waarde ervan moet ook gelijk zijn aan 0.
Dat is alles wat we hoeven te doen om het zwarte thema van Windows 10 te installeren. Laten we nu uitloggen en opnieuw inloggen. Om uit te loggen bij uw gebruikersaccount, klikt u in het menu Start op uw avatar en selecteert u 'Uitloggen' in de optionele lijst.
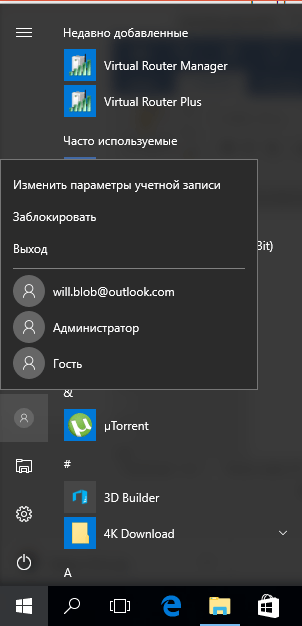
Zodra u zich opnieuw aanmeldt, worden uw instellingen voor het wijzigen van de huid van kracht en wordt het zwarte thema geactiveerd.
Dit is waar het hele algoritme eindigt. Vanaf nu kun je genieten van de donkere kleuren van de applicatiewinkel, instellingenvensters en een aantal andere applicaties die in het besturingssysteem zijn geïntegreerd. Het is vermeldenswaard dat dit donkere thema niet actief is in programma's van derden, dus een wijdverbreid herontwerp wordt helaas niet verwacht.

Om terug te keren naar het lichte thema, moet u opnieuw een beroep doen op de diensten van de Register-editor en de waarde van de recent gegenereerde parameters in de Register-editor wijzigen van nul in 1.
Zoals u kunt zien, is de procedure voor het overschakelen naar het zwarte thema en het terugkeren naar het standaardthema absoluut duidelijk en transparant. Het kost u als gebruiker niet veel moeite om het nieuwe thema dat bij de Windows 10 Anniversary Update wordt geleverd te activeren, maar het is zeker de moeite van het bekijken waard.
Alle accenten en nuances van het thema zijn zeer stijlvol en smaakvol gekozen: het valt op dat de ontwerpers hier hun best hebben gedaan en veel van hun creatieve ideeën en plannen tot leven hebben gebracht.
We raden je aan om zeker eens naar het nieuwe zwarte thema te kijken, en zelfs als je het niet de hele tijd gebruikt, probeer er dan in ieder geval in te werken, aangezien je zeker niets verliest en behoorlijk veel wint.
Windows 10 - maakt het eenvoudig in- of uit te schakelen T kort onderwerp . Zodra u dit doet, gebruiken alle UWP-apps (Universal Windows Apps) het donkere thema. Voorheen moest u het register aanpassen, maar nu kunt u dit eenvoudig inschakelen via de toepassing Instellingen. Laten we kijken hoe we dit kunnen doen.
Hoe de donkere modus in Windows 10 in te schakelen
Klik in het Start-menu op het tandwielpictogram of druk op de Win + I-toetscombinatie om te openen "Windows-instellingen".
Open de parametergroep - “ Personalisatie."
In het linkerpaneel ziet u een subsectie “ Kleuren". Open deze.

Blader nu naar beneden op de pagina en zoek het item - “ Selecteer standaard toepassingsmodus", met twee parameters:
- Licht
- Donker
Standaard is de Lichtmodus altijd ingeschakeld. Kies Donker en je merkt de veranderingen meteen.
Zodra het Donkere Thema is ingeschakeld, gebruiken toepassingen zoals Windows Store, Mail, Agenda, Rekenmachine, enz. een energiebesparende en oogstrelende donkere achtergrond. Bovendien is het Dark-thema ideaal voor omgevingen met weinig licht.

Hoe u het donkere thema in Windows 10 kunt inschakelen met behulp van registerinstellingen.
Donker thema werkt in Home-, Pro- en Enterprise-edities.
Hier is een manier om het donkere thema in te schakelen in uw editie van Windows 10:
1. Open de applicatie "Register-editor"
2. Ga naar het volgende pad:
HKEY_LOCAL_MACHINE\SOFTWARE\Microsoft\Windows\CurrentVersion\Themes\Personaliseren
3. Als in de sectie Thema's geen onderafdeling Personaliseer maak het.
4. In de sectie "Personaliseer" maak een nieuwe parameter DWORD 32-bits en noem het "AppsGebruikLightTheme" standaardwaarde is 0.
5. Ga naar een andere sectie:
HKEY_CURRENT_USER\SOFTWARE\Microsoft\Windows\CurrentVersion\Themes\Personaliseren
6. Maak een nieuwe parameter DWORD 32 bit en noem het " AppsGebruik LightTheme".
7. Open de applicatie "Opties" en ga naar personalisatie-instellingen. Op het tabblad "Kleuren" (Kleur) , schakel Windows-kleuren. Het thema moet veranderen in donker.
Als u wilt terugkeren naar het Lichtthema, stelt u de optie in op AppsGebruikLightTheme - 1.
Voordat we beginnen, willen we u waarschuwen dat alle bewerkingen met het Windows-register potentieel gevaarlijk zijn. Hoewel de hieronder beschreven truc uiterst eenvoudig is en vele malen is getest, raden we u toch aan heel voorzichtig te zijn en eerst een reservekopie van het register en belangrijke gegevens op te slaan.
Nu de formaliteiten zijn vervuld, kunnen we beginnen met de magie. Om het donkere thema dat in Windows 10 is ingebouwd te activeren, moet je deze stappen volgen.
1. Klik op het zoekpictogram op de werkbalk en voer het woord Regedit in . Klik op het bovenste resultaat. Het Register-editorprogramma wordt gestart.
2. Zoek de map in het linkerdeelvenster op HKEY_LOCAL_MACHINE\SOFTWARE\Microsoft\Windows\CurrentVersion\Themes\Personalize.
3. Als u zo'n sectie niet heeft, moet u deze maken. Om dit te doen, klikt u met de rechtermuisknop op de sectie Thema's en selecteert u “Nieuw” → “Sectie” in het contextmenu. Geef het de naam Personaliseer.

4. Klik nu met de rechtermuisknop op de map Personaliseren en maak een nieuwe sleutel (“Nieuw” → “DWORD-waarde (32 bits)”). Geef het de naam AppsUseLightTheme.

5. De door ons aangemaakte sleutel krijgt automatisch de waarde “0” toegewezen. Dit is precies wat we nodig hebben, dus we moeten het niet veranderen.
6. Ga naar de registersleutel op HKEY_CURRENT_USER\SOFTWARE\Microsoft\Windows\CurrentVersion\Themes\Personalize.
7. In deze sectie moet u dezelfde stappen uitvoeren als in de vorige. Dat wil zeggen: open de map Personaliseren (als deze ontbreekt, maak deze dan aan) en maak vervolgens een nieuwe sleutel met de naam AppsUseLightTheme. De waarde ervan moet ook "0" zijn.
8. Uitloggen. Om dit te doen, klikt u op uw avatar in het Start-menu en selecteert u Afsluiten. De nieuwe ontwerpinstellingen worden van kracht nadat u zich opnieuw heeft aangemeld.

Dat is het. Nu kunt u de donkere kleuren bewonderen van de instellingenvensters, de applicatiewinkel en enkele andere programma's die in Windows zijn ingebouwd. Helaas is dit ontwerpthema niet van toepassing op applicaties van derden, dus een wereldwijde transformatie zal helaas niet plaatsvinden.
Om terug te keren naar het lichte thema, moet u de register-editor opnieuw uitvoeren en de waarde van de sleutels die u hebt gemaakt wijzigen van “0” in “1”.
Hou je van zwarte ramen of komt wit nog steeds vaker voor?
Windows 10 heeft standaard een witte achtergrond voor systeemapps. Het ziet er best goed uit, maar sommige gebruikers geven misschien de voorkeur aan een donker thema.
Het was mogelijk om het in te schakelen in vroege testversies van Windows 10, maar in de definitieve versie zijn er verschillende wijzigingen in het algoritme om het te activeren, dus ik zal er nog een keer over praten.

Schakel het donkere thema in
Voordat u begint, wil ik u waarschuwen dat het wijzigen van het register tot problemen kan leiden als u iets verkeerd doet. Wees voorzichtig. Hoewel het proces zelf niet ingewikkeld is.
1. Open Register-editor
Typ Regedit in de zoekbalk. Selecteer "Ja" wanneer er om toestemming wordt gevraagd.

2. Wijzig sleutel nr. 1
Ga naar HKEY_LOCAL_MACHINE\SOFTWARE\Microsoft\Windows\CurrentVersion\Themes\Personalize
3. Personaliseren ontbreekt?
Het kan zijn dat u geen Personaliseer-sleutel heeft.
4. Sleutel Maken\Personaliseren
Als u de Personaliseer-sleutel mist, klik dan met de rechtermuisknop op \Thema's en selecteer Nieuw> Sleutel en noem deze Personaliseren.

5. Maak een nieuwe DWORD-waarde
Klik met de rechtermuisknop op \Personalize en selecteer Nieuw > DWORD (32-bit)-waarde.

6. Naam
Noem de nieuwe waarde 'AppsUseLightTheme'.
7. Juiste betekenis
De nieuwe waarde moet 0 zijn.

Sleutel nr. 2 wijzigen
Herhaal wat u hierboven hebt gemaakt, maar voor HKEY_CURRENT_USER\SOFTWARE\Microsoft\Windows\CurrentVersion\Themes\Personalize. Maak opnieuw een nieuwe DWORD-waarde (32-bits) als AppsUseLightTheme met een waarde van 0.


Meld u af en meld u opnieuw aan bij Windows 10. U kunt dit doen door: Open het menu Start > klik met de rechtermuisknop op de profielfoto van uw account > Selecteer Afmelden.
Met Windows 8 begon Microsoft actief de Metro-interface in zijn besturingssysteem te promoten, die een plat ontwerp biedt. Een minimum aan onnodige objecten op het scherm en de meest heldere elementen zijn de postulaten waaraan de ontwikkelaars van niet alleen Windows 8, maar ook het modernere Windows 10-besturingssysteem hebben voldaan. Het is vrij moeilijk om het systeem op een interessante manier te ontwerpen manier, en de maximale aanpassing met Windows is de kleurkeuze voor het ontwerp van menu-elementen. Tegelijkertijd is het donkere thema van Windows 10 rechtstreeks in het besturingssysteem zelf ingebouwd, wat niet via de standaardinstellingen kan worden ingeschakeld, maar wel in de register-editor kan worden geactiveerd.
Het activeren van het donkere thema in Windows 10 zorgt ervoor dat alle systeemtoepassingen hun interface veranderen. Lettertypen en andere menu-items worden op een zwarte achtergrond weergegeven in plaats van op de gebruikelijke witte achtergrond. Hierdoor kunt u een interessant effect bereiken en de Windows 10-interface enigszins diversifiëren.
Met behulp van de onderstaande instructies kunt u alleen een zwarte achtergrond instellen in Windows 10-systeemtoepassingen die door Microsoft zijn uitgebracht. Dergelijke toepassingen omvatten in het bijzonder: de Windows Store, een rekenmachine, een instellingenmenu en enkele andere. Je moet geen drastische veranderingen verwachten na het activeren van het donkere thema van Windows 10, maar het systeem zal er in ieder geval ongebruikelijk uitzien.
Om het zwarte thema in Windows 10 in te schakelen, moet je:
- Druk op de Windows + R-toetscombinatie op uw toetsenbord en voer de Regedit-opdracht in. Bevestig de uitvoering ervan met de Enter-knop om de register-editor te openen.
- De registerboom wordt aan de linkerkant weergegeven. U moet naar het volgende adres gaan:


Aandacht: Zelfs als u het hebt geïnstalleerd, moet u nog steeds een 32-bits DWORD-sleutel maken.
- Het is belangrijk dat de nieuwe sleutel bij het aanmaken automatisch de waarde “0” krijgt. Bij het installeren van het donkere thema van Windows 10 is dit precies wat moet worden opgegeven in de parameterwaarden, zodat u niets hoeft te wijzigen.
- De volgende stap is het zoeken naar een andere map in de registerboom op:

Het resultaat van het uitvoeren van de hierboven beschreven stappen is de activering van het donkere thema in Windows 10. Om de gebruikelijke witte achtergrond in systeemtoepassingen terug te krijgen, moet u de AppsUseLightTheme-toetsen, die tijdens de instructies zijn gewijzigd (gemaakt), instellen op “ 1” in plaats van 0.


























