In tegenstelling tot traditioneel harde schijven SSD's hebben geen mechanische onderdelen om toegang te krijgen tot gegevens, dus schakelen opstartschijf op SSD vermindert de leestijd. De fysieke installatie van een SSD-schijf verschilt niet van het installeren van een gewone HDD, maar om het werk met een SSD te optimaliseren, moet u uw besturingssysteem en computerfirmware configureren.
Vervanging van oude apparatuur
Wanneer u een HDD vervangt door een SSD, kunt u het bestaande besturingssysteem van de oude schijf overbrengen door het te klonen of te installeren nieuw exemplaar Besturingssysteem. Voor het klonen van schijven is het toewijzen van een partitie vereist, volgens ten minste, zo groot als de bron, en SSD-schijven zijn meestal kleiner dan harde schijven, dus je moet creëren backup kopie en verwijderen onnodige bestanden van de bron.
Sluit op uw computer de SSD aan op het SATA-slot en laat uw HDD aangesloten. Vervang de HDD ook door een SSD en sluit de HDD vervolgens als externe schijf aan op uw computer. De USB-drive converteert de SATA-connector van de drive naar USB-formaat, zodat u deze kunt gebruiken als verwijderbare media. Opstarten vanaf externe schijf, selecteer “Temporary Boot Options” of een soortgelijke selectie in het BIOS-opstartscherm en selecteer vervolgens externe harde USB-schijf in opstartopties.
De opstartpartitie klonen
Voordat u uw harde schijf gaat klonen, moet u deze defragmenteren met behulp van een schijfdefragmentatie- en optimalisatietool. Selecteer de partitie, klik vervolgens op de knoppen "Analyseren" en "Optimaliseren" en defragmenteer de schijf indien nodig. Vervolgens moet u de partitie verkleinen zodat deze op de nieuwe schijf past Schijfhulpprogramma's Beheer; Druk op de “Windows”-toets, typ “diskmgmt.msc” (zonder aanhalingstekens) en druk op de “Enter”-toets om het te openen. Klik klik met de rechtermuisknop klik met de muis op de partitie, selecteer “Shrink Volume” en voer vervolgens in het veld “Enter the Amount of Space to Shrink in MB” het aantal megabytes in om al het onnodige van deze partitie te verwijderen, zodat deze geschikt is voor een SSD. Breng bestanden over naar nieuwe SSD schijf met behulp van een schijfkloonprogramma zoals Clonezilla, EaseUS Todo Backup of Acronis. Elk van deze programma's werkt anders, maar ze bevatten allemaal een optie waarmee u rechtstreeks bestanden van de oude schijf naar de nieuwe kunt overbrengen. Selecteer deze optie in het hoofdmenu en selecteer vervolgens uw bron- en doelstations wanneer daarom wordt gevraagd.
Installatie en fijnafstemming van het besturingssysteem
Als er niet veel applicaties op uw harde schijf zijn geïnstalleerd, is het installeren van een nieuwe versie van het besturingssysteem iets eenvoudiger dan klonen, omdat er geen extra software voor nodig is. Het installeren van een besturingssysteem op een SSD verschilt niet van het installeren op een harde schijf, maar bij gebruik van een SSD-schijf als opstartschijf zijn enkele kleine instellingen vereist. Schakel de Enhanced Host Controller Interface voor de SSD in door Regedit te openen en de volgende map te selecteren:
HKEY_LOCAL_MACHINE\SYSTEM\CurrentControlSet\services
Klik op de knop "msahci", klik vervolgens tweemaal op de knop "Start" en zorg ervoor dat de parameter DWORD-type is ingesteld op 0. Bevestig dezelfde Start DWORD-parameter in de pciide-map. Start uw computer opnieuw op, ga naar het BIOS en selecteer vervolgens "Opslag" of iets dergelijks in het BIOS. Selecteer in uw SSD-opslagopties “AHCI” zodat Windows de schijf herkent als een SSD. Voordat u het BIOS afsluit, opent u het menu met opstartopties en volgt u de instructies op het scherm in - opstartvolgorde van te installeren apparaten SSD eerst.
Het optimaliseren van uw systeem
Na Windows opstarten op de SSD opent u Uw schijven defragmenteren en optimaliseren en selecteert u vervolgens Uw SSD in het menu. De applet geeft de SSD weer naast de stationsletter omdat Windows deze herkent als een AHCI-apparaat. Windows weet niet of het moet worden gedefragmenteerd of niet, wat de levensduur van de schijf verkort door onnodige schrijfbewerkingen en het wissen van bytes. In plaats daarvan schakelt Windows automatisch de Trim-functie in om de SSD-prestaties te optimaliseren. Trimmen wel speciale elftallen, dat het besturingssysteem naar uw SSD stuurt om het verschil te compenseren in de manier waarop de SSD en de HDD gegevens verwerken. SSD-gegevens worden onmiddellijk verwerkt, afgezien van een paar seconden of minuten heeft de HDD tijd nodig om zijn mechanische kop te bewegen om te zoeken naar gegevensblokken die gefragmenteerd raken wanneer de schijf draait. Nadeel van gebruik als SSD opstarten is dat na het schrijven en verwijderen van gegevens, 10.000 tot 100.000 keer, het flashgeheugen achteruitgaat en geen gegevens meer opslaat. Om de levensduur van uw SSD-schijf te verlengen, kunt u documenten, media en andere bestanden op de HDD opslaan groot volume opslag
Het standaard installeren van solid-state drives op laptops en computers is pas onlangs begonnen, en een apparaat dat slechts 1-2 jaar geleden is gekocht, is hoogstwaarschijnlijk uitgerust met een gewone SATA HDD.
Deze optie is ook niet slecht - vooral als de SATA III-interface wordt gebruikt, maar conventionele harde schijven niet in staat zijn maximale prestaties te leveren.
Wat je nodig hebt om een SSD-schijf te installeren
Een gebruiker die de toegang tot informatie wil versnellen, heeft het volgende nodig:
- koop een SSD met een geschikte capaciteit en prijs (een apparaat van 60–128 GB is voldoende voor het werken met documenten en basisprogramma's; voor taken die meer hulpbronnen vereisen, kunt u overwegen een apparaat van 500–1000 GB aan te schaffen);
- aanzetten AHCI-modus voor het werken met hogesnelheidsschijven (als dit nog niet eerder is gedaan);
- demonteer de computer en installeer een SSD-station. Bij een laptop moet u mogelijk de oude HDD (bijv verdere installatie met behulp van een adapter en cd-station). Desktop-pc's hebben meestal voldoende ruimte voor een SSD.
Als gevolg hiervan ontvangt de gebruiker:
- Het verhogen van de snelheid van het werken met data;
- Lager energieverbruik en gewicht (belangrijk voor laptops);
- U hoeft de schijf niet te defragmenteren.
Tip: Als uw computer oud genoeg is ( single-coreprocessor, minder dan 4 GB geheugen en een moederbord dat 5-6 jaar geleden is uitgebracht), heeft het geen zin om een SSD te installeren. In dit geval zal zelfs het updaten van de hardware het systeem niet versnellen. En je zult het hele apparaat moeten veranderen.
Een SSD op een computer installeren
Het standaardformaat van een SSD-station is 2,5 inch.
Er werden ook 3,5-inch versies geproduceerd, maar omdat ze het vaakst op laptops werden geïnstalleerd, bleven alleen de kleinste schijven over (inclusief 1,8-inch en M2-formaten).
Dit betekent dat een SSD voor installatie op een pc het gebruik vereist van zogenaamde slides of rails - apparaten om de schijf vast te zetten in de compartimenten die bedoeld zijn standaard harde schijf en schijfstations.
En hoewel hij, vanwege het lichte gewicht van de SSD, een beetje weegt en slechts aan één kant van de behuizing kan worden gemonteerd systeemonderdeel moet u dit niet doen - het is veiliger om een kleine adapter van 3,5 naar 2,5 inch aan te schaffen.
Het installeren van de schijf gebeurt in verschillende fasen:
- De computer wordt uitgeschakeld;
- De stroomvoorziening wordt uitgeschakeld met een knop aan de achterkant van de systeemeenheid;
- De aan/uit-knop wordt enkele seconden ingedrukt gehouden. In dit geval zal de spanningsloze computer uiteraard niet starten, maar zullen het moederbord en andere onderdelen worden verwijderd. statische elektriciteit;
- De pc-behuizing wordt gedemonteerd (meestal wordt hiervoor slechts één paneel verwijderd, meestal het linkerpaneel, maar soms moet u de systeemeenheid bijna volledig demonteren;
- De SSD wordt op zijn plaats geïnstalleerd (voor een pc is het niet nodig om de reeds aanwezige HHD te verwijderen) met behulp van een sledeadapter en vastgezet met schroeven. Bevestigingsmiddelen zijn bij het apparaat inbegrepen;
- Geïnstalleerde schijf verbindt met moederbord door SATA-kabel en het overeenkomstige slot op het moederbord;

- De schijf- en computervoeding zijn aangesloten;
- Monteer de systeemeenheid en configureer deze SSD-werking.
In de regel zijn maximale prestaties van de schijf alleen gegarandeerd als deze is aangesloten op een SATA 3.0-connector of hoger met snelheden tot 6 GB/s.
Op het bord onderscheidt het zich meestal van anderen door zijn zwarte kleur en markeringen. Als er geen aanduidingen zijn voor SATA 3.0, lees dan de documentatie voor het moederbord.
Het is vermeldenswaard dat SSD-schijven geen hitte tolereren hoge temperaturen.
Daarom is het de moeite waard om bij het toevoegen van een nieuwe schijf zorg te dragen voor het verbeteren van het koelsysteem.
Hiervoor kunt u bijvoorbeeld een extra koeler van 80x80 of 120x120 voorzien in de zijkant van de systeemunit.
Zo'n ventilator koelt niet alleen een SSD-schijf perfect, maar ook een gewone schijf.

Werk opzetten
Nadat u de schijf hebt geïnstalleerd, moet u eerst de media ervoor configureren. Optimale werking en langere levensduur:
- Ga naar BIOS (of UEFI) met behulp van een van de methoden die beschikbaar zijn in uw besturingssysteem. De eenvoudigste manier om dit te doen is voor Windows 7 door op opnieuw opstarten te klikken functietoets(j verschillende fabrikanten moederbord of laptop gebruikt verschillende letters);
- Installeren SSD-schijf eerste in de lijst met apparaten (als dit niet de enige schijf is);

- Sla de wijzigingen op en start uw computer opnieuw op.
Nu kunt u het systeem overbrengen naar een SSD-station, zodat u het niet opnieuw hoeft te installeren.
Of laat het oude besturingssysteem staan als de SSD niet gebruikt gaat worden systeem schijf.
Wanneer u de eerste optie kiest, moet u de ingebouwde optie gebruiken Windows-hulpmiddelen(ze zijn beschikbaar in systemen vanaf versie 7 en hoger), of in applicaties zoals Acronis Ware afbeelding.
In het tweede geval, wanneer het systeem op de harde schijf blijft staan, moet dezelfde harde schijf als eerste in de opstartlijst in het BIOS blijven staan.
Installatie op een laptop
Het installeren van SSD's op een laptop is iets anders.
Allereerst zal de gebruiker, vanwege het feit dat er minder ruimte is in de laptopbehuizing, en hoogstwaarschijnlijk, om een tweede schijf aan te sluiten, de eerste moeten verwijderen.
Maar na installatie werkt de laptop sneller en zal de levensduur van de batterij vrijwel niet afnemen, zelfs niet als u de oude harde schijf opnieuw aansluit.
Voor de installatie heeft de gebruiker een standaard SSD en een schijfadapter nodig. De belangrijkste installatiestappen omvatten:
- De stroom naar de laptop uitschakelen (door de batterij te verwijderen);
- Opening achterkant en verwijder voorzichtig de HDD. In dit geval zijn de kabel en het netsnoer losgekoppeld;

- Een SSD schijf installeren in plaats van de harde schijf met aansluiten van een kabel;
- HDD-installatie een adapter gebruiken;
- Het laptopdeksel terugplaatsen op zijn plaats;
- De laptop aanzetten en het systeem instellen.
HDD-installatie
Het is raadzaam om de harde schijf terug te installeren als het systeem erop blijft staan.
Of als SSD-formaten onvoldoende om iedereen te huisvesten Nodige informatie, en de SSD zelf wordt alleen gebruikt voor opslag systeembestanden En besturingssysteem.
Tegelijkertijd is de gegevensoverdrachtsnelheid van de optische drive ruim voldoende om te behouden HDD-werking.
En te voorzien efficiënt gebruik Een SSD werkt niet meer op deze manier.
Daarom wordt een standaard laptop-harde schijf in de adapter geplaatst en wordt de schijf verwijderd - vooral omdat deze tegenwoordig praktisch niet wordt gebruikt.
Adapter voor HDD-verbindingen geselecteerd op basis van de dikte van de schijf, die gelijk kan zijn aan 12,7 of 9,5 mm. Vervolgens worden achtereenvolgens de volgende acties uitgevoerd:
- De schijf wordt in de adapter geïnstalleerd;
- Het optische station wordt uit de laptop verwijderd (bij de meeste modellen wordt het vastgehouden door één schroef). Om dit te doen, moet je de drive openen (meestal is het voldoende om met een dunne naald op een knop te drukken in een speciaal gat op het paneel vóór de knop;

- Het paneel wordt uit de schijflade verwijderd en op de adapter geïnstalleerd, zodat vervanging het uiterlijk van het apparaat niet beïnvloedt;
- De harde schijf in de adapter wordt op de plaats van de schijf geplaatst;
- De schroef waarmee de HDD nu vastzit, is vastgedraaid.
Systeeminstellingen
Na het retourneren van de harde schijf en het installeren solid-state systeem zou automatisch het type nieuwe apparaat moeten detecteren en alles installeren wat daarvoor nodig is software.
Een ander hulpprogramma zoals Migrate OS to SSD kan nodig zijn als u het besturingssysteem van een oude schijf naar een nieuwe moet verplaatsen.
Nu kunt u doorgaan met de belangrijkste stappen om het systeem te optimaliseren. Deze omvatten:
- inclusie TRIM-functies;
- automatische schijfdefragmentatie uitschakelen;
- het verbieden van het indexeren van bestanden en het toestaan van het cachen ervan.
De TRIM-functie, die nodig is om snel de resterende ruimte te detecteren na het verwijderen van bestanden, is inbegrepen Windows-compositie, vanaf versie 7.
Als dit is uitgeschakeld, zullen de schijfprestaties na verloop van tijd afnemen.

Om de functionaliteit van de functie te controleren, opent u als beheerder een opdrachtprompt en voert u de opdracht fsutil behavior query uitgeschakeldeletenotify in.
Als het resultaat 1 is, werkt TRIM niet. U kunt dit inschakelen door de lijn opnieuw te bellen en fsutil behavior query|set DisableDeleteNotify = 0 in te voeren.
Defragmentatie uitschakelen
Defragmentatie - volledig extra functie voor SSD-schijven. Bovendien kan een frequente uitvoering van het proces in sommige gevallen zelfs de levensduur van de schijf verkorten.
Om dit te voorkomen, wordt defragmentatie uitgeschakeld met behulp van het menu Uitvoeren (Win + R) en de opdracht dfrgui. In het geopende venster is planningsoptimalisatie uitgeschakeld.

Indexering uitschakelen
Indexering uitschakelen:
- Open het venster “Deze computer”;
- Klik met de rechtermuisknop op de schijfnaam en selecteer “Eigenschappen”;
- Verwijder het selectievakje waarmee indexering van de bestandsinhoud mogelijk is.

Caching
U kunt caching inschakelen, waardoor de schijf bestanden sneller kan verwerken, door de opdracht devmgmt.msc in het menu Uitvoeren in te voeren.
Hierdoor wordt Apparaatbeheer geopend, waar u de eigenschappen van het gewenste station kunt openen en bestandscaching kunt inschakelen op het tabblad beleid.

Afb. 11. Caching inschakelen
In dit artikel zullen we nadenken over wat er kan worden gemaakt van een niet-werkende harde schijf en een paar rondslingerende flashdrives en geheugenkaarten? Je raadde waarschijnlijk al dat je je eigen SSD-schijf moest maken, en ook met de mogelijkheid om extern verbinding te maken.
Om dit te doen, moet je alle binnenkant eruit trekken oud stoer schijf en installeer er samen met meerdere flashdrives in USB-hub. Hoe je dit het beste kunt doen, zie je in bijgevoegde video.
http://www.youtube.com/watch?v=LmHBLqYzimE
Zoals je kunt zien, is het maken van een externe SSD vrij eenvoudig en kan elke modder met een minimum aan tools het aan. Natuurlijk zal een zelfgemaakte solid state drive (SSD) vanwege de beperking qua snelheid inferieur zijn aan commerciële oplossingen USB-interface. Maar het hele punt is dat onze SSd-propeller uit onnodige onderdelen wordt samengesteld, in plaats van ze gewoon weg te gooien. Laten we dus het milieu sparen door te modden!
Hoe u uw eigen SSD kunt maken van CompactFlash-kaarten
Het idee van een adapter die aansluiting van CompactFlash-kaarten mogelijk maakt SATA-interface, niet nieuw. We vestigen uw aandacht op een apparaat vervaardigd door Addonics Technologies, waarmee u een of twee CompactFlash-kaarten kunt omzetten in een solid-state drive die verbinding maakt met een standaardinterface.
Century-ingenieurs gingen verder: dankzij hun ontwikkeling kun je drie CompactFlash-kaarten tegelijk op de SATA-poort aansluiten (zoals je op de afbeelding kunt zien, bevinden er zich twee aan één kant van de adapterkaart). Je kunt jezelf natuurlijk beperken tot twee of zelfs één kaart. De totale geheugencapaciteit kan variëren van 2 GB tot 2 TB. Het apparaat ondersteunt RAID 0- en RAID 5-configuraties SATA-specificaties 1.0 (1,5 Gbit/s), ondersteunt uitwisselingsmodi met IDE PIO Mode 0-6, Multiword DMA Mode 0-4 en Ultra DMA Mode 1-6-kaarten. De prijs van het product is ongeveer $ 200. Momenteel worden pre-orders geaccepteerd.
DIY SSD-schijf op SDHC-kaarten
Terwijl SSD's gebaseerd zijn op geïntegreerde schakelingen Flash-geheugen is nog steeds te duur om een volwaardig alternatief te worden voor traditionele mobiele, en niet alleen mobiele, harde schijven. De voordelen van solid-state drives zijn echter de lage geluidsniveaus tijdens het gebruik, laag energieverbruik geen van de gebruikers zou weigeren, vooral omdat een dergelijke mogelijkheid al aanwezig is. Feit is dat het bedrijf Sharkoon het Flexi-Drive S2S-apparaat presenteert, wat in feite een adapter is voor aansluiting op mobiele computer maximaal zes SDHC-geheugenkaarten.
De media worden geïnstalleerd in speciale connectoren op de printplaat, die op zijn beurt wordt geïnstalleerd metalen hoes 2,5-inch vormfactor. Om direct verbinding mee te maken persoonlijke computer Er wordt gebruik gemaakt van een SATA-interface.
Met Sharkoon Flexi-Drive S2S kan de gebruiker dat doen dit moment kan een schijf organiseren met een capaciteit van maximaal 192 GB, terwijl hij onafhankelijk geheugenkaarten selecteert met geschikte kenmerken daarvoor: kosten, snelheidsindicatoren, enz. Voorlopige tests hebben aangetoond dat de prestaties van een dergelijke flashdrive, bij gebruik van Klasse 6-kaarten, is bij volgende niveau: 140 Mb/s bij het lezen van gegevens en tot 115 Mb/s bij het schrijven van informatie.
(werksnelheid, fouttolerantie, laag energieverbruik, enz.)
Onze lezer Michail Ivanovsky merkte op dat zelfs als het geselecteerde laptopmodel geen SSD heeft, je deze eenvoudig zelf kunt installeren. Op verzoek van de redactie schreef Mikhail een eenvoudige en begrijpelijke handleiding voor het installeren van een SSD voor een laptop.
Terwijl Windows aan het laden was, wist u te vergeten waarom u de laptop überhaupt aanzette? Het is dus tijd om iets te veranderen. En dit “iets” is niet noodzakelijkerwijs de hele laptop.
Oorzaken langzaam laden kunnen variëren, maar ze hebben allemaal invloed op de snelheid van het systeem geïnstalleerde programma's. Er kan maar één ding met zekerheid worden gezegd: een systeem dat op een goede oude harde schijf (HDD) is geïnstalleerd, is in principe niet in staat records te breken. Maar wanhoop niet en sla glycine in!
Terwijl voorheen weinigen zich een laptop met een SSD-schijf konden veroorloven, worden dergelijke modellen tegenwoordig betaalbaarder. Helaas hebben fabrikanten nog geen haast om ze op alle laptopmodellen te installeren, omdat een dergelijke optie de prijs nog steeds aanzienlijk zal beïnvloeden. Niet iedereen is bereid om te veel te betalen voor een laptop met een SSD, vooral als het gebruiksdoel niet verder gaat dan de gebruikelijke reikwijdte.
Speciaal voor wie van alle voordelen van het systeem wil genieten SSD schijf, maar tegelijkertijd niet de wens of mogelijkheid heeft om een topklasse laptop aan te schaffen, hebben wij deze handleiding opgesteld. Met zijn hulp zul je ervan overtuigd zijn dat het helemaal niet moeilijk is om met je eigen handen een SSD te installeren (eenvoudiger dan een ladekast van IKEA in elkaar te zetten).
Bovendien zijn de toename van de laptopprestaties en het plezier in het verrichte werk niet vergelijkbaar met de geleverde inspanning.
Er kunnen verschillende installatieopties zijn. Het hangt allemaal af van uw behoeften, evenals van de grootte en configuratie van de laptop. Laten we eens kijken naar het meest voorkomende geval waarin een SSD is geïnstalleerd vaste plek eigen harde schijf (HDD), en die vervangt op zijn beurt het optische station. Deze configuratie wordt aanbevolen, omdat de interface voor het aansluiten van een optisch station niet altijd in staat is om de SSD van de vereiste gegevensoverdrachtsnelheid te voorzien.
Of we het nu leuk vinden of niet, cd- en dvd-stations zijn dat wel laptopcomputers een atavisme worden en waarschijnlijk binnenkort volledig verdwijnen (zoals ooit gebeurde met diskettes en dinosaurussen). Onthoud wanneer je laatste keer Heeft u een schijf in uw laptop geplaatst? Maar de schijf neemt ruimte in beslag, bromt af en toe, verbruikt elektriciteit en wordt zelfs heet.
Dit is wat we nodig hebben voor de upgrade:
- SSD standaard maat 2,5”
- Adapter voor HDD\SSD 2,5" voor laptopschijf
- Hulpprogramma voor het overbrengen van systeem en programma's van HDD naar SSD
Laten we alleen opmerken dat het redelijk is om een SSD in de eerste plaats te gebruiken om het besturingssysteem en de programma's erop te hosten, en pas daarna om gegevens op te slaan. Daarom is het logisch om het volume te bepalen op basis van de huidige belasting van je C-schijf, en daar rekening mee te houden efficiënt werk SSD heeft ongeveer 25% nodig vrije ruimte op schijf, dus het is absoluut niet de moeite waard om “rug aan rug” te nemen. Voor de meeste gebruikers zal een capaciteit van 80 tot 120 GB voldoende zijn.
Nadat u het volume, het budget en de beoordelingen in online winkels hebt bepaald, zal het kiezen van een SSD niet moeilijk zijn.
Met adapters is de situatie nog eenvoudiger. Hun doel is om een comfortabele plaatsing van de SSD in plaats van het optische station te garanderen. U kunt elke adapter nemen die past bij de grootte van onze SSD (2,5”) en de dikte van de schijf (meestal 12,7 mm, maar in dunne laptops misschien 9,5 mm). Uit beproefde opties kunt u Espada-adapters kiezen.

Adapter
Installatieproces binnen algemeen beeld ziet eruit als:
- Draai de laptop om en verwijder de batterij
- Zoek het deksel met de markeringen schijf opslag, draai de schroef los waarmee deze vastzit (mogelijk verborgen door een plug), verwijder het deksel en verwijder voorzichtig de HDD, nadat u eerst de kabel met de bedrading hebt losgekoppeld
- Installeer op HDD-ruimte onze SSD, plaats de kabel, plaats het deksel terug en draai de schroef vast
- We installeren de HDD in de adapter en zetten deze vast met de schroeven die in de verpakking zijn meegeleverd.
- We vinden de schroef (mogelijk verborgen door een plug) met de schijfmarkering en draaien deze los. Bij de meeste laptops is dit het enige dat wordt vastgehouden optische schijf
- Open de lade met een naald (het gat naast de knop) en houd de laptop met één hand vast en verwijder voorzichtig het optische station met de andere

We halen de schijf eruit
- Haal het uit de lade voorpaneel met de knop en verplaats deze naar de adapter zodat de chirurgische ingreep het uiterlijk van de laptop op geen enkele manier beïnvloedt

Adapter met beugel

Iedereen is hier
- Steek de adapter van de HDD in de schijflocatie en draai de schroef vast
- Vergeet de stekkers niet, als die er zijn.
- Zet de laptop aan
We installeren, volgen de eenvoudige instructies en voila! Onze SSD is klaar voor gebruik. Het is tijd om jezelf te bewapenen met een stopwatch en, met ingehouden adem, de opstarttijd van het systeem te timen. Hoewel het verschil "voor en na" met het blote oog merkbaar zal zijn. Als dat niet het geval is, zal de systeemprestatie-index aanzienlijk toenemen algehele beoordeling en vervolgens in de kolom 'Hoofd HDD"precies - van 5,9 (de maximaal mogelijke index voor een HDD) tot 7,9 (in principe de maximale prestatie-index).
Tot slot is er nog één ding dat het vermelden waard is belangrijk punt. Omdat het werkingsprincipe van een SSD zijn eigen specifieke kenmerken heeft, wordt het aanbevolen om verschillende optionele maar nuttige systeeminstellingen uit te voeren om de levensduur en grotere betrouwbaarheid te verlengen. Windows 7 maakt al zonder problemen vrienden met een SSD, maar door een paar minuten de tijd te nemen om hem te configureren, verleng je gegarandeerd de levensduur ervan.
Tips voor het optimaliseren van het systeem zijn bijvoorbeeld eenvoudig te vinden. Om te beginnen wilden we je ervan overtuigen dat iedereen een SSD kan installeren. Wij hopen dat het ons is gelukt.
Veel plezier met upgraden!
Michail Ivanovski
Wil je bieden nieuw onderwerp of uw tekst publiceren op “Wij zijn ESET”? Schrijf ons:
Solid State-schijven zijn veel sneller en stiller dan traditionele harde schijven. Nu kunt u zo'n rit vrijwel gratis krijgen. Het enige wat je nodig hebt zijn een paar flashdrives en een beetje doorzettingsvermogen.

Als je een paar ongebruikte USB-flashstations hebt, heb je al bijna alles wat je nodig hebt om je eigen snelle opslagmedium te creëren, aangezien "flashdrives" in wezen gebaseerd zijn op dezelfde technologie als SSD's, dat wil zeggen flash-geheugen. Het volume zou ook ruim voldoende moeten zijn, aangezien moderne pc's meestal maximaal 14 USB-poorten hebben, waarvan de meeste meestal niet worden gebruikt. De belangrijkste kosten zullen voor de aankoop zijn benodigde kabels. Je kunt ze kopen bij gespecialiseerde winkels tegen een prijs van ongeveer 150-200 roebel.
Wij vertellen u hoe u van uw flashdrives een SSD-schijf kunt maken die u in Windows kunt gebruiken en hoe u er software op kunt installeren. We bieden twee configuraties: om de geheugencapaciteit te vergroten en te bereiken maximale prestatie. Op deze manier krijgt u een schijf die qua reactiesnelheid beter presteert dan elke harde schijf. Daarnaast zullen we u vertellen hoe u een USB-drive met tools in uw pc kunt insluiten. Windows-herstel zodat u ze altijd bij de hand heeft.
RAID DP: Capaciteit SSD
Als u het maximale volume met uw flashdrives wilt bereiken, dan is uw beste keuze het programma is geschikt FlexRAID. Deze tool verbindt alle "flashdrives" in één grote opslag(RAID-DP). Het voordeel van deze optie is dat u niet over media van gelijke grootte hoeft te beschikken: de gegevens worden bij het opslaan niet onderling verdeeld, maar worden opeenvolgend geschreven. Wanneer een van de "flashdrives" vol is, gaat het hulpprogramma automatisch naar de volgende. U vindt het FlexRAID-programma op onze dvd.
Het opzetten ervan is niet geheel vanzelfsprekend en wordt meestal gedaan in opdrachtregel, Maar noodzakelijke commando's zijn vrij eenvoudig, waardoor u alles vrij snel kunt configureren. Het is belangrijk dat de FlexRAID-componenten in de juiste volgorde worden geïnstalleerd, anders mislukt het hulpprogramma met een foutmelding.
Allereerst moet u UAC uitschakelen Windows Vista of 7, aangezien u alle acties met beheerdersrechten moet uitvoeren. Ga hiervoor naar Start | Configuratiescherm | Rekeningen gebruikers." Verplaats vervolgens in het menu Opties voor Gebruikersaccountbeheer de schuifregelaar naar de positie omlaag. Vergeet niet het terug te sturen nadat de installatie van de USB-drive is voltooid.

Voer de initiële systeeminstallatie uit met behulp van FlexRAID-client en FlexRAID-host. Begin daarna met het installeren van FlexRAID-host, waarbij u het selectievakje "As a service" moet aanvinken, waardoor het programma automatisch kan starten wanneer Windows opstart. Nu kunt u doorgaan met het installeren van FlexRAID Basic CMD Client in een vergelijkbare modus. Voordat u met de installatie begint, moet u ervoor zorgen dat de FlexRAID-map beschrijfbaar is. Ga naar de mappen Basic CMD Client en Basic Host-service, die zich meestal in de map C:ProgamFilesOpenEgg.org bevinden, en open hun eigenschappen. Het selectievakje naast het item 'Alleen lezen' in het gedeelte 'Kenmerken' moet uitgeschakeld zijn. Sla uw wijzigingen op en bevestig ze voor alle submappen en bestanden in het dialoogvenster dat verschijnt. Start uw pc opnieuw op en start FlexRAID. Er wordt een opdrachtpromptvenster geopend waarin u de opdracht “localhost” moet invoeren om verbinding te maken met FlexRAID. Op dit punt is de installatie bijna voltooid. U hoeft alleen nog maar de opdracht “view install” in te voeren en de computer opnieuw op te starten.
Als u Windows 7 hebt geïnstalleerd, moet u na het opnieuw opstarten van uw pc twee patches installeren. Om dit te doen, typt u "patch install view-sys-patch" en "patch install view-cl-patch" op de opdrachtregel.
Het script uitvoeren: integratie van flashdrives
Nu kunt u flashdrives in FlexRAID integreren. Om het programma te vertellen welke het moet gebruiken, heeft u een script nodig dat in de map “Basic Host Service” moet worden geplaatst. Om dit te doen, klikt u met de rechtermuisknop op een lege ruimte in deze map en selecteert u “Maken | Tekstdocument" en noem het gemaakte bestand "ViewConfig".

Het configuratiebestand biedt volop mogelijkheden instellingen, maar voor regulier werk Het is voldoende om de basisprincipes van de structuur te begrijpen (zie screenshot).
De eerste regel geeft aan virtuele schijf, waarin "flashdrives" worden gecombineerd - in ons voorbeeld krijgt het de letter Y: toegewezen. Voer op de tweede regel de letters in van de volumes waaronder de media in Explorer worden weergegeven (in ons geval zijn dit G: en I:). U kunt een willekeurig aantal paden en “flashstations” opgeven, waarvoor u ze moet scheiden met puntkomma's (;).
Herschrijf nu alle andere regels van onze schermafbeelding tot “REMOVABLE=false”. Combineer de “flashdrives” tot een virtuele schijf onder de letter Y:. In ons geval wilden we niet alleen opslagmedia combineren, maar ook definiëren specifieke map. Als u bijvoorbeeld wilt creëren muziek collectie op “flash drives” en plaats deze in een specifieke map op de virtuele schijf, voer “|-
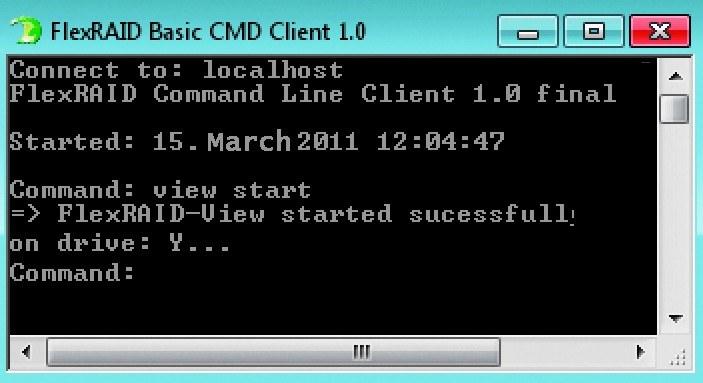
De virtuele schijf is nu klaar voor een testrun. Open de FlexRAID-client en voer de opdrachten "localhost" en "view start" in. Het FlexRAID-View-volume (Y:) verschijnt in Verkenner. Om ervoor te zorgen dat FlexRAID in de toekomst automatisch start en de schijf naadloos kan worden aangesloten wanneer het besturingssysteem opstart, moet u nog een paar eenvoudige stappen uitvoeren. Open de map FlexRAID Basic Host Service en maak daarin het bestand Autostart.txt. Daarin hoef je alleen maar een waarde in te voeren die het aantal milliseconden bepaalt vanaf het moment dat Windows opstart totdat het programma start. De fabrikanten van het programma adviseren daar de waarde "5000" in te stellen, maar voor onze test-pc bleek dit te weinig te zijn, daarom probeerde FlexRAID eraan te koppelen virtueel volume zelfs vóór de lancering Windows-services. Voor onze computer bleek het optimale aantal “12.000” te zijn. Nadat u het bestand hebt opgeslagen en de pc opnieuw hebt opgestart, wordt volume Y: automatisch weergegeven in Verkenner.
RAID0: SSD met maximale snelheid
Met FlexRAID kunt u ervoor zorgen dat Windows meerdere flashdrives als één grote schijf behandelt. Maar als u iets wilt bereiken vanaf uw flashdrives maximale prestatie, moet u een RAID0-array maken.
Met deze methode kunt u één bestand over alle schijven distribueren, waardoor de lees- en schrijfsnelheid wordt verhoogd: met conventionele flashdrives konden we een cijfer van ongeveer 50 MB/s bereiken, ondanks het feit dat dit voor elk van hen afzonderlijk slechts 20 MB /Met. Om RAID0 te creëren heb je echter schijven van dezelfde grootte nodig, anders wordt de totale capaciteit van de SSD beperkt door de capaciteit van de kleinste gebruikte schijf. De eenvoudigste oplossing is om een virtuele machine te maken, het Linux-besturingssysteem erop te installeren, een RAID0-array van flashdrives te maken en deze beschikbaar te maken in Windows als netwerkopslag, omdat het Microsoft-besturingssysteem geen tools heeft voor het maken van RAID-arrays vanaf USB-apparaten.
Helaas heeft de virtuele machine zijn nadelen: hij vereist minimaal 512 MB RAM en wat CPU-bronnen, dus het is niet de beste oplossing voor oudere pc's. Als de handigste manier om een virtuele machine te beheren, raden we aan om VMware-speler(kan worden gedownload van de officiële website www.vmware.com). De Linux-distributie van Ubuntu (www.ubuntu.com en op onze dvd) beschikt al over alle benodigde tools voor het bouwen van een RAID0-array, dus de installatie zal zo eenvoudig mogelijk zijn. Om het besturingssysteem op een virtuele machine te installeren, slaat u de ISO-image op uw harde schijf op en selecteert u VMware-interface Speleritem “Maak een nieuwe virtuele machine”. In de installatiewizard selecteert u “Installateur” schijfkopie file" en geef het pad naar de ISO-image op. Het is voldoende om het systeem te installeren virtuele schijf 4 GB capaciteit. Vergeet niet "VMware Tools" te installeren, anders kunt u flashdrives niet in het systeem integreren.
Na Ubuntu-installaties u zult het systeem moeten updaten verder maatwerk er zijn geen fouten opgetreden. Om dit te doen, opent u de Terminal (u kunt deze vinden in het menu Toepassingen | Accessoires) en voert u daarin de opdracht in: sudoapt-getupdate Als er tijdens het proces foutmeldingen optreden, kunt u de update hervatten met de opdracht: sudoapt-getupdate— fix-missing Voer vervolgens een software-update uit: sudoapt-getupgrade Start de virtuele machine opnieuw op. Vervolgens moet u “flashdrives” integreren, dat wil zeggen deze media activeren VMware-programma Player (menu-item "Virtual Machine | Removable Devices") en gebruik de Terminal om hun mountpunt te vinden: dmesg|grep "AttachedSCSI" 
RAID0 maken. Om het juiste RAID-script te schrijven, moet u weten hoe uw “flashdrive” door het systeem is gedetecteerd. Het resultaat zal er ongeveer zo uitzien: “2:0:0:0 Attached SCSI verwijderbare schijf.” Belangrijke gegevens tussen vierkante haakjes - in ons geval is het “sdb” (zoals te zien is in de schermafbeelding). Nu installeren noodzakelijke hulpmiddelen om een RAID-array te maken: sudoapt-getinstallmdadm Het enige dat overblijft is het configureren van de RAID. In ons voorbeeld hebben we twee ‘flashdrives’ van vier gigabyte gecombineerd tot een array, die door het systeem werden geïdentificeerd als ‘sdb’ en ‘sdc’: mdadm—create—verbose /dev/md0—level=0—raid-devices =2/dev/sd(b ,c) Nu heb je één enkel opslagmedium gemaakt van twee. Het moet worden geformatteerd. Omdat Windows de schijf niet rechtstreeks benadert, kunt u in plaats daarvan NTFS gebruiken, wat geschikter is voor het draaien van Linux bestandssysteem EXT4. Het formatteren kan rechtstreeks vanuit de Terminal worden gestart: sudomkfs.ext4/dev/md0 Bepaal hierna het mountpunt van het volume: sudomount/dev/md0/mnt Als de installatie succesvol is verlopen, is de snelle RAID0-array klaar voor gebruik. U moet ook een script maken waarmee het systeem de schijf kan herkennen na een herstart zonder deze opnieuw te configureren. Om dit te doen, moet je bepalen een identificatienummer carrier (UUID) - u kunt dit achterhalen met het commando: mdadm—detail/dev/md0 Maak vervolgens een tekstbestand op uw bureaublad en voer in volgende regels: #!/bin/bash mdadm—verbose—A/dev/md0—uUUID_of_your_media 
Mapintegratie. Om uw SSD in Windows te gebruiken, opent u eenvoudigweg de netwerktoegang. Sla het bestand op, klik met de rechtermuisknop om de eigenschappen ervan te openen en vink op het tabblad “Machtigingen” het selectievakje “Bestandsuitvoering als programma toestaan” aan. Nu hoeft u geen opdrachten meer in te voeren; voer gewoon het script uit.
En de laatste stap is het instellen netwerktoegang naar de media, waardoor u er vanuit Windows toegang toe krijgt. Maak een map in de hoofdmap van het station, klik er met de rechtermuisknop op en selecteer “Delen”, waarna een dialoogvenster verschijnt. Tijdens het instellen van netwerktoegang installeert Ubuntu automatisch de vereiste Samba-pakketten. Nadat u de sessie opnieuw hebt opgestart, gaat u opnieuw naar het menu publieke toegang naar de map en voltooi de installatie. Nu zou deze map moeten verschijnen tussen netwerkmappen op Windows.
Voor het geval u brandweerman bent: wij creëren middelen voor herstel
Problemen met Windows? Heeft u geen toegang tot uw gegevens? Deze oplossing biedt herstelmogelijkheden bij onvoorziene situaties.
Als op jouw moederbord Er zijn nog een paar ongebruikte USB-connectoren over, deze kunnen ook worden gebruikt. Neem twee flashdrives en kopieer bestanden van installatie schijf"zeven", en aan de andere kant - een of andere Linux-distributie. Hierna hoeft u niet meer naar hulpprogramma's voor systeemherstel te zoeken: deze zijn al klaar voor gebruik.
Voor Windows opstarten vanaf een flashdrive heb je een medium nodig met een capaciteit van minimaal 4 GB, installatie-dvd en HP USB-hulpprogramma Opslagformaat Tool (beschikbaar op onze dvd), waarmee u een flashdrive naar FAT32 kunt formatteren. Kopieer vervolgens eenvoudigweg de bestanden van de installatieschijf van het besturingssysteem ernaartoe. Voor Linux is een gigabyte flashdrive voldoende, die ook moet worden geformatteerd met HP USB Storage Opmaakhulpmiddel.
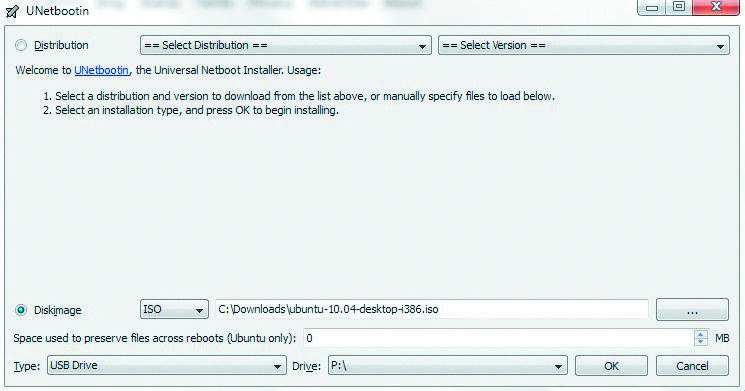
Systeem installatie. Met UNetbootin kunt u creëren afbeelding opstarten met twee klikken Start het UNetbootin-hulpprogramma (beschikbaar op onze dvd) en specificeer het pad naar de installatieschijfkopie van elke Linux-distributie. Om vanaf een flashdrive te kunnen werken, moet u overstappen BIOS-instellingen de volgorde van apparaten waarvandaan wordt gedownload.
Aandacht. Zorg ervoor dat u tijdens de installatie de media niet door elkaar haalt, anders loopt u het risico belangrijke gegevens te verliezen.


























