In de regel werk je met één document tegelijk. Er zijn echter situaties waarin u informatie uit twee bestanden moet vergelijken, beide tegelijkertijd moet bewerken of voortdurend informatie uit het ene document moet weergeven om correct met het tweede te kunnen werken.
Voor deze en soortgelijke taken zijn er standaardfuncties in Microsoft Word.
De eerste stap is het openen van twee documenten in de normale modus.
Als er meer dan twee bestanden geopend zijn, zal het systeem u vragen het tweede bestand op te geven waaruit u kunt kiezen uit de geopende bestanden om samen weer te geven.

Standaard is synchroon scrollen ingeschakeld, waardoor je tegelijkertijd door twee documenten kunt scrollen. Als dit niet nodig is, kan dit worden uitgeschakeld.

Vanwege de beperkte ruimte wordt de werkbalk in een geminimaliseerde vorm weergegeven.
Als het handiger is om met bestanden te werken wanneer ze horizontaal zijn verdeeld, dan zal de opdracht "Alles schikken" hierbij helpen. De mogelijkheden zijn echter van toepassing op alle geopende Microsoft Word-vensters, en niet alleen op de vensters die nodig zijn voor gelijktijdige weergave.

Om de “Dichtbij”-modus te verlaten, klikt u opnieuw op dit item en de vensters keren terug naar hun normale lay-out.
Een andere handige functie is het vastzetten van een deel van de pagina dat constant toegankelijk moet zijn. Om dit te implementeren, roept u het item "Split" van de groep "Windows" op.

Het systeem vraagt om een blok om het vel horizontaal te splitsen.

Het bovenste gedeelte zal altijd constant zijn en u kunt zoals gewoonlijk met het onderste gedeelte werken.

Een ongebruikelijke manier om twee documenten naast elkaar te plaatsen is door gebruik te maken van de functie voor het wijzigen van de grootte van het actieve venster, die in alle toepassingen beschikbaar is.
Soms is het bij het werken in Microsoft Word nodig om tegelijkertijd toegang te hebben tot twee documenten. Natuurlijk belet niets u om simpelweg een paar bestanden te openen en hiertussen te schakelen door op het pictogram in de statusbalk te klikken en vervolgens het gewenste document te selecteren. Maar dit is niet altijd handig, vooral als de documenten groot zijn en voortdurend moeten worden doorbladerd en vergeleken.
Optioneel kunt u vensters altijd naast elkaar op het scherm plaatsen: van links naar rechts of van boven naar beneden, wat u het beste uitkomt. Maar deze functie is alleen handig om te gebruiken op grote monitoren, en wordt alleen min of meer goed geïmplementeerd in Windows 10. Het is heel goed mogelijk dat dit voor veel gebruikers voldoende zal zijn. Maar wat als we zeggen dat er een veel handiger en efficiëntere methode is waarmee u tegelijkertijd met twee documenten kunt werken?
Met Word kunt u twee documenten (of één document twee keer) openen, niet alleen op één scherm, maar ook in één werkomgeving, waardoor u er volledig mee kunt werken. Bovendien zijn er verschillende manieren om twee documenten tegelijkertijd in MS Word te openen, en we zullen ze hieronder bespreken.
Dus ongeacht welke methode u kiest om twee documenten op het scherm te plaatsen, eerst moet u dezelfde twee documenten openen. Doe vervolgens in een van deze het volgende:
Ga naar het tabblad Werkbalk Snelle toegang "Weergave" en in de groep "Raam" klik op de knop "In de buurt van".

Opmerking: Als u momenteel meer dan twee documenten geopend heeft, zal Word u vragen aan te geven welke naast elkaar geplaatst moeten worden.

Standaard scrollen beide documenten tegelijkertijd. Als je synchroon scrollen wilt verwijderen, staat alles op hetzelfde tabblad "Weergave" in de groep "Raam" klik op de knop om de optie uit te schakelen "Gesynchroniseerd scrollen".

In elk van de geopende documenten kunt u dezelfde acties uitvoeren als altijd, het enige verschil is dat de tabbladen, groepen en hulpmiddelen op de werkbalk Snelle toegang worden gehalveerd vanwege een gebrek aan schermruimte.
Opmerking: Door twee Word-documenten naast elkaar te openen met de mogelijkheid om ze tegelijkertijd te scrollen en te bewerken, kunt u ook handmatig dezelfde bestanden vergelijken. Als het uw taak is om twee documenten automatisch te vergelijken, raden wij u aan ons materiaal over dit onderwerp te lezen.
Ramen regelen
Naast het rangschikken van een paar documenten van links naar rechts, kunt u met MS Word ook twee of meer documenten boven elkaar rangschikken. Om dit te doen, op het tabblad "Weergave" in de groep "Raam" je moet een team selecteren "Alles regelen".

Na het organiseren wordt elk document op een eigen tabblad geopend, maar ze worden zo op het scherm geplaatst dat het ene venster het andere niet overlapt. De werkbalk Snelle toegang, evenals een deel van de inhoud van elk document, zullen altijd zichtbaar blijven.

Een soortgelijke rangschikking van documenten kan handmatig worden gedaan door vensters te verplaatsen en hun grootte aan te passen.
Ramen splitsen
Wanneer u tegelijkertijd met twee of meer documenten werkt, moet u er soms voor zorgen dat een deel van één document voortdurend op het scherm wordt weergegeven. Het werken met de rest van de inhoud van het document zou, net als bij alle andere documenten, op de gebruikelijke manier moeten gebeuren.
Bovenaan een document kan er bijvoorbeeld een tabelkop staan, enkele instructies of aanbevelingen voor werk. Het is dit onderdeel dat op het scherm moet worden bevestigd, waardoor het scrollen ervan wordt verboden. De rest van het document zal scrollen en bewerkbaar zijn. Om dit te doen, volgt u deze stappen:
1. Ga in een document dat in twee gebieden moet worden verdeeld naar het tabblad "Weergave" en druk op de knop "Verdeling" zich in de groep bevindt "Raam".

2. Er verschijnt een scheidingslijn op het scherm. Klik er met de linkermuisknop op en plaats deze op de gewenste locatie op het scherm, waarbij u het statische gebied (bovenste gedeelte) en het gebied dat zal scrollen markeert.
3. Het document wordt verdeeld in twee werkgebieden.

- Advies: Om het splitsen van een document in een tabblad te annuleren "Weergave" en groep "Raam" klik op de knop "Verwijder scheiding".

Daarom hebben we gekeken naar alle mogelijke opties waarmee je twee of zelfs meer documenten in Word kunt openen en deze zo op het scherm kunt ordenen dat het handig is om te werken.
Bij het werken met Word-documenten is het soms veel handiger om er meerdere tegelijk te bekijken. Er zijn veel verschillende manieren om meerdere documenten te bekijken, naast de mogelijkheid om één document in meerdere vensters te bekijken.
Als u meerdere Word-documenten tegelijk wilt bekijken, opent u ze en gaat u naar de Weergave(Weergave). We hebben bijvoorbeeld twee documenten geopend.

In de sectie Raam(Venster) klik In de buurt van(Zij aan zij bekijken).

De twee vensters met geopende documenten veranderen van formaat en worden naast elkaar geplaatst.

Opmerking: U kunt slechts twee documenten naast elkaar bekijken. Als er meer dan twee documenten actief zijn, wordt er een dialoogvenster geopend Vergelijk naast elkaar(Vergelijk zij aan zij). Selecteer in de weergegeven lijst het document dat u naast het huidige wilt weergeven en klik op OK.

Als u tegelijkertijd door documenten wilt bladeren, drukt u in een van de twee documenten op de knop Gesynchroniseerd scrollen(Synchroon scrollen) in de sectie Raam(Raam). Wanneer u nu door een van de documenten bladert, bladert het tweede synchroon door.

Om terug te keren naar de oorspronkelijke grootte en positie van documentvensters, klikt u nogmaals op de knop In de buurt van(Zij aan zij bekijken) op het lint van een van de twee documenten.

Als u meer dan twee documenten tegelijk wilt bekijken, kunt u geopende vensters zo indelen dat u ze allemaal tegelijk kunt zien.
Opmerking: Afhankelijk van de grootte van uw monitor kan het lastig zijn om meer dan drie of vier documenten tegelijk te bekijken.
Om meerdere documenten te bekijken, opent u ze. Ga naar het tabblad Weergave(Bekijken), als u dat nog niet heeft gedaan, en in de sectie Raam(Venster) klik Regel alles(Alles regelen).

Vensters met documenten veranderen van formaat en worden verticaal uitgelijnd. Je kunt alle documenten in één keer bekijken, maar je kunt er maar één doorbladeren en bewerken.
Opmerking: Gereedschap actie Regel alles(Alles schikken) kan niet worden uitgeschakeld zoals een gereedschapsactie In de buurt van(Zij aan zij bekijken). U zult de documentvensters handmatig naar hun oorspronkelijke plaats moeten terugzetten.
Word organiseert geen geminimaliseerde documentvensters. Het is je trouwens misschien opgevallen dat wanneer je te veel documenten ordent, hun vensters erg klein worden en het Menulint verdwijnt.

Om het documentvenster naar volledig scherm te vergroten, klikt u op de knop Uitbreiden(Maximaliseren).

Wanneer het venster is gemaximaliseerd tot volledig scherm, wordt de knop Uitbreiden(Maximaliseren) is vervangen door een knop Rol het raam uit(Herstel omlaag). Klik op de knop Rol het raam uit(Herstellen omlaag), en het venster wordt verkleind naar de vorige grootte.

U kunt hetzelfde document in 2 vensters tegelijk bekijken. Open hiervoor het venster met het document dat u wilt bekijken en klik op het tabblad Weergave > Raam > Verdeling(Weergave > Venster > Splitsen).

Het huidige documentvenster wordt in twee delen verdeeld, waarin u afzonderlijk door verschillende delen van het document kunt bladeren en deze kunt bewerken.

De afmetingen van deze vensters kunnen worden gewijzigd. Om dit te doen, beweegt u uw muis over de dubbele lijn die het documentvenster in twee delen verdeelt. De aanwijzer verschijnt als een dubbele lijn met twee pijlen. Klik en sleep de dubbele randlijn omhoog of omlaag om de venstergrootte aan te passen aan de gewenste grootte.

Om de splitsing te verwijderen en terug te keren naar het bekijken van het document in één venster, klikt u op de knop Scheiding verwijderen(Split verwijderen)-knop veranderd in Verdeling(Gesplitst).

Houd er rekening mee dat u in Word meer dan één document tegelijk kunt bekijken, maar dat u er slechts één kunt bewerken. U kunt aan de bestandsnaam in de venstertitel zien welk van de geopende documenten momenteel actief en klaar voor bewerking is. NIET grijs.
Om twee vensters tegelijk te openen, kunt u Word-documenten één voor één openen: eerst het ene venster op volledig scherm, dan het andere, maar dit is niet altijd geschikt. Het kan handiger zijn om beide vensters naast elkaar te zien, zelfs als elk van de twee vensters slechts de helft van het scherm in beslag neemt, maar ze zullen naast elkaar open zijn!
Hier is een eenvoudig diagram waarbij de Word-teksteditor als voorbeeld wordt gebruikt om twee vensters tegelijkertijd op uw apparaat te openen:
- open het eerste Word-venster;
- dan verkleinen we het zodat het de helft van het scherm beslaat, of nemen we op uw verzoek andere formaten aan;
- open nu het tweede Woord;
- wijzig het formaat van het tweede venster zodat er twee vensters naast elkaar op het scherm staan.
Voordat ik verder ga met een gedetailleerde analyse van de vier hierboven genoemde punten, wil ik opmerken dat u op dezelfde manier twee vensters naast elkaar kunt openen: twee Excel-vensters, twee browservensters, twee vensters, twee WordPad-vensters, twee Paint ramen.
Je kunt ook één Word-venster naast elkaar openen, en het tweede kan bijvoorbeeld een browservenster of een venster zijn. Als je nog verder gaat, kun je tegelijkertijd drie of vier vensters op het scherm openen, maar het probleem is dat de grootte van dergelijke vensters klein zal zijn en dat het moeilijk zal zijn om daar iets te zien.
Voordat ik verder ga met de tekstbeschrijving, bied ik een video aan voor degenen die de voorkeur geven aan dit formaat voor het presenteren van materiaal.
Open het eerste Word-venster
De Word-editor moet eerst op uw apparaat worden geïnstalleerd. Als dit het geval is, zijn er twee manieren om Word op uw pc te vinden.
Eerste manier: zoeken zal ons helpen
Om het Word-programma te vinden, kunt u de zoekfunctie op uw computer gebruiken. Om dit te doen, moet u in de zoekbalk met een vergrootglas vier letters invoeren: woord, en vervolgens in de zoekresultaten op de naam klikken: Microsoft Office Word.

Rijst. 1. Gebruik de zoekfunctie van Windows 10 om Word op uw computer te vinden
1 op afb. 1 – Om Windows 10 te bellen voor hulp, klikt u op het vergrootglaspictogram naast de Start-knop.
2 – Er verschijnt een zoekbalk met de prompt ‘Voer hier zoektekst in’. We typen daar het woord woord.
3 in afb. 1 – Als het Word-programma eerder op uw computer was geïnstalleerd, verschijnt de gewenste teksteditor, Microsoft Office Word, onder het kopje ‘Beste match’. Laten we het openen.
Tweede manier:

Rijst. 2. Blader naar de letter M van alle geïnstalleerde applicaties om Microsoft Office Word te vinden.
1 op afb. 2 – Klik op de knop “Start” van Windows 10.
2 – Blader (scroll) van boven naar beneden door de lijst met beschikbare programma's tot aan de letter M.
3 in afb. 2 – Klik tegenover Microsoft Office op het vinkje zodat het naar boven wijst. Er wordt een lijst geopend met programma's die in het pakket zijn opgenomen. Wij zijn geïnteresseerd in het Microsoft Office Word-programma. Laten we het openen.
Nadat het Word-programma is gevonden en geopend, moet u de grootte van een dergelijk venster met de helft van het scherm verkleinen. De tweede helft wordt later ingenomen door het tweede venster met Word.
Een Word-venster kleiner maken: drie stappen
1) Om te verkleinen, klikt u op het middelste pictogram in de rechterbovenhoek:

Rijst. 3. Knop voor het wijzigen van de grootte van het Word-venster
2) Nadat we het venster hebben verkleind met de middelste knop (Fig. 3), kunnen we het bijvoorbeeld naar de linkerhoek verplaatsen:

Rijst. 4. Pak de venstertitel met de muis en verplaats deze over het scherm
Om een venster over het scherm te verplaatsen, moet u de muis naar de venstertitel verplaatsen (in figuur 3 staat "Document 1 - Microsoft Word"), vervolgens op de linkermuisknop klikken en, zonder deze los te laten, het Woord verplaatsen venster naar de linkerhoek van het scherm.
3) Pas het formaat van het venster aan zodat het de helft van het scherm beslaat (of zoals u wilt).

Rijst. 5. Wijzig het formaat van het venster aan de rechterkant
Om het venster in de breedte te vergroten, verplaatst u de muis naar de rechterrand van het venster, zodat deze de vorm aanneemt van een dubbele pijl. Druk op de linkermuisknop en verplaats, zonder deze los te laten, de vensterrand naar links (verkleinen) of naar rechts (vergroten) van het venster - afb. 5.
Op dezelfde manier kunt u het formaat van het venster in de hoogte wijzigen met behulp van de onder- of bovenrand van het venster:

Rijst. 6. Verander de grootte van het venster in de hoogte door de onderrand te verplaatsen.
Als gevolg van de drie hierboven beschreven stappen moet u ervoor zorgen dat het Word-venster de helft van het scherm beslaat:

Rijst. 7. Het eerste Word-venster is geopend en beslaat de linkerhelft van het scherm
We zorgen ervoor dat er nog een Word-venster verschijnt op de tweede helft van het scherm.
Hoe een tweede Word-venster te openen
Ik bied vier opties om een ander Word-venster te zien:
1) We zoeken tussen de geïnstalleerde programma's, zoals hierboven weergegeven in Fig. 2 en open Word.
2) We gebruiken zoeken op de computer (Fig. 1).
3) In het reeds geopende eerste venster van de Word-teksteditor kunt u op de Office-knop klikken (1 in Afb. 8). Er wordt een menu geopend waarin we op de opdracht “Creëren” klikken (2 in figuur 8) en vervolgens op “Nieuw document” klikken.

Rijst. 8. Open een tweede Word-venster met de opdracht “Maken”.
4) Omdat we één Word-venster open hebben, betekent dit dat het pictogram voor dit programma te vinden is in (Fig. 9). Klik met de rechtermuisknop (rechtermuisknop) op het Word-pictogram, er wordt een menu geopend waarin u Microsoft Office Word kunt selecteren.

Rijst. 9. Klik met de rechtermuisknop (rechtermuisknop) op het Word-pictogram. Er verschijnt een menu waarin we Word selecteren.
Het formaat van het tweede Word-venster wijzigen
Nadat het tweede Word-venster is geopend, kunt u het verkleinen met de middelste knop (Fig. 3) en vervolgens over het scherm verplaatsen:

Rijst. 10. Verplaats het tweede Word-venster over het scherm
U kunt ook de grootte van het tweede venster verkleinen, zodat twee Word-vensters naast elkaar staan.
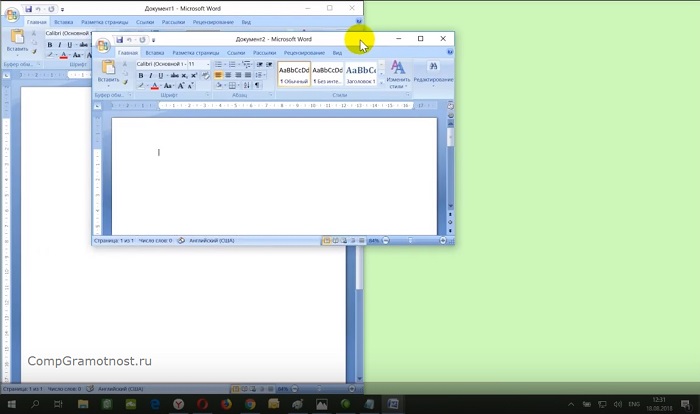
Rijst. 11. Verplaats de linkerrand van het tweede Word-venster zodat er twee vensters tegelijkertijd geopend zijn
De hierboven beschreven stappen voor het verplaatsen van vensters over het scherm en het wijzigen van de grootte ervan zijn niet alleen geschikt voor het tegelijkertijd openen van twee Word-vensters, maar ook voor andere vensters.
Sommige mensen beweren dat voor productief werk twee naast elkaar draaiende applicaties voldoende zijn, en dat het beter is om alle andere te minimaliseren. In principe kunnen wij het met deze stelling eens zijn. Als optie om de prestaties van een bureaubladvenster te maximaliseren, is deze optie redelijk goed.
Als u plotseling merkt dat uw bureaublad eenvoudigweg “rommelig” is met open vensters en u zich moeilijk ergens op kunt concentreren, is er een snelle en gemakkelijke manier om alle geopende vensters op uw bureaublad in één keer te minimaliseren. Klik op de lege ruimte in de rechterhoek van de taakbalk, rechts van de klok. Er is een verborgen knop die automatisch alle vensters op uw bureaublad minimaliseert.
Verborgen knop in de rechterhoek van de taakbalk.
Advies. De beste manier om deze verborgen knop te vinden is door op de sneltoets " Winnen+M» op het toetsenbord, maar hetzelfde kan worden gedaan door op de rechterkant van de taakbalk te klikken.
Als u nogmaals op deze knop klikt, worden alle vensters teruggezet naar hun oorspronkelijke locatie. Deze functie wordt ook wel de baasmodus genoemd, omdat je hiermee de buitenramen binnen een paar seconden kunt verbergen voor een passerende baas.
Opmerking. Sommige laptops worden geleverd met een functie waarmee u met uw vingers naar beneden kunt vegen op het trackpad (meestal vier vingers) om automatisch alle vensters te minimaliseren.
Minimaliseren en herstellen van vensters met Shake.
Een andere manier om alle vensters op het scherm te minimaliseren en te herstellen is door met de muis te schudden. Eén keer schudden minimaliseert alles; de ander herstelt. Deze functie is voor velen nuttig, maar voor mensen met fijne motorische problemen kan het vervelend zijn. U kunt dit in- of uitschakelen in het toegankelijkheidsgedeelte.
Twee ramen naast elkaar bevestigen.
Een van de handigste functies van Windows is het bevriezen van vensters. Hiermee kunt u tegelijkertijd in twee vensters naast elkaar op het bureaublad werken, waarbij elk venster precies 50 procent van het scherm beslaat. Dit gebeurt heel eenvoudig. Pak het gewenste venster en sleep het naar de linker- of rechterkant van het scherm. Op een gegeven moment zal het geselecteerde venster uitlijnen op de helft van het scherm. De tweede optie is om op de " Windows + linker- of rechtercursortoets".
Deze functie is handig voor veel scenario's, waaronder het verplaatsen of kopiëren van bestanden van de ene locatie naar de andere, het vergelijken van twee documenten naast elkaar of het werken met twee browservensters.
Oplossing in Windows 8.1.
Bekijk miniaturen van gesloten vensters.
Een andere uiterst nuttige manier om vensters op uw bureaublad te ordenen, is door de taakbalkminiaturen te gebruiken.
Wanneer u de muis over de knop van een geopend programma in de taakbalk beweegt, verschijnt een miniatuur van dat programma.
Er zijn verschillende dingen die u hier kunt doen:
- Als u de muis ongeveer 1 seconde boven de miniatuur houdt, wordt het toepassingsvenster weergegeven, zelfs als dit is geminimaliseerd. Alleen dit programma wordt getoond, alle andere zijn tijdelijk verborgen.
- Door op de miniatuur te klikken, kunt u een venster selecteren en naar voren brengen.
- U kunt het venster sluiten door op de knop " Dichtbij" in de rechterbovenhoek van de miniatuur.
Miniaturen van actieve programma's op de taakbalk.
Programma's vastmaken aan de taakbalk.
Een programma vastzetten op de taakbalk in Windows 8.1 is niet moeilijk. Klik met de rechtermuisknop op de tegel op het startscherm of in de weergave Alle toepassingen" en selecteer de optie " Vastmaken aan taakbalk».
Maak een programma vast aan de taakbalk.
Aanwijzing. U kunt meerdere programma's tegelijk selecteren en ze allemaal samen op de taakbalk vastzetten, wat u ongetwijfeld tijd zal besparen.
U kunt programma's die aan de taakbalk zijn vastgemaakt in de gewenste volgorde slepen. Het slimste wat u kunt doen, is voortdurend gebruikte programma's op de taakbalk vastzetten.
Minder vaak gebruikte hulpprogramma's kunnen indien nodig worden geopend in de " Alle toepassingen", het "vervuilen" van de taakbalk met zelden gebruikte applicaties heeft geen zin.
Verhoog de productiviteit met Jump Lists.
Jump Lists zijn een geweldige manier om bestanden te ordenen waarmee u regelmatig of voor een lopend project werkt. Jump Lists kunnen op twee manieren via de taakbalk worden geopend:
- Aanraken en zoomen met uw muis of vinger.
- Klik met de rechtermuisknop.
Jumplijsten tonen de bestanden of locaties die het laatst in het programma zijn geopend. Standaard zijn dit de tien meest recent geopende documenten.
U kunt zoveel documenten als u wilt handmatig aan de “Jump Lists” toevoegen door simpelweg op de knop te klikken die verschijnt wanneer u met de muis naast de documentnaam beweegt. Bijvoegen" Als u een document aan Jump Lists vastmaakt, zorgt u ervoor dat het bovenaan de lijst verschijnt. Toegang tot veelgebruikte bestanden is zeer snel en eenvoudig.


























