In het dagelijks leven speelt tijd een belangrijke rol. Met zijn hulp houden mensen zich aan een bepaald regime: ze beginnen hun werkdag op tijd, gaan lunchen, houden zakelijke bijeenkomsten, enz.
In iedere woonruimte hangt tegenwoordig een standaard wekker. Het instellen op uw mobiele telefoon of andere apparaten is niets nieuws. Is het mogelijk om een wekker op een laptop in te stellen? Die mogelijkheid bestaat zeker. Alleen weet niet iedereen ervan.
Er zijn twee hoofdmethoden om dit in te schakelen:
- gebruik van standaardhulpprogramma's;
- programma's die op de laptop zijn geïnstalleerd.
Standaard Windows-hulpprogramma's
Om een wekker op een laptop in te stellen, kun je de ingebouwde wekker in het besturingssysteem gebruiken. Ramen 7 taakplanner.
Om het te bellen, ga naar het menu Begin, voer vervolgens het woord in de zoekbalk in Planner.
U kunt de tweede methode gebruiken:
- Startmenu;
- vervolgens “Configuratiescherm”;
- selecteer “Systeem en beveiliging”, “Beheer”
- en ten slotte "Taakplanner";
- aan de rechterkant van het geopende venster staat “Een taak maken”;
- Wanneer u het tabblad “Algemeen” selecteert, moet u de naam van de taak invoeren. Noem het bijvoorbeeld wekker. Geef in de beschrijving "Inschakelen" aan;
- het volgende tabblad is “Triggers”. Klik op – “Maken”.
Als de gebruiker de bel elke dag op hetzelfde tijdstip wil laten afgaan, dan dienen hiervoor bepaalde gegevens te worden opgegeven.

- bevestig en ga naar de kolom “Actie”;
- Selecteer “Programma uitvoeren” in de vervolgkeuzelijst;
- klik op “Bladeren” en bepaal welk muziekbestand zal klinken wanneer de oproep wordt geactiveerd;
- selectie opslaan;
- ga naar het tabblad “Voorwaarden”;
- vink het selectievakje 'De computer wakker maken om een taak te voltooien' aan;
- door naar “Opties” te gaan, kan de gebruiker indien nodig zelf aanpassingen maken.
Hiermee is de installatie voltooid. Het belangrijkste is om niet te vergeten de computer in de slaapmodus te laten staan en het geluid aan te zetten.
Om hiernaar over te schakelen, moet u de volgende instellingen maken in het Configuratiescherm:
- Selecteer “Energiebeheer” uit de lijst;


- stel de tijdsperiode in voor het activeren van de slaapmodus.
Speciaal programma Gratis wekker
ProgrammaAlarmKlok heel eenvoudig en gratis. Door het op uw computer of laptop te installeren, voorkomt u dat u te laat opstaat.
Het is voldoende om een melodie te kiezen die prettig in het gehoor ligt en met plezier wakker te worden. Hiermee kunt u een bericht toevoegen dat op het scherm verschijnt op het moment van het gesprek.
Bovendien kan het de computer uit de slaapmodus halen en de monitor inschakelen. U kunt zoveel alarmen instellen als nodig en deze op elk gewenst moment bewerken.
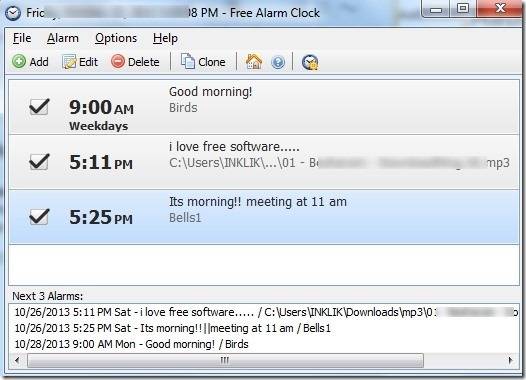
Het ondersteunt een groot aantal audioformaten:
- aiff;
- aifc;
- flauw;
- com en anderen.
Naast de hoofdfunctie heeft Alarm Clock:

De signalen die het kan reproduceren, kunnen worden opgeslagen als back-upbestanden in *.alm-formaat.
De gebruiker kan op elk moment berichten bewerken.

Als we het hebben over de herhaalmodus, kan deze worden ingesteld of geannuleerd. U kunt een vertraging van één tot tien minuten instellen.
Met hem samenwerken is eenvoudig. Gebruik hiervoor de knop Toevoegen, wat Toevoegen betekent, om het signaal in te stellen. In het nieuwe venster dat wordt geopend, moet u de signaaltijd en herhalingsfrequentie selecteren en een begeleidend tekstbericht invoegen.
Als de gebruiker een melodie wil horen die op de computer is opgeslagen, specificeer deze dan gewoon.
Voor sommige opties is het mogelijk deze aan of uit te zetten:
- herhaling van geluid;
- de pc uit de stand-bymodus halen;
- het inschakelen van de monitor;
- het instellen van een belschema.
Als u de instellingen wilt wijzigen, kunt u de knop Bewerken gebruiken.
De conclusie komt vanzelf: het programma zal nuttig zijn voor iedereen die bang is om zich te verslapen.
Voor het Windows 8-besturingssysteem worden alle instellingen ook stap voor stap uitgevoerd op dezelfde manier als de zevende versie.
Video: een alarm instellen
Een alarm instellen op een laptop in AIMP
Er is nog een heel handige manier om een alarm op een laptop in te stellen. Gebruik hiervoor de bekende AIMP-speler.
Algoritme van acties:

Als u het tabblad Planner gebruikt, kan de gebruiker bovendien parameters opgeven voor bepaalde acties - op een bepaald tijdstip of aan het einde van het nummer:

Wat betreft het installeren van de AIMP-speler, alles is heel eenvoudig. U hoeft alleen maar het installatiebestand van het programma te downloaden en de instructies stap voor stap te volgen. Zelfs een onervaren gebruiker kan dit aan.
Iedereen die vertrouwd is geraakt met verschillende soorten wekkers, kan proberen ze allemaal in te stellen.
Ze hebben hun voor- en nadelen. Het hangt allemaal af van de behoeften van de persoon. Dit is de doorslaggevende factor bij het kiezen van een bepaald exemplaar.
>Voor sommige mensen is opstaan in de ochtend een heel moeilijke taak. Het is goed als je nergens heen hoeft te haasten, maar als je bang bent om te laat op je werk te komen en je kind toch naar de kleuterschool of school moet brengen, dan is het zetten van een wekker zeker geen slecht idee voor je. Voor dit doel gebruiken veel mensen een mobiele telefoon, sommigen gebruiken een horloge. Maar laten we eens naar een andere optie kijken: hoe u een wekker op uw computer instelt.
Zet een wekker op uw computer aan kan op twee manieren worden gedaan: met behulp van standaardhulpprogramma's en programma's die op de laptop zijn geïnstalleerd. In dit artikel zullen we beide bekijken.
Windows Taakplanner
Ga naar het Start-menu en schrijf in de zoekbalk "Taakplanner". Wanneer het programma is gevonden, klikt u erop. U kunt de Taakplanner ook als volgt openen: “Start” – “Configuratiescherm” – “Beheer” – “Taakplanner”.
De taakplanner wordt geopend, klik erop "Maak een eenvoudige taak".

Omdat we een wekker maken, schrijven we in de regel "Naam" "Wekker". Je kunt alles in de beschrijving schrijven. Klik op "Volgende".

Nu moet u de alarmmodus opgeven door een markering te plaatsen. Klik op "Volgende".

Nu stellen we de alarmtijd in: op welke dag we moeten beginnen, hoe laat we moeten vertrekken. Klik op "Volgende".

Plaats een markering naast de actie "Programma uitvoeren". Klik op "Volgende".

Klik op de knop "Bladeren" en selecteer het bestand waar we onder zullen staan - het kan muziek of video zijn. Klik op "Volgende".

Bekijk in het volgende venster alle parameters die we hebben geconfigureerd en vink het vakje ernaast aan "Eigenschappenvenster openen". Klik op "Voltooien".

In het venster Eigenschappen kunt u op elk tabblad de instellingen bekijken en wijzigen. Ga naar het tabblad ‘Voorwaarden’ en vink het vakje aan "Maak de computer wakker om een taak uit te voeren". Klik op "OK".

Opgemerkt moet worden dat nadat het eerste alarm afgaat, dit op het tabblad verschijnt "Actieve taken"(je kunt het uitbreiden met het kleine driehoekje aan de rechterkant) in de algemene takenlijst.

Klik tweemaal met de rechtermuisknop op de taak “Wekker” en ga naar het bekijken van de eigenschappen van de wekker. Hier, in het menu dat rechts wordt weergegeven, kunt u de wekker “Uitschakelen” of “Verwijderen”. Door op het tabblad “Eigenschappen” te klikken, kunt u de alarminstellingen wijzigen.

Om het alarm af te laten gaan, moet u de computer in de slaap- of slaapstand laten staan, maar deze niet uitschakelen. Controleer of het alarm in dit geval wel werkt en haal de computer uit de slaapstand. Als alles werkt, kunt u het gerust 's ochtends installeren en weet u zeker dat het werkt.
Om de gewenste modus op uw laptop in te stellen, gaat u naar “Start” - "Configuratiescherm" – "Voeding". Klik naast uw werkplan op de link "Een energieplan opzetten".

Nu kiezen we wanneer de computer in de slaapmodus gaat. Sla de wijzigingen op.

Gratis wekkerprogramma
Met het Free Alarm Clock-programma (download Free Alarm Clock) kunt u een wekker instellen, u kunt het gratis downloaden en het is ontworpen voor het Windows-besturingssysteem.
We starten het programma na installatie op de computer. Met de knoppen bovenaan kunt u een wekker toevoegen, verwijderen, parameters wijzigen of een bestaande wekker klonen met alle geconfigureerde parameters.

Klik op "Toevoegen". In het volgende venster stellen we de alarmtijd en dagen in en schrijven we de inscriptie die op het scherm wordt weergegeven als deze afgaat. Door op de knop "Bladeren" te klikken, kunt u het bestand selecteren dat wordt afgespeeld. Vink vervolgens de vakjes naast de vereiste parameters aan. Opgemerkt moet worden dat het wijzigen van het alarmvolume in het programma op geen enkele manier het systeemvolume verandert. Klik op "OK".

De geconfigureerde wekker verschijnt in de lijst.

Op het tabblad "Opties" kunt u een aantal instellingen maken: stel de tijd in voor het snoozen van het alarm, de afspeelduur, of zo dat het alarm bovenaan actieve vensters verschijnt.

Dat is alles, na slechts een paar klikken heeft u een wekker ingesteld.
Kies een van de methoden en zet het alarm op uw computer aan. Nu kunt u er zeker van zijn dat zelfs als uw telefoon het begeeft en u simpelweg geen horloge meer heeft, u nog een apparaat op voorraad heeft waarmee u zich 's ochtends niet kunt verslapen!
De categorie wekkergadgets voor Windows 7 en 8 biedt gebruikers de mogelijkheid om een wekkergadget op het bureaublad van hun computer te installeren. Ten eerste is het erg handig, omdat je het niet kunt uitschakelen zonder uit bed te komen, en ten tweede kom je nooit ergens te laat voor. Versier je bureaublad met zo'n handige applicatie als de wekkergadget.
Velen van jullie weten uit de eerste hand hoe moeilijk het is om 's morgens vroeg op te staan, vooral als de avond van de vorige dag na middernacht duurde. Gewone wekkers redden je niet - je kunt ze immers uitschakelen zonder uit bed te komen, en dan weer in slaap vallen, soms met onaangename gevolgen in de vorm van te laat komen op je werk, op school of een belangrijke vergadering .
In dit geval zou een gerechtvaardigde oplossing een wekkerprogramma voor een Windows 7-computer zijn. Geïnstalleerd op uw bureaublad, zal het aanhoudende hulpprogramma u zo vaak als nodig getrouw wakker maken, terwijl u zich op voldoende afstand bevindt die u moet teruggooien. de knusse deken en verlaat het bed om het signaal uit te schakelen.

Dergelijke widgets kunnen ook functioneren als nuttige “herinneringen” met vooraf geschreven tekst, waardoor je de taart in de oven of de verjaardag van een vriend niet zult vergeten en de tijd niet zult missen waarop het tijd is om jezelf los te maken vanaf het beeldscherm en ga uw kind ophalen bij de crèche of bel de werkgever op het exacte afgesproken tijdstip terug.
In onze catalogus kunt u een applicatie kiezen die aan elke behoefte voldoet: met een klok en timer, kalender en een knop voor het afsluiten van de computer met één klik, met een stem- of muzieksignaal, met een ander aantal mogelijke herhalingen en andere noodzakelijke en belangrijke extra opties. Sommige zijn ontworpen voor meerdere tijdzones. Dit is handig voor degenen die regelmatig lange afstanden afleggen of wier zakenpartners zich in een ander deel van de wereld bevinden. Door het alarm op het juiste moment in te stellen en de juiste tijdzone te selecteren, mist u geen belangrijk telefoontje of komt u te laat voor de start van een internationale online conferentie.
Als u op uw Windows 7-pc een wekker moet instellen, niet voor morgen, maar voor een specifieke datum die over een week, maand of zes maanden zal komen, zullen applicaties u ook hier van onschatbare waarde helpen: stel gewoon het aftellen in en op de Op het juiste moment herinnert de wekker u aan het aanhoudende signaal van de gebeurtenis.
Wil je dat je favoriete melodie je elke dag wakker maakt? Download de Windows-wekker met de mogelijkheid om de muziek van uw keuze te kiezen.
Wil je gegarandeerd op de geplande tijd wakker worden? Let op toepassingen met luide, agressieve en opdringerige signalen. Overigens kun je met de meeste miniprogramma's van dit type zowel de 12-uurs- als de 24-uurs-tijdnotatie instellen - dit is in sommige situaties ook erg handig.
Belangrijk: wanneer u een alarm instelt, zet uw computer dan niet in de slaapmodus - in dit geval zal de applicatie niet werken!
Wekkerprogramma voor Windows 7-computer: een eenvoudige en snelle oplossing
Om een compacte, stijlvolle, elegante en gebruiksvriendelijke wekker voor Windows 7 op het bureaublad van elk computerapparaat te installeren - zowel stationair als mobiel - hoeft u niet op internet te surfen op zoek naar een geschikt hulpprogramma, maar registreer u op dubieuze sites of een betalend gebruiksprogramma. Onze hulpbron heeft gezorgd voor het maximale gemak van bezoekers, door in het overeenkomstige gedeelte van de catalogi enkele tientallen elektronische wekkers van verschillende formaten te verzamelen: strikt en beknopt of, omgekeerd, helder en de aandacht van de gebruiker trekkend op het beeldscherm, eenvoudig en multifunctioneel , met verschillende sets nuttige opties. In applicaties kunt u periodiek de interface wijzigen, de desktop bijwerken en decoreren met nieuwe stijlvolle elementen.

U hoeft alleen maar door alle aanbiedingen te bladeren die vandaag beschikbaar zijn, degene te selecteren die het beste bij u past en op de knop ‘Downloaden’ te klikken. Volg vervolgens de eenvoudige stapsgewijze instructies en binnen een paar minuten verschijnt de gadget op uw bureaublad en is deze klaar voor gebruik.
In de lijst met applicaties vindt u zowel Engelstalige als Russified-programma's - kies degene waarvan het gebruik u geen overlast zal bezorgen.
We bieden elke geselecteerde wekker voor een Windows 7-computer gratis en zonder registratie aan. Als je denkt dat niemand ooit iets gratis aanbiedt, bedank ons dan door een eerlijke en zinvolle recensie op de site achter te laten over het werk van onze bron in het algemeen en de ontvangen gadget in het bijzonder.
Naast wekkers kunt u in de collectiecatalogi ook andere handige gadgets selecteren en downloaden, bijvoorbeeld een radio, audiospeler, diverse nieuwsapplicaties, weerwidgets en nog veel meer, waardoor uw tijd met een elektronisch apparaat plezierig wordt en productief. Bezoek ons vaak - we proberen nieuwe interessante hulpprogramma's te vinden en voegen deze regelmatig toe aan onze lijst met mini-applicaties!
Er was eens, aan het begin van het Windows-tijdperk, een manier waarop de computer uit zichzelf wakker kon worden. Volgens de functies noemden ze de middelen om te ontwaken 'Alarm Clock' en bereikten ze de top tien. Dit is tot op de dag van vandaag een van de nuttigste dingen in timemanagement.
Om dit te doen, zullen we standaard Windows-tools gebruiken:
Start de taakplanner (Start - Configuratiescherm - Systeem en beveiliging - Beheer - Taakplanner).
Selecteer 'Een eenvoudige taak maken'.
Stel een naam in voor de taak. Bijvoorbeeld 'Wekker'. Of je kunt ook zeggen: 'Wakker worden, slaapkop.' Kies een naam die bij uw smaak past.
"Volgende."
Er verschijnt een trigger waarin we aangeven hoe vaak we het alarm willen inschakelen.
- Elke dag op een bepaald tijdstip inschakelen is handig op het werk of voor degenen die gewend zijn om op een bepaald tijdstip op te staan.
- Als u het alarm slechts één keer nodig heeft, selecteert u Eenmaal.
De overige perioden zijn het meest relevant voor updatetaken en andere taken.
In het volgende venster kunnen we de tijd (dag en uur) instellen voor het starten van de taak:
In de invoerregel naast “Start” voeren we de datum (dag.maand.jaar) in waarop we de computer eerder gaan aanzetten, en in de volgende regel de tijd (uur:minuut:seconde) van het ontwaken.
Klik op “volgende”.
Nu selecteren we de actie die zal plaatsvinden wanneer het alarm start. Om wakker te worden met uw favoriete nummer of tv-serie, selecteert u “start programma”. Klik op “Volgende”.
Er verschijnt een dialoogvenster waarin we het pad aangeven naar het bestand met de geluiden waarvan we de volgende ochtend willen starten. Om dit te doen, klikt u op de knop “Bladeren” naast de padlijn, selecteert u het bestand en klikt u op “OK”.
Klik nogmaals op “Volgende”.
Vergeet aan het einde van de installatie niet het vinkje uit het vakje ‘Op netstroom werken’ uit te schakelen.
Bij deze stap zal de computer ons proberen te overtuigen dat de geselecteerde taak overeenkomt met de opgegeven parameters. Wij geloven het en bevestigen ons vertrouwen dat we morgen vroeg en vroeg zullen opstaan voor ons favoriete nummer/serie.
Om dit te doen, klikken we op “Voltooien”.
Sommige spelers (WinAP, KMPlayer, enz.) hebben ook een functie om de computer te wekken uit een bepaald bestand en een bepaalde tijd.
Daarnaast zijn er een aantal speciale wekkerprogramma's die in elk besturingssysteem kunnen worden geïntegreerd.
De wijze waarop u het alarm inschakelt, is niet afhankelijk van de computer/laptop. Het enige dat telt is de versie van het besturingssysteem.
Sommige spelers (WinAP, KMPlayer, enz.) hebben ook een functie om de computer wakker te maken
Hoe u een alarm instelt op een laptopvideo
Instructies
Druk op de Win-toets en zoek de Alarms-app op het startscherm. U kunt eenvoudig beginnen met het schrijven van de eerste letters van de programmanaam en de zoekopdracht zelf zal de gewenste tegel vinden.
In het menu dat wordt geopend, kunt u verschillende herinneringen en alarmen instellen. Wil je bijvoorbeeld het einde van de werkdag niet missen, zet dan je wekker op 18.00 uur. Gebruik hiervoor de buitenste cirkel om de minuten aan te passen, en de binnenste cirkel om de uren aan te passen. Om van 12 uur naar 0-00 te gaan, hoef je alleen maar de binnenste cirkel volledig te draaien.

Om een alarm in te stellen voor de gewenste dagen van de week, vinkt u eenvoudigweg de vakjes in het venster "Per dagen" aan. Als er geen dagen zijn opgegeven, klinkt het alarm slechts één keer.

Wanneer het alarm afgaat, kunt u het gedurende 9 minuten op snooze zetten of eenvoudig stoppen door op de knop "Sluiten" te klikken.
Let op
Het alarm werkt alleen als de laptop of computer aanstaat. In de slaapmodus klinkt het alarm alleen op tablets met Windows 8.1.
Nuttig advies
U kunt op dezelfde manier een wekker instellen op een computer met Windows 8.1.
Tijd is de belangrijkste hulpbron voor elke persoon. En deze hulpbron is voortdurend schaars. Een goede en betrouwbare zal je helpen om niet te verslapen op je werk, op school of bij een andere belangrijke gebeurtenis. En we kunnen een wekker maken vanaf onze eigen computer. We zullen het Windows XP-besturingssysteem overwegen, omdat dit het meest voorkomt onder gebruikers.

Instructies
Selecteer het item “Energiebeheer instellen” in het menu en druk op de Enter-toets. Zoek in het volgende menu naar het gedeelte 'Hervatten per alarm' en stel dit in op Ingeschakeld (). Hieronder stellen we de datum en tijd van ons ontwaken in. Nadat u de tijd heeft ingesteld, drukt u op Escape. Voordat u het BIOS afsluit, moet u uw gegevens opslaan. Dit doen we door het hoofdmenu-item “Save & Exit Setup” te selecteren en in te drukken en te bevestigen door op Enter te drukken. U kunt het eenvoudiger doen door op F10 te drukken.
Video over het onderwerp
Bronnen:
- hoe je een wekker op een computer instelt
Elk jaar beginnen telefoons steeds meer diverse functies uit te voeren. Als ze voorheen alleen maar belden en berichten ontvingen, dienen ze nu als rekenmachine, horloge, entertainment, kantoor en zelfs wekker. Je kunt op vrijwel elke telefoon een alarm instellen, ook op een vaste lijn.

Je zult nodig hebben
- telefoon, instructies, internet
Instructies
Controleer of de jouwe een alarmfunctie heeft. Dit kunt u doen door de instructies te lezen of internet te gebruiken. Voer het merk en model van uw telefoon in de zoekbalk in. Zoek het en zoek naar het item "Wekker". Als er een is, ga dan verder met het installeren ervan.
Open het telefoonmenu. In de meeste gevallen moet u op de middelste knop drukken om het menu te laten verschijnen. Als het woord 'Menu' op uw display staat, kijk dan aan welke kant het zich bevindt en druk op de knop onder de inscriptie.
Stel de alarmtijd in. Selecteer het tijdstip waarop u het alarm wilt laten klinken. Normaal gesproken worden uren en minuten afzonderlijk ingesteld. Vergeet bij het instellen van de tijd niet rekening te houden met het klokformaat: 12 of 24. Nadat u de gewenste tijd heeft geselecteerd, klikt u op de knop “Opslaan”.
Bij sommige kunt u aangeven op welke dagen het alarm moet afgaan. Je werkt bijvoorbeeld op weekdagen en slaapt tot je stopt. Een wekker heb je alleen nodig van maandag tot en met vrijdag, en op zaterdag en zondag belemmert deze alleen maar een prettige slaap. Selecteer de dagen van de week waarop u het alarm wilt laten werken en sla de instellingen op. Er wordt dus alleen gebeld op de dagen die u opgeeft.
Selecteer een melodie voor het alarm. Wakker worden met je geliefde is veel aangenamer dan met een akelig gepiep. Bij sommige mobiele telefoons kunt u als wekker de melodie selecteren die het beste bij u past. U kunt dit rechtstreeks in het wekkermenu of in het gedeelte 'Muziek' doen. Selecteer gewoon "Gebruik als wekker".
Video over het onderwerp
De moderne ontwikkeling van computertechnologie impliceert het gebruik ervan niet alleen voor werk- of amusementsdoeleinden. Computers kunnen ons leven veel gemakkelijker maken en ze correct organiseren. Eén van de mogelijke functies van een homecomputer zou onder meer kunnen zijn dat je er een wekker van maakt. Afhankelijk van de taak kan de computer 's ochtends worden ingeschakeld en u wakker maken met de geselecteerde melodie, of 's avonds vanzelf uitschakelen als u bent vergeten hem uit te zetten, enz.

Instructies
Om ervoor te zorgen dat uw computer wekkerfuncties krijgt, kunt u de juiste programma's installeren. En hier hangt het alleen van je verbeelding af hoe het zal zijn. Misschien maakt hij je moeder wakker of zet hij je geliefde op een bepaald tijdstip aan voor ontspanning.
Voor een eenvoudige computerwekker kunt u Windows XP geïnstalleerd gebruiken, vooral als u op afstand werkt en uw computer 24 uur per dag gebruikt.


























