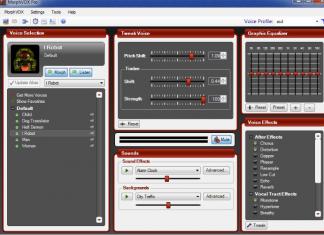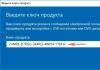Serieus, mensen in de reacties stellen nog steeds vaak vragen over het aansluiten van een tv op een thuislaptop of pc. Dus laten we het nog eens uitzoeken, want er is een informatiebasis hiervoor op de blog.
Dus misschien beginnen we vanaf het allereerste begin. Om films op de tv te kunnen bekijken die fysiek op de computer zijn opgeslagen, moet u deze twee apparaten op één medianetwerk aansluiten:

Maar daarvoor moet u controleren of uw tv de functie ondersteunt DLNA, met behulp waarvan gegevens tussen apparaten worden uitgewisseld. In de regel hebben alle moderne modellen, zelfs niet-smart-tv's, het aan boord.
Nu gaan we verder met het combineren van onze apparaten in één medianetwerk. In dit artikel hebben we gedetailleerd besproken hoe je ze op de juiste manier op een standaardmodem kunt aansluiten:
Er wordt besproken hoe u een bekabelde netwerkkaart op een pc kunt configureren, evenals WiFi. De tweede fase zal verbinding maken met het algemene netwerk van de tv zelf. Hoe u dit kunt doen, aan de hand van het voorbeeld van Samsung Smart TV, werd hier besproken:
Als je een tv van een andere fabrikant hebt, kan alles naar analogie worden gedaan. Zoek naar het gedeelte "Netwerk" in het hoofdinstellingenmenu, of een ander item met een vergelijkbare betekenis en herhaal eenvoudigweg alle instellingen.
En de derde en laatste stap is het installeren van een softwaremediaserver op uw computer. Met behulp hiervan kunt u vanaf uw tv toegang krijgen tot films op uw computer. En hier heb je drie opties om uit te kiezen:
De meest geavanceerde en complexe daarvan is Home Media Server. De eenvoudigste en gemakkelijkst aanpasbare is Twonky Server. De derde optie is ook erg interessant en ondersteunt zelfs mobiele Android-gadgets.
Dat is alles, jongens, de vraag hoe je films op tv kunt kijken via een computer via WiFi en Lan is verwijderd. Zoals je kunt zien, bleek alles heel eenvoudig. En het belangrijkste is dat het bovenstaande schema geschikt is voor alle merken tv's en pc's.
We kunnen zeggen dat dit een universele oplossing is waarvoor apparaatmerken helemaal niet belangrijk zijn. Als je naar een aantal specifieke merken kijkt, kun je voor Samsung-tv's proberen een andere mediaserver te bestuderen:
Dit is een zeer interessante optie, hoewel deze wordt betaald. En dit, vrienden en kameraden, is waar ons korte verhaal eindigt. Als je vragen hebt, stel ze dan in de reacties op het artikel.
En tot slot stel ik voor dat je naar tien nuttige oplossingen kijkt voor een echte Russische man.
Stel dat u in de ene kamer een mooie verzameling media op uw pc heeft staan, maar deze op een mooie grote tv in een andere kamer wilt kunnen bekijken. Windows biedt een eenvoudige manier om dit te doen via Wi-Fi internet.
Er bestaat een open standaard voor het delen van mediabestanden via een thuisnetwerk. Het heet de Digital Living Network Alliance (DLNA) en je hebt waarschijnlijk al alles wat je nodig hebt om het te gebruiken. Er is een tweede en nieuwere versie, de Miracast-standaard, en deze zal een speciale opmerking hebben voor Windows 10-gebruikers.
Eerst enkele definities voor het label: het apparaat dat de stream verzendt - een computer is bijvoorbeeld een DLNA-server. Het apparaat dat de stream ontvangt - zoals een HDTV of iets dat met televisie te maken heeft - is een DLNA-renderer (ik haat die term; een speler of ontvanger zou veel leuker zijn). Beide apparaten moeten zich op hetzelfde netwerk bevinden.
Een DLNA-server instellen op Windows
Als uw computer Windows 7 of hoger gebruikt, kan deze zonder aanvullende software als zender voor uw informatie dienen. Windows Media Player - Windows Media Player (WMP) is onder andere een DLNA-server, maar u moet deze eerst inschakelen.
In WMP 12 selecteert u in het hoofdmenu Uitzending > Mediastreaming inschakelen.

In Windows 10 ziet u nu een toestemmingsdialoogvenster. Klik nogmaals op Mediastreaming inschakelen.

Met deze actie krijgt u een nieuw dialoogvenster waarin u kunt bepalen welke apparaten in het netwerk de stream kunnen ontvangen.
Maak je op dit moment geen zorgen over deze doos. Klik gewoon onderaan op OK, maar u kunt er op een ander moment op terugkomen.
Ook voor andere besturingssystemen, waaronder Android, iOS, Mac OS X en Linux, vind je DLNA-servers. Consumenten die zijn aangesloten op een netwerk van opslagsystemen (NAS-apparaten) bevatten vrijwel altijd DLNA-serversoftware.
Windows 10-systeem, ondersteunt miracast en DLNA
Als u een Windows 10-pc heeft, is er een extra functie die u kunt proberen. Het bovenstaande proces met Windows Media Player zal werken, maar Microsoft biedt ook streaming video, of formulieren, rechtstreeks in het besturingssysteem via DLNA en Miracast.

Casten is al sinds versie 8.1 aanwezig in Windows, maar hier in dit artikel beschrijven we alleen hoe je dit kunt doen in Windows 10. Met deze functie is het heel eenvoudig om videostreaming in te stellen, aangezien je DLNA- of Miracast-compatibele apparaten hebt.
Klik met de rechtermuisknop op media in Windows 10 om het te openen.
Als u ooit enz. hebt gebruikt, zal het castproces in Windows 10 u bekend voorkomen. Klik met de rechtermuisknop op video's of andere tools op uw pc. Selecteer in het contextmenu de functie Casten voor apparaten. Vervolgens ziet u de apparaten op uw lokale netwerk. Selecteer een van de apparaten en je bent klaar.
Open uw browser, selecteer de pagina waarop u de video wilt bekijken, bijvoorbeeld een YouTube-video. Selecteer vervolgens in de rechterbovenhoek het menu Meerdere opties (met drie stippen) en selecteer Media casten in apparaten. Daarna verschijnt aan de rechterkant, in de stijl van Windows 8, een zijbalk met beschikbare apparaten.
DLNA-installatie
De overgrote meerderheid van netwerk-tv's ondersteunt Blu-ray-spelers en gameconsoles.
Controleer op uw tv thuis of er een apparaat is dat muziek, foto's en video's kan afspelen. Wanneer u een van deze selecteert, ontvangt u hoogstwaarschijnlijk een lijst met DLNA-servers die momenteel op uw thuisnetwerk draaien. Vanaf hier selecteert u eenvoudig het mediabestand dat u wilt bekijken. Als u geen DLNA-server ziet, raadpleeg dan de gebruikershandleiding van uw DLNA-apparaat.
Als alternatief kunt u met de juiste applicatie Chromecast of Roku inschakelen, die in DLNA-weergave zijn.
Als je een Chromecast en een Android-telefoon hebt, download dan de gratis Android-app BubbleUPnP. De installatiewizard van de applicatie raadt aan om uw eigen server op uw computer te installeren, maar u moet dit niet doen. Wat kan ik zeggen, de applicatie werkt niet met Windows Media Player, dus je hebt geen keus.

Selecteer vervolgens onder Bibliotheek de DLNA-server waar u video doorheen wilt streamen en selecteer uw inhoud.
Uw inhoud zou op uw tv moeten worden afgespeeld via uw Chromecast-apparaat. Houd er rekening mee dat als de bestanden een MP4-extensie hebben, ze zonder problemen zouden moeten werken. Soms kunnen MKV-bestanden niet goed worden afgespeeld, zelfs niet als de bubbleupnp-server op uw pc is geïnstalleerd.
Alles is veel eenvoudiger met Roku. Download gewoon de Roku-mediaspeler en u heeft duidelijke en gemakkelijke toegang tot media op uw pc.
Hier leest u hoe u op een standaard manier inhoud van uw pc naar uw tv kunt streamen. Zie Kabeltoegang voor andere manieren om inhoud op uw tv te krijgen.
Controleer ook uw persoonlijke gegevens om toegang te krijgen tot de beste streamingapparaten en hubs voor informatie over Apple TV, Roku en andere apparaten om lokaal inhoud op uw tv te bekijken, evenals muziekdiensten.
Om de vraag hoe u een tv op Wi-Fi kunt aansluiten volledig te beantwoorden, moet u weten of de tv verbinding kan maken met het netwerk. Er zijn veel soorten verbindingen: het kan een RJ-45-aansluiting, een geïntegreerde Wi-Fi-module of een adapter zijn. Er zijn modellen die externe draadloze modules kunnen ondersteunen.
Ondersteuningstype Wi-Fi-verbinding
TV kan per verbindingstype worden onderverdeeld in vier categorieën:
- ingebouwde Wi-Fi. In dit geval is alles eenvoudig: de draadloze module is in de tv geïntegreerd. Er zijn geen secundaire technologieën nodig om televisie met het mondiale netwerk te verbinden;
- Ondersteuning voor Wi-Fi-adapter . Het is onmogelijk om zo'n apparaat onmiddellijk met internet te verbinden. Hiervoor heb je een USB-adapter nodig;
- Beschikbaarheid Lan-netwerkaansluitingen type RJ-45. In dit geval is het stopcontact via een kabel verbonden met de tweede connector in de router die in clientmodus werkt, of met de Lan-module - een technologie die een internetverbinding via Wi-Fi kan ontvangen en deze via de kabel kan verzenden. Hiervoor moet u echter een lokaal netwerk opzetten tussen de computer en de tv;
- Zonder bovenstaande toevoegingen, maar wel met een HDMI-aansluiting. Om dergelijke tv's met internet te verbinden, moet u een settopbox kopen Android Mini PC Doos . Je kunt het in elke bouwmarkt vinden; samen met het apparaat zijn er instructies om de tv op het wereldwijde netwerk aan te sluiten.
Een voorwaarde voor dit type verbinding is een aangesloten Wi-Fi-router die toegang biedt tot het wereldwijde netwerk.
Het verbindingsalgoritme is als volgt (het voorbeeld wordt getoond op Samsung tv's, maar is ook geschikt voor andere modellen geproduceerd vanaf 2008):
- Ga met de afstandsbediening naar de netwerkinstellingen (sectie “Netwerk”). Ga vervolgens naar de subsectie over draadloze netwerken;
- Er verschijnt een lijst met gevonden Wi-Fi-netwerken. Als u de volledige naam van uw netwerk niet weet, kunt u deze opzoeken op de achterkant van de modem.
Als er een wachtwoord is ingesteld op Wi-Fi, verschijnt er een venster met het alfabet en de mogelijkheid om vanaf de afstandsbediening in te voeren. De bediening wordt uitgevoerd met behulp van de pijlen en wordt geselecteerd met de toets “OK”. Voor een gemakkelijkere bediening kunt u een USB-toetsenbord aansluiten.
Hierna zou de offline verbinding moeten beginnen. Als dit niet mogelijk is, moet u naar de IP-instellingen gaan en de optie opnieuw bevestigen om automatisch een IP-adres op de tv te verkrijgen. Ga hiervoor naar TV-instellingen -> ga naar het netwerkgedeelte en selecteer “ Draadloze." Vervolgens verschijnt er een venster met draadloze verbindingsparameters. Selecteer op de eerste regel “ Automatisch ontvangen"(meestal in standaardinstellingen) en bevestig.
Als uw router niet over de DCHP-functie (automatische acquisitie) beschikt, moet u uw tv een eigen IP-adres toewijzen in de instellingen. Voor deze:
- Ga met hetzelfde schema naar de draadloze verbindingsinstellingen op de tv;
- Schakel de automatische toewijzing van een IP-adres uit (in de eigenschappenset "Handmatige instelling", zoals in de onderstaande schermafbeelding);
- Voer de hieronder aangegeven waarden in:
IP adres - 192.168.1.2. (u kunt elke lokale waarde opgeven).
Subnetmasker heeft een standaardformulier - 255.255.255.0.
poort – 192.168.1.1.
DNS server - 8.8.8.8

Veel tv's hebben een item "WPS" in de netwerkinstellingen. Het is zijn taak om de verbinding automatisch te configureren. Om de functie te kunnen gebruiken, moet de router deze echter ondersteunen (de router moet een “WPS”-knop hebben):

Om de automatische configuratie uit te voeren, selecteert u het item “WSP” in het tv-menu en houdt u de knop op de router ingedrukt. Na 20-30 seconden zou de offline installatie moeten zijn voltooid.
Als de eigenaar een tv en een router van hetzelfde Samsung-bedrijf heeft, is de One Foot Connection-functie ontworpen om de verbinding tussen apparaten te vergemakkelijken. Om dit te doen, hoeft u alleen maar naar dit gedeelte van het menu te gaan en te wachten op een offline verbinding.
Als er geen ingebouwde module is om een draadloos netwerk en externe apparaten te ondersteunen, kunt u om toegang te krijgen tot het wereldwijde netwerk een speler kopen die Smart TV en Wi-Fi ondersteunt. Zijn taak is om gegevens te ontvangen van een apparaat dat is verbonden met het wereldwijde netwerk. De tv wordt met een gewone kabel op de speler aangesloten en fungeert als scherm.
Een tv verbinden met wifi via een laptop
De gehele hierboven beschreven methode is gebaseerd op het feit dat de eigenaar draadloze toegang heeft tot het wereldwijde netwerk. Maar de afwezigheid van een wifi-router in een appartement is niet ongebruikelijk, in dit geval zal het te hulp komen Directe verbinding tussen TV en laptop. Het is geen geheim dat alle laptops een geïntegreerde Wi-Fi-router hebben, die niet alleen een signaal kan ontvangen, maar ook kan distribueren. Om dit te doen is een correcte configuratie noodzakelijk.
Belangrijk. Om het signaal te distribueren, moet de laptop via een kabel op de router worden aangesloten.
Om een distributie te maken, kunt u zowel programma's van derden als ingebouwde software gebruiken. Dit laatste is stabieler en vormt geen potentieel gevaar voor de laptop. Daarom wordt in dit artikel alleen de methode besproken die bij de ingebouwde software hoort.
Een privé Wi-Fi-netwerk wordt als volgt aangemaakt:
- Laad de opdrachtregel. Dit kunt u doen door naar het menu te gaan Begin en in de subsectie Hulpprogramma's. Alternatieve methode: toetsen combineren WIN+R roep het venster "Uitvoeren" op en ga naar binnen cmd;
- Voer in de geopende regel de volgende waarde in:
Netsh wlan set gehoste netwerkmodus=allow ssid=My_virtual_WiFi key=Clep keyUsage=persistent
Sleutel – wachtwoord voor het aangemaakte Wi-Fi-netwerk
Sleutelgebruik – een parameter die verantwoordelijk is voor het opslaan van het wachtwoord (als u opnieuw verbinding maakt met het wereldwijde netwerk, hoeft u het wachtwoord niet in te voeren).
Bij het binnenkomen is het uiterst belangrijk om alle gaten in acht te nemen en alleen Latijnse karakters te gebruiken . Het team zal niet alleen een Wi-Fi-signaalverdeling creëren, maar ook de benodigde driver installeren om het netwerk te laten functioneren. Voor om de distributie te starten, moet u het volgende invoeren:
netsh wlan start gehost netwerk
Als de tv geen interne of externe wifi-router heeft, maar wel een HDMI-aansluiting, dan kan een draadloze verbinding alleen tot stand worden gebracht via een Android-settopbox. In feite is dit de nieuwste en meest geavanceerde manier om tv met internet te verbinden.
De essentie van de methode: Een settopbox die via een kabel op de tv is aangesloten, ontvangt het Wi-Fi-signaal en verzendt dit naar de tv. Het belangrijkste voordeel van de methode is eenvoud. De settopbox hoeft alleen maar te worden ingeschakeld; alle andere instellingen (ze zijn vergelijkbaar met de hierboven beschreven instellingen) worden op de tv uitgevoerd.

Android Mini PC TV is een kleine pc met USB-modemconnectoren. Nadat u verbinding heeft gemaakt, selecteert u in de tv-instellingen het apparaat als signaalbron (vergelijkbaar met het Wi-Fi-netwerk). Hierna verschijnt er een groot aantal iconen met standaard Android-applicaties op het scherm.
Verbindingsproblemen
Er kunnen onverwachte problemen en fouten optreden tijdens het gebruik van de verbinding. Het is allemaal eenvoudig op te lossen!
Herstarten. Koppel de tv los van het netwerk en maak opnieuw verbinding.
Als de vorige stap niet heeft geholpen, moet u dat doen reset Smart service-instellingen Middelpunt. Algoritme:
- Ga naar het toepassingengedeelte;
- Klik op het configuratiescherm op Extra;
- Ga in de instellingen naar het resetgedeelte;
- Voer de bijgewerkte pincode in – 0000;
- We wachten tot de reset is voltooid en gaan akkoord met alle vensters die verschijnen (licentieovereenkomst).
- Vervolgens wordt het programma opnieuw geïnstalleerd en worden de instellingen gereset.
Als deze twee stappen niet helpen, moet u dat doen update de tv-software. Ga naar het menu, vervolgens naar ondersteuning en naar de subsectie “Software Update” => update de software via het netwerk. We wachten tot de update is gedownload en gebruikt.
Als toegang tot het netwerk volledig onmogelijk is, kunt u externe media (bijvoorbeeld een flashstation of een verwisselbare harde schijf) gebruiken om bij te werken. Om dit te doen, moet u de nieuwste firmwareversie naar de flashdrive downloaden. specifiek voor uw tv-model.
Een ander veel voorkomend probleem is gebrek aan snelheid. Dit komt doordat de router en de tv zich in verschillende kamers bevinden (bijvoorbeeld achter twee muren). Hierdoor wordt de stabiliteit en snelheid van de communicatie ernstig aangetast. In dergelijke situaties is het raadzaam om de router en de tv dichter bij elkaar te plaatsen.
Video-instructie:
De video presenteert alle mogelijke verbindingstypes en beschrijft Wi-Fi-adapters voor tv in meer detail. En het allerbelangrijkste: alle manieren om de tv met een draadloos netwerk te verbinden worden duidelijk weergegeven.
Gelukkig ondersteunen alle moderne tv's de mogelijkheid om via Wi-Fi verbinding met internet te maken. Het opzetten van een draadloze verbinding kost veel minder tijd. Mogelijke nadelen zijn de relatieve instabiliteit van de verbinding en de lage verbindingssnelheid in vergelijking met de kabel, maar moderne Wi-Fi-routers hebben dergelijke problemen praktisch opgelost.
In contact met
Wat is handiger om films te kijken op een laptopmonitor of desktopcomputer, of op een groot tv-scherm? Het antwoord ligt voor de hand. Om dit te doen, downloaden we de film naar de computer, zetten deze vervolgens over naar een flashstation of draagbare harde schijf en sluiten deze opslagmedia vervolgens aan op de tv. Ben het ermee eens dat dit niet altijd handig is en behoorlijk veel tijd kost. Ik weet zeker dat je er al vaker over hebt nagedacht om je tv op je computer aan te sluiten. Veel mensen worden van dit idee afgeschrikt door de noodzaak om lange draden uit te rekken, die dan in de weg kunnen zitten. Maar draadloze communicatiekanalen zoals WiFi komen ons te hulp. Dit roept de vraag op hoe u een tv via een WiFi-router op een computer kunt aansluiten en de implementatie van deze taak op uw tv kunt begrijpen.
Vooruitkijkend is het de moeite waard om te zeggen dat als u uw tv via een kabel (Ethernet) op een computer of laptop moet aansluiten, dit artikel ook nuttig voor u zal zijn. Het principe van draadloze communicatie en kabelcommunicatie is verschillend, maar in grote lijnen zijn ze vergelijkbaar met elkaar.
Hebben uw apparaten wifi?
Zorg er eerst voor dat zowel uw computer als uw tv deze technologie ondersteunen. Bij laptops is alles eenvoudig: alle moderne modellen zijn uitgerust met WiFi-adapters. Natuurlijk, als je dat hebt helemaal niet Als je een oude laptop hebt, controleer dan of deze een draadloze verbinding heeft.
Voor een computer zal zo’n adapter apart aangeschaft moeten worden, maar de tv kan al dan niet een ingebouwde adapter hebben. Lees aandachtig de instructies voor uw tv om erachter te komen. Hoe u een WiFi-adapter op uw computer installeert, leest u in het artikel: “”.
Als de tv draadloze communicatietechnologie ondersteunt, maar niet is uitgerust met een adapter, moet u in dit geval een dergelijke adapter voor de tv aanschaffen. Ondersteunde draadloze apparaten en hoe u deze kunt configureren, verschilt per tv en wordt gedetailleerd beschreven in de gebruiksaanwijzing van het apparaat. De WiFi-adapters zelf zien er ongeveer zo uit:
Nadat u zich ervan heeft verzekerd dat alle apparaten draadloze communicatietechnologie ondersteunen, de adapters zijn aangesloten en de juiste stuurprogramma's erop zijn geïnstalleerd (lees over stuurprogramma's in het artikel: ""), kunnen we nu doorgaan met de hoofdvraag hoe u de Televisie naar de computer.
Apparaten aansluiten
Het principe van het verbinden van een computer en een tv via WiFi is als volgt: er wordt een map aangemaakt op de computer die gedeelde toegang heeft. Vervolgens maakt de tv verbinding met dit netwerk en krijgt dienovereenkomstig toegang tot de bestanden die in een map op de computer staan.
Er zijn veel programma's die ons kunnen helpen dit idee te implementeren, maar het meest voorkomende is het Home Media Server-programma. Het is helemaal gratis en je kunt het downloaden van de officiële website. Zodra u deze site bezoekt, klikt u op de eerste knop ‘Downloaden’. Als je het programma downloadt via de tweede link, staat het in het archief, dan heb je er meer van nodig.
Installeer het programma. Nadat u het installatiebestand heeft uitgevoerd, klikt u op “Uitvoeren”. Na een tijdje verschijnt er een ander venster waarin u op “Installeren” klikt.


Belangrijk! Je begrijpt waarschijnlijk dat ik in één artikel niet kan praten over alle nuances die gepaard gaan met het aansluiten van een tv op een computer, en het artikel zal een rol worden als ik het over alle tv-modellen heb. Daarom, als u uit het artikel niet begrijpt hoe u een tv op een computer aansluit, ga dan naar dit programma, waar u het antwoord op uw vraag kunt stellen of vinden.
Na het starten wordt een venster geopend met een lijst met wijzigingen in de nieuwe versie van het programma. Laten we het sluiten. Het volgende venster vraagt ons om de initiële installatie van het programma uit te voeren. Waar u de nodige wijzigingen kunt aanbrengen of alles op de standaard kunt laten, klikt u op “Volgende”.
 In het volgende venster kunt u de standaardmappen verwijderen door met de linkermuisknop op de map te klikken en op de knop "Verwijderen" te klikken, of door alles te laten zoals het is. Het is aan jou.
In het volgende venster kunt u de standaardmappen verwijderen door met de linkermuisknop op de map te klikken en op de knop "Verwijderen" te klikken, of door alles te laten zoals het is. Het is aan jou.
 Klik op "Gereed". U wordt gevraagd de mappen met mediabronnen te scannen. Ga akkoord met het voorstel door op de knop “Ja” te klikken. Sluit het volgende venster “Data Backup/Restore” dat wordt geopend. Nu zien we het hoofdprogrammavenster. Klik op de knop Instellingen bovenaan het programma.
Klik op "Gereed". U wordt gevraagd de mappen met mediabronnen te scannen. Ga akkoord met het voorstel door op de knop “Ja” te klikken. Sluit het volgende venster “Data Backup/Restore” dat wordt geopend. Nu zien we het hoofdprogrammavenster. Klik op de knop Instellingen bovenaan het programma.
 Er wordt een instellingenvenster geopend waarin u in de categorie "Mediabronnen", die zich aan de linkerkant bevindt, op de knop "Toevoegen" moet klikken. Verkenner wordt geopend, daarin moeten we de map met media-inhoud selecteren die moet worden geopend om toegang te krijgen tot de tv. Zoek het, selecteer het en klik op "OK". Nu markeren we met groene cirkels de items die we nodig hebben, afhankelijk van wat voor soort mediabestanden de geopende map bevat:
Er wordt een instellingenvenster geopend waarin u in de categorie "Mediabronnen", die zich aan de linkerkant bevindt, op de knop "Toevoegen" moet klikken. Verkenner wordt geopend, daarin moeten we de map met media-inhoud selecteren die moet worden geopend om toegang te krijgen tot de tv. Zoek het, selecteer het en klik op "OK". Nu markeren we met groene cirkels de items die we nodig hebben, afhankelijk van wat voor soort mediabestanden de geopende map bevat:
 Als je met de muis over de pictogrammen boven de cirkels beweegt, kunnen zij je vertellen welke cirkel waarvoor verantwoordelijk is.
Als je met de muis over de pictogrammen boven de cirkels beweegt, kunnen zij je vertellen welke cirkel waarvoor verantwoordelijk is.
Klik nu op “OK” en start onze mediaserver:

Ga nu opnieuw naar de instellingen en ga naar het gedeelte "Apparaten". Uw tv zou in de lijst met gevonden apparaten moeten verschijnen. Er zijn gevallen waarin het tv-model niet automatisch wordt gedetecteerd. Selecteer vervolgens in de kolom 'Standaardapparaattype' een van de beschikbare tv's in de lijst.
 Er is niets mis mee als uw model niet in de lijst staat. Normaal gesproken scant de tv automatisch het netwerk op zoek naar een beschikbare mediaserver en maakt er automatisch verbinding mee. Als dit niet gebeurt, probeer dan de bron van de mediabestanden te wijzigen via het tv-menu. Meer hierover lees je in de gebruiksaanwijzing van je tv.
Er is niets mis mee als uw model niet in de lijst staat. Normaal gesproken scant de tv automatisch het netwerk op zoek naar een beschikbare mediaserver en maakt er automatisch verbinding mee. Als dit niet gebeurt, probeer dan de bron van de mediabestanden te wijzigen via het tv-menu. Meer hierover lees je in de gebruiksaanwijzing van je tv.
In dit artikel hebben we gekeken hoe je een tv via wifi met een computer kunt verbinden met behulp van het Home Media Server-programma. Zoals u kunt zien, is er niets moeilijks aan het bekijken van films, foto's of het luisteren naar muziek op tv wanneer u een computer als opslag gebruikt. En ik wil u eraan herinneren dat als uw tv geen draadloze communicatie ondersteunt, u een netwerkkabel kunt gebruiken en ook uw favoriete films op tv kunt bekijken.
Er is ook nog een ander zeer populair programma waarmee je het onderwerp dat in dat artikel werd besproken, kunt implementeren. Maar ik zal erover en andere nuances praten in een ander artikel.
Om vragen te voorkomen over het aansluiten van een tv op een computer of laptop, is hier een video die ik op internet heb gevonden:
In dit artikel zullen we u vertellen hoe u een computer via wifi op de juiste manier op een tv aansluit, en bekijken we enkele van de meest populaire opties van vandaag. Het doel van deze verbinding is de mogelijkheid om gemakkelijk videobestanden en foto's te bekijken die op een computer zijn opgeslagen of via internet op een groot scherm worden uitgezonden.
Wat heb je nodig om een draadloze verbinding tot stand te brengen?
Omdat Wi-Fi gegevensuitwisseling via een radiokanaal impliceert, moet u er allereerst voor zorgen dat uw Smart TV, net als een computer, is uitgerust met een ingebouwde Wi-Fi-module of deze technologie optioneel ondersteunt.
Wat laptops betreft, hebben bijna alle moderne modellen een ingebouwde Wi-Fi-module. Als u een stationair bureaublad op de tv wilt aansluiten, moet u daar bovendien een speciale Wi-Fi-adapter voor aanschaffen.
De adapter kan worden gemaakt in de vorm van een PCI-kaart met een antenne ingebouwd in de systeemeenheid of een externe USB-module die qua uiterlijk lijkt op een gewone flashdrive. Het kan zijn dat dezelfde externe Wi-Fi-adapter moet worden aangesloten op de USB-aansluiting van de tv, als deze in eerste instantie niet is uitgerust met een ingebouwde module. Om problemen met aansluiten en instellen te voorkomen, kun je beter adapters aanschaffen van hetzelfde merk als je tv.
Het is een goed idee om te letten op de versie van de Wi-Fi-standaard die de modules ondersteunen. Het is beter om vast te houden aan de meest recente en snelste versie van IEEE 802.11n. Het heeft een grote bandbreedte en veroorzaakt geen vertragingen of vastlopen op het tv-scherm. Zorg er ook voor dat u de stuurprogrammaversies voor alle netwerkapparaten bijwerkt.
De eenvoudigste manier om afbeeldingen of muziek draadloos over te zetten van een computer (laptop, tablet) naar een tv is op de volgende manieren:
- Via een lokaal LAN-netwerk via een Wi-Fi-router (computer – router – TV).
- Met behulp van Intel Wireless Display (WiDi) of Wi-Fi Miracast (draadloze monitor) technologieën.
De tv aansluiten op een computer met behulp van een Wi-Fi-router (DLNA-technologie)
Om de draadloze gegevensoverdracht tussen meerdere apparaten te organiseren, is het vereist dat deze ingebouwde of externe Wi-Fi-modules hebben en via een Wi-Fi-router tot één lokaal netwerk zijn gecombineerd. De tv moet DLNA-technologie ondersteunen, een set universele standaarden voor multimedia-uitwisseling. De aanwezigheid van deze functie kan worden gecontroleerd in de bijbehorende technische documentatie, hoewel tegenwoordig alle Smart TV's DLNA ondersteunen.
1. De router instellen
We zetten de Wi-Fi-router aan, configureren deze om in de DHCP-modus te werken (automatische distributie van netwerkinstellingen) en wijzen een wachtwoord toe voor inloggen op het lokale netwerk.
2. De tv verbinden met het lokale netwerk
Ga met de afstandsbediening naar het tv-menu, ga naar het item "Netwerk" en open het tabblad "Netwerkinstellingen". In de geopende wizard voor het instellen van de netwerkverbinding activeert u het item “Draadloze verbinding”. Selecteer uw Wi-Fi-netwerk in de lijst die wordt geopend, wacht tot de verbinding is gecontroleerd en voer het toegangswachtwoord in.
Als de router WPS-technologie ondersteunt, kan het verbinden van de tv met een Wi-Fi-netwerk nog eenvoudiger zijn. U moet het juiste item (WPS/PBC) selecteren in de tv-installatiewizard en de WPS-knop op de router een tijdje ingedrukt houden totdat de verbinding tot stand is gebracht.
3. Een mediaserver op uw computer installeren
Simpel gezegd: als u bestanden via een lokaal netwerk naar een tv wilt overbrengen, moet u verschillende mappen op uw computer maken waarin u verschillende soorten multimediabestanden (video, muziek, foto's) kunt opslaan. Daarna moeten deze mappen uitgebreide toegang krijgen vanaf alle apparaten die op een gemeenschappelijk netwerk zijn aangesloten, inclusief de tv.
De eenvoudigste manier om dit te doen is door een mediaserverprogramma te gebruiken dat voor u handig is en dat is ontworpen om de toegang tot netwerkbronnen vanaf verschillende aangesloten apparaten te organiseren. Er zijn veel programma's die dit probleem oplossen: AllShare (Samsung Link), Samsung PC ShareManager, SmartShare, Serviio mediaserver, Plex Media Server, Home Media Server en andere.
Het programma moet naar uw computer worden gedownload, geïnstalleerd, gemakkelijk geconfigureerd en gestart. Nadat u de mediaserver hebt gestart, moet u naar de tv-instellingen gaan, waar u de mappen ziet die u hebt toegewezen met multimedia-inhoud die beschikbaar is voor demonstratie. Nu kunt u uw computerbestanden bekijken door ze rechtstreeks vanaf het tv-scherm te starten.
Een tv aansluiten op een computer met behulp van WiDi/Miracast-technologie
In tegenstelling tot DLNA-technologie kunt u met deze optie voor het draadloos verzenden van multimedia-informatie van een computer naar een tv niet alleen bestanden bekijken die zijn opgenomen en opgeslagen op de harde schijf van de computer, maar ook bestanden die online worden afgespeeld in de ingebouwde webbrowser.
Het is waar dat de WiDi/Miracast-technologie (schermspiegeling) zeer veeleisend is voor computerbronnen en daarom alleen wordt ondersteund door bepaalde computers (laptops, tablets) met krachtige hardware. En natuurlijk moeten deze geavanceerde technologieën in de tv’s zelf worden geïmplementeerd. Als de tv alleen optioneel WiDi/Miracast ondersteunt, moet u bovendien een speciale adapter aanschaffen, die vervolgens op een van de HDMI-poorten kan worden aangesloten.
Het principe van draadloze monitortechnologie is dat het beeld dat momenteel op uw computerscherm wordt weergegeven, met behulp van een speciaal algoritme wordt gecomprimeerd, waarna het via een Wi-Fi-radiokanaal naar een groot tv-scherm wordt gespiegeld. In dit geval is het niet nodig om de tv samen met een computer via een router op een lokaal wifi-netwerk aan te sluiten: de tv-ontvanger organiseert een apart mininetwerk dat alleen met de pc communiceert.
Om te beginnen met het verzenden van een afbeelding, moet u een speciale Intel Wireless Display-applicatie op uw computer installeren (als deze niet vooraf is geïnstalleerd) en daarin beginnen met uitzenden. In dit geval moet de WiDi/Miracast-functie worden geactiveerd in het TV-menu. U kunt dit doen in de instellingen door naar het tabblad “Netwerk” te gaan en vervolgens naar het item “Miracast/Intel WiDi” te gaan.
Als de materialen in dit artikel u niet hebben geholpen uw vraag op te lossen, stel deze dan op ons forum.