iPhone is een multimedia-apparaat waarmee je naar muziek kunt luisteren, films kunt kijken, boeken kunt lezen en heel veel verschillende dingen kunt doen. Maar een gebruiker die onlangs een aankoop heeft gedaan, doet zich een redelijke vraag voor: hoe kan ik al deze bestanden naar de mijne overbrengen? In dit artikel zullen we kijken naar het proces van het downloaden van verschillende soorten multimediabestanden (en niet alleen) naar de iPhone.
Hoewel gebruikers apps van het apparaat zelf kunnen verwijderen, kan het verwijderen van twintig apps achter elkaar irritatie of verveling veroorzaken. Als gevolg hiervan vermijden ze het verwijderen van apps totdat ze uitdagende games gaan spelen. Je ziet het verwijderpictogram in de linkerbovenhoek van het app-pictogram.
Stap # Klik op het verwijderteken. De applicatie wordt snel verwijderd. Zo kun je apps verwijderen die niet meer bruikbaar zijn. Soms moeten gebruikers deze methode volgen om aanwezige apps te verwijderen. En als u verwijderde apps wilt herstellen, kunt u dat doen.
Stap 2: Verbind de iPhone met de computer via een USB-kabel
Stap 3. Voeg de muziek die u naar uw smartphone wilt downloaden toe aan iTunes. Om dit te doen, klikt u op Bestand -> Voeg een bestand toe aan uw bibliotheek om een specifiek nummer te openen of Bestand -> Voeg een map toe aan uw mediabibliotheek om een muziekmap toe te voegen
Stap 4. Wacht tot de muziek in iTunes wordt gedetecteerd en selecteer je iPhone in het paneel aan de rechterkant
Houd uw vinger op het pictogram van de app die u wilt verbergen totdat deze begint te trillen. Druk nu lang op het pictogram van een van de apps die je zelf wilt doden. Zodra het begint te bewegen, sleept u het naar de rand van het scherm totdat het naar de volgende pagina van de map gaat. Laat uw vinger los zodat het pictogram op deze pagina blijft staan. Herhaal nu deze stap door dit pictogram van twee pagina's van deze map naar de rand van de map te slepen. Wanneer u een pictogram naar die derde pagina sleept, klikt u op de Home-knop en in plaats van naar die derde pagina te vallen, zou het pictogram naar links moeten vliegen.
- Verplaats de ongewenste applicatie naar een map.
- Zoek de map met al uw ongewenste applicaties.
- Klik op een map zodat u de inhoud ervan kunt zien.
Stap 5: Ga naar Menu Muziek en selecteer de nummers die u naar de iPhone wilt overbrengen. U kunt de optie ook aanvinken Volledige mediabibliotheek om alle muziek met uw apparaat te synchroniseren
Stap 6: Klik Toepassen in de rechter benedenhoek van iTunes en wacht tot de synchronisatie is voltooid
Veel applicaties zijn op verschillende manieren met andere applicaties verbonden. De meeste van deze problemen kunnen worden opgelost als ze te vervelend zijn, door simpelweg de applicatie opnieuw te starten of te herstellen. De uitzondering zijn verloren gebruikersgegevens, die niet worden geretourneerd.
Eén mogelijk probleem waar u zich misschien zorgen over maakt, hoeft geen probleem te zijn: als u Contacten verwijdert, worden de contactgegevens niet mee verwijderd. Het is nog steeds opgeslagen en beschikbaar in de Telefoon-app. U hoeft niet opnieuw te betalen, klik gewoon op het downloadpictogram om het terug te sturen. Als het een app is die u zeer recent heeft gekocht, of als u nog niet veel apps heeft gekocht, vindt u het wellicht gemakkelijker om de lijst te bekijken die u heeft gekocht.
Om films naar uw iPhone over te zetten, moet u precies dezelfde handeling uitvoeren als hierboven beschreven, maar dan door te selecteren in stap 5 Muziek, A Films. Trouwens, het was na verschillende van dergelijke operaties dat gebruikers die iTunes niet leuk vonden vanwege de schijnbare complexiteit hun mening over deze unieke multimediaprocessor volledig veranderden.
Foto's overbrengen van computer naar iPhone met iTunes
Stap 1: Open iTunes of download de nieuwste versie van de officiële website van Apple
Vanaf hier kunt u eenvoudig alle gekochte apps downloaden die niet op dit apparaat staan. Hoe zit het met die vooraf geïnstalleerde apps zoals Tips & Home? Houd er rekening mee dat ze niet daadwerkelijk zijn verwijderd; het "verwijderingsproces" ontkoppelt eenvoudigweg de app van andere delen van het systeem en verbergt het pictogram.
Ze kunnen echter vaak worden uitgeschakeld. Een deel van het smartphonegeheugen wordt in beslag genomen door min of meer belangrijke applicaties. Dit irriteert veel gebruikers, vooral wanneer ongewenste gasten niet kunnen worden verwijderd. Met de juiste relatie kun je het op zijn minst verbergen.
Stap 2: Verbind uw iPhone met uw computer via een USB-kabel
Stap 3: Selecteer het apparaat dat in het rechterpaneel verschijnt. Als er geen paneel is, klik dan op Weergave -> Zijmenu weergeven of toetscombinatie Ctrl+ S

Stap 4: Selecteer Menu Foto
Stap 5. Klik op het vinkje naast de inscriptie Synchroniseer foto's van
Een alternatieve manier om muziek over te zetten van een computer naar een iPhone
Mailen, communiceren met vrienden, winkelen of spelen: een smartphone wordt universeel door zijn toepassingen. Gebruikers hebben echter vaak niet de vrijheid om te kiezen welke apps op hun telefoon worden geïnstalleerd. Want veel smartphones zijn bij aankoop al voorzien van apps. Sommigen van hen zijn eenvoudigweg twijfelachtig, andere kunnen gevaarlijk zijn. Verwijder het gewoon, maar nee.
Diensten die al lang niet meer bestaan
Hoe meer hij gewend raakt aan bepaalde applicaties, hoe sneller hij een nieuwe smartphone koopt met dezelfde applicaties als calculus. Bovendien is het probleem: “De fabrikant weet via de apps meer over zijn klanten en kan deze vervolgens gebruiken om gerichte aanbiedingen te doen, wat ook een barrière vormt”, zegt Schulte. Andere apps werken zoals beloofd. Het is echter geen goed idee om ze te gebruiken, omdat ze te veel toegangsrechten toestaan en te veel gegevens verzamelen, of omdat er simpelweg betere alternatieven zijn.
Stap 6. Rechts van deze inscriptie staat een knop met de inscriptie Afbeeldingen. Klik erop en selecteer Selecteer map
Stap 7. Geef de map op met de foto's die u op uw iPhone wilt zien
Stap 8: Klik Toepassen in de rechter benedenhoek en wacht tot de synchronisatie is voltooid
Boeken overbrengen van computer naar iPhone met iTunes
Met boeken zijn de zaken een beetje anders. Drie verschillende applicaties voor het lezen van boeken op de iPhone hebben we al uitgebreid beschreven: iBooks, Bookmate en Ayreadalka. Volg de betreffende links voor gedetailleerde informatie over dit proces.
Applicaties worden een beveiligingsprobleem
En het is niet alleen vervelend, bijvoorbeeld omdat apps ruimte in beslag nemen en het Startmenu vullen - het is ook een beveiligingsprobleem. De rest kan alleen applicaties uitschakelen. Dit kan gedaan worden in de instellingen voor het applicatiemenu of applicaties. U kunt apps verwijderen of uitschakelen met vooraf geïnstalleerde apps. Het staat echter nog steeds op de smartphone en neemt meer geheugenruimte in beslag.
Dit werkt als een gewone app-verwijdering, maar verbergt alleen het pictogram van het programma. Maar wat als u de apps opnieuw wilt verwijderen? Als je weet hoe het werkt, is het verwijderen van kleine apps heel eenvoudig. Om te activeren gaat u naar het menu-item “Instellingen”, vervolgens naar “Algemeen” en vervolgens naar “Beperkingen”. Als dit de eerste keer is dat u dit menu-item gebruikt, wordt u gevraagd een “Beperkingscode” in te stellen. Dit is een viercijferige code naar keuze. Omdat het gebruik van deze code zelden nodig is, wordt aanbevolen om een eenvoudige combinatie in te stellen.
Hoe de iPhone als flashstation te gebruiken
Stap 1. Download en installeer de nieuwste versie van iFunBox
Stap 2: Open het programma en sluit uw iPhone aan op uw computer. Om ervoor te zorgen dat iFunBox uw apparaat kan zien, moet iTunes op uw computer zijn geïnstalleerd

Bereid uw apparaat voor op een bètasoftware-update
Ga terug naar het gedeelte Beperkingen en schuif de schakelaar Apps wissen naar 0. Nu kunt u uw apps verwijderen zoals hierboven beschreven. Opmerking. U kunt toepassingen ook opnieuw installeren als u het programma wilt verwijderen. Vooraf geïnstalleerde applicaties verwijderen Vooraf geïnstalleerde applicaties zijn echter niet eenvoudig te verwijderen. U vindt een gedetailleerde handleiding.
- Zorg ervoor dat je het hebt geïnstalleerd.
- Druk op de knoppen totdat het onderhoudsscherm verschijnt.
Stap 3. Het apparaat wordt in het programma gedetecteerd en u kunt er absoluut alle bestanden naartoe overbrengen, waarbij u de iPhone als flashdrive gebruikt
Stap 4. Zet de bestanden die moeten worden “overgezet” neer in de map Gedeelde opslag
Een zeer handige oplossing die op het meest cruciale moment kan helpen. U heeft bijvoorbeeld geen flashdrive bij de hand, maar u moet een belangrijk bestand uploaden dat enkele gigabytes "weegt", en u kunt het niet per post verzenden. De iPhone, in combinatie met iFunBox, kan deze taak perfect aan: de bestanden worden niet beschadigd en worden veilig en wel overgedragen.
Of u kunt uw aankoopgeschiedenis van ongebruikte apps wissen. 
Geniet van premiumfuncties met een gratis proefperiode.

De handmatige methode om apps van je boodschappenlijstje te verwijderen is daarentegen tijdrovend en inconsistent, tenminste als je naar meerdere apps kijkt. Met dit geweldige apparaat kunt u afbeeldingen van hoge kwaliteit vastleggen, video's opnemen, documenten opslaan of meerdere bestanden openen.
Gebruikers die hun apparaten jailbreakten hadden meerdere malen meer geluk. Dankzij een enorme selectie aan aanpassingen van Cydia voor het werken met het bestandssysteem, kunnen ze bestanden uitpakken met speciale managers, bestanden rechtstreeks downloaden vanuit Safari en nog veel meer. Lees dit artikel over het jailbreaken van je apparaat met versie 7, maar wees voorzichtig: de mogelijkheid om nieuwe firmware te jailbreaken is gesloten en in iOS 7.1 zijn deze instructies niet langer relevant.
Meer details over de applicatie hieronder. Geen kabel- of incompatibiliteitsproblemen. U kunt nog steeds nummers slepen en neerzetten om ze gemakkelijker naar uw apparaat te verzenden.
- Om muziek te downloaden, klikt u op het Muziekpictogram.
- Klik op de knop "Bestanden uploaden" en selecteer de nummers die u wilt overbrengen.
- Klik op het videopictogram aan de linkerkant.
Maak naar wens screenshots
Als u het document dat u wilt verplaatsen niet kunt vinden, zoekt u met de "Zoekbalk" in de rechterbovenhoek van het programma.

Vastgelegde beelden worden op uw lokale schijf opgeslagen. De uitvoerbestanden behouden dezelfde kwaliteit als de originele bestanden.
Beginnende gebruikers van Apple-technologie denken soms dat het overbrengen van foto's van pc naar pc net zo eenvoudig is als het overbrengen ervan in de tegenovergestelde richting. En ze hebben het mis. Wanneer een iPhone op een computer is aangesloten, wordt hij niet herkend als een gewone flashdrive - dit is een van de beveiligingsmaatregelen die Apple-apparaten op betrouwbare wijze tegen virussen beschermt.
De ontwikkelaars raden aan de iTunes-mediaprocessor te gebruiken om bestanden naar de iPhone te downloaden - deze methode wordt als officieel beschouwd. Er zijn echter andere manieren om afbeeldingen over te zetten, waaronder manieren waarop u zonder USB-kabel kunt werken. Ze zullen ook in dit artikel worden besproken.
Eenvoudig te gebruiken interface
Daarna krijg je het volgende programma te zien. Klik op 'Foto's' - 'Foto's beheren op uw apparaat'. Door met de rechtermuisknop op een foto te klikken en Voorbeeld te selecteren, kunt u grotere foto's bekijken en foto's naar wens roteren. Applicaties evalueren de inhoud en het potentieel van elke smartphone of tablet.
Oplossing 1
In de laatste gevallen, evenals bij het verwijderen van een app, moet u ook een manier vinden om alle gegevens en persoonlijke instellingen die op het apparaat zijn opgeslagen permanent te verwijderen. Houd het pictogram een paar seconden ingedrukt en merk dat het scherm begint te trillen.
Voordat u foto's op de officiële manier gaat overbrengen - dat wil zeggen via iTunes - moet u een aantal voorbereidende stappen uitvoeren:
Het is onmogelijk om foto's vanuit verschillende mappen naar een Apple-apparaat te kopiëren - dit is een van de belangrijkste nadelen van deze methode.
Nadat u de voorbereidende stappen hebt voltooid, kunt u beginnen met de procedure voor gegevensoverdracht:
Oplossing 2
Als er andere apps zijn die u wilt verwijderen, kunt u dezelfde procedure volgen. Als deze stappen niet werken, probeer dan de onderstaande oplossing. In sommige situaties moet u dit misschien weten. Bovendien wilt u misschien het verschil weten tussen verwijderen en uitloggen. Je hoeft dus alleen maar aan de slag te gaan. Geen back-up nodig. U moet de toepassing echter opnieuw configureren. Wanneer u de app verwijdert, ziet u een waarschuwing dat alle gegevens worden verwijderd. De betreffende gegevens worden in dit geval echter lokaal opgeslagen.
Stap 1. Open iTunes en ga naar het apparaatbeheermenu - klik op de knop met de afbeelding van een smartphone.
Stap 2. In het blok" Instellingen» selecteer het tabblad « Foto».

Stap 3. Vink het vakje aan naast " Synchroniseren».
Breng films over naar de iPhone
Dit is informatie die slechts één keer nodig is, namelijk tijdens de eerste installatie. Naast deze gegevens worden lokaal opgeslagen instellingen gereset. Er zijn er niet veel, dus het is niet nodig om ze opnieuw te maken. Houd er op dit punt uw vinger op totdat alle apps beginnen te trillen. Vervolgens moet u de rood gemarkeerde optie Verwijderen selecteren om te bevestigen. De procedure is, zoals u kunt zien, dezelfde als voor elke toepassing van derden die u wilt verwijderen.
Eén daarvan is het opnieuw installeren van de applicatie. Voor meer informatie over uitloggen kunt u lezen. Als je de afgelopen jaren de Infinity-app hebt aangeschaft, twijfel je er niet aan dat je deze niet meer zult gebruiken. Sommige van de apps zijn mogelijk nutteloos voor u geworden en u wilt er graag vanaf omdat u ze niet kunt gebruiken. U kunt ook bepaalde apps verwijderen in een poging uw apparaat te versnellen. Mogelijk moet u een ruimte op uw apparaat maken. . In dit artikel bekijken we enkele manieren waarop u dit eenvoudig kunt doen.

Stap 4. Op het menu " Kopieer foto's van:» klik op het artikel « Selecteer map».

Stap 5. Door " Geleider»Zoek de map op uw pc met foto's die u naar uw iPhone wilt overbrengen.
U kunt enkele apps in deze lijst verbergen, zoals we binnenkort zullen zien. Stap drie: Zoek documenten en gegevens en selecteer vervolgens de app die u wilt verwijderen. Stap vijf: Klik op de knop Verwijderen links van het bestand dat u wilt verwijderen. U wordt gevraagd de verwijdering te bevestigen.
Stap 6: Als u alles wilt verwijderen, klikt u op "Alles verwijderen" en bevestigt u vervolgens de verwijdering. Met de bovenstaande methode kunt u wat ruimte op uw apparaat vrijmaken. U zou een lijst moeten zien met alle apps die u hebt gekocht. Klik aan de rechterkant op ‘Gekocht’ en je ziet je aankoopgeschiedenis. Uw gekochte lijst wordt bijgewerkt en u zult zien dat de app die verborgen was, niet langer in de lijst staat.

Als de map ook videobestanden bevat die u ook naar uw mobiele telefoon wilt kopiëren, vinkt u het vakje aan naast “ Voeg video toe in synchronisatie».

Stap 6. Klik op de knop Toepassen».

Wacht tot de synchronisatie is voltooid en ga vervolgens naar de Foto's-app op je iPhone. Daar ziet u de map met de afbeeldingen die u hebt gekopieerd.

Foto's die via iTunes naar de iPhone zijn gedownload, kunnen niet met de standaardmethode worden verwijderd.. Als u een van deze foto's opent, ziet u dat het pictogram met de afbeelding van een mandje simpelweg niet op de gebruikelijke plaats staat.

Het verwijderen van dergelijke afbeeldingen moet ook gebeuren via een media-harvester. Haal gewoon het vinkje weg bij " Synchroniseren" op het tabblad " Foto" en start het synchronisatieproces door op de knop " te drukken Toepassen" De map met foto's verdwijnt uit het geheugen van het mobiele apparaat.
Hoe foto's downloaden van pc naar iPhone met behulp van alternatieve bestandsbeheerders?
Om foto's naar de iPhone te downloaden, kunt u het Chinese alternatief voor de iTunes-media-harvester gebruiken: iTools. Nadat u dit hulpprogramma hebt geïnstalleerd, gaat u als volgt te werk:
Stap 1. Sluit uw mobiele apparaat aan op uw pc en start het programma.
Stap 2. Wanneer iTools het apparaat detecteert, gaat u naar de " Foto" hoofdmenu.

Stap 3. Klik op de knop Importeren" en selecteer via " Geleider» map met de afbeeldingen die u wilt uploaden.

U kunt foto's niet één voor één downloaden via iTools.
Stap 4. Bevestig dat u de map naar uw apparaat wilt kopiëren - klik op " Ja».

Probeer de vraag niet te begrijpen - deze is "scheef" geschreven. Russificatie is een echt probleem met de iTools-applicatie.
Wacht tot het importeren is voltooid en je zult zien dat de foto's in het geheugen van de gadget zijn verschenen.
Foto's die via iTools zijn gedownload, kunnen ook niet rechtstreeks van de smartphone worden verwijderd, alleen via een computerhulpprogramma. Maar wat is dan het voordeel van een alternatieve manager ten opzichte van iTunes? De voordelen zijn:
- Via iTools kunt u zoveel mappen met foto's als u wilt op uw gadget plaatsen. In het geval van iTunes wordt bij het downloaden van een nieuwe map de eerder gedownloade map verwijderd.
- iTools dwingt de gebruiker niet om te synchroniseren. Dit bespaart niet alleen tijd, maar maakt het ook mogelijk dat u zich geen zorgen hoeft te maken over de veiligheid van gegevens op het apparaat dat de gebruiker van de pc heeft gewist.
Als u foto's één voor één naar uw iPhone wilt overbrengen, moet u een andere alternatieve gegevensbeheerder gebruiken - iFunBox. U kunt het hulpprogramma downloaden. Het iFunBox-programma is goed omdat het de computer in staat stelt het Apple-apparaat te identificeren als een flashstation.
Je moet foto's als volgt naar de iPhone kopiëren via iFunBox:
Stap 1. Nadat u de smartphone op de pc hebt aangesloten en het hulpprogramma hebt gestart, gaat u naar de “ Snelle gereedschapskist» in het hoofdmenu.
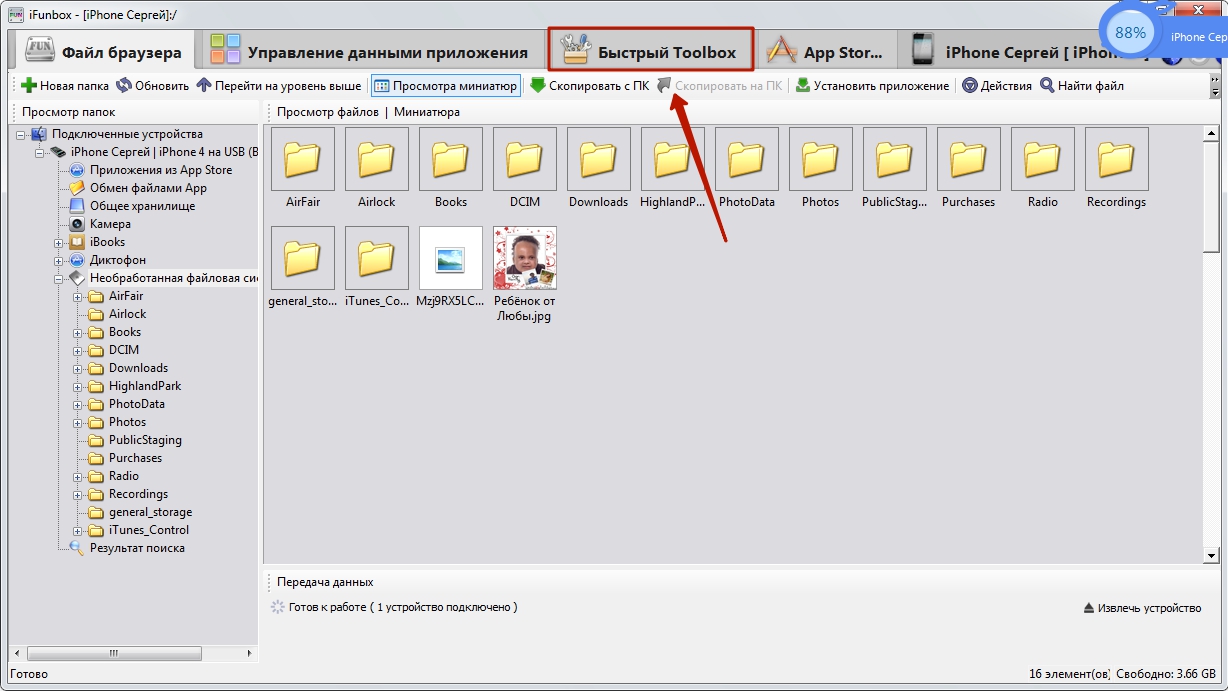
Stap 2. Klik op het icoon " Foto».

Stap 3. Klik " Importeren» en sleep de foto's die u wilt kopiëren naar het venster dat verschijnt.

Zodra het importeren is voltooid, staan de foto's op uw mobiele apparaat.
iFunBox kan alleen correct werken op de computer waarop iTunes is geïnstalleerd.
Waarschuwing voor gebruikers: gebruik geen meerdere alternatieve bestandsbeheerders voor de iPhone! Dit kan tot een storing leiden, waardoor alle fotoalbums van de gadget leeg zijn en de foto's slechts één voor één beschikbaar zijn in de " Foto» toepassing met dezelfde naam.

Foto's uploaden naar iPhone via de cloud
Dropbox blijft de bekendste cloudopslagdienst, ondanks het feit dat andere soortgelijke diensten aantrekkelijkere voorwaarden bieden. We hebben de procedure voor het overbrengen van gegevens via Dropbox meer dan eens in handleidingen besproken, bijvoorbeeld in een artikel gewijd aan. Nu zullen we laten zien hoe u foto's via de "cloud" kunt overbrengen, met behulp van het voorbeeld van een andere service – "Mail.ru Cloud".
Eerst moet u foto's van uw pc naar de cloudopslag uploaden. Ga naar cloud.mail.ru, log in (of registreer u als u de dienst voor de eerste keer gebruikt) en maak een fotomap aan met behulp van de “ Creëren».

Geef de map een beknopte en begrijpelijke naam, bijvoorbeeld: ' Foto" Dan klikken " Toevoegen».

Open ten slotte een nieuwe map en via de " Downloaden» Vul hem met foto's die je op je iPhone wilt bewonderen.

Hierna kunt u de site op uw pc sluiten en overschakelen naar uw mobiele telefoon. Download de Mail.ru Cloud-applicatie naar uw iPhone, start deze en log in met uw inloggegevens.
![]()
Selecteer in het hoofdmenu van de applicatie de sectie " Wolk" In deze sectie vindt u de map die op de pc is aangemaakt.

Hierna hoeft u alleen nog maar de bestanden uit de map naar uw telefoon te downloaden.
Hoe foto's uploaden via iCloud - Apple's cloud?
Alleen bezitters van apparaten met een iOS-versie hoger dan 8.1 kunnen foto's via iCloud naar de iPhone kopiëren. Om dit mogelijk te maken, moet u ook het programma downloaden “ iCloud voor Windows", beschikbaar via deze link, en installeer het.
Hoe gebruik ik de cloud van Apple om foto's over te zetten?
Stap 1. Ga eerst op uw iPhone naar “ Instellingen", Volg het pad " iCloud» - « Foto" en activeer de schuifregelaar " iCloud-fotobibliotheek».

Afbeelding: macrumors.com
Stap 2. Start het programma op uw pc en voer uw Apple ID-inloggegevens in. Dan klikken " Binnenkomen».


Klik op de knop " Opties…"tegenover het artikel" Foto's».
Stap 4. In het raam " Foto-opties» zoek het artikel « Upload nieuwe foto's en video's vanaf mijn Windows-pc" en druk op de knop " Wijziging", tegenover hem gelegen.

Stap 5. Door " Geleider» selecteer een map met afbeeldingen.

Sluit vervolgens het venster Foto-opties» door op de knop « te klikken Klaar».

Stap 6. Klik in het hoofdprogrammavenster op de “ Toepassen».

Bevestig dat u de informatie die op uw pc is opgeslagen wilt combineren met de informatie die in iCloud wordt gehost - klik op " Samenvoegen».
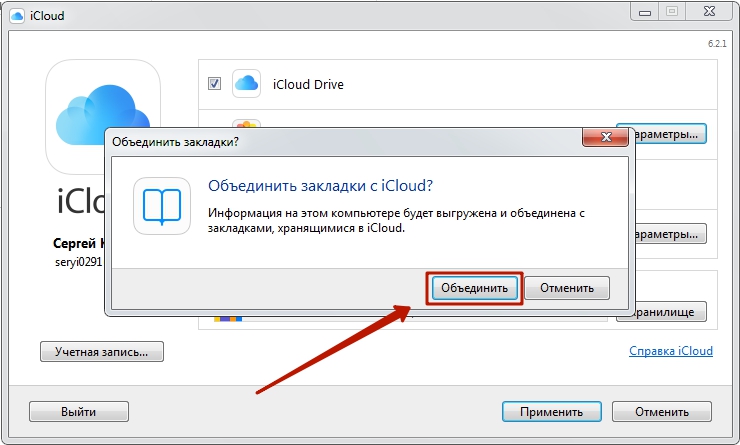
Hierna kan het computerprogramma worden afgesloten. Foto's en video's uit de map die naar iCloud zijn geüpload, zijn beschikbaar op het netwerk, maar ook op alle mobiele apparaten en Macs die aan dezelfde Apple ID zijn gekoppeld.
Foto's overbrengen van pc naar iPhone: andere methoden
Er zijn andere manieren om foto's van een computer naar een Apple-gadget te kopiëren:
- Via sociale netwerken. U kunt bijvoorbeeld VKontakte als tussenpersoon gebruiken. Upload foto's van uw pc naar een album op uw sociale netwerkpagina, ga vervolgens vanaf uw smartphone naar VK en sla de afbeeldingen op in het geheugen van het apparaat.
- Via e-mail. en stuur vervolgens de foto vanuit een andere e-mail naar deze mailbox met behulp van uw computer. Ga daarna naar uw e-mail vanaf uw “mobiele telefoon” - in “ Postvak IN» vindt u foto's die u in het geheugen van uw smartphone kunt opslaan. Deze methode heeft een nadeel: video en foto's met een hoge resolutie kunnen vanwege het hoge gewicht niet worden overgedragen. E-mails hebben een limiet voor de grootte van bijlagen; de limiet is meestal ingesteld op 5 MB.
- Via een flashdrive. Op de moderne markt kun je flashdrives vinden die zijn ontworpen voor iPhones, uitgerust met een Lightning-stekker. Het bekendste van deze media is . Deze video gaat over de originele flashdrive van SanDisk:
Flash-drives voor de iPhone zijn vrij duur (van 1,5 tot 3000 roebel, afhankelijk van de hoeveelheid geheugen) en vereisen de installatie van extra software op het mobiele apparaat, maar hiermee kun je snel grote hoeveelheden gegevens overbrengen van een pc naar een gadget zonder ‘dansen met een tamboerijn’.
Conclusie
Ondanks het feit dat Apple je niet toestaat foto's rechtstreeks van een pc naar een iPhone te "uploaden" zonder iTunes, hebben gebruikers geen reden om deze beperking te accepteren. Om foto's over te zetten, kunt u een van de sociale netwerken of e-mail gebruiken.
De handigste van de ‘draadloze’ methoden is downloaden via cloudopslag. Clouddiensten worden door veel grote internetbedrijven aangeboden. De keuze van de gebruiker is niet beperkt: hij kan de service gebruiken die hij het leukst vindt om foto's over te zetten. Wij raden het relatief nieuwe product Cloud Mail.ru aan. De voordelen van deze service zijn onder meer een grote hoeveelheid vrije ruimte (25 GB) en lage vereisten voor de mobiele applicatie van Mail tot iOS - versie 7.0 is voldoende.
Je zal nodig hebben
- - USB-kabel;
- - een speciaal programma geïnstalleerd op de computer;
- - Yandex.Mail-applicatie voor mobiele telefoons.
Instructies
Sluit uw iPhone aan op uw pc met behulp van de USB-kabel die bij het apparaat in de originele doos is geleverd. De iPhone wordt door zowel iTunes (indien geïnstalleerd) als de computer herkend als een flashstation - het dialoogvenster AutoPlay wordt geopend. Als er een iTunes-venster wordt geopend, sluit u dit. De telefoon mag niet worden gesynchroniseerd met het programma.
Als u foto's naar uw computer wilt overbrengen, klikt u in het dialoogvenster AutoPlay op 'Map openen om bestanden te bekijken'. Als het selectievakje 'Altijd geselecteerde acties uitvoeren' is aangevinkt, moet u dit uitschakelen en pas daarna op 'Enter' op het toetsenbord drukken of op 'OK' klikken. Dubbelklik in het geopende venster op “Interne opslag”.
Dubbelklik op de map “DCIM” en de submap die deze bevat. Er wordt een map geopend met afbeeldingen die u met uw iPhone hebt gemaakt of van internet hebt opgeslagen. Selecteer degene die u nodig heeft en kopieer deze op een bekende manier naar uw computer.
Als u van plan bent muziekcomposities naar uw computer over te zetten, gebruik dan het SharePod-programma. Download het van internet door op de link 'Downloaden' op de pagina te klikken. In het geopende venster selecteert u ‘Starten’ of ‘Uitvoeren’. Er gaat een venster open. .
Dubbelklik op het SharePod.exe-bestand. Het programma zal de iPhone automatisch vinden en de nummers herkennen die erop staan. Klik op "Kopiëren naar computer". Er wordt een apart venster geopend.
Controleer de juistheid van de gegevens die in het venster zijn opgegeven: het aantal tracks (“n track(s) to copy”), de map waarin de nummers worden opgeslagen (“Copy tracks to this folder”) en het type mappen /tracks (“Ik wil dat mijn muziek er zo uitziet”). Het uiterlijk kan worden gewijzigd door eenvoudig op de gepresenteerde te klikken. Om te kopiëren, klikt u op "Ok". Alle geselecteerde nummers kunnen worden bekeken in de map waarin u ze hebt opgeslagen.
Om muziek, foto's, video's en boeken van de iPhone over te zetten, gebruik je een multifunctioneel programma zoals iPadMate. Het is geschikt voor iPhone, iPod en iPad. Download het programma door op de knop "Downloaden" te klikken. Bevestig de installatie van het programma, wacht tot het is geïnstalleerd en start het vanaf het bureaublad of vanuit Start.
Wacht tot het programma volledig is geladen. Wanneer het is geïnstalleerd, zal het automatisch het aangesloten apparaat (iPhone) vinden en dit in het gedeelte aan de linkerkant weergeven. De status van de iPhone en de volheid ervan worden voor u weergegeven. Het iPhone-gedeelte bevat subsecties, foto's en video's.
Selecteer de sectie waarin u geïnteresseerd bent, klik op het bestand en beweeg uw muis over het tweede pictogram van links met de afbeelding van de harde schijf en een groene pijl naar beneden. “Kopiëren naar computer” moet worden weergegeven. U kunt op het bestand klikken, er vervolgens met de rechtermuisknop op klikken en 'Kopiëren naar computer' in het menu selecteren. Klik en wacht tot het bestand naar uw computer is overgebracht.
Als u tekstbestanden vanuit de Notes-applicatie wilt overbrengen, gebruik dan de mobiele versie van Yandex.Mail. Maak verbinding met een Wi-Fi-hotspot. Open de tekst die u wilt kopiëren in Notes. Houd uw vinger een paar seconden op de tekst. Er verschijnt een tooltip; Klik op "Alles selecteren" en vervolgens op "Kopiëren".
Ga naar de Yandex.Mail-applicatie op uw iPhone. Open "Concepten". Maak een nieuwe brief aan door op de knop rechtsboven te klikken. Plak tekst door uw vinger op het berichtinvoerveld te houden en wanneer de knopinfo verschijnt, tikt u op Plakken.
Sluit de e-mail af en vergeet niet het concept op te slaan. Open Yandex.Mail op uw computer. Ga naar concepten, open de brief. Selecteer en kopieer de tekst. Maak een nieuw document in een teksteditor op uw pc of in Kladblok. Plak de tekst en sla op.
Ik ben het met iedereen eens die denkt dat het laden van inhoud in het geheugen van een iPhone, iPod Touch of iPad uiterst lastig en zelfs moeilijk is. Dit is eerlijk omdat Het is nodig om het werken met Apple's eigen mediaprocessor - iTunes - onder de knie te krijgen. Maar er is ook een hoogtepunt: deze methode is uitstekend geschikt voor het organiseren, waardoor u de “juiste” mediacollectie kunt creëren en deze met hoge kwaliteit kunt ontwerpen. Ja, op Android-gebaseerde apparaten is alles veel eenvoudiger, maar daar gaat het nu niet om.
Vandaag zal ik je vertellen hoe je op 3 verschillende manieren muziek naar het geheugen van de iPhone kunt downloaden: vanaf een computer via iTunes, met behulp van de iTools-bestandsbeheerder en rechtstreeks vanaf de iPhone via internet.
Hoe download je muziek via VLC
In de video downloadde ik muziek via VLC en liet zien hoe je deze met vrienden kunt delen. Hieronder zie je andere manieren om muziek te downloaden.
Hoe muziek downloaden naar de iPhone
Je kunt op verschillende manieren muziek downloaden naar een iPhone of een ander iOS-apparaat (iPod Touch of iPad):
- vanaf een computer via ;
- vanaf een computer via iTools-bestandsbeheer;
- via internet zonder verbinding te maken met een computer (voor apparaten met jailbreak).
De eerste twee methoden omvatten het downloaden van muziekinhoud van de harde schijf van een pc op basis van Windows of Mac OS X. Met deze laatste kunt u muziek rechtstreeks vanaf uw iPhone van internet downloaden zonder dat u deze op uw pc hoeft aan te sluiten.
Helaas worden niet alle bekende muziekformaten door iTunes ondersteund, waardoor ze niet naar uw bibliotheek kunnen worden gedownload.
Muziekformaat voor iPhone
iTunes begrijpt de volgende audiobestandsindelingen:
- MP3 (van 16 tot 320 Kbps);
- MP3 VBR;
- AIFF;
- AAC beschermd (van iTunes Store);
- Hoorbaar (2,3,4-formaat);
- ALAC (Apple zonder verlies);
Officieel bevat de lijst met door iTunes ondersteunde muziekformaten niet het populaire WMA (Windows Media Audio), wanneer je WMA-bestanden toevoegt, worden deze automatisch geconverteerd naar AAC met een bitrate van 128 kbps (standaard).
Als u een bestand niet naar uw iTunes-bibliotheek kunt uploaden, wordt dit formaat niet ondersteund en moet het worden geconverteerd naar een ander formaat uit de bovenstaande lijst.
Muziek downloaden naar iPhone via iTunes
Waarschijnlijk de meest complexe en langste beschikbare methode, maar het heeft ook een aantal voordelen:
- in iTunes kun je ID3-tags registreren voor flexibel zoeken, groeperen en ordenen van muziekbestanden;
- alle muzieknummers kunnen worden versierd met covers die worden weergegeven in de native iOS Music-applicatie, de mediabibliotheek wordt kleurrijk en een lust voor het oog;
- Aan individuele muziekbestanden kunnen onafhankelijke equalizerinstellingen en een eigen volumeniveau worden toegewezen;
- Met iTunes kun je muziekbestanden groeperen in afspeellijsten, die tijdens het synchronisatieproces naar de iPhone worden overgebracht;
- Met iTunes kunt u uw volledige mediabibliotheek of groepen bestanden op afspeellijsten, genres, albums en artiesten in één keer naar uw iPhone downloaden.
Zoals je kunt zien, heeft het downloaden van audiobestanden naar een iPhone via iTunes, naast alle tekortkomingen, recht op leven en kan er bij iemand veel vraag naar zijn.
Om muziek naar het geheugen van een iOS-apparaat te “uploaden”, moet u deze eerst naar de iTunes-bibliotheek downloaden.

Nogmaals vestig ik uw aandacht op het feit dat als een bestand niet naar de bibliotheek is gedownload, het niet door iTunes wordt ondersteund en moet worden geconverteerd. WMA-bestanden worden automatisch geconverteerd;
Synchroniseer muziek van iTunes naar iPhone
Om muziek uit de iTunes-bibliotheek in het geheugen van de iPhone te kunnen laden, moet je deze synchroniseren:
- Verbind uw apparaat met uw computer via een USB-kabel of via Wi-Fi.
- Start iTunes (als het programma is gesloten).
- Ga naar het tabblad “Overzicht” in het gedeelte “Apparaten -> Model van uw apparaat”.

- Vink in de lijst ‘Opties’ het vakje aan naast ‘Muziek en video’s handmatig verwerken’, hierdoor kunt u de synchronisatie van de collectie flexibel configureren (geheel of afzonderlijk op genres, artiesten, albums en afspeellijsten).

- Ga naar het tabblad 'Muziek' en vink het vakje naast 'Muziek synchroniseren' aan. Synchronisatie-instellingen voor muziekinhoud worden beschikbaar.

- Als u de volledige inhoud van iTunes wilt downloaden, selecteert u "Volledige bibliotheek" en er verschijnt een nummerteller.

- Als je niet de hele collectie nodig hebt of als deze niet in het geheugen van je apparaat past, selecteer dan 'Aanbevolen afspeellijsten, artiesten, albums en genres'.

Houd er rekening mee dat naast de inhoud van de verzameling de optie "Vrije ruimte automatisch vullen met nummers" is verschenen. Selecteer het als je alle vrije ruimte met muziek wilt vullen.
- Selecteer de afspeellijsten, genres, artiesten en albums die je wilt downloaden (vink de vakjes aan). De hoeveelheid vrije ruimte in het apparaatgeheugen wordt weergegeven in het paneel naast de knoppen "Return" en "Toepassen".
- Nadat u uw selectie heeft voltooid, klikt u op de knop "Toepassen" en wacht u tot het synchronisatieproces is voltooid.

- Zodra de synchronisatie is voltooid, is je iTunes-muziek beschikbaar op je iPhone, geniet ervan!
Muziek downloaden naar de iPhone vanaf een computer met iTools
Er is een prachtig alternatief voor iTunes waarmee je zo snel mogelijk muziek van je computer naar je iPhone kunt downloaden zonder ze te synchroniseren: iTools (gratis downloaden).
iTools is een universele bestandsbeheerder waarmee u inhoud (muziek of video) kunt downloaden/uploaden van/naar de iPhone van/naar een computer met Windows of Mac OS X.
Met deze manager kun je onder meer muziek overbrengen van je iPhone naar je computer en terug, en de audiobestanden zijn direct beschikbaar in de native iOS Music-applicatie.
Het heeft niet de functionaliteit van iTunes bij het organiseren van een muziekcollectie, maar velen hebben dit niet nodig, omdat metadata rechtstreeks in de besturingssysteemomgeving kunnen worden geregistreerd.

Houd er rekening mee dat als u hetzelfde bestand downloadt via iTunes (zoals hierboven beschreven) en via iTools, u twee identieke bestanden in de Muziek-app op uw iPhone zult hebben.
Voordelen van het downloaden van muziek via iTools:
- volledig gratis verspreid;
- inhoud wordt gedownload zonder synchronisatie, en dit levert een enorme tijdsbesparing op (een grote verzameling en veel software verlengen de tijd voor het synchroniseren van het apparaat met iTunes exponentieel);
- gedownloade inhoud is beschikbaar in de Muziek-applicatie (zoals bij het synchroniseren van een iPhone met iTunes);
- werkt met apparaten zonder jailbreak;
- hoge downloadsnelheid.
Nadelen van iTools:
- er is geen ondersteuning voor de Russische taal (het is niet nodig om muziek te downloaden);
- staat het bewerken van ID3-handtekeningen niet toe (zorg hier vooraf voor);
- Als u hetzelfde bestand downloadt via iTunes en iTools, zullen er duplicaten zijn in de Muziek-app.
Met de derde en laatste methode voor het downloaden van muziekinhoud naar het geheugen van een iOS-gadget kunt u deze rechtstreeks vanaf uw iPhone van internet downloaden.
Muziek downloaden naar de iPhone (van internet zonder iTunes)
Er moet meteen worden opgemerkt dat deze methode werkt op een iPhone of iPad. Je kunt uiteraard downloaders uit de App Store gebruiken zoals iDownload Pro (link) met ingebouwde mediaspeler, maar de gedownloade muziek wordt in de applicatie zelf opgeslagen. Het zal onmogelijk zijn om er samen met de hele collectie naar te luisteren vanuit de native iOS Music-applicatie, wat erg lastig is.
Als u een gejailbreakte iPhone of iPad heeft, kunt u muziek rechtstreeks van internet downloaden naar de mediabibliotheek van het apparaat. Om dit te doen, moet je een tweak van Cydia - Bridge installeren. Officieel beschikbaar in de BigBoss-repository (standaard vermeld in Cydia), worden alle apparaten met iOS 5.x-7.1.x ondersteund.
Voordat u gebruik kunt maken van Bridge, moet u een directe link vinden om het muziekbestand te downloaden. Direct betekent zonder omleiding (doorsturen), de noodzaak om captcha, logins en wachtwoorden in te voeren.


Bridge is niet het enige programma waarmee je audiobestanden rechtstreeks naar het geheugen van de iPhone kunt downloaden; er zijn er nog meer, bijvoorbeeld MewSeek. De applicatie is officieel beschikbaar in Cydia in de BigBoss repository, kost 4 keer meer dan Bridge ($9,99), maar heeft ook meer (met nadruk op de “en”) functionaliteit: een ingebouwde zoekmachine op basis van verschillende zoekmachines . De applicaties werken identiek; in onderstaande video kunt u vertrouwd raken met de installatie en werking van MewSeek en zelf de beste kiezen.
Video-instructies voor het downloaden van muziek naar de iPhone met MewSeek
Zoals je kunt zien, zijn er genoeg manieren om muziek naar de muziekbibliotheek van je iPhone te downloaden, en dat is eenvoudig te doen. Als u problemen of vragen over dit onderwerp heeft, of als u een andere methode kent, deel deze dan in de reacties. Het sitebeheer en onze bezoekers zullen u dankbaar zijn.
iPhone is een multimedia-apparaat waarmee je naar muziek kunt luisteren, films kunt kijken, boeken kunt lezen en heel veel verschillende dingen kunt doen. Maar een gebruiker die onlangs een aankoop heeft gedaan, rijst een redelijke vraag: hoe kan ik al deze bestanden naar mijn iPhone overbrengen? In dit artikel zullen we kijken naar het proces van het downloaden van verschillende soorten multimediabestanden (en niet alleen) naar de iPhone.
Je kunt zonder uitzondering elk bestand naar je iPhone overbrengen, maar helaas kan niet elk bestand worden geopend. Laten we beginnen met de eenvoudigste manipulaties: we zullen leren hoe u films, muziek, boeken en foto's kunt resetten met iTunes.
Muziek overbrengen van computer naar iPhone met iTunes
Stap 1: Open iTunes. Als het niet is geïnstalleerd, download dan de nieuwste versie van de officiële website
Stap 2: Verbind de iPhone met de computer via een USB-kabel
Stap 3. Voeg de muziek die u naar uw smartphone wilt downloaden toe aan iTunes. Om dit te doen, klikt u op Bestand -> Voeg een bestand toe aan uw bibliotheek om een specifiek nummer te openen of Bestand -> Voeg een map toe aan uw mediabibliotheek om een muziekmap toe te voegen
Stap 4. Wacht tot de muziek in iTunes wordt gedetecteerd en selecteer je iPhone in het paneel aan de rechterkant
Stap 5: Ga naar Menu Muziek en selecteer de nummers die u naar de iPhone wilt overbrengen. U kunt de optie ook aanvinken Volledige mediabibliotheek om alle muziek met uw apparaat te synchroniseren

Stap 6: Klik Toepassen in de rechter benedenhoek van iTunes en wacht tot de synchronisatie is voltooid
Om films naar uw iPhone over te zetten, moet u precies dezelfde handeling uitvoeren als hierboven beschreven, maar dan door te selecteren in stap 5 Muziek, A Films. Trouwens, het was na verschillende van dergelijke operaties dat gebruikers die iTunes niet leuk vonden vanwege de schijnbare complexiteit hun mening over deze unieke multimediaprocessor volledig veranderden.
Foto's overbrengen van computer naar iPhone met iTunes
Stap 1: Open iTunes of download de nieuwste versie van de officiële website van Apple
Stap 2: Verbind uw iPhone met uw computer via een USB-kabel
Stap 3: Selecteer het apparaat dat in het rechterpaneel verschijnt. Als er geen paneel is, klik dan op Weergave -> Zijmenu weergeven of toetscombinatie Ctrl+ S

Stap 4: Selecteer Menu Foto
Stap 5. Klik op het vinkje naast de inscriptie Synchroniseer foto's van
Stap 6. Rechts van deze inscriptie staat een knop met de inscriptie Afbeeldingen. Klik erop en selecteer Selecteer map
Stap 7. Geef de map op met de foto's die u op uw iPhone wilt zien
Stap 8: Klik Toepassen in de rechter benedenhoek en wacht tot de synchronisatie is voltooid
Boeken overbrengen van computer naar iPhone met iTunes
Met boeken zijn de zaken een beetje anders. Drie verschillende applicaties voor het lezen van boeken op de iPhone hebben we al uitgebreid beschreven: iBooks, Bookmate en Ayreadalka. Volg de betreffende links voor gedetailleerde informatie over dit proces.
Hoe de iPhone als flashstation te gebruiken
Stap 1. Download en installeer de nieuwste versie van iFunBox
Stap 2: Open het programma en sluit uw iPhone aan op uw computer. Om ervoor te zorgen dat iFunBox uw apparaat kan zien, moet iTunes op uw computer zijn geïnstalleerd

Stap 3. Het apparaat wordt in het programma gedetecteerd en u kunt er absoluut alle bestanden naartoe overbrengen, waarbij u de iPhone als flashdrive gebruikt
Stap 4. Zet de bestanden die moeten worden “overgezet” neer in de map Gedeelde opslag
Een zeer handige oplossing die op het meest cruciale moment kan helpen. U heeft bijvoorbeeld geen flashdrive bij de hand, maar u moet een belangrijk bestand uploaden dat enkele gigabytes "weegt", en u kunt het niet per post verzenden. De iPhone, in combinatie met iFunBox, kan deze taak perfect aan: de bestanden worden niet beschadigd en worden veilig en wel overgedragen.
Gebruikers die hun apparaten jailbreakten hadden meerdere malen meer geluk. Dankzij een enorme selectie aan aanpassingen van Cydia voor het werken met het bestandssysteem, kunnen ze bestanden uitpakken met speciale managers, bestanden rechtstreeks downloaden vanuit Safari en nog veel meer. Lees in dit artikel hoe je je apparaat met iOS 7 kunt jailbreaken, maar wees voorzichtig: Apple heeft de mogelijkheid om nieuwe firmware te jailbreaken gesloten en in iOS 7.1 zijn deze instructies niet langer relevant.
iOS is een van de basisfuncties van de iPhone. Er worden een groot aantal ongelooflijk aantrekkelijke applicaties voor gemaakt; deze zijn te vinden in de App Store. Ze zijn buitengewoon aantrekkelijk, waardoor gebruikers veel extra functies kunnen krijgen. Werk bijvoorbeeld sneller, heb plezier, enzovoort. Applicaties worden rechtstreeks vanaf de iPhone gedownload, gekocht, enz. Bovendien is er hiervoor een aparte standaard en vrij eenvoudig te gebruiken applicatie uit de App Store zelf, maar er zijn vaak gevallen waarin een applicatie via iTunes wordt weggegooid.
Hoe je dat doet? Om te beginnen kunt u via dit programma zowel een gratis applicatie als een betaalde applicatie downloaden. Kortom, de keuze is rijk. Hoe download je het? Open het programma zelf. En als het om verschillende redenen niet is geïnstalleerd, moet u de nieuwste versie downloaden van de officiële website van het bedrijf. Druk vervolgens op de "Alt" -toets op uw toetsenbord, open het weergavemenu, toon het zijmenu en dan moet u het iTunes Store-item vinden (u kunt ook op "Ctrl + S" drukken).
Daarna wordt het startvenster van de iTunes Store zelf geladen, maar je moet naar de applicatiewinkel zelf gaan. Klik dus op de knop. Zo heet het: de App Store. De knop bevindt zich in het midden, bovenaan. Het is moeilijk om haar niet op te merken. Wat is het volgende? Kies elke gewenste toepassing. Dit kan een teksteditor zijn voor beeldverwerking. Of een soort speelgoed, wat dan ook. Klik op de applicatie. Als er geen betaling vereist is, dat wil zeggen dat het gratis wordt verspreid, klikt u op "Downloaden".

Maar als u van een betaalde applicatie houdt, moet u op het prijskaartje klikken en een aankoop doen. In beide gevallen heb je een Apple ID nodig en het wachtwoord. Misschien heb je al eerder meegedaan, maar als je dat nog niet eerder hebt gedaan, is dit het moment. De applicatie wordt naar uw computer gedownload. U kunt de beschikbaarheid verifiëren door naar het tabblad 'Programma' in de zijbalk te gaan. Het enige dat nu overblijft is het resetten van de applicatie zelf naar de iPhone. Je kan het gebruiken.

Om te resetten, moet u het apparaat van uw iPhone op uw pc aansluiten en iTunes starten. Selecteer het apparaat rechtstreeks in de zijbalk. Klik vervolgens op de knop "Programma's". Vervolgens ziet u alle startschermen van het model, evenals applicaties die u kunt downloaden. Om applicaties te installeren, hoeft u alleen maar op de overeenkomstige knop te klikken, die zich tegenover de gewenste applicatie bevindt (in het geval van nieuwe iOS en bijgewerkte iTunes - als de ID ingevoerd in de App Store en op het Apple-apparaat hetzelfde zijn, dan beginnen de applicaties automatisch te downloaden nadat de iPhone op de pc is aangesloten).

Hierna verandert de status van de aanvraag. Het pictogram "Te installeren" verschijnt. Nog één synchronisatie is voldoende om de applicaties naar de iPhone te downloaden. Om te beginnen klikt u rechtsonder op de knop ‘Toepassen’.
Soms komt het voor dat alle instructies zijn voltooid, maar dat de applicatie nog steeds niet start. Wat te doen in zo’n situatie? Eerst moet je iTunes starten, selecteer het item met de naam "Store". Vervolgens is er een subitem met computerautorisatie. Er verschijnt een venster waarin u uw Apple ID-gegevens moet invoeren. En klik vervolgens op de autorisatieknop. Dit helpt vaak bij het omgaan met problematisch laden van applicaties op de iPhone.

iPhone en iPad zijn multimedia-apparaten waarmee je naar muziek kunt luisteren, films kunt kijken, boeken kunt lezen en heel veel verschillende taken kunt uitvoeren. Maar een gebruiker die onlangs een iPhone of iPad heeft gekocht, heeft een redelijke vraag: hoe kan hij al deze bestanden naar het apparaat overbrengen? In dit artikel zullen we kijken naar het proces van het downloaden van verschillende soorten multimediabestanden (en niet alleen) naar iPhone en iPad.
Je kunt zonder uitzondering elk bestand overbrengen naar je iPhone en iPad, maar helaas kan niet elk bestand worden geopend. Laten we beginnen met de eenvoudigste manipulaties: leer hoe u films, muziek, boeken en foto's kunt resetten met iTunes.
Muziek overbrengen van computer naar iPhone en iPad met iTunes
Stap 1: Open iTunes. Als het niet is geïnstalleerd, download dan de nieuwste versie van de officiële website.
Stap 2: Verbind uw iPhone of iPad met uw computer via een USB-kabel.
Stap 3. Voeg de muziek die u naar uw smartphone wilt downloaden toe aan iTunes. Om dit te doen, klikt u op " Bestand» → « Voeg een bestand toe aan uw bibliotheek" om een specifiek nummer te openen of " Bestand» → « Voeg een map toe aan uw mediabibliotheek"om een muziekmap toe te voegen. iTunes ondersteunt Drag'n'Drop, waarmee u eenvoudig afzonderlijke nummers en muziekmappen naar het programmavenster kunt slepen om ze toe te voegen.
 Stap 4. Wacht tot de muziek in iTunes wordt gedetecteerd en selecteer het pictogram met de afbeelding van uw apparaat in het paneel.
Stap 4. Wacht tot de muziek in iTunes wordt gedetecteerd en selecteer het pictogram met de afbeelding van uw apparaat in het paneel.
Stap 5. Ga naar menu " Muziek» en selecteer de nummers die u naar uw iPhone of iPad wilt overbrengen. U kunt ook de " Volledige mediabibliotheek» om alle muziek met uw apparaat te synchroniseren.

Stap 6: Klik op " Toepassen" in de rechter benedenhoek van iTunes en wacht tot de synchronisatie is voltooid.
Om films over te zetten naar je iPhone of iPad moet je precies dezelfde handeling doen als hierboven beschreven, maar door in Stap 5 niet te kiezen voor “ Muziek", A " Films" Trouwens, het was na verschillende van dergelijke operaties dat gebruikers die iTunes niet leuk vonden vanwege de schijnbare complexiteit hun mening over deze unieke multimediaprocessor volledig veranderden.
Foto's overbrengen van computer naar iPhone of iPad met iTunes
Stap 1: Open iTunes. Als het hulpprogramma niet is geïnstalleerd, downloadt u de nieuwste versie van de officiële Apple-website.
Stap 2: Verbind uw iPhone of iPad met uw computer via een USB-kabel.
Stap 3: Selecteer het apparaat dat op het bovenpaneel verschijnt.
 Stap 4. Selecteer menu " Foto» .
Stap 4. Selecteer menu " Foto» .
Stap 5. Klik op het vinkje naast het opschrift “ Synchroniseer foto's van».
 Stap 6. Rechts van deze inscriptie bevindt zich een knop met de inscriptie “ Afbeeldingen" Klik erop en selecteer " Selecteer map»
Stap 6. Rechts van deze inscriptie bevindt zich een knop met de inscriptie “ Afbeeldingen" Klik erop en selecteer " Selecteer map»
 Stap 7. Geef de map op met de foto's die u op uw iPhone of iPad wilt zien.
Stap 7. Geef de map op met de foto's die u op uw iPhone of iPad wilt zien.
 Stap 8. Klik op " Toepassen"in de rechter benedenhoek en wacht tot de synchronisatie is voltooid.
Stap 8. Klik op " Toepassen"in de rechter benedenhoek en wacht tot de synchronisatie is voltooid.
Boeken overbrengen van computer naar iPhone of iPad met iTunes
Met boeken zijn de zaken een beetje anders. We hebben al drie verschillende toepassingen voor het lezen van boeken op de iPhone en iPad in detail beschreven, dit, en. Volg de betreffende links voor gedetailleerde informatie over dit proces.
Hoe u een iPhone of iPad als flashdrive kunt gebruiken
Stap 1: Download en installeer de nieuwste versie van iFunBox.
Stap 2. Open het programma en sluit uw iPhone of iPad aan op uw computer. Om ervoor te zorgen dat iFunBox uw apparaat kan zien, moet iTunes op uw computer zijn geïnstalleerd.

Stap 3. Het apparaat wordt in het programma gedetecteerd en u kunt er absoluut alle bestanden naartoe overbrengen met uw iPhone of iPad als flashdrive.
Stap 4. Zet de bestanden die moeten worden “overgedragen” neer in de map “ Gedeelde opslag».
Een zeer handige oplossing die op het meest cruciale moment kan helpen. U heeft bijvoorbeeld geen flashdrive bij de hand, maar u moet een belangrijk bestand van enkele gigabytes uploaden. Je kunt zoiets niet per post versturen. Een iPhone of iPad in combinatie met iFunBox kan deze taak perfect aan: de bestanden worden niet beschadigd en worden veilig en wel overgedragen.
Gebruikers die hun apparaten hebben gejailbreakt, hebben meer geluk. Dankzij een enorme selectie aan aanpassingen van Cydia voor het werken met het bestandssysteem, kunnen ze bestanden uitpakken met speciale managers, bestanden rechtstreeks downloaden vanuit Safari en nog veel meer. Een treffend voorbeeld van een dergelijke aanpassing is de iFile-bestandsbeheerder. Andere handige aanpassingen voor iPhone, iPad en iPod touch waarop jailbreak is geïnstalleerd, kunt u vinden door op te klikken.
Veel iPhone-bezitters willen bijvoorbeeld tijdens een reis de tijd doorbrengen met het kijken naar hun favoriete tv-programma's of films. Helaas kunt u de video niet naar uw gadget overbrengen door deze eenvoudigweg te kopiëren, zoals op een flashstation.
U moet het op uw computer downloaden en vervolgens met speciale programma's naar uw iPhone uploaden. Er zijn tal van manieren om films van uw computer naar uw iPhone over te zetten. Laten we er een paar bekijken.
iTunes-programma
De eerste manier om video's van een computer naar een iPhone over te zetten is iTunes. Ondanks het feit dat dit programma volgens velen geen handig hulpmiddel is om met een iPhone te werken, is het toch vrij eenvoudig om video's over te zetten met zijn hulp:
- Download en installeer het programma.
- We starten het en gaan in het menu "Bestand" naar het item "Bestand toevoegen aan videobibliotheek".
- In het venster dat verschijnt, wordt u gevraagd het pad naar de gewenste film op uw computer te selecteren, alleen in mp4-formaat. Daarom is het raadzaam om de video in dit formaat te downloaden of van tevoren opnieuw te formatteren.
- Selecteer een film en klik op "Openen".
- Sluit vervolgens de iPhone met een USB-kabel aan op de computer, klik op "Vertrouwen" op de telefoon en klik op het telefoonpictogram in iTunes.
- Ga daarna naar het gedeelte 'Films'. Vink het vakje "Films synchroniseren" aan en selecteer de videobestanden die we gaan downloaden.
- Klik op “Toepassen” en wanneer de synchronisatie voltooid is, klik op “Gereed”.
Video bekijken op iPhone. In de standaard "Video" -toepassing zouden we de video moeten zien gedownload van de computer. Laten we het bekijken.
iTools-programma
De volgende manier om films over te zetten van een computer naar een iPhone is het iTools-programma. Dit programma van een Chinese ontwikkelaar is qua mogelijkheden vergelijkbaar met iTunes. Maar tegelijkertijd helpt het om de functies van een iPhone die op een computer is aangesloten, zonder beperkingen te gebruiken. Met iTools kunt u bijvoorbeeld eenvoudig uw eigen muziek bij een gesprek zetten.

Download en installeer iTools. We starten het en verbinden de iPhone met de computer. In het programmavenster dat verschijnt, wordt het model van de aangesloten gadget bepaald. Gebeurt dit niet, start het programma dan opnieuw op met de aangesloten smartphone.
Open in het gedeelte Video's hetzelfde tabblad en selecteer Toevoegen. Geef het pad naar de gewenste video op en klik op Importeren. We zetten een vinkje bij de video die aan het programma is toegevoegd. Selecteer de optie Importeren naar apparaat en iPhone.
Zodra de synchronisatie is voltooid, controleert u de gedownloade video.
nPlayer-programma
Een andere optie voor het downloaden van een film naar een iPhone vanaf een computer is het nPlayer-programma. Met deze software kunt u video's naar uw iPhone downloaden zonder een USB-kabel. Om dit te doen, moet u nu het nPlayer-programma downloaden vanuit de App Store-applicatie op uw iPhone en installeren. Om de speler te gebruiken, maakt u verbinding met het Wi-Fi-netwerk en start u het programma:
- Klik bovenaan het spelervenster dat wordt geopend op het Wi-Fi-pictogram om de overdrachtsmodus te starten.
- Schakel vervolgens de HTTP/WebDAV-server in. We zien het adres dat ons is verstrekt. Dit adres moet worden ingevoerd in de browser die op de computer is geopend.
- We leggen de telefoon opzij zoals hij is. Voer het adres in uw computerbrowser in en druk op Enter. De nPlayer-programma-interface verschijnt.
- Om er video's naar te uploaden, klikt u op Bestanden toevoegen en selecteert u films en video's op uw computer.
Het belangrijkste voordeel van deze speler ten opzichte van standaardspelers is de mogelijkheid om een groot aantal verschillende bestandsformaten te ondersteunen.

Aan het einde wachten we tot de geselecteerde bestanden zijn gedownload. Schakel HTTP/WebDAV op de smartphone uit en controleer de gedownloade inhoud.
Dienst "Yandex.Disk"
De vierde methode om films over te zetten van een computer naar een iPhone is door de Yandex.Disk-service te gebruiken. Met zijn hulp kun je niet alleen een video downloaden, maar deze ook opslaan in je filmrol.
Voordat u met deze dienst video van uw computer naar uw iPhone kunt overbrengen, moet u het gelijknamige programma voor uw computer en dezelfde applicatie voor uw smartphone downloaden:
- Eerst kopiëren we op de computer de films die we naar de iPhone zullen overbrengen.
- Ga daarna voor het gemak naar de map "Yandex.Disk", maak een nieuwe en plak de gekopieerde video erin.
- We wachten tot de synchronisatie is voltooid.
- Ga naar uw smartphone en open de Yandex.Disk-applicatie.
- De gemaakte videomap verschijnt tussen de bijgewerkte schijfmappen. Als je een goede internetverbinding hebt, worden films goed afgespeeld.

- Om dit te doen, klikt u op het pijlpictogram bovenaan het geopende videobestand.
- Selecteer 'Opslaan in galerij' in het venster dat verschijnt.
- We wachten een tijdje totdat de video naar de iPhone is gedownload.
- We gaan naar de camerarol en vinden de gedownloade video.
AnyTrans-programma
Dit is een programma waarmee u uw iPhone kunt beheren. Met zijn hulp opent u uw gadget op een geheel nieuwe manier. Veel gebruikers waarderen Any Trans vanwege de mogelijkheid om video's van bijna duizend sites te downloaden, met maximale kwaliteit en snelheid. Bovendien is dit tegenwoordig een echt gratis applicatie met dergelijke functionaliteit.
Nu zullen we u vertellen hoe u films van uw computer naar uw iPhone kunt overbrengen:
- Download en installeer AnyTrans op uw computer.
- Nadat u de applicatie hebt gestart, verbindt u de smartphone met de computer.
- Als de computer de iPhone niet ziet, open/sluit u het programma.
- In het menu dat wordt geopend, klikt u op “Content to Divece” en selecteert u het pad naar de video die we willen overbrengen.
Dat is alles!

YouTube
Laten we nu eens kijken hoe u YouTube-films van uw computer naar uw iPhone kunt downloaden. Onder de tools voor het downloaden van videobestanden naar de iPhone van YouTube heb je de Documenten-applicatie nodig. Als je deze niet hebt, download hem dan via de App Store (de app is gratis).
We plaatsen de link van YouTube in de zoekbalk van de geopende site en voeren een zoekopdracht uit. Nadat de video is gevonden, selecteert u de kwaliteit ervan en klikt u op "Downloaden". De download bevindt zich in de map Downloads van de toepassing Documenten. U kunt het selecteren en overbrengen naar de filmrol van uw smartphone.
Zoals u kunt zien, zijn er een groot aantal manieren om een film vanaf een computer naar een iPhone te downloaden. We hopen dat u het advies in dit artikel nuttig vindt bij het verwezenlijken van uw plannen.
Apple en zijn producten zijn over de hele wereld bekend. iPhone is een universele, multifunctionele smartphone die de harten van veel gebruikers heeft veroverd. Maar soms ontstaan er problemen met zo'n gadget. U moet onthouden hoe u met een Apple-smartphone moet werken. Sommige mensen zijn bijvoorbeeld geïnteresseerd in hoe ze muziek van een computer naar een iPhone kunnen overbrengen. Hoe wordt over het algemeen aangeraden om mediabestanden naar dit apparaat te downloaden? Met enige voorbereiding kan zelfs een beginner het idee tot leven brengen.
Over werkwijzen
In feite is alles eenvoudiger dan het lijkt. Hoe installeer ik muziek op de iPhone? Er zijn verschillende eenvoudige technieken beschikbaar voor alle gebruikers. De eigenaar van een smartphone kan zelf kiezen hoe hij onder bepaalde omstandigheden handelt.
Vandaag kun je het volgende doen:
- werken met iTunes;
- gebruik iTools;
- gebruik jailbreak op iPhone;
- werken met applicaties van derden om met gegevens op het apparaat te werken.
In feite is alles eenvoudiger dan het lijkt. Bij het werken met een computer en smartphone zijn minimaal 2 methoden geschikt. Met welke kenmerken van elke methode moet u rekening houden?
iTunes gebruiken
Hoe muziek overbrengen van een computer naar een iPhone? Dit kan gedaan worden met behulp van een gespecialiseerd programma genaamd iTunes. Met deze applicatie kunt u eenvoudig met informatie op uw iPhone werken.

Werken met iTunes komt neer op het volgende algoritme:
- Download en installeer de nieuwste versie van de applicatie voor uw besturingssysteem.
- Voer het programma uit. Voeg muziek toe aan uw bibliotheek die op uw mobiele apparaat zou moeten staan.
- Sluit de iPhone aan op de computer. Bijvoorbeeld via Wi-Fi of een speciale draad.
- Ga naar het gedeelte "Apparaten" - "Bladeren" in iTunes.
- Ga naar 'Opties' - 'Muziek en video's handmatig verwerken'. Het uitgevoerde algoritme helpt bij het sorteren van nummers en selecteert ze op basis van bepaalde criteria.
- Klik op "Muziek" - "Synchroniseren".
- Hoe muziek overbrengen van een computer naar een iPhone? Vink in het menu dat verschijnt alle nummers aan die je wilt downloaden. Klik daarna op “Toepassen”.
Er is geen verdere actie nodig. Nadat al deze stappen zijn voltooid, kan de gebruiker naar gedownloade muziek luisteren en deze tijdens gesprekken installeren. Er is niets moeilijks of speciaals aan het proces. Dit specifieke scenario wordt als het eenvoudigste en meest effectieve beschouwd.
Werken met iTools
Het volgende scenario is om te werken met een programma genaamd iTools. Het is eenvoudiger dan iTunes. De applicatie is geheel gratis, je kunt hem eenvoudig zelf downloaden en installeren.
Met iTools kunt u niet alleen muziek downloaden vanaf uw computer, maar ook vanaf uw iPhone. Het enige nadeel van het programma is de beperkte baanorganisatie. Hier kunnen geen afspeellijsten en verschillende albums worden gemaakt. Het is niet zo'n groot probleem.

Hoe download ik muziek naar de iPhone met iTools? De volgende instructies helpen hierbij:
- Download naar uw computer en installeer iTools. Het is raadzaam om met de nieuwste versie van de applicatie te werken.
- Verbind uw iPhone via een kabel of draadloos netwerk.
- Open iTools.
- Klik op "Muziek" - "Importeren".
- Markeer alle nummers die u naar uw apparaat wilt overbrengen. Klik daarna op de knop “Importeren”.
- Wacht tot de bewerking is verwerkt.
Dat is alles! Vanaf nu is het duidelijk hoe je muziek van je computer naar je iPhone overzet. iTools wordt niet altijd door abonnees gebruikt, maar deze applicatie mag niet over het hoofd worden gezien. Het heeft zijn voordelen en nadelen. Als een nummer bijvoorbeeld eerder via iTunes is gedownload, verschijnen er twee exemplaren op het mobiele apparaat.
Mac FoneTrans
De genoemde methoden zijn geschikt voor alle gebruikers. In het bijzonder bij het werken met Windows. De besturingssystemen op computers zijn echter anders. Sommige mensen werken liever op MacOS.
Voor dit besturingssysteem is er een apart antwoord op de vraag hoe je muziek van je computer naar je iPhone kunt overbrengen. Om dit te doen, kunt u een applicatie gebruiken genaamd Mac FoneTrans. Dit is een multifunctioneel programma waarmee u uw iPhone met uw pc kunt synchroniseren.
Het grootste nadeel is dat de aanvraag wordt betaald. Anders komt het werken met Mac FoneTrans neer op de eerder voorgestelde algoritmen. Namelijk:
- Verbind uw smartphone met uw computer.
- Start Mac FoneTrans.
- Open het menu "Muziek".
- Breng alle gewenste nummers over naar het venster dat verantwoordelijk is voor het werken met de iPhone.
Het op deze manier downloaden van muziek is niet bijzonder populair onder gebruikers. Dit komt door het feit dat Mac FoneTrans erg duur is. Daarom werken abonnees het liefst met gratis inhoud.

Van sociale netwerken
Muziek kan zonder veel moeite via een computer naar een iPhone worden gedownload. Je kunt een klein trucje gebruiken. Hiermee kunt u beltonen downloaden van sociale netwerken. In het bijzonder van VKontakte.
Wat is er nodig om uw idee tot leven te brengen? Momenteel is de meest effectieve optie om de instructies te volgen:
- Installeer een programma met de naam Melody Player op uw iPhone.
- Open de applicatie en log in met de gegevens uit uw VKontakte-profiel.
- Selecteer een melodie en klik op "Laden/Opslaan".
Hoe muziek downloaden naar de iPhone? Dit is gemakkelijker te doen dan het lijkt. Gebruikers weten voortaan alles over de meest effectieve en veilige technieken. Er is niets bijzonders aan de procedures.
Beginnende gebruikers van Apple-technologie denken soms dat het overbrengen van foto's van pc naar pc net zo eenvoudig is als het overbrengen ervan in de tegenovergestelde richting. En ze hebben het mis. Wanneer een iPhone op een computer is aangesloten, wordt hij niet herkend als een gewone flashdrive - dit is een van de beveiligingsmaatregelen die Apple-apparaten op betrouwbare wijze tegen virussen beschermt.
De ontwikkelaars raden aan de iTunes-mediaprocessor te gebruiken om bestanden naar de iPhone te downloaden - deze methode wordt als officieel beschouwd. Er zijn echter andere manieren om afbeeldingen over te zetten, waaronder manieren waarop u zonder USB-kabel kunt werken. Ze zullen ook in dit artikel worden besproken.
Voordat u foto's op de officiële manier gaat overbrengen - dat wil zeggen via iTunes - moet u een aantal voorbereidende stappen uitvoeren:
Het is onmogelijk om foto's vanuit verschillende mappen naar een Apple-apparaat te kopiëren - dit is een van de belangrijkste nadelen van deze methode.
Nadat u de voorbereidende stappen hebt voltooid, kunt u beginnen met de procedure voor gegevensoverdracht:
Stap 1. Open iTunes en ga naar het apparaatbeheermenu - klik op de knop met de afbeelding van een smartphone.
Stap 2. In het blok" Instellingen» selecteer het tabblad « Foto».

Stap 3. Vink het vakje aan naast " Synchroniseren».

Stap 4. Op het menu " Kopieer foto's van:» klik op het artikel « Selecteer map».

Stap 5. Door " Geleider»Zoek de map op uw pc met foto's die u naar uw iPhone wilt overbrengen.

Als de map ook videobestanden bevat die u ook naar uw mobiele telefoon wilt kopiëren, vinkt u het vakje aan naast “ Voeg video toe in synchronisatie».

Stap 6. Klik op de knop Toepassen».

Wacht tot de synchronisatie is voltooid en ga vervolgens naar de Foto's-app op je iPhone. Daar ziet u de map met de afbeeldingen die u hebt gekopieerd.

Foto's die via iTunes naar de iPhone zijn gedownload, kunnen niet met de standaardmethode worden verwijderd.. Als u een van deze foto's opent, ziet u dat het pictogram met de afbeelding van een mandje simpelweg niet op de gebruikelijke plaats staat.

Het verwijderen van dergelijke afbeeldingen moet ook gebeuren via een media-harvester. Haal gewoon het vinkje weg bij " Synchroniseren" op het tabblad " Foto" en start het synchronisatieproces door op de knop " te drukken Toepassen" De map met foto's verdwijnt uit het geheugen van het mobiele apparaat.
Hoe foto's downloaden van pc naar iPhone met behulp van alternatieve bestandsbeheerders?
Om foto's naar de iPhone te downloaden, kunt u het Chinese alternatief voor de iTunes-media-harvester gebruiken: iTools. Nadat u dit hulpprogramma hebt geïnstalleerd, gaat u als volgt te werk:
Stap 1. Sluit uw mobiele apparaat aan op uw pc en start het programma.
Stap 2. Wanneer iTools het apparaat detecteert, gaat u naar de " Foto" hoofdmenu.

Stap 3. Klik op de knop Importeren" en selecteer via " Geleider» map met de afbeeldingen die u wilt uploaden.

U kunt foto's niet één voor één downloaden via iTools.
Stap 4. Bevestig dat u de map naar uw apparaat wilt kopiëren - klik op " Ja».

Probeer de vraag niet te begrijpen - deze is "scheef" geschreven. Russificatie is een echt probleem met de iTools-applicatie.
Wacht tot het importeren is voltooid en je zult zien dat de foto's in het geheugen van de gadget zijn verschenen.
Foto's die via iTools zijn gedownload, kunnen ook niet rechtstreeks van de smartphone worden verwijderd, alleen via een computerhulpprogramma. Maar wat is dan het voordeel van een alternatieve manager ten opzichte van iTunes? De voordelen zijn:
- Via iTools kunt u zoveel mappen met foto's als u wilt op uw gadget plaatsen. In het geval van iTunes wordt bij het downloaden van een nieuwe map de eerder gedownloade map verwijderd.
- iTools dwingt de gebruiker niet om te synchroniseren. Dit bespaart niet alleen tijd, maar maakt het ook mogelijk dat u zich geen zorgen hoeft te maken over de veiligheid van gegevens op het apparaat dat de gebruiker van de pc heeft gewist.
Als u foto's één voor één naar uw iPhone wilt overbrengen, moet u een andere alternatieve gegevensbeheerder gebruiken - iFunBox. U kunt het hulpprogramma downloaden. Het iFunBox-programma is goed omdat het de computer in staat stelt het Apple-apparaat te identificeren als een flashstation.
Je moet foto's als volgt naar de iPhone kopiëren via iFunBox:
Stap 1. Nadat u de smartphone op de pc hebt aangesloten en het hulpprogramma hebt gestart, gaat u naar de “ Snelle gereedschapskist» in het hoofdmenu.

Stap 2. Klik op het icoon " Foto».

Stap 3. Klik " Importeren» en sleep de foto's die u wilt kopiëren naar het venster dat verschijnt.

Zodra het importeren is voltooid, staan de foto's op uw mobiele apparaat.
iFunBox kan alleen correct werken op de computer waarop iTunes is geïnstalleerd.
Waarschuwing voor gebruikers: gebruik geen meerdere alternatieve bestandsbeheerders voor de iPhone! Dit kan tot een storing leiden, waardoor alle fotoalbums van de gadget leeg zijn en de foto's slechts één voor één beschikbaar zijn in de " Foto» toepassing met dezelfde naam.

Foto's uploaden naar iPhone via de cloud
Dropbox blijft de bekendste cloudopslagdienst, ondanks het feit dat andere soortgelijke diensten aantrekkelijkere voorwaarden bieden. We hebben de procedure voor het overbrengen van gegevens via Dropbox meer dan eens in handleidingen besproken, bijvoorbeeld in een artikel gewijd aan. Nu zullen we laten zien hoe u foto's via de "cloud" kunt overbrengen, met behulp van het voorbeeld van een andere service – "Mail.ru Cloud".
Eerst moet u foto's van uw pc naar de cloudopslag uploaden. Ga naar cloud.mail.ru, log in (of registreer u als u de dienst voor de eerste keer gebruikt) en maak een fotomap aan met behulp van de “ Creëren».

Geef de map een beknopte en begrijpelijke naam, bijvoorbeeld: ' Foto" Dan klikken " Toevoegen».

Open ten slotte een nieuwe map en via de " Downloaden» Vul hem met foto's die je op je iPhone wilt bewonderen.

Hierna kunt u de site op uw pc sluiten en overschakelen naar uw mobiele telefoon. Download de Mail.ru Cloud-applicatie naar uw iPhone, start deze en log in met uw inloggegevens.
![]()
Selecteer in het hoofdmenu van de applicatie de sectie " Wolk" In deze sectie vindt u de map die op de pc is aangemaakt.

Hierna hoeft u alleen nog maar de bestanden uit de map naar uw telefoon te downloaden.
Hoe foto's uploaden via iCloud - Apple's cloud?
Alleen bezitters van apparaten met een iOS-versie hoger dan 8.1 kunnen foto's via iCloud naar de iPhone kopiëren. Om dit mogelijk te maken, moet u ook het programma downloaden “ iCloud voor Windows", beschikbaar via deze link, en installeer het.
Hoe gebruik ik de cloud van Apple om foto's over te zetten?
Stap 1. Ga eerst op uw iPhone naar “ Instellingen", Volg het pad " iCloud» - « Foto" en activeer de schuifregelaar " iCloud-fotobibliotheek».

Afbeelding: macrumors.com
Stap 2. Start het programma op uw pc en voer uw Apple ID-inloggegevens in. Dan klikken " Binnenkomen».


Klik op de knop " Opties…"tegenover het artikel" Foto's».
Stap 4. In het raam " Foto-opties» zoek het artikel « Upload nieuwe foto's en video's vanaf mijn Windows-pc" en druk op de knop " Wijziging", tegenover hem gelegen.

Stap 5. Door " Geleider» selecteer een map met afbeeldingen.

Sluit vervolgens het venster Foto-opties» door op de knop « te klikken Klaar».

Stap 6. Klik in het hoofdprogrammavenster op de “ Toepassen».

Bevestig dat u de informatie die op uw pc is opgeslagen wilt combineren met de informatie die in iCloud wordt gehost - klik op " Samenvoegen».

Hierna kan het computerprogramma worden afgesloten. Foto's en video's uit de map die naar iCloud zijn geüpload, zijn beschikbaar op het netwerk, maar ook op alle mobiele apparaten en Macs die aan dezelfde Apple ID zijn gekoppeld.
Foto's overbrengen van pc naar iPhone: andere methoden
Er zijn andere manieren om foto's van een computer naar een Apple-gadget te kopiëren:
- Via sociale netwerken. U kunt bijvoorbeeld VKontakte als tussenpersoon gebruiken. Upload foto's van uw pc naar een album op uw sociale netwerkpagina, ga vervolgens vanaf uw smartphone naar VK en sla de afbeeldingen op in het geheugen van het apparaat.
- Via e-mail. en stuur vervolgens de foto vanuit een andere e-mail naar deze mailbox met behulp van uw computer. Ga daarna naar uw e-mail vanaf uw “mobiele telefoon” - in “ Postvak IN» vindt u foto's die u in het geheugen van uw smartphone kunt opslaan. Deze methode heeft een nadeel: video en foto's met een hoge resolutie kunnen vanwege het hoge gewicht niet worden overgedragen. E-mails hebben een limiet voor de grootte van bijlagen; de limiet is meestal ingesteld op 5 MB.
- Via een flashdrive. Op de moderne markt kun je flashdrives vinden die zijn ontworpen voor iPhones, uitgerust met een Lightning-stekker. Het bekendste van deze media is . Deze video gaat over de originele flashdrive van SanDisk:
Flash-drives voor de iPhone zijn vrij duur (van 1,5 tot 3000 roebel, afhankelijk van de hoeveelheid geheugen) en vereisen de installatie van extra software op het mobiele apparaat, maar hiermee kun je snel grote hoeveelheden gegevens overbrengen van een pc naar een gadget zonder ‘dansen met een tamboerijn’.
Conclusie
Ondanks het feit dat Apple je niet toestaat foto's rechtstreeks van een pc naar een iPhone te "uploaden" zonder iTunes, hebben gebruikers geen reden om deze beperking te accepteren. Om foto's over te zetten, kunt u een van de sociale netwerken of e-mail gebruiken.
De handigste van de ‘draadloze’ methoden is downloaden via cloudopslag. Clouddiensten worden door veel grote internetbedrijven aangeboden. De keuze van de gebruiker is niet beperkt: hij kan de service gebruiken die hij het leukst vindt om foto's over te zetten. Wij raden het relatief nieuwe product Cloud Mail.ru aan. De voordelen van deze service zijn onder meer een grote hoeveelheid vrije ruimte (25 GB) en lage vereisten voor de mobiele applicatie van Mail tot iOS - versie 7.0 is voldoende.


























