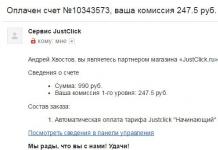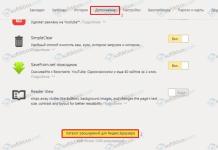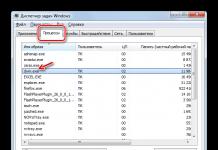Beheerders van VKontakte-gemeenschappen zullen nuttige tips vinden over hoe ze een groep kunnen ontwerpen om meer abonnees aan te trekken. Vergeet bij het registreren niet dat de beheerder niet alleen over ontwerpelementen (een avatar of een banner) beschikt, maar ook over veel functionele parameters die samen het uiterlijk van de groep vormen.
Belangrijk! Probeer minstens een paar uur vrij te maken en alle instellingen te verkennen die beschikbaar zijn voor de communitybeheerder. Een grondige kennis van de functionaliteit zal zeker zijn vruchten afwerpen en in de toekomst zul je je vakkundig kunnen aanpassen aan nieuwe trends.
Met een paar effectieve tips kunt u de groep mooi en harmonieus inrichten. Probeer deze tips verstandig te gebruiken en zorg ervoor dat gebruikers zich willen abonneren op de groep.
Het advies zal nuttig zijn voor degenen die nog niet eens een groep hebben aangemaakt en een naam bedenken. Hoewel aangemaakte groepen met een klein aantal abonnees hun naam op elk moment kunnen wijzigen in het communitycontrolepaneel in het gedeelte 'Basisinformatie'.


Wanneer een oprichter van een community wordt geconfronteerd met het kiezen van een naam, kun je het beste niet overhaast zijn. Er zijn gevallen waarin de naam voor de hand ligt (de naam van het bedrijf, de naam van het evenement, enz.), Maar voor anderen kan de verbeeldingskracht een eindeloos aantal opties openen. Houd bij het maken van een naam rekening met de volgende belangrijke punten:

Vergeet niet uw contactgegevens in te vullen en indien mogelijk zoveel mogelijk gegevens in te vullen. Contactgegevens kunnen worden onderverdeeld in “Contacten” en “Links”.
“Contacten” bevat snelle links naar het groepsbeheer. In de beschrijving van elk contact wordt meestal een korte beschrijving van het beheerderslid geschreven, dus negeer deze niet - het uiterlijk van 'Contacten' heeft ook invloed op het algehele ontwerp van de groep.

Maak een notitie! U kunt een speciale werkpagina voor de gebruiker maken en hem toevoegen aan de contactenlijst van uw groep. Noem hem dezelfde naam als de groep, dan wordt hij de merkmascotte van de groep, waar gebruikers naar kunnen schrijven voor meer informatie over de groep of de producten die erin worden verkocht.

Dit advies is geschikt voor degenen die geen groep hebben gemaakt, maar een openbare pagina waarop bepaalde goederen worden verkocht. Op VKontakte is het mogelijk om drie soorten communities te creëren: een groep, een openbare pagina en een evenement.

Drie soorten communities: groep, openbare pagina en evenement
De openbare pagina heeft een belangrijk ontwerpkenmerk: er staat een grote banner bovenaan die de avatar van de groep vervangt.

Overweeg om een bijgewerkte transformerende banner te maken. Plaats foto's van verse producten op zo'n banner en wijzig deze na elke bezorging in de beeldeditor. Dit is het eerste dat de aandacht van bezoekers zal trekken en mogelijk de omzet zal verhogen.
Ontwikkel een sjabloon voor de berichten van uw groep. Communities zien er mooier uit waarin alle berichten in dezelfde stijl zijn ontworpen, wat deelnemers zullen onthouden als ze door de nieuwsfeed scrollen.

Op een opmerking! Voeg afbeeldingen met het logo van uw groep toe aan berichten en maak een sierlijk raster van tags. U kunt zelfs permanente columns maken in de stijl van ‘Nieuws van de week’ of ‘Minuut voor humor’.
Wijk niet af van de ontwikkelde stijl en wees niet lui om tijd te besteden aan het ontwerpen van elk bericht.
Dit idee doordringt het hele artikel, en om succes te behalen, kun je het alleen maar onthouden! Probeer overal hetzelfde ontwerp te hanteren. Dit kan gaan over de stijl van het schrijven van teksten, het ontwerpen van afbeeldingen en het maken van een blok met producten in een groep.

Hier zijn nog enkele kleine tips voor het creëren van schoonheid in de VKontakte-groep:

Video – VKontakte groepsontwerp
1 stem
Goedendag, beste lezers van mijn blog. In het vorige artikel hebben we geleerd hoe je iets charmants kunt maken. Laten we nu verder gaan met het tweede deel. We zullen een mooie enkele foto voor de avatar maken en nadenken over een effectieve overgang.

Als dit je eerste keer op mijn blog is, hoef je niet met de eerste les te beginnen. U kunt deze publicatie eerst lezen en vanaf deze stap beginnen met ontwerpen. Nu zal ik je vertellen hoe je een mooie VKontakte-groep kunt maken, en je kunt later beslissen of je extra functies wilt gebruiken.
Aan het einde van dit artikel heb je een indrukwekkend en uniform beeld.

Methode voor de lui
Om degenen die al weten hoe ze alles moeten doen, haast hebben of zich gewoon geen zorgen willen maken, niet af te leiden van belangrijke zaken, kan ik een video-tutorial aanbieden. Hij zal je vertellen hoe je hetzelfde kunt doen waar ik het over ga hebben, alleen zonder Photoshop via de service www.vkprofi.ru .
Ik heb het niet gebruikt en kan niet zeggen of het betaald is of niet. Ik zou degenen dankbaar zijn die deze informatie controleren en een reactie op dit artikel achterlaten met een antwoord op deze brandende vraag.
Voor degenen die willen leren
Als je besluit te blijven en een lange weg te gaan, wacht er spannend werk op je. Het zal erg handig zijn als u net begint aan uw reis in online zakendoen.
Je leert veel trucjes, waarvoor ik nuttige aanbevelingen zal geven voor het werken met reclame, en je zult ook nuttige vaardigheden en ervaring opdoen.
Je zal nodig hebben…
- Photoshoppen.
- Basisbeeld.
De foto moet groot en van hoge kwaliteit zijn; als u in zoekmachines zoekt, let dan op de bureaubladachtergrond. Als je voor een coole community werkt, vooral gerelateerd aan het bedrijfsleven, dan raad ik aan om de service te gebruiken https://ru.depositphotos.com . Daar vindt u reclameafbeeldingen.

Het kiezen van een afbeelding die een product promoot, is niet zo eenvoudig. Als het voor het bedrijfsleven wordt ingezet, moet het aan veel eisen voldoen. Niet iedereen begrijpt dit. Als u reclame maakt voor een hotel, herberg, bar of club, wordt het niet aanbevolen om foto's te maken van lege kamers.
Allereerst moeten we geen plek verkopen waar iemand kan zitten, maar de emoties laten zien die hij zal krijgen als hij het etablissement bezoekt. De schoonheid van interieurs zal tegenwoordig niemand meer verbazen. Je moet een unieke sfeer creëren waarin de koper zich wil onderdompelen.
Niemand houdt van versleten foto's. Als ze de hele tijd worden gebruikt, neemt de kans op klanten af. Over kwaliteit, correct ingesteld licht etc. Ik zal niet eens praten. Ik hoop dat je dit al begrijpt. Opties zoals op de onderstaande foto rollen al ongeveer 5 jaar niet meer.

Uit persoonlijke ervaring... bij een van de projecten heb ik samengewerkt met een hele toffe reclamemanager. We hebben elke foto stukje voor stukje uit elkaar gehaald. Het object moet zich op een bepaalde afstand van het midden bevinden, onder een specifieke hoek, bij voorkeur in het juiste optimistische bereik.
We moesten de kleur veranderen van de lijst waarin het schilderij in de verste hoek hing! In eerste instantie dacht ik dat dit allemaal onnodige problemen waren, maar toen lieten ze me de conversie zien nadat ze met soortgelijke kleine dingen hadden gewerkt ter vergelijking.
Een sjabloon maken voor een toekomstige mooie groep
Dus als alles klaar is, moet je de afmetingen bepalen en een sjabloon voorbereiden voor de toekomstige afbeelding. Trouwens, als je leert hoe je dit moet doen, kun je deze techniek voor veel andere taken gebruiken en ongelooflijke VKontakte-foto's maken. Je zult snel begrijpen waar ik het over heb.
Dus laten we het contact openen. Als je zoekt naar standaard VKontakte-berichtformaten, zie je 200x500 en 700x500. Als u echter een liniaal gebruikt, kunt u ervoor zorgen dat de miniaturen niet overeenkomen met deze indicatoren. De service comprimeert ze tijdens het laden.

Alles is hetzelfde met de foto op de ava, deze is echt 200x500.

Met vasten is alles anders.

In ieder geval heb je of nodig download de sjabloon die ik heb voorbereid of maak uw eigen schermafbeelding. Ik raad je aan om voor de tweede optie te kiezen. Waarom? Zo kun je zelf sjablonen maken voor verschillende taken. Als u bijvoorbeeld een productgalerij of 'Laatste nieuws' op uw hoofdpagina heeft weergegeven.
Mijn optie is alleen geschikt voor vastgezette berichten. De eenvoudigste en meest populaire ontwerpmethode.
Open je groep of een andere groep waar bovenaan een bericht met een foto is vastgezet. Zoals in mijn tekening. U kunt deze foto ook maken door er met de rechtermuisknop op te klikken en 'Opslaan als...' te kiezen. Toegegeven, ik weet niet zeker of alles uiteindelijk goed voor je zal uitpakken. Heb je tijd voor een experiment? Deel uw resultaten in de reacties.

Voor anderen zullen de stapsgewijze instructies anders zijn. Vergroot eerst de afbeelding in de browser tot 100% (druk op de Ctrl-knop en beweeg het muiswiel). Eerlijk gezegd begrijp ik niet zo goed waarom dit werd gedaan, maar bij mijn eerste poging lukte het, juist vanwege de omvang, niet.
Druk nu op de PrtSc-knop. Deze bevindt zich in de bovenste rij van het toetsenbord, na de talloze "F's". Nadat u erop klikt, gebeurt er niets. Alles is in orde, je hoeft niet 100 keer te klikken, Photoshop te openen.
Klik op Ctrl+V, hierdoor plakt u uw scherm in het werkveld van het programma. Neem nu het gereedschap Rechthoekig selectiekader en werk met het linkerblok.

Leid recht langs de rand van de afbeelding. Onderstaande afbeelding zou je niet moeten krijgen. Het is niet goed.

Beweeg strikt langs de rand.

Pak de cursor in de linkerbovenhoek van de rechthoek en verplaats deze naar rechtsonder. Om je hoofd niet voor de gek te houden met een vergrootglas, gebruik je de vergroting met de Alt-knop en het muiswiel.

Druk nu op Ctrl+J. Hierdoor wordt het geselecteerde fragment naar een nieuwe laag overgebracht; het verschijnt boven de achtergrond.

Hetzelfde moet worden gedaan met de avatar. Selecteer en verplaats naar een nieuwe laag (Ctrl+J)

Wanneer u naar een nieuwe laag overbrengt, moet de achtergrond actief zijn en niet degene die u zojuist hebt gemaakt. Zorg ervoor dat het gemarkeerd is.
Dan kun je de achtergrond verwijderen. Klik op het slotje naast deze laag, hierdoor kun je deze manipuleren.

Sleep de laag naar de prullenbak, net als een gewoon bestand vanaf uw bureaublad.

We zijn hiermee klaar. De sjabloon is gemaakt.
Uniek beeld voor de groep
Ik schreef onlangs een artikel over. Verkeerd openen en verder werken met het formaat kan de kwaliteit van de coolste foto aanzienlijk verslechteren, als je geïnteresseerd bent, kun je hierover een artikel lezen op mijn blog.
Sleep de foto die we als hoofdfoto gaan gebruiken.

Het geeft niet correct weer.

Als je dezelfde onzin hebt, maak er dan gewoon de bovenste van. Terwijl u de Alt-knop ingedrukt houdt, klikt u vervolgens op laag 1 en laag 2 zodat beide worden gemarkeerd.

Ze moeten worden gecombineerd met de rechtermuisknop en de juiste optie. In dit geval is het voor ons handiger om door te werken. Je hoeft de foto niet eerst over elkaar heen te leggen en uit te knippen voor de avatar en vervolgens voor het bericht.

Als u op Ctrl drukt en vervolgens op de miniatuur van de laag die u zojuist hebt gemaakt. Mieren lopen langs de randen van objecten uit de nieuwe laag, die je vertellen hoe je de onderste afbeelding moet weergeven. U kunt ze verwijderen door op Ctrl+D te drukken. Wat nu in het interne gedeelte zit, wordt later in VK geplaatst.

Als je de foto begint te verplaatsen, ‘gaan’ de rennende mieren mee. Ik kan je adviseren om handleidingen op te zetten. Weet je niet hoe je ermee moet werken? Bekijk deze video hier.
Nadat u alles naar behoren heeft ingesteld, kunt u doorgaan naar de volgende stap. Ik zal je twee opties laten zien om hetzelfde effect te bereiken. De eerste is eenvoudig. Klik met de rechtermuisknop op de bovenste laag en selecteer 'Knipmasker maken'.

Maar ik vind de tweede geweldig. Hij is sneller. Druk op Alt en verplaats de cursor tussen de twee lagen, deze zal visueel veranderen. Klik vervolgens met de linkermuisknop.

Het resultaat is deze foto.

Elk onderdeel kan worden uitgesneden met behulp van het Frame-gereedschap en vervolgens worden opgeslagen als jpeg. Wij voegen de juiste foto toe als avatar. Aan de linkerkant kun je het eenvoudig als gewoon bericht toevoegen en vervolgens vastzetten.
Moeilijk is het niet, maar als je problemen ondervindt, kan ik je aanraden de derde publicatie in deze serie te lezen, waarin ik uitgebreid vertel hoe je ervoor kunt zorgen dat wanneer een lezer op jouw foto klikt, hij naar een website wordt gestuurd.

Allereerst moet je het prachtig versieren. Zoals u weet beoordelen we tenslotte alles ‘aan de hand van onze kleding’. Dit artikel zal je helpen ontwerp prachtig een VKontakte-groep op zichzelf.
Hoe de naam van een VKontakte-groep formaliseren?
Het eerste waar u op moet letten bij het maken van een VKontakte-groep is Naam. Er zijn drie belangrijke parameters waarmee u rekening moet houden bij het kiezen van een naam:
Het zoeken naar het sociale netwerk VKontakte werkt als volgt: er zijn twee groepen met de namen 'Werk op internet' en 'Werk op internet zonder investeringen'. Wanneer een VKontakte-gebruiker de vraag 'werk op internet' invoert, zal de groep met de bijbehorende naam hoger zijn, zelfs als het aantal abonnees gelijk is of als de tweede groep een klein voordeel heeft.
Laten we concluderen: de eigenaren van de beroemde online winkel Ali Express hoeven bij het maken van een groep ervoor het onderwerp niet in de naam aan te geven; de meesten weten het al. Voor een minder populaire site, online winkel, forum is het bij het aanmaken van een groep beter om het onderwerp in de naam aan te geven, zoals we hierboven deden..
Hoe registreer ik een status voor een VKontakte-groep?
De status van een VKontakte-groep is minder belangrijk dan de naam, maar het is de moeite waard om op te letten. Laten we uitzoeken hoe we het goed kunnen doen maak een status voor een VKontakte-groep? Het belangrijkste is om het niet te veel te overbelasten; het mag alleen de belangrijkste informatie bevatten:

Als u op dit moment niet weet hoe u de status van een VKontakte-groep moet registreren, is het beter om deze uit te stellen. Je moet er niet zomaar iets in stoppen. Het ontbreken van een status zal het ontwerp van uw groep niet schaden, maar betekenisloze informatie daarin kan bezoekers in verwarring brengen. Trouwens, Voor openbare pagina's is status belangrijker, omdat het als beschrijving in het menu 'Interessante pagina's' verschijnt.

Hoe schrijf je een beschrijving van een VKontakte-groep?
Nu gaan we het uitzoeken hoe je een beschrijving van een VKontakte-groep schrijft, of beter gezegd de tekst die kan worden ingevoerd in de community-instellingen. Hiervoor zijn verschillende oplossingen:
Bovendien heeft VKontakte een limiet voor de tekstgrootte in de groepsbeschrijving die zonder samenvouwen wordt weergegeven: 600 tekens met spaties. Na overschrijding van deze limiet wordt de beschrijving geminimaliseerd, waardoor deze er lelijk uitziet. Je kunt deze situatie op de onderstaande afbeelding zien.

In dit opzicht raad ik aan om vastgezette berichten in de koptekst te gebruiken bij het maken van een beschrijving van een VKontakte-groep, door er een afbeelding voor te maken met een beschrijving, emoticons, tekst en zelfs een menu. Dit alles zal kleur toevoegen aan uw gemeenschap.
Hoe maak je een avatar voor een VKontakte-groep?
Nu zullen we proberen een van de belangrijkste aspecten van het ontwerpen van een VKontakte-groep te achterhalen: hoe maak je een avatar? Voor degenen die over eigen geld beschikken, kunt u zich inschrijven op een freelance-uitwisseling en een avatar en andere elementen voor de groep (banner, menu, etc.) bestellen bij een ervaren webdesigner. Maar je kunt ook een andere kant op gaan, maak zelf een avatar voor de VKontakte-groep.
Allereerst moet je beslissen welke maat je nodig hebt om een avatar voor de VKontakte-groep te maken. De maximale breedte van een groepsavatar is 200 pixels (hierna eenvoudigweg px) en de maximale hoogte is 500 px. Grotere avatars worden verkleind volgens de opgegeven verhoudingen. Avatars die kleiner zijn dan de opgegeven formaten worden daarentegen vergroot en vervormd weergegeven in de weergave. Maak daarom een avatar voor de VKontakte-groep met een breedte van 200 px en een hoogte van 200 tot 500 px.
Wanneer u een avatar voor een VKontakte-groep maakt, moet u de miniatuur onthouden, die 200 px breed en hoog is. De belangrijkste informatie van de avatar (naam of beschrijving van de groep, motto, call-to-action, enz.) moet dus in één gebied worden geplaatst dat overeenkomt met de gegeven afmetingen.
De makkelijkste manier maak een avatar voor een VKontakte-groep in Photoshop. Bovendien is het niet nodig om het te kennen en alle functies te kunnen gebruiken. Het is voldoende om de basishulpmiddelen te leren gebruiken (elementen selecteren, met lagen werken, enz.). Hieronder zie je een voorbeeld van een avatar die ik heb gemaakt voor een VKontakte-groep.
Deze avatar bestaat uit twee gecombineerde afbeeldingen, een tekstelement en een achtergrond. Het kostte niet veel tijd of moeite om het te maken. Elke groepseigenaar kan, indien gewenst, een dergelijke taak aan.
En als u complexe en prachtige avatars voor VKontakte-groepen, teken elk detail helemaal opnieuw, leer vervolgens Photoshop en leer hoe u het professioneel kunt gebruiken. Dit kan op verschillende manieren:
- Probeer alles zelf met vallen en opstaan.
- Lees artikelen over dit programma en bekijk video's.
- Lees een boek of bekijk een training.
De eerste optie is niet effectief, omdat maar weinig mensen het geduld hebben om op deze manier resultaten te bereiken. De tweede optie is mogelijk. Er zijn inmiddels veel websites en YouTube-kanalen op internet die gericht zijn op het aanleren van Photoshop.
Het zal echter lastig zijn om de ontvangen informatie op deze manier te structureren. Bovendien kost het voortdurend zoeken naar informatie veel tijd. Maar het is gratis, net als de eerste methode.

De eenvoudigste manier om Photoshop te leren is via een videocursus. Omdat daarin alle informatie wordt gepresenteerd van eenvoudig tot complex, wordt het in detail beschreven en leert u alle basisprincipes van het programma. En ik kan je een soortgelijke videocursus aanbevelen.
"" – trainingsvideocursus voor beginners. Hiermee kunt u op elk gewenst moment, thuis achter uw computer, beginnen met het leren van Photoshop.
In deze cursus leert u gedetailleerd alle functies van Photoshop gebruiken. Waarna je eenvoudig helemaal opnieuw avatars kunt maken en VKontakte-groepen prachtig kunt ontwerpen. Als je geïnteresseerd was in dit artikel, ontvang dan als eerste nieuwe informatie.
VKontakte behaagt zijn gebruikers met een groot aantal interessant ontworpen groepen. Velen van hen doen qua uiterlijk niet onder voor een volwaardige website. Dit effect wordt verzekerd door een goed groepsontwerp, met name menu's en avatars. Ervaren gebruikers kunnen deze taak gemakkelijk aan, maar als u een beginner bent, zal het artikel nuttig voor u zijn.
Hoe je een groep prachtig ontwerpt op VKontakte
Een spandoek maken
Bij het bekijken van een groep let de gebruiker allereerst op de avatar en het menu. Hieronder zullen we het hebben over het maken van twee afbeeldingen in Photoshop, het correct knippen van een ervan en het schrijven van een speciale code die dit aangeeft
Fase 1
Open Photoshop en maak een nieuw document met de afmetingen 630x725 pixels. Vul het met wit. Knip twee vensters uit in de laag. Door deze vensters komt het grafische ontwerp van de Contact naar voren. Selecteer eerst een rechthoekig gebied van 200x710 pixels en druk op de knop "Del". Selecteer vervolgens een rechthoekig gebied van 382x442 pixels, combineer de resulterende rechthoeken onderaan en druk op de "Del"-toets.
Stage 2
Onder de resulterende laag plaatsen we het grafische ontwerp van de groep. Het beste is om de benodigde tekst vooraf op een afbeelding met de hoofdachtergrond te schrijven en daarnaast het vereiste aantal menu-items te maken.
Fase 3

Het volgende is het rechter rechthoekige gebied van 200x710 pixels. sla het op als een aparte afbeelding. Het resultaat is een volledig afgewerkte tekening voor het ontwerp van de groep. Het moet in het blok worden geladen, dat zich in de rechterbovenhoek van de pagina bevindt. Om dit te doen, klikt u op de knop "Foto uploaden".
Waar is de linker foto voor? We snijden het in verschillende delen (afhankelijk van het aantal menu-items). Ons menu heeft bijvoorbeeld 5 items, wat betekent dat de uitvoer 5 afbeeldingen van 382x50 pixels zal zijn.
Fase 4
De vijf ontvangen foto's moeten worden geüpload naar het groepsalbum. Ga vervolgens naar de groepspagina en selecteer het blok “Nieuws”, hernoem het naar “Groepsmenu” en klik vervolgens op “Bewerken”.
Fase 5
We zijn dus bij de laatste fase van de gids gekomen "Hoe je een groep prachtig ontwerpt op VKontakte". Open het tabblad met de naam "Bron die zich in het onderste venster bevindt, u moet deze kopiëren en vervolgens in de" Broncode "plakken". Vervang in de tekst van de code de foto door bestandsnamen en markeer de hoogte van het bestand (382 pixels). Voer nu de adressen van de menulinks in. De bestandsnaam is overgenomen uit het album.
Fase 6
Om afbeeldingen perfect te combineren, moet aan verschillende voorwaarden worden voldaan:
De groepsnaam moet op één regel passen;
Het websiteadres is ook één regel.
De beschrijving moet 10 regels bevatten.
Wiki-opmaak VKontakte
Om te begrijpen hoe je het mooi kunt ontwerpen, moet je ook vertrouwd raken met het concept van Wiki-opmaak.
Wat het is?

Wiki-opmaak is dus een systeem dat is ontworpen om pagina's op een vergelijkbare manier als HTML te bewerken. Voordat u begint met het maken van een VKontakte-groep, moet u het type bepalen. Ontwerp kan grafisch en tekst zijn.
Ontwerp van tekstmenu
De code voor het menu ziet er als volgt uit:
Het begin en einde van de code worden aangegeven door tags. Elk pictogram ziet er uit als [] en vervolgens als beschrijving.
Grafisch menu
De code voor een dergelijk menu wordt samengesteld volgens het volgende principe:
! !! !!
Natuurlijk schetst deze informatie slechts het oppervlak van het onderwerp Wiki-opmaak. U kunt er meer over leren door de officiële VKontakte-groep te bezoeken. Er is veel nuttige informatie en video-tutorials over hoe je prachtig kunt ontwerpen
Tegenwoordig heeft elke organisatie en de meeste gebruikers hun eigen groep op het sociale netwerk VKontakte. En onder een groot aantal groepen vind je werkelijk prachtig ontworpen exemplaren. Dus Hoe maak je een VKontakte-groep?? Laten we meteen opmerken dat je, om een groep te maken, de wiki-opmaak moet bestuderen.
Merk op dat VKontakte-beheerders rond twintig oktober groepsavatars hebben bijgesneden, waardoor ze 200*500 pixels zijn geworden. Pas op basis hiervan de les een beetje aan. Of maak gewoon een laag menu: 382*232 en 200*500.
Een VKontakte-groep formatteren
Maak in Photoshop een nieuw wit document van 630*725 pixels. Knip in de laag twee vensters uit waardoor het grafische ontwerp zichtbaar zal zijn, namelijk een rechthoek 200*710 en druk op Del en een rechthoek 382*442, verbind de onderstaande rechthoeken en druk opnieuw op Del.
Onder deze laag plaatsen we ons grafisch ontwerp. We plaatsen een afbeelding en vervolgens tekst, in de linker rechthoek creëren we vijf punten (het aantal hangt af van hoeveel je nodig hebt). 
Sla de rechter rechthoek op als aparte afbeelding 200*710. Nu is de eerste foto klaar voor decoratie. Het moet worden geüpload naar het blok in de rechterbovenhoek van de groep 'Foto uploaden'. We knippen de linkerfoto op basis van het aantal punten. We krijgen 5 foto's 50*382. 
Upload alle vijf de foto's naar het hoofdalbum van de groepspagina ("Mijn foto's" - "Mijn albums" - "Foto's toevoegen"). We gaan naar de groepspagina en onder de beschrijving zien we het blok "Nieuws" (je kunt de naam ervan wijzigen) - "Bewerken". 
Er zijn dus enkele wijzigingen opgetreden in VKontakte, ga na het vorige punt naar het tabblad "Bewerken" en klik op de knop aan de rechterkant "Wiki-opmaakmodus". Plaats de volgende code in het venster dat wordt geopend: 
Ga naar het tabblad “Broncode” en plak daar de volgende code (het is beter om de visuele editor niet te gebruiken, dit verpest de instellingen):
[]
[]
[]
[]
[]
Vergeet niet om het woord “foto” in de code te veranderen in de naam van uw bestanden en de hoogte van het bestand aan te geven (de breedte is al ingesteld), en ook de url van de menulinks in te stellen.
Om de foto's te kunnen combineren, moet de naam van de groep op één regel worden geplaatst, de beschrijving van de groep op 10 regels en de url van de website op 1 regel. Klik op de foto om duidelijk te zien hoe dit werkt.

Als dit artikel je heeft geholpen of je het leuk vond, vergeet het dan niet geef je like, zodat andere gebruikers het sneller kunnen vinden. En ik kan uitzoeken wat u het meest interesseert, zodat ik nog interessantere en nuttige artikelen kan voorbereiden en schrijven! Met vriendelijke groet, Vjatsjeslav.