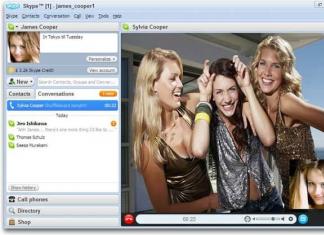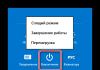Vaak hebben gebruikers van computers en laptops een situatie waarin de oude harde schijf vervangen moet worden door een nieuwe, sneller of met een grotere capaciteit. Daarom is het nodig om bestaande informatie van de ene schijf naar de andere te kopiëren. Dan wordt het relevant om eenvoudigweg de oude harde schijf te klonen.
Computerharde schijf
Klonen van harde schijven
Het proces van het klonen van een harde schijf is een bewerking waarbij alle gegevens van de ene harde schijf naar de andere worden overgebracht. Omdat het klonen van een harde schijf een procedure is voor sector-voor-sector gegevensoverdracht op laag niveau van het ene opslagmedium naar een ander opslagmedium, zal de gekloonde harde schijf volledig identiek zijn aan de originele harde schijf.
In dit geval kan het overbrengen van alle gebruikersbestanden, persoonlijke foto's, films en documenten veel tijd kosten. Het is ook de moeite waard om te weten dat als u de bestanden van het besturingssysteem handmatig overzet, deze niet in werkende staat naar de nieuwe harde schijf worden gekopieerd, dat wil zeggen dat u het installatieproces opnieuw moet doorlopen. Met het kloonproces kunt u de partitiestructuur van uw harde schijf, een werkend actief besturingssysteem, evenals geïnstalleerde programma's en opgeslagen instellingen kopiëren.
Klonen van harde schijven
Programma's voor het klonen van harde schijven
Om alle gegevens snel en efficiënt van de ene harde schijf naar de andere te kopiëren en tegelijkertijd het besturingssysteem in werkende staat te houden, zodat het na het kopiëren gemakkelijk kan worden gestart, moet u speciale programma's gebruiken voor het klonen van harde schijven.
Er zijn heel wat programma's ontwikkeld, zowel gratis als betaald, met als doel kloonschijven te maken. Onder deze verscheidenheid aan software bevinden zich zeer gespecialiseerde programma's die alleen werken met harde schijven van een bepaald merk, maar er zijn ook universele programma's waarmee u alle HDD- en SSD-schijven kunt klonen.
Programma's die de functie voor het klonen van harde schijven bevatten, zijn onder meer Paragon Hard Disk Manager, Acronis True Image, AOMEI Backupper, EASEUS Disk Copy, enz. Maar het populairste programma onder gebruikers is Acronis True Image.
Acronis True Image-programma
Acronis True Image-programma
True Image is een modern softwareproduct van Acronis. Het is niet alleen compatibel met oudere versies van Windows zoals Windows XP en 7, maar ook met het nieuwe besturingssysteem Windows 8, 10. Acronis True Image kan een wondermiddel worden genoemd voor alle problemen met Windows omdat, naast de kloonfunctie, het programma heeft veel extra voordelen zoals:
- Windows-back-ups maken;
- het fungeert als een hulpmiddel voor het opschonen van systemen;
- stelt u in staat Windows in proefmodus te testen met de mogelijkheid om aangebrachte wijzigingen ongedaan te maken;
- slaat back-ups op in cloudopslag;
- herstel van gegevens bij rampen.
Bovendien is het bij het klonen van een harde schijf met Acronis True Image mogelijk afzonderlijke onnodige bestanden uit te sluiten. Op verzoek van de gebruiker kunt u het klonen niet alleen de hele schijf configureren, maar ook individuele bestanden of partities. Andere programma's bieden deze optie niet. Dit programma is niet alleen multifunctioneel, het heeft ook een hoge werksnelheid, een handige interface in de Russische, automatische en handmatige bedieningsmodi.
Acronis True Image 2016-programma-interface
De nadelen van Acronis True Image zijn onder meer alleen een betaalde licentie. Het kan worden gekocht op de officiële website van de ontwikkelaar. Maar ondanks dit blijft Acronis True Image het populairste programma voor het klonen van harde schijven.
Kenmerken van Acronis True Image-terminologie
Voordat u schijven gaat klonen, moet u vertrouwd raken met enkele functies van het Acronis True Image-softwarepakket. Dus tijdens het voorbereiden van het klonen van een harde schijf, zul je de concepten van "bron" en "bestemmings" schijven tegenkomen. De bronschijf in Acronis True Image is de schijf waarvan belangrijke gegevens worden overgedragen, dat wil zeggen: dit is de schijf waarvan de kloon wordt gemaakt. De doelschijf in dit programma wordt beschouwd als een harde schijf die een kloon wordt van de bronschijf, dat wil zeggen een schijf waarnaar gebruikersgegevens, systeembestanden en software worden overgebracht.
Identificatie van harde schijven in Acronis True Image
Bij het klonen van een harde schijf met Acronis True Image is de discrepantie tussen de schijven in termen van volume niet kritisch. Met de mogelijkheid om onnodige bestanden uit te sluiten van het kloonproces, kan de doelschijf veel kleiner zijn dan de bronschijf. Het belangrijkste is dat er voldoende vrije ruimte is voor de nodige informatie van de bronschijf.
Een harde schijf klonen met Acronis True Image
Laten we eens kijken naar het proces van het klonen van een harde schijf met als voorbeeld de versie Acronis True Image 2016. Volg hiervoor de onderstaande instructies stap voor stap.
Stap 1. Start het programma. Deze versie vraagt u om in te loggen op uw account om de Acronis-cloudopslag te gebruiken. U kunt het inlogvenster sluiten.
Inloggen op cloudopslag Identificatie van harde schijven in Acronis
Stap 2. Selecteer in het zijlint van de interface het tabblad "Extra" en selecteer vervolgens in het menu dat wordt geopend het item "Schijf klonen".
Acronis True Image-interface
Stap 3. Volg de aanwijzingen van de wizard Schijf klonen. Klik op het punt waar u de kloonmodus moet selecteren op "Automatisch". Het is altijd standaard geselecteerd als een vooraf ingestelde modus, klik op de knop “Volgende”.
Een kloonmodus selecteren in de wizard Schijf klonen
Stap 4. Hierna wordt een venster voor u geopend voor het selecteren van de bronharde schijf. In dit venster moet u met de linkermuisknop klikken op de schijf waarvan we gegevens zullen overbrengen. Schijfnamen in Acronis True Image verschillen van schijfnamen in het ingebouwde Windows-hulpprogramma. In dit geval is het beter om te navigeren op basis van het volume of het model van de schijf. Nadat u de harde schijf hebt geselecteerd om gegevens over te dragen, klikt u op de knop "Volgende".
De bron-harde schijf selecteren
Stap 5. In het geopende venster voor het selecteren van de doelschijf klikt u met de linkermuisknop op de naam van de harde schijf waarnaar u de gegevens, het Windows-besturingssysteem en de partitiestructuur wilt overbrengen. Klik op de knop "Volgende".
De doelharde schijf selecteren
Stap 6. Omdat in dit geval de doelschijf geen nieuwe schijf is met niet-toegewezen ruimte waarop informatie is opgeslagen, geeft het programma een waarschuwingsvenster weer met informatie over het mogelijke verlies van belangrijke gegevens. Als alle meest noodzakelijke bestanden zijn opgeslagen, kunt u op de knop "Ok" klikken.
Acronis True Image-waarschuwingsvenster
Stap 7. Hierna wordt een venster geopend waarin u een herstelmethode kunt selecteren. Standaard is het selectievakje "Partities kopiëren zonder wijzigingen" aangevinkt; u hoeft deze instelling niet te wijzigen, klik gewoon op "Volgende".
Een herstelmethode selecteren
Stap 8. De wizard Schijf klonen gaat de laatste fase van het gegevensoverdrachtproces in en geeft het samenvattingsvenster weer. In dit venster kunt u beginnen met het klonen van uw harde schijf door op de knop "Doorgaan" te klikken, maar dit is relevant als er geen bestanden zijn die moeten worden uitgesloten, om geen ruimte op de doelschijf in beslag te nemen met onnodige gegevens en niet te vergroten de tijd die nodig is om deze procedure te voltooien. Als u de methode voor het klonen van de bronschijf niet volledig hebt gekozen, klik dan op de knop "Bestanden uitsluiten".
Overzichtsvenster in de wizard Schijf klonen
Stap. 9. In het menu Bestandsuitzonderingen dat wordt geopend, zien we een boomstructuur van de volledige inhoud van de harde schijf. Dankzij deze structuur zijn systeembestanden die niet kunnen worden uitgesloten, onmiddellijk zichtbaar. In ons voorbeeld sluiten we niet-systeemvideobestanden uit van sectie E door de juiste vakjes naast hun naam aan te vinken. U moet even wachten totdat het uitsluitingsproces van deze bestanden is voltooid.
Venster voor bestandsuitsluiting in de wizard Schijf klonen
Stap 10. We sluiten partitie F van de bronschijf in zijn geheel uit door het vakje naast de naam aan te vinken, en alle opgenomen bestanden en mappen worden vervolgens automatisch geselecteerd. Nadat het klonen is voltooid, wordt deze partitie op de doelschijf gemaakt, maar bevat deze geen gegevens. Wanneer alle partities en bestanden die we niet nodig hebben op de doelschijf zijn uitgesloten van klonen, kunnen we het hele proces starten door op de knop "Doorgaan" te klikken.
Exclusief de bronpartitie van de harde schijf bij klonen
Stap 11. Nadat alle voorbereidende stappen zijn voltooid, zal Acronis True Image u vragen het systeem opnieuw op te starten. En het voert het kloonproces uit in de preload-modus van het Windows-besturingssysteem. In de preboot-modus van Acronis True Image ziet u de standaardfunctie om de computer onmiddellijk af te sluiten nadat het kloonproces is voltooid.
Het klonen wordt uitgevoerd in de preboot-modus van Windows
De volgende keer dat u de computer aanzet, wordt u rechtstreeks naar het BIOS-menu geleid, waar u de prioriteit kunt instellen voor het laden van het besturingssysteem vanaf de gemaakte kloonschijf. Bovendien toont dit venster de resterende tijd totdat het klonen is voltooid en de voortgang van de taak.
Voortgangsvenster voor het klonen van de harde schijf
Stap 12: Zodra het klonen is voltooid, kunt u opstarten vanaf de doelschijf.
Opstarten vanaf doelschijf selecteren
Verplaats uw bureaublad naar een andere schijf in Windows 7, 8, 10
Het kopiëren van het bureaublad samen met snelkoppelingen en bestanden naar een niet-systeemstation is van alle kanten een zeer nuttige oplossing. Hierdoor blijft immers niet alleen het vorige uiterlijk van uw bureaublad behouden nadat u het besturingssysteem opnieuw hebt geïnstalleerd, maar kunt u het ook opslaan in het geval van een plotselinge systeemstoring die ertoe leidt dat uw besturingssysteem niet meer werkt. Bovendien is er veel meer vrije ruimte op de systeemschijf voor uw documenten. Wanneer een computer is geïnfecteerd met malware, treedt de schade meestal op aan de systeempartitie, en aangezien de bureaubladmap zich niet langer op de systeemschijf bevindt, zal deze volledig beschermd zijn tegen dit soort sabotage.
Om de map "Desktop" in grote besturingssystemen als Windows 7, 8 en 10 te kopiëren, zijn er twee manieren: via Windows Verkenner en met behulp van de Windows Register-editor.
Windows-bureaublad
Bureaublad kopiëren in Windows 7, 8, 10 via Verkenner
Om het bureaublad met alle bestanden en mappen die het bevat naar een niet-systeem lokale schijf te kopiëren, moet u de onderstaande instructies stap voor stap volgen.
Stap 1. Maak een map om gegevens van het bureaublad op te slaan op een lokaal station met gebruikersgegevens (in ons geval station D).
Een nieuwe map maken op station D om bureaubladgegevens op te slaan
Stap 2. Open vervolgens de map van de gebruiker. Klik in Windows 7 op de knop "Start" en selecteer in de linkerkolom de gebruikersnaam en klik er met de linkermuisknop op. Voor Windows 7-gebruikers volgt u het pad Station C:\Gebruikers\*gebruikersnaam*. Er wordt een pakket geopend met de volgende gegevens.
Open de map van de gebruiker wiens bureaublad u naar een ander station wilt verplaatsen
Gebruikersmap op station C
Stap 3. Klik met de rechtermuisknop op de map “Bureaublad” en open daarmee de mapeigenschappen.
Het contextmenu van de map Desktop oproepen
Weergave van het venster Bureaubladmapopties
Stap 4. Klik met de linkermuisknop op het tabblad "Locatie" en klik vervolgens op "Verplaatsen" op dit tabblad.
Tabblad Maplocatie Bureaublad
Stap 5. Zoek en selecteer de map "Bureaublad" die we in stap 1 hebben gemaakt en klik op de knop "Map selecteren".
Een map selecteren om het bureaublad te verplaatsen
Het toepassen van de aangebrachte wijzigingen
Stap 7. Ga in het dialoogvenster dat wordt geopend akkoord met het overbrengen van de map "Bureaublad" naar een ander lokaal station door op de knop "Ja" te klikken. Vervolgens verschijnt een voortgangsvenster voor het verplaatsen van het bureaublad.
Dialoogvenster dat verschijnt wanneer u een bureaublad naar een andere schijf verplaatst
Voortgangsvenster voor het kopiëren van het bureaublad naar station D
Stap 8. Alle bestanden en mappen zijn met succes gekopieerd naar het lokale station D. Om de wijzigingen door te voeren, moet u de computer volledig opnieuw opstarten.
Alle bureaubladbestanden en -mappen zijn met succes overgebracht naar het lokale station D
Video-tutorial over het overbrengen van een desktop naar een andere schijf
Het bureaublad kopiëren in Windows 7, 8, 10 met behulp van de Register-editor
Het overbrengen van uw bureaublad met de Windows Register-editor in elke versie van het besturingssysteem is veel eenvoudiger dan via Verkenner. Hiervoor voeren wij de volgende stappen uit.
Stap 1. Om de register-editor te openen, drukt u tegelijkertijd op de Win+R-toetsen op het toetsenbord en typt u in de opdrachtregel die verschijnt “regedit” zonder aanhalingstekens. Klik vervolgens op “Ok”.
De Register-editor oproepen in Windows
Stap 2. Ga achtereenvolgens langs het pad HKEY_CURRENT_USER\Software\Microsoft\Windows\CurrentVersion\Explorer\Shell Folders. U moet de Desktop-parameter in de weergegeven lijst vinden.
Register-editor-venster in Windows
Stap 3. Dubbelklik met de linkermuisknop om de parameter te openen en het pad in de regel "Waarde" te wijzigen, door deze naar de map te leiden waarin we de bureaubladgegevens willen opslaan. Klik hieronder op de knop "Ok".
Het bureaubladpad wijzigen
Stap 4. Start uw computer of laptop opnieuw op om de wijzigingen door te voeren.
Zo kunt u heel eenvoudig uw bureaublad, samen met alle bestanden die erop zijn opgeslagen, naar een andere partitie van uw harde schijf kopiëren.
Besturingssysteemgeheugen overbrengen van HDD naar SSD
Door het besturingssysteemgeheugen van een harde schijf naar een SSD te kopiëren, ontstaat een exact beeld van de systeempartitie op de SSD. Deze actie wordt uitgevoerd om de prestaties van het besturingssysteem te verbeteren.
Na het overbrengen van geheugen van HDD naar SSD duurt het laden van het besturingssysteem wanneer u uw computer of laptop aanzet slechts 10-15 seconden.
SSD versus HDD
Voordelen van het herschrijven van OS-geheugen naar SSD
Het overbrengen van het besturingssysteemgeheugen van een harde schijf naar SSD-schijven heeft een aantal voordelen:
- Tijdens de werking worden veel bewerkingen uitgevoerd om informatie van de systeempartitie van de harde schijf te lezen tegen de achtergrond van een klein aantal bewerkingen om informatie naar de schijf te schrijven; in dit geval is het de SSD die het snelste proces biedt gegevens van de schijf lezen;
- De hoeveelheid informatie die op de systeemschijf is opgeslagen, is doorgaans klein en kan zelden aanzienlijk worden gewijzigd. Voor gewone computer- of laptopgebruikers is een SSD-station met een capaciteit van ongeveer 20 GB dus voldoende, en slechts in zeer zeldzame gevallen is een SSD-station met een capaciteit van ongeveer 20 GB voldoende. Mogelijk is een SSD met een capaciteit van meer dan 30-40 GB nodig;
Intern SSD- en HDD-apparaat
Besturingssysteemgeheugen kopiëren van HDD naar SSD met programma's van derden
Om OS-geheugen naar SSD over te zetten, worden ook speciale programma's gebruikt. Dergelijke programma's omvatten Acronis True Image, Clonezilla Live, Paragon Migrate OS to SSD, Handy Backup Professional. Ze hebben al ingebouwde functies voor het maken van een afbeelding van het besturingssysteem en het klonen ervan naar een ander medium. Het is de moeite waard eraan te denken dat het volume van de SSD-schijf niet minder mag zijn dan het volume van de systeempartitie op de harde schijf.
Paragon Migrate OS naar SSD-programma
Conclusie
Hierboven hebben we in detail onderzocht hoe je een harde schijf kunt klonen met het Acronis True Image-programma voor Windows 7, 8, 10. We hebben verschillende manieren ontdekt om een desktop naar een andere lokale schijf op een computer over te zetten. We leerden over opties voor het overbrengen van besturingssysteemgeheugen van een HDD naar een SSD.
Daarnaast hebben we gekeken naar programma's die speciaal zijn ontworpen voor het klonen van harde schijven en het kopiëren van gegevens uit besturingssysteembestanden. Van de voorgestelde methoden is de keuze van de beste optie aan de gebruiker.
Omdat solid-state harde schijven (SSD) kleiner zijn dan oudere mechanische harde schijven (HDD), kan het moeilijk zijn om de schijf te klonen. Vooral als fabrikanten herstelpartities hebben, kan dit dit moeilijker maken. Ik kwam software tegen die alleen harde schijven van dezelfde grootte of kleiner kan klonen. Er zijn verschillende software die naar kleinere harde schijven kunnen klonen.
Belangrijke opmerking: Als de grootte van uw gegevens op uw oude harde schijf groter is dan de totale grootte van uw nieuwe harde schijf, dan zult u enkele gegevens moeten verwijderen.
Om een harde schijf van een grotere HDD naar een kleinere HDD (bijvoorbeeld SSD) te klonen, hebt u 2 stukjes software nodig:
- Markeringssoftware
- Kloonsoftware (die het klonen van grote harde schijven naar kleine harde schijven ondersteunt).
Partitiemaster gratis
Partition Master gratis PEACE is een gratis partitiehulpprogramma. Dit programma is gemakkelijk te gebruiken en stelt u in staat de meeste taken uit te voeren die nodig zijn met het volume aan harde schijven en partities. Partion Wizard werkt alleen gratis met basisschijven. Hiermee kunt u de grootte, verplaatsing, samenvoeging en scheiding van partities wijzigen. Het ondersteunt MBR-, GPT- en RAID-schijven. De software kan worden geïnstalleerd op XP, 7, 8 en 8.1. Het draait op zowel 32-bits als 64-bits platforms. Als u een dynamische schijf heeft, moet u de proefversie van Partition Master Professional downloaden. Het controleren van het schijftype (basis of dynamisch) kan worden gedaan in schijfbeheer door te draaien diskmgmt.msc van Windows Zoeken.
Schijfkopie naar huis
Disk Copy Home REST is een hulpmiddel voor het klonen van schijven of partities. Hierdoor is klonen op sectorniveau mogelijk, wat ervoor zorgt dat de doelharde schijf exact hetzelfde is als het origineel. Disk Copy Home staat alleen het klonen van basisschijven toe. Disk Copy Home begint bij het opstarten van het systeem en vereist een USB-station. Disk Copy Home is gratis software. Als u dynamische schijven wilt klonen, dan is Todo Backup Workstation het . Todo Backup Workstation is niet gratis, maar er is wel een proefversie beschikbaar. Voor het downloaden van Disk Copy at Home of een proefversie van Todo Backup Workstation is het nodig dat u uw e-mailadres achterlaat en een link om het bestand te downloaden dat naar u is gemaild.
Stappen om een grotere harde schijf naar een kleinere harde schijf te klonen
- Verwijder alle onnodige gegevens van de bronharde schijf
- Zorg ervoor dat de brongegevens op de harde schijf kleiner zijn dan de doelgrootte van de harde schijf
- Gebruik Partition Master Free of Professional. Krimpprofielen met de gewenste afmetingen. Bovendien moeten alle partities die u wilt behouden aan het begin van de schijf worden geplaatst door partities te slepen. Als u klaar bent, klikt u op toepassen en de software voert de taken uit die u zojuist hebt geïnstalleerd.

- Nu bent u klaar voor het klonen. Gebruik Disk Copy Home of Todo Backup Workstation. Houd er rekening mee dat de softwarekloon vanaf het begin van de schijf kopieert. Anders worden partities aan het einde van de bronschijf die niet op de doelschijf passen, verwijderd.
CloneZilla is een van de beste open source systeemback-uptools voor Linux. Het ontbreken van een grafische interface maakt het er niet erger op. Integendeel, er is een intuïtieve, gemakkelijke en snelle opdrachtregelwizard waarmee u alles kunt doen wat u nodig heeft. Het is het ideale hulpmiddel voor elke systeembeheerder.
Met CloneZilla kunt u een harde schijfpartitie volledig naar een andere harde schijf kopiëren en deze vervolgens heel eenvoudig herstellen. Bovendien kunt u een back-up van clonezilla maken via het netwerk, met behulp van ssh, samba of NFS, en dergelijke afbeeldingen opslaan in lokale opslag.
In geval van problemen kunt u heel eenvoudig alle gegevens vanaf de back-upschijf herstellen. Als het systeem bijvoorbeeld kapot gaat en er een kopie was, kunt u de eerder gemaakte image implementeren en het systeem binnen enkele minuten weer operationeel maken.
In dit artikel zullen we bekijken hoe het klonen van CloneZilla-schijven wordt uitgevoerd, en we zullen geïnteresseerd zijn in alle blokapparaten. Het maakt niet uit of u een partitie of een volledige harde schijf kloont, elk blokapparaat is voldoende. De distributie is ook onbelangrijk, omdat alles zal worden uitgevoerd met behulp van de CloneZilla LiveCD-image.
Ten eerste hebben we de CloneZilla LiveCD-afbeelding nodig, die kan worden gedownload van de officiële website. De afbeelding moet naar een flashstation of schijf worden geschreven. Ik zal niet in detail treden over hoe dit te doen.
Ten tweede hebben we, om een back-up van de harde schijf in Linux uit te voeren, een andere fysieke harde schijf nodig die op hetzelfde systeem is aangesloten. Bovendien moet het hetzelfde volume zijn of groter dan de schijf die we willen kopiëren. Om een CloneZilla-partitie te klonen is een vrije partitie van dezelfde grootte voldoende. Dit is nodig om het beeld vast te leggen.
Schijf klonen CloneZilla
Zodra alles gereed is, kunt u beginnen met het maken van de clonezilla-afbeelding. We zullen alle acties in stappen verdelen, zodat u gemakkelijker kunt navigeren door wat u moet doen.
Nadat de LiveCD-image is gedownload en op een USB-flashstation is gebrand, sluit u dit medium aan op uw computer en start u opnieuw op. Druk tijdens het BIOS-opstartscherm op de knop F11, F12, Del, F2 of Shift+F2 om het BIOS-menu te openen en configureer het om daar vanaf uw media op te starten.
Stap 2: Bootloader-scherm
Hierna verschijnt de bootloader op het scherm. Selecteer daarin het eerste item om Clonezilla Live te starten met standaardinstellingen en een schermresolutie van 800x600. Druk op Enter om te selecteren.
Stap 3: Selecteer een taal
Wanneer het systeem opstart in het RAM-geheugen, verschijnt er een wizard waarin u de systeemtaal moet selecteren. Om door de items te bladeren, gebruikt u de pijlen omhoog/omlaag en selecteert u Enter:

Stap 4. Het opzetten van de lay-out
Op dit scherm kunt u uw toetsenbordindeling aanpassen. Kies gewoon Raak de toetsenbordindeling niet aan en druk op Enter:

Stap 5: Start CloneZilla
Vanuit dit scherm kunt u de interactieve CloneZilla-wizard starten of naar de console gaan. Selecteer Start Clonezilla:

Stap 6. Een werkwijze kiezen
U kunt een Linux-harde schijf rechtstreeks van schijf naar schijf of van schijf naar image klonen. Kies de optie die voor u handiger is, in dit artikel selecteren we van schijf tot schijf:

Zorg ervoor dat beide schijven op de computer zijn aangesloten als u een harde schijf in Linux gaat klonen.
Stap 7. Aantal instellingen
Op het volgende scherm kunt u kiezen hoeveel details u het proces wilt aanpassen. Om aan de slag te gaan, selecteert u de beginnersmodus, met standaardinstellingen. Beginnersmodus.

Kies vervolgens op het volgende tabblad wat u moet doen. In ons geval is het eerste punt het opslaan van de schijf. Schijf opslaan.
Stap 8: Selecteer een kopieermodus
Er zijn vier modi voor het klonen van schijven beschikbaar:
- schijf_naar_lokale_schijf- lokale schijf naar een andere lokale schijf;
- schijf_naar_remote_schijf- lokale schijf naar externe schijf;
- part_to_local_part- partitie naar lokale partitie;
- part_to_remote_part- partitie naar externe partitie.
Als we in de zesde stap de schijf voor de afbeelding hadden geselecteerd, hadden we andere opties gehad. We kopiëren onze lokale schijf naar een andere harde schijf die op deze computer is aangesloten. Het programma voert een volledige kloon van de Clonezilla-schijf uit, alle partities worden gekopieerd, evenals het MBR- of GPT-gebied.

Stap 9. Bronselectie
Bij deze stap van de wizard moeten we de bronschijf selecteren die voor het klonen zal worden gebruikt. Hier worden naast het schijfnummer in het systeem (sda, sdb) de naam en het serienummer weergegeven, zodat u zonder problemen de gewenste schijf kunt selecteren.

Nadat u het station hebt geselecteerd, drukt u op Enter.
10. Een schijf selecteren om te branden
Selecteer vervolgens de tweede schijf waarop u wilt opnemen. Wees heel voorzichtig, want het programma zal alle gegevens op deze schijf wissen. En als u een fout maakt, zal het resultaat volledig het tegenovergestelde zijn van wat gepland was.

11. Controle van het bestandssysteem
Als u zeker weet dat het bestandssysteem niet beschadigd is, kunt u ervoor kiezen de controle over te slaan Controle overslaan:

Hierna moet u nogmaals op Enter drukken.
Stap 12. Bevestiging
Voordat de back-up wordt gestart, geeft het hulpprogramma enige informatie weer over de geselecteerde schijven en de werking ervan. U moet tweemaal op drukken Y:

Stap 13: Kopiëren
Terwijl de schijf wordt gekopieerd, geeft Clonezilla een voortgangsbalk weer, zodat u kunt inschatten hoeveel gegevens en tijd er nog over zijn.

Stap 14: Afwerking
Nadat het kopiëren is voltooid, ontvangt u informatie over het gehele proces en resultaat. Druk op Enter en in het menu dat verschijnt, kunt u kiezen wat u vervolgens wilt doen. Selecteer Uitschakelen om uit te schakelen.


Dat is alles. In geval van een storing kunt u deze schijf gebruiken in plaats van de beschadigde schijf, of als het experiment mislukt, kunt u alle gegevens ervan herstellen. Op dezelfde manier worden partitieklonen en klonen naar een Clonezilla-image uitgevoerd. Vervolgens kijken we naar het herstellen van de Clonezilla-afbeelding.
Clonezilla-schijfherstel
De eerste keer opstarten en alle stappen om het systeem gereed te maken voor gebruik worden op dezelfde manier uitgevoerd als voor het klonen van een clonezilla-harde schijf in Linux. Alles tot en met stap 7. U hoeft alleen maar niet disk_to_disk, maar disk_to_image te selecteren om met schijfimages te kunnen werken.
Stap 1. Selecteer een actie.

Stap 2: Locatie
We selecteren waar we de afbeelding vandaan zullen halen, local_dev, lokaal apparaat:

Stap 2. Een afbeelding selecteren
Bij deze stap moet u de afbeelding of schijf selecteren waarvan we zullen herstellen:

Stap 3. Schijf om te branden


En herstel ze vervolgens in een schone installatie van Windows. Ik ben er echter zeker van dat er mensen zullen zijn die een zorgvuldig geconfigureerd systeem van de ene schijf naar de andere willen verplaatsen. In eerste instantie had ik dit bericht niet gepland, maar nadat ik per post nog een vraag had ontvangen, besloot ik dit eenvoudige proces op de blog onder de aandacht te brengen.
Er zijn speciale programma's voor het klonen van schijven (bijvoorbeeld Acronis of Paragon). Daarin ligt de marketingfocus vaak op het overbrengen van het systeem van HDD naar SSD, zoals in de titel van deze handleiding :) U kunt dit probleem echter oplossen met gratis Microsoft-tools, zonder onaangename verrassingen, en mijn instructies zijn van toepassing op elk schijf typen.
Ik wil benadrukken dat deze handleiding het proces beschrijft van het klonen van een systeem en het verplaatsen ervan naar een andere schijf binnen dezelfde pc. Het overbrengen van het systeem naar een andere pc (zelfs met dezelfde hardwareconfiguratie) wordt alleen ondersteund voor afbeeldingen die zijn gegeneraliseerd met behulp van het hulpprogramma Sysprep. Formeel ondersteunt Microsoft helemaal geen klonen zonder sysprep (zelfs niet met software van derden). In mijn voorgestelde methode wordt de ondersteuning belemmerd door verschillende technische beperkingen, maar ik beschouw deze niet als significant voor thuis-pc's.
Vandaag op het programma
Je zal nodig hebben...
Laten we eerst de terminologie definiëren. Waar u de zinsneden “installatieschijf”, “Windows PE-schijf”, “herstelschijf” ziet, kunt u net zo goed een optische schijf (cd/dvd) of een verwijderbare USB-schijf (flashstation) gebruiken.
Je hebt dus nodig:
- Milieu in welke vorm dan ook. Het zou kunnen:
- Windows-installatieschijf
- herstelomgeving op de herstelschijf die overeenkomt met uw besturingssysteem (zie instructies voor Windows 7 of Windows 8 en hoger)
- Windows PE 3.1- of 4.0-schijf die u hebt gemaakt
Waarom imagex en waar u het hulpprogramma kunt verkrijgen
Met de release van Windows 8 is het imagex-hulpprogramma verouderd en Microsoft raadt nu aan DISM te gebruiken. Imagex werkt echter en wordt nog steeds ondersteund, terwijl DISM vereist dat u een opstartbare Windows PE-schijf maakt met het .NET Framework en PowerShell, wat het proces ingewikkelder maakt.
Als je de voorkeur geeft aan een GUI, is er Gimagex, maar ik probeer geen externe factoren toe te voegen aan het implementatieproces van het besturingssysteem. Het imagex-hulpprogramma kan worden gedownload als onderdeel van de ADK door te installeren alleen implementatietools ongeveer 50 MB (bedankt, Semyon Galkin). Eenmaal geïnstalleerd, vindt u imagex in Program Files (x86)\Windows Kits.

Er is een alternatieve en zeer interessante manier: u kunt een link naar het hulpprogramma per e-mail van Microsoft ontvangen door deze aan te vragen via het kennisbankartikel KB2525084.
Leg de systeempartitie vast in een WIM-image
Start Windows PE op en voer alle opdrachten in de console uit. Om de afbeeldingsgrootte te verkleinen, worden pagina- en slaapstandbestanden, evenals de Prullenbak en schaduwkopieën automatisch uitgesloten tijdens het vastleggen. Als u enkele andere mappen of bestanden wilt uitsluiten, maakt u een imagex-configuratiebestand. Je hebt het zeker nodig als je Windows Subsystem voor Linux gebruikt ( WSL) in Windows 10 - u moet de map %LOCALAPPDATA%\lxss toevoegen aan de uitzonderingen (zie ook KB3179598).
Commandoregel optie /maximaal comprimeren U kunt de grootte van de afbeelding enigszins verkleinen. Ik gebruik het niet omdat maximale compressie het proces vertraagt, en ik heb geen problemen met vrije ruimte om het bestand op te slaan.
Aan het einde van de procedure schakelt u de pc uit en sluit u de SSD aan in plaats van de HDD. De harde schijf kan op een andere connector worden aangesloten.
De SSD voorbereiden voor het toepassen van de image
De taak komt neer op het maken van een nieuwe partitie in Windows PE. Voor SSD's is de juiste biasing belangrijk om prestatieverlies en een kortere levensduur van de schijf te voorkomen. Het installatieprogramma stelt de offset automatisch in op 1024 KB, wat eenvoudig te verifiëren is. Bij het maken van partities op een lege schijf met behulp van het diskpart-hulpprogramma gebeurt hetzelfde, maar in mijn opdrachten wordt de offset expliciet gespecificeerd om ongelukken te voorkomen.
Hier vindt u een minimale set partities die geschikt is voor alle ondersteunde Windows-besturingssystemen (er wordt geen Windows RE-partitie gemaakt). Voer de volgende opdrachten achtereenvolgens uit in de Windows PE-console. Ze impliceren dat er één hoofdpartitie op de SSD wordt aangemaakt, die de hele schijf in beslag neemt.
Diskpart:: toon een lijst met schijven lijst disk:: selecteer een schijf (in plaats van N, specificeer de SSD-letter) sel disk N:: wis de schijf met partities (wist alle gegevens) clean:: converteer de schijf naar MBR convert mbr :: maak een primaire partitie met een offset van 1024 KB maak partitie primair align=1024:: maak de partitie actief (nbh voor het opstarten ervan) actief:: formatteer in NTFS, stel het schijflabelformaat in fs=NTFS label="Windows" quick:: wijs een letter toe aan de partitie wijs letter=W toe exit
Nu bent u klaar om de opgeslagen afbeelding op de SSD toe te passen.
Een afbeelding op een SSD toepassen
Deze bewerking wordt in Windows PE uitgevoerd met één opdracht:
Imagex /apply E:\migrate.wim 1 W:
- E:\migreren.wim— pad naar de opgeslagen afbeelding
- 1 – de index van de enkele afbeelding in het WIM-bestand dat u hebt gemaakt
- W– SSD-stationletter in Windows PE, iets eerder toegewezen in diskpart
Jouw brieven kunnen natuurlijk anders zijn.
Opstarten naar een gekloond systeem instellen
MBR-partitionering
Nutsvoorziening bootrec beschikbaar in Windows PE wanneer het wordt opgestart vanaf de installatieschijf, maar het is mogelijk niet opgenomen in het ingebouwde Jij Windows PE-schijf.
Bootrec/rebuildbcd
Deze opdracht zoekt naar geïnstalleerde Windows op alle schijven (equivalent aan de parameter /scanos) en biedt aan om systemen die er niet zijn aan de BCD toe te voegen. Door op Y te drukken, wordt het besturingssysteem aan de opstartwinkel toegevoegd en N wijst het aanbod af.
Het is ook zinvol om onmiddellijk nog twee opdrachten uit te voeren:
Bootrec /fixmbr bootrec /fixboot
GPT-partitionering
In de GPT-partitie worden de bestanden die nodig zijn om het systeem op te starten met één opdracht naar de EFI-partitie (FAT32) gekopieerd:
Bcdboot W:\Windows
Hier is W de stationsletter waarnaar u het besturingssysteem hebt overgebracht.
Hiermee is het overdrachtsproces voltooid. Nadat u uw pc opnieuw hebt opgestart, ziet u in de lijst met opstartbeheer het systeem dat u naar de SSD hebt overgebracht.
Wat te doen als beide schijven waren aangesloten bij het maken van de image
Ik waarschuwde hierboven dat het beter is om dit niet te doen. In dit geval zijn de stationsletters in het gekloonde systeem verwisseld, hoewel dit eenvoudig in het register kan worden gecorrigeerd (met dank aan lezer Artem voor de toevoeging). Dit is het beeld dat wordt waargenomen na het laden in het gekloonde besturingssysteem. Het systeem wordt opgestart vanaf station D en profielen en programma's worden gestart vanaf station C.
Om dit op te lossen heb je nodig hernoem de stationsletters in het register. In feite moet u de letters in de namen van de registerparameters die overeenkomen met de probleemschijven omwisselen (u hoeft de waarden niet aan te raken).

In dit voorbeeld moet u eerst wijzigen \DosDevices\C: V \DosDevices\K:, waarna de naam wordt vrijgegeven voor het hernoemen van station D.
Acties na het klonen
Voer een Windows-prestatiebeoordeling uit
Als u een evaluatie uitvoert, wordt het systeem geïnformeerd dat het op een SSD is geïnstalleerd. Als gevolg hiervan zal Windows de juiste instellingen toepassen - van het verzenden van TRIM-opdrachten tot het uitschakelen van SSD-defragmentatie (een must voor Windows 8-bezitters).
Stel een downloadmanager in
Ik kan niet alle mogelijke multiboot-configuraties geven, maar hoe dan ook, aan het einde van het proces zul je twee systemen met dezelfde namen (oud en nieuw) zien in je bootmanager. Ik zal enkele voorbeelden geven van commando's die nuttig voor u kunnen zijn.
De opdracht geeft informatie weer over de systemen die worden weergegeven op het opstartbeheerscherm bcdedit. In de resultaten wordt de systeemidentificatie (ID) aangegeven door de parameter identificatie. Het systeem waarin u momenteel bent opgestart, heeft altijd een ID (huidig).
In deze voorbeelden wordt ervan uitgegaan dat de opdrachten worden uitgevoerd in nieuw systeem.
De naam van een nieuw systeemitem wijzigen
Bcdedit /set (huidige) beschrijving “Mijn nieuwe Windows”
Bcdedit /default (huidig)
Een oud systeemitem verwijderen
Bcdedit /verwijder ID
Als u niet kunt opstarten in het gekloonde systeem of hulp nodig hebt bij het instellen van de opstartmanager, schrijf dan hier en volg de threadregels.
Discussie en opiniepeiling
Uit eerdere onderzoeken weet ik dat de meeste lezers al een SSD hebben aangeschaft. Deze enquête laat u zien hoe u de kwestie van het installeren van het systeem op een gloednieuwe schijf hebt aangepakt.
Als u het systeem heeft overgedragen, vermeld dan in de opmerkingen welke software u hebt gebruikt voor deze. Ik weet dat sommigen van jullie hier al in andere berichten over hebben gesproken. Maar toen was het off-topic, maar nu dit zal andere lezers helpen op zoek naar informatie over het onderwerp!
Hallo beheerder. Ik wil het Windows 8.1-besturingssysteem klonen van een gewone harde schijf naar een SSD in Acronis True Image 2015, ik denk dat deze methode veel eenvoudiger is dan alle andere, eerst specificeerde ik de bronschijf, daarna de doelschijf en dat is alles. De capaciteit van een harde schijf van 500 GB is uiteraard groter dan de capaciteit van een SSD van 120 GB, maar in de klooninstellingen kun je onnodige schijven, mappen en zelfs alleen bestanden uitsluiten?
Natuurlijk kan ik alles zelf doen, maar ik ben bang, aangezien ik weinig ervaring heb met het werken met het Acronis True Image-programma, en ik zie dat dit de enige manier is waarop je ermee aan het "rommelen" bent!
Het Windows 7, 8, 8.1-besturingssysteem klonen van een gewone harde schijf naar een SSD SSD-station (schijfgroottes variëren) met Acronis True Image 2015
Hallo vrienden! Als u vaak met Acronis True Image werkt, heeft u waarschijnlijk gemerkt dat er in de programma-instellingen een optie is met de naam Klonen, en zoals onze lezer terecht heeft opgemerkt, is deze optie zeer fijn configureerbaar.
Als voorbeeld stel ik voor dat u mijn Windows 8.1 kloont van een gewone harde schijf van 250 GB naar een SSD van 120 GB. Een simpele harde schijf van 250 GB is bijna gevuld met bestanden en uiteraard past alle informatie daarvan fysiek niet op de SSD, maar bij het klonen kunnen we onnodige mappen, bestanden en zelfs hele schijven uitsluiten, als gevolg van de gekloonde informatie zal er precies 120 GB aan informatie zijn, dat wil zeggen evenveel als de SSD-capaciteit. Maar we moeten alles correct doen, want het Windows 8.1-besturingssysteem dat naar een andere harde schijf is gekloond, zou voor ons moeten starten!
Laten we eerst de SSD SSD-schijf als tweede apparaat op de systeemeenheid aansluiten.
Voor het succes van deze serieuze operatie moet u goed thuis zijn in Schijfbeheer; let op dit venster op mijn computer en u zult onmiddellijk begrijpen wat wat is.
Schijf 0
Een eenvoudige SATA harde schijf met een capaciteit van 250 GB.
1 . Het eerste verborgen gedeelte (we zullen klonen) Systeem gereserveerd, heeft een capaciteit van 350 MB. Het belangrijkste doel van de verborgen partitie is het opslaan van downloadbestanden van Windows 8.1. Als u Windows 7 hebt geïnstalleerd, is deze partitie 100 MB groot.
2 . De tweede partitie heeft de letter (C:) (we zullen klonen) Volume 105 GB, Windows 8.1 besturingssysteem geïnstalleerd.
3 . Het derde deel onder de letter (E:) volume 127 GB, met gegevensbestanden: muziek, films, enz., bezet door 100 GB. We kunnen deze partitie niet volledig klonen, we sluiten alleen grote bestanden uit bij het klonen. Of we kunnen deze partitie volledig uitsluiten van de kloonbewerking en in plaats daarvan wordt aan het einde van het proces een lege partitie op de SSD gevormd.

Schijf 1. Solid State Drive SSD, bij het klonen wordt alle informatie erop verwijderd
Acronis True Image 2015
Voor het klonen kun je beter de Acronis True Image 2015-opstartschijf gebruiken, aangezien deze versie foutloos werkt met SSD solid-state drives en UEFI-ondersteuning heeft. Het is beter om Acronis True Image niet in Windows te installeren en met de opstartschijf van dit programma te werken, zo voorkom je veel fouten.
Een opstartbare USB-flashdrive met Acronis True Image 2015 kan in het programma zelf worden gemaakt of met behulp van dit artikel van ons .
We starten dus op vanaf een schijf of flashstation met het Acronis True Image-programma. Wie niet weet hoe hij moet opstarten vanaf een schijf of flashstation, lees ons artikel - .
Ik ga bijvoorbeeld naar het opstartmenu van mijn computer met een ASUS-moederbord, waarbij ik vaak op de Delete-toets druk wanneer ik deze inschakel, selecteer vervolgens het "Boot Menu" en daarin selecteer ik het station of de flashdrive.

Selecteer in het hoofdvenster van Acronis True Image 15
Hulpmiddelen en hulpprogramma's

Schijf klonen


Selecteer met de linkermuis de bronschijf (de schijf waarvan u het Win 8.1-besturingssysteem wilt klonen), in ons geval een eenvoudige harde schijf 3 MAXTOR STM 3250310AS en klik op Volgende.

Selecteer met de linkermuis de doelschijf (de schijf waarnaar u het Win 8.1-besturingssysteem wilt klonen), in ons geval een SSD-station SSD Silicon Power en meer

Acronis geeft de waarschuwing weer: "De geselecteerde doelharde schijf bevat partities waarop gegevens kunnen worden opgeslagen. Klik op OK om het verwijderen van alle partities op de doelharde schijf te bevestigen." Klik op OK en Volgende.

Raam Uitsluiten op basis van bestanden en mappen.
In dit venster vertelt Acronis True Image 15 ons dat we, om informatie van de bronschijf naar de doelschijf te klonen, 23,72 GB aan bestanden op de bronschijf moeten uitsluiten. U kunt geen bestanden uitsluiten van de eerste sectie (Systeem gereserveerd) omdat het downloadbestanden van Windows 8.1 bevat. Het is ook onwenselijk om uit te sluitenbestanden van de schijf waarop Windows 8.1 is geïnstalleerd. De schijf waarop het besturingssysteem Windows 8.1 is geïnstalleerd, krijgt een letter (D:); als u erop klikt met de linkermuisknop, worden de bestanden van het besturingssysteem geopend.


Dit betekent dat we bestanden van schijf (E:) zullen uitsluiten.
Aandacht : Vrienden, u kunt eenvoudigweg deze hele schijf (E:) uitsluiten van klonen, met als resultaat dat Schijf C: naar de SSD-schijf wordt gekloond.(Systeem gereserveerd) met downloadbestandenbesturingssysteemen een andere schijf (D:) met Windows 8.1-bestanden, maar u kunt een ingewikkelder optie kiezen. Laten we de schijf openen(E:) en selecteer er een onnodig bestand of map op. Op deze schijf is de virtuele harde schijf NewVirtualDisk1.vdi bijvoorbeeld al heel lang een doorn in het oog, ik heb hem al een hele tijd niet meer nodig en de capaciteit is ongeveer 50 GB, laten we hem uitsluiten van klonen en dit markeren virtuele schijf met een vinkje. Programma

Zoals u kunt zien, hebben we na uitsluiting van het bestand nog steeds 30 GB vrije ruimte over. Klik volgende

Als u op Nu doorgaan klikt, begint het kloonproces precies zoals weergegeven in dit venster.
Vroeger - wat er nu op de SSD-schijf staat en dit alles zal worden verwijderd.
Na - wat zal er na het klonen op de SSD staan, dat wil zeggen twee kleine partities.
Ik wil zeggen dat ik deze gang van zaken persoonlijk niet nodig heb. Ik heb een verborgen partitie op de SSD-schijf nodig (gereserveerd door het systeem) met de opstartbestanden van het besturingssysteem en een andere schijf (D:) met de bestanden van Windows 8.1 zelf

Dus ik ga terug naar het raam Exclusief bestanden en markeer de hele schijf met een vinkje
(E:). Acronis True Image 15 begint de ruimte voor klonen opnieuw te berekenen.

Vrienden, let op de schijf (E:), deze zal vroeg worden gemaakt, aangezien dit een schijfkloonbewerking is, maar de schijf (E:) zal helemaal leeg zijn. Na het klonen zullen we het eenvoudigweg verwijderen in Schijfbeheer, en de resulterende niet-toegewezen ruimte zal worden gekoppeld aan de C:-schijf, dat is alles.
Begin. Het kloonproces begint.


Het klonen van schijven is met succes voltooid.

We starten de computer opnieuw op en openen het opstartmenu, selecteren de SSD SSD-schijf om op te starten en starten ervan op.

Gekloonde Windows 8.1 start perfect op. Activering vanuit Windows werkte niet. We gaan naar Schijfbeheer en zien deze afbeelding.
De stationsletters zijn verdwenen uit partities op een eenvoudige harde schijf, maar je kunt ze eenvoudig toewijzen en dat is alles.
Zoals bedoeld tijdens het klonen heeft de SSD drie partities. De eerste bevat de opstartbestanden van het besturingssysteem. Tweede schijf C: met gekloonde Windows 8.1. Derde schijf D: helemaal leeg.


We verwijderen de D: schijf en koppelen de niet-toegewezen ruimte aan de C: schijf.



Ik zou blij zijn als ik kon helpen.