Hoe u Windows 7 alle RAM kunt laten zien Instructies 27 april, 20:55
In het vorige bericht, in de sectie 'Hardware en gadgets', heb ik gesproken over enkele kenmerken van de 32-bits versie van Windows 7 in relatie tot de geïnstalleerde RAM computer.
Deze functie is dat met dergelijke geïnstalleerde versie Het besturingssysteem heeft slechts 3 GB RAM beschikbaar, ongeacht hoeveel je daadwerkelijk hebt geïnstalleerd - 4, 6, 8 of meer gigabytes:
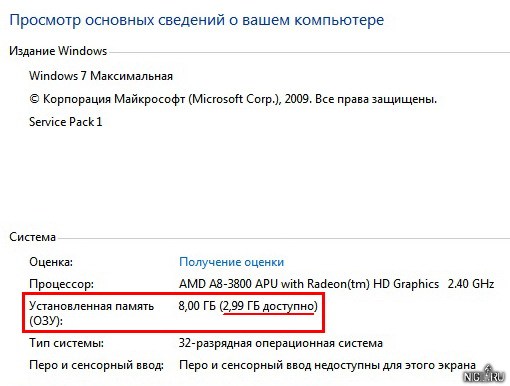
Bovendien ‘ziet’ het systeem het volledige geïnstalleerde volume, maar gebruikt het alleen de beruchte 3 GB en niet meer.
Laat ik een kleine woordspeling maken: zoals u kunt zien, is het woord 'zaag' in de titel van het artikel niet helemaal correct, maar in deze situatie begrijpelijker voor de meeste gebruikers die met een soortgelijk probleem worden geconfronteerd.
Om zo'n zinloos verlies van hulpbronnen te voorkomen, stellen ze meestal een van de meeste voor op een voor de hand liggende manier: Vervang 32-bits Windows door 64-bits.
Maar er is nog een andere, minder populaire optie: patchen systeembestanden Ramen.
Voor sommigen heeft dit alternatief misschien meer de voorkeur. Patchen is aanzienlijk gemakkelijker te vervangen het hele systeem - want dan zullen sommige programma's en applicaties ook vervangen moeten worden, aangezien ze er vaak ook twee hebben verschillende versies voor 32-bits of 64-bits systemen.
Een ander voordeel van deze optie is de tijdsbesteding: ik heb niet meer dan 15 minuten besteed om ervoor te zorgen dat alle 8 GB RAM die op de computer was geïnstalleerd beschikbaar kwam, vanaf het moment dat ik het algoritme voor de noodzakelijke acties leerde.
Het patchen van systeembestanden kan in sommige gevallen, afhankelijk van elke specifieke configuratie van het gehele systeem, tot onvoorspelbare resultaten leiden, bijvoorbeeld tot ernstige fouten in Windows werkt of zelfs een volledige uitval van het besturingssysteem, met de daaropvolgende noodzaak volledige herinstallatie Besturingssysteem.
Als er iets vreselijks gebeurt en uw Windows crasht, dan is dat ook geen probleem. In dit geval kunt u zonder enige aarzeling veilig 64-bit installeren. Glimlach.
Maar serieus, dit is het meest extreme en minst waarschijnlijke resultaat van patchen, je zou heel veel pech moeten hebben voor dit soort scenario's. Zo werd alles met een knal opgelapt, zonder lawaai of stof.
En nu, in feite, de beloofde handleiding:
Stapsgewijze instructies om het op 32-jarige leeftijd te maken beetje Windows al het RAM-geheugen was beschikbaar
AANDACHT! Alle onderstaande stappen zijn exclusief geschreven voor het besturingssysteem Windows 7 32-bits en alle genoemde bestanden mogen alleen als beheerder worden uitgevoerd
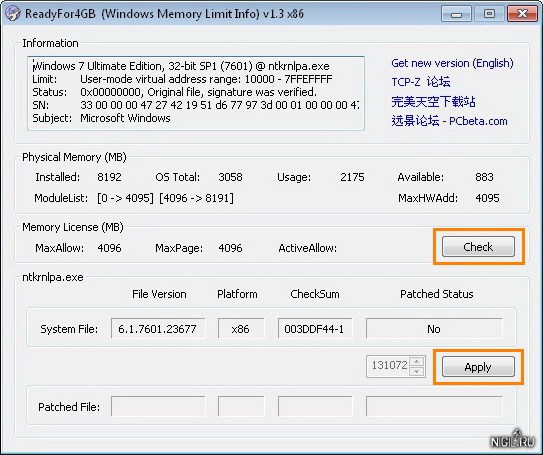
Dat is alles.
Nu, om ervoor te zorgen dat alle acties hebben geleid tot gewenste resultaten, in het menu BEGIN kiezen Computer en kijk Systeem eigenschappen, lijn met Geïnstalleerd geheugen
zou er ongeveer zo uit moeten zien: ![]()
Dat wil zeggen, toon de hoeveelheid RAM die daadwerkelijk op uw computer is geïnstalleerd en niets meer.
Dus als u uw besturingssysteem met alle problemen die hieruit voortvloeien, kunt u het bovenstaande diagram gebruiken, er is hier niets ingewikkelds. En als je vragen hebt of als er iets niet is gelukt, schrijf me dan in de reacties, ik zal proberen te helpen.
U moet de MUI-cache opnieuw opbouwen. Dit gebeurt op de volgende manier:
- Klik met de rechtermuisknop op het bestand VerwijderWatermarkX86.exe en selecteer het artikel Uitvoeren als beheerder;
- In het venster dat verschijnt, drukt u op de toets R ter bevestiging;
- We wachten tot het opnieuw opbouwen van de cache is voltooid en starten vervolgens de computer opnieuw op.
In dit artikel zullen we uitzoeken hoe we de geheugenlimiet van 4 GB op 32-bits versies van Windows 8 en Windows 8.1 kunnen verwijderen en al het beschikbare RAM-geheugen op de computer kunnen gebruiken.
Meerderheid Windows-gebruikers zijn daar van overtuigd De 32-bits besturingssystemen van Microsoft ondersteunen niet meer dan 4 GB RAM. Het maximale beschikbare geheugen in Windows 8/8.1 x86 is dus 4 GB. En rekening houdend met het feit dat Windows een deel van het geheugen reserveert voor zijn behoeften en behoeften randapparatuur) meestal voor een videokaart), eindgebruiker Normaal gesproken is er ongeveer 3-3,5 GB geheugen beschikbaar voor gebruik.
Op het eerste gezicht is alles logisch: de adresseringslimiet voor een 32-bits adresbus is dezelfde 4 GB. In alles officieel Microsoft-documenten geeft deze aan maximale grootte geheugen ondersteund in alle clientversies x86 systeem. Hoewel Microsoft in werkelijkheid iedereen een beetje misleidt.
Wat is PAE en waarom is het nodig?
PAE(Physical Address Extension - fysieke adressering) - deze optie van de x86-processor geeft toegang meer dan 4 GB fysiek geheugen . Laten we er niet dieper op ingaan technische details PAE-technologie, houd er rekening mee dat deze technologie door alle processors en rechtstreeks in het besturingssysteem wordt ondersteund Windows al best lang geleden.
Dus bijvoorbeeld een 32-bits versie Windows-server, draaiend op een x86-processor, kan PAE gebruiken om toegang te krijgen tot het volledige systeem-RAM (tot 64 GB of tot 128 GB, afhankelijk van de processorgeneratie).
Laten we meer zeggen: ondersteuning voor PAE-modus in Windows-kernel is beschikbaar sinds Windows XP. Het is alleen zo dat PAE standaard alleen beschikbaar is in serverbesturingssystemen, en in Windows-clientbesturingssystemen is deze modus, hoewel beschikbaar, uitgeschakeld.
Opmerking. PAE kan alleen worden gebruikt op 32-bits versies van Windows die draaien op x86-processors die compatibel zijn met deze modus.
Beperkingen van de PAE-modus
- PAE breidt de virtuele adresruimte van elk proces niet uit. Elk proces dat op een 32-bits systeem draait, is nog steeds beperkt tot 4 GB adresruimte.
Advies. PAE helpt niet bij het vergroten van de hoeveelheid geheugen die beschikbaar is voor een resource-intensieve applicatie (bijvoorbeeld een grafische of video-editor). Als er zo'n behoefte is, is het beter om over te schakelen naar een 64-bits besturingssysteem.
- Wanneer u PAE gebruikt, zou u een lichte afname van de systeemprestaties moeten opmerken als gevolg van een afname van de geheugentoegangssnelheid veroorzaakt door de overhead van het wisselen van toegewezen pagina's in het geheugen
- Sommige stuurprogramma's werken niet correct in een 36-bits adresruimte.
We kunnen dus concluderen dat de bovengrens van het beschikbare fysieke geheugen in 32-bits versies van Windows wordt beperkt door software op het kernelniveau van het besturingssysteem. En als dat zo is softwarebeperking, dit betekent dat het kan worden omzeild! Hoe u de PAE-modus in 32-bit Windows 8.1 inschakelt en alle beschikbare RAM gebruikt.
Een patch die PAE bevat en waarmee u al het RAM-geheugen op Windows 8 / 8.1 x86 kunt gebruiken
Schakel de PAE-modus in Windows 8 in (Windows 8.1) reguliere middelen zal niet werken (hiervoor moet u handmatig HEX-editor bewerk het kernelbestand ntoskrnl.exe en onderteken het opnieuw). De eenvoudigste manier is om een kant-en-klare patch te gebruiken PatchPae2, geschreven door liefhebber Wen Jia Liu. U kunt de PatchPae2-patch downloaden. (het archief bevat de patcher zelf - PatchPae2.exe, zijn broncodes en noodzakelijke instructies).
De patch is een klein hulpprogramma opdrachtregel, waarmee u 32-bits kernelbestanden kunt wijzigen Windows-versies om de PAE-modus te activeren, die het gebruik van meer dan 4 GB RAM (tot 128 GB geheugen) mogelijk maakt.
PatchPae2 werkt met het volgende besturingssysteem:
- Windows Vista SP2
- Windows 7 / Windows 7 SP1
- Windows 8/Windows 8.1
Opmerking. Om conflicten te voorkomen, wordt aanbevolen voordat u de patch installeert de optimizers en RAM-stuurprogramma's uit te schakelen. Ze kunnen worden geactiveerd na het toepassen van de patch en het opstarten van het systeem in PAE-modus.
PAE-patch installeren in Windows 8 / 8.1
Aandacht. Deze instructie kan alleen worden gebruikt voor 32-bits versies van Windows 8 en Windows 8.1, voor eerdere besturingssystemen Microsoft-procedure een beetje anders! Wees voorzichtig!

Opmerking. Na het opnieuw opstarten kan de gebruiker op elk moment in het opstartmenu overschakelen van de PAE-modus naar de normale modus, of omgekeerd.
Belangrijk! Na het installeren van de patch moet u bijzonder voorzichtig zijn bij het installeren van updates Windows-beveiliging. Omdat sommige Windows-updates soms bevatten ze ook updates voor de kernel; na installatie moet je de PAE-kernel updaten: PatchPae2.exe -type kernel -o ntoskrnx.exe ntoskrnl.exe
Daarnaast worden de beschreven problemen beschreven en kunnen zich voordoen.
Het verwijderen van de PAE-pleister
Om de PAE-patch van het systeem te verwijderen, moet u:
- Verwijder de overeenkomstige vermelding uit opstartmenu(de eenvoudigste manier om dit te doen is met msconfig)
- Bestanden verwijderen ntoskrnx.exe En winloadp.exe in de catalogus %Windir%\System32.
De patch brengt verder geen wijzigingen aan in het systeem.
Goede dag allemaal. Vijf jaar geleden schreef ik een artikel met de titel readyboost op Windows XP en toen ik dit artikel schreef dacht ik dat de informatie niet relevant zou zijn, aangezien er al Windows 7 was waarin readyboost out-of-the-box werkt, en ddr3 RAM uitkwam , die goedkoper werd verkocht dan eerdere geheugenkaarten. Maar tot mijn verbazing stappen er nu nog steeds 10 mensen per dag over zoekmachines naar de pagina, voor op dit moment Het artikel werd ongeveer 80.000 keer bekeken, wat neerkomt op een gemiddelde van 42 keer per dag - wat best veel is voor mijn bescheiden site.
De vraag is: waarom begon ik met nostalgie en sprak ik over readyboost op XP? Het is eenvoudig: vandaag zullen we de omgekeerde situatie bekijken, d.w.z. readyboost wordt gebruikt als er niet genoeg RAM voor is comfortabel werk, en we zullen erover nadenken hoe je meer dan 3,5 gigabyte RAM kunt laten werken in Windows XP. Om eerlijk te zijn is het moeilijk voor mij om een situatie te modelleren en logisch uit te leggen waarin deze vaardigheid nuttig voor je kan zijn (en ja, vandaag zullen er veel opmerkingen van de auteur en lyrische uitweidingen zijn, als je niet geïnteresseerd bent in mijn “blah blah blah”, je kunt meteen naar de screenshots kijken.). Maar het kwam van pas toen ik op het werk een oude Dell-systeemeenheid had met OEM Windows XP, die niet opnieuw kon worden geïnstalleerd, nou ja, oké, ik had 2 GB RAM, wat voldoende is voor XP, maar toen rommelde ik door het magazijn , heb de oude systeemeenheden uit elkaar gehaald en voila, ik heb al 6 GB RAM. Nou, zoals je weet, zag het systeem er maar 3,5 GB van en alles werkt in mijn inactieve 2,5 GB RAM, dat is slecht, deze gedachte begon mijn hersenen op te eten en op een dag adviseerde een meer ervaren collega me hoe ik het moest implementeren it (om deze reden maak ik geen aanspraak op het auteurschap) en RAM-schijftechnologie zullen ons hierbij helpen. Wat is RAM-schijf? Alles is vrij eenvoudig: dit is een technologie waarmee je een partitie kunt maken in het Random Access Memory (RAM). En hoe zal dit ons helpen de rest van ons RAM-geheugen te gebruiken? We zullen een wisselbestand maken in de gemaakte partitie! Nog een beetje hulp: wanneer het systeem al het RAM-geheugen toewijst, kunnen niet-prioritaire processen worden verplaatst naar een minder snel effectief soldeermiddel (wisselbestand) in de overgrote meerderheid van de gevallen die op harde schijven waarvan de snelheid veel langzamer is dan RAM.
Om u de implementatie van deze functie te laten zien, heb ik Windows XP op een virtuele machine geïnstalleerd ( Virtuele doos, misschien schrijf ik ooit een artikel over het gebruik van dit programma) en ik was erg bang dat het misschien niet zou werken, maar alles werkte prima). Het probleem met het kiezen van een programma werd acuut (het was nodig om het zowel eenvoudig als gratis te hebben), ik vond het VSuite Ram disk (Free Edition) -programma met functionaliteit gratis versie dat is genoeg voor ons.
Nou, laten we punt voor punt gaan, anders werd ik meegesleept door mijn “blah blah blah”
- Eerst hebben we nodig downloaden installer en install, er is niets ingewikkelds aan de installatie, klik op volgende en je bent klaar.
– We starten het programma, zie het hoofdprogrammavenster, geef in het veld “Schijfgrootte” de hoeveelheid geheugen aan die het systeem niet heeft gebruikt (ik heb toegewezen voor virtuele machine 4710 MB, en het systeem gebruikte 3,5 GB, als resultaat kreeg ik precies 1024 MB of 1 GB; dit is het aantal dat ik zal aangeven. P.s. Laat minimaal 2 MB ongebruikt (voor het geval dat), en bezitters van pc's met geïntegreerde videokaarten waarvan het geheugen wordt toegewezen vanuit RAM, houd hier rekening mee!).
Geef in het veld “Drive Letter” de letter op de schijf die wordt gemaakt, Ik heb de letter “R” gekozen om niet in de war te raken, maar automatische modus het zal de eerste vrije in alfabetische volgorde plaatsen.
Stel in het veld "Volumelabel" de naam voor de sectie in.
Klik op de knop "Toevoegen" - je bent klaar! Om het resultaat te controleren, gaat u naar "Deze computer" en ziet u dat een dergelijke sectie verschijnt.
Als alles is gelukt, plaatsen we het wisselbestand op de gemaakte partitie, terwijl we het bestand op andere partities verwijderen. (Voor degenen die niet weten of zich niet herinneren waar het wisselbestand is ingesteld “Systeemeigenschappen\Geavanceerd\Prestatieopties\Geavanceerd”). En na een herstart zou alles moeten werken.


























