Windows 10 is een relatief nieuw besturingssysteem, dus gebruikers ondervinden vaak problemen met de werking ervan. Dit kan incompatibiliteit zijn met een bepaalde applicatie, gebrek aan stuurprogramma's, gebrek aan begrip van hoe ermee te werken, onvermogen om te synchroniseren, niet weten hoe het systeem moet worden bijgewerkt naar een nieuwe versie, en meer.
Het updatecentrum is voor beide beschikbaar bedrijfssysteem, en voor thuis. Laten we eens kijken naar alle manieren om het besturingssysteem bij te werken naar *ten*.
- Update via Centrum Windows-updates: “Instellingen - Update en beveiliging - Windows Update - Controleren op updates.” Als er een update beschikbaar en beschikbaar is, wordt deze doorgaans automatisch gedownload en geïnstalleerd zonder hulp van de gebruiker.
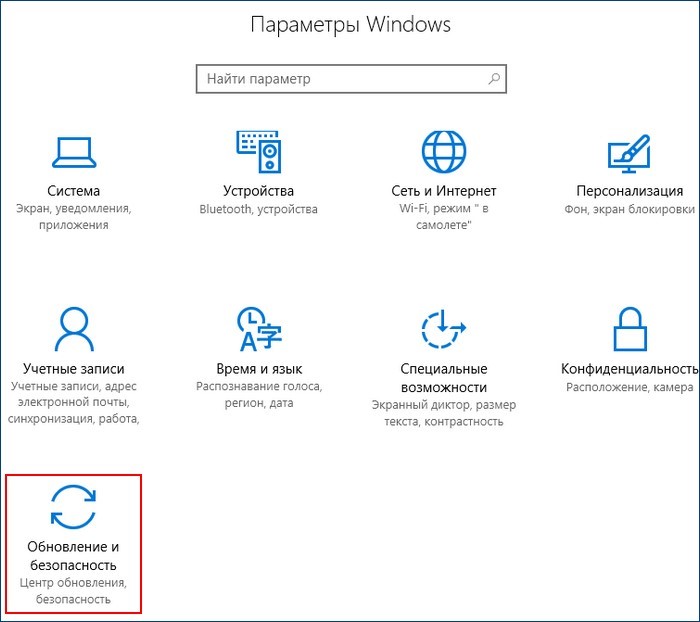

Om het proces te voltooien, start u gewoon uw pc opnieuw op.
- Een update installeren met behulp van de Update Assistant. Dit speciaal hulpprogramma, die altijd beschikbaar is en ongeacht welk apparaat je hebt, de update is onmiddellijk beschikbaar. Om dit aan te doen Officiële Pagina Assistent, klik op ‘Update downloaden’.
- Nutsvoorziening Mediacreatie Hulpmiddel. Het is beschikbaar op de officiële website via de knop "Tool nu downloaden - Deze pc nu bijwerken". Vervolgens wordt alles automatisch geïnstalleerd.
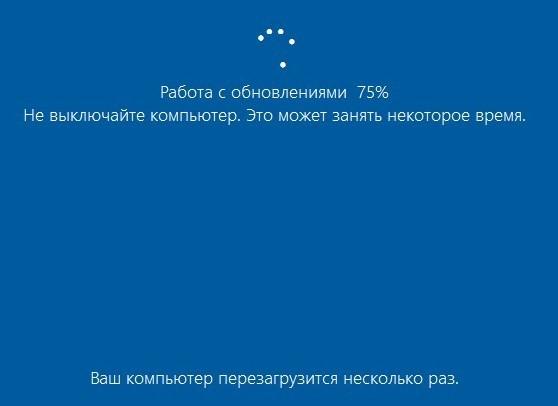
Tijdens het proces zullen er verschillende herstarts plaatsvinden.
- ISO-afbeelding. Het wordt gebruikt om de *editie* van het systeem bij te werken of helemaal opnieuw te installeren. Beschikbaar om te downloaden via een programma gedownload van de officiële website - Media Creation Tool.
- Er wordt een update uitgevoerd via het Refresh Windows-programma, waardoor vóór de installatie alle gegevens op de pc worden gewist.
Hoe update ik Windows 10 naar de nieuwste versie?
Wanneer er een nieuwe update verschijnt voor jouw toestel, stuurt het systeem doorgaans een melding waarin je moet reageren of je de update nu of later wilt installeren. En als de update standaard is geïnstalleerd, verschijnt er bij de volgende afsluiting of herstart een melding hierover op het scherm.
Maar je kunt hier niet op wachten, maar ingrijpen in het proces en zelf updaten: “Instellingen – Update en beveiliging – Nu updaten.” Als er geen updates in het Center zijn, ga dan naar de Microsoft-website en kijk daar via de link 'Meer details'. Meer gevorderde gebruikers downloaden applicaties op verwijderbare media, bijvoorbeeld op een flashstation en laad schoon systeem, maar als u niet zeker bent van het resultaat, is het beter om het systeem eenvoudigweg bij te werken.

Als u, nadat alle OS-processen *bijgewerkt* zijn, deze build niet leuk vindt, kunt u altijd binnen 10 dagen terugkeren naar de vorige versie.
Wat is er nieuw in de bijgewerkte Windows 10?
Dankzij de nieuwe functies en mogelijkheden van het systeem wordt uw werk sneller en efficiënter uitgevoerd.
Ingebouwd MICROSOFT-browser EDGE is verbeterd. Nu beschikbaar voor:
- extensies uit de winkel, dagelijks bijgewerkt;
- Gebaren die kunnen worden aangepast zijn terug;
- meldingen worden nu in realtime vanaf sites verzonden;
- verbeteringen: tabbladen vastzetten, mappen maken in de bladwijzerbalk en andere;
- energiebesparing verbeterd;
- nieuwe HTML5- en CSS3-standaarden;
- Handig computerwerk voor mensen met een beperking.
Nu beschikbaar handig paneel VENSTERS tekenen INKT. Verbeterd stem assistent– Cortana. Skype is nu geïntegreerd in berichten en de personalisatie is verbeterd. Verbeterde instellingen, startmenu en tabletmodus. Het ontwerp van de taakbalk is verbeterd en er zijn enkele kleine functies aan toegevoegd. WINDOWS DEFENDER werkt nu met een ander geïnstalleerd antivirusprogramma.
Kleine maar prettige verbeteringen zijn onder meer nieuwe emoticons, raamontwerp, Verbind app, Xbox Play Anywhere-functies en meer. Dankzij de nieuwe functionaliteit zal het voor de gebruiker gemakkelijker en leuker zijn om het besturingssysteem te gebruiken.
Mogelijke problemen bij het installeren van het systeem
Over het algemeen zijn er op zich geen problemen gevonden, maar er kunnen zich problemen voordoen bij het updaten van het systeem vanuit andere versies van het product. In dit geval wordt aanbevolen om dit te doen backup kopie belangrijke bestanden, schakel apparaten uit en pauzeer antivirusprogramma's.
IN De laatste tijd De verwachtingen van gebruikers ten aanzien van zakelijke IT-apparaten en hun werkplek zijn dramatisch veranderd. Tegenwoordig zijn gebruikers geïnteresseerd in functionele en snelle apparaten met prettige en gebruiksvriendelijke interface in het groot aanraakschermen. Er is veel vraag naar krachtige, betrouwbare en veilige apparaten voor gebruik op het werk en voor persoonlijke doeleinden. Tegenwoordig is het populair om snel en veilig te werken bedrijfsnetwerk, veel plezier op internet vanuit huis of door verbinding te maken via WiFi, zonder aan updates te denken besturingssysteem en software.
Aan de andere kant, vandaag Microsoft Windows 10 is het platform dat een naadloze en beveiligde werking van persoonlijke apparatuur in het bedrijfsnetwerk voor werk kan bieden. Velen zijn er al in geslaagd Windows 10 gratis te downloaden en op hun pc te installeren of te kopen nieuwe computer, laptop, tablet met vooraf geïnstalleerd Windows 10. Het bedrijfsleven komt niet zo snel in opkomst, hoewel veel experts en IT-specialisten zich terdege bewust zijn van de voordelen van het overstappen van Win 7 of 8.1 naar de tiende.
De innovatieve voordelen van de nieuwste tiende Windows zijn onder meer:
- bescherming persoonlijke informatie Credential Guard gekoppeld aan apparatuur,
- ingebouwde progressieve bescherming tegen kwaadaardige activiteit Win verdediger,
- het stoppen van Pass The Hash-bedreigingen, waarbij het hacken van één computer alle apparaten in het netwerk bedreigt,
- het gebruik van biometrische gegevens van Win Hello met gezichtsherkenning en vingerafdrukidentificatie voor veiligheidsdoeleinden,
- updates downloaden met behulp van InstantGo-technologie terwijl deze niet actief is en zelfs in de stand-bymodus,
- uniform zicht op toepassingen verschillende resoluties op een computer, laptop, tablet en smartphone,
- meerdere desktops in de Taakweergave-modus waar applicaties worden gestart, zoals in Apple Mac OS X
- ingebouwde DirectX 12, die voorheen afzonderlijk moest worden bijgewerkt,
- multimediaspeler ondersteunt populaire formaten, waaronder FLAC, MKV, MP4 en AVI, gecodeerd met de nieuwste codecs,
- beeldkijker begrijpt RAW-formaat en kan foto's kopiëren naar OneDrive,
- nieuw snelle browser Edge werkt met HTML 5 en zonder oudere technologieën.
Voor iedereen die nog steeds Win 7 of 8.1 gebruikt en aan de vereisten voldoet, is het tijd om Windows 10 gratis te downloaden door te upgraden naar Windows 10 met behulp van het hulpprogramma Media Creation Hulpmiddel online, met behulp van een USB-flashstation, DVD of ISO-bestanden, op de officiële Microsoft-website. Dit aanbod is beperkt in de tijd. De tiende Windows heeft terugwaartse compatibiliteit Met vorige Windows, terwijl u volledig nieuwe sensaties en emoties kunt opdoen, zowel in de huiskamer of kinderkamer als op de werkplek.
Updates voor de nieuwste versie van Windows 10 gratis downloaden
Microsoft stopt niet met het verbeteren van de tiende versie van zijn besturingssysteem; hiervoor worden fixes in patches verzameld. Als binnen Windows-instellingen 10 maakt automatische updates mogelijk, u hoeft alleen maar te controleren of alle patches al zijn geïnstalleerd. Anders kunt u de Microsoft-catalogus gebruiken. IN Microsoft-update Catalogusupdates kunnen alleen worden gedownload via Internet Explorer, omdat de Microsoft-catalogus ActiveX-elementen gebruikt die niet compatibel zijn met andere browsers. Als alternatief is het mogelijk om Windows 10-updates gratis te downloaden via directe links van de officiële Microsoft-website zonder de site te verlaten zonder registratie en sms (hieronder op een lichtgroene achtergrond). Na het installeren van de patches is een koude herstart van het apparaat vereist.
Updateproblemen met Windows 10 oplossen
Soms loopt de update vast tijdens het proces van 5% tot 95%, waardoor de patch niet wordt geïnstalleerd of de gebruiker na het opnieuw opstarten van de computer merkt blauw scherm. Installatieprobleem of blauw BSOD-scherm Na het opnieuw opstarten van de computer zijn dit oplosbare problemen. Voordat u het proces start, moet u eerst uw antivirusprogramma uitschakelen software, VPN en proxy-clientsoftware. Ten tweede moet u geduld hebben: het uitpakken en installeren van patches duurt een half uur tot enkele uren, afhankelijk van de prestaties van de computer. Als laatste redmiddel kunt u, om problemen op te lossen, gebruik maken van “Problemen oplossen” in het gedeelte “Starten en uitvoeren” van het besturingssysteem Windows-systemen 10.
Cumulatieve patch KB3118754 voor Windows 10 versie 1511 (november 2015)
De grote cumulatieve update KB3118754 voor Windows 10 1511 voor desktops, laptops en tablets, maar niet voor smartphones, uitgebracht in november 2015, bevat geen interface-optimalisaties. Dit zijn correcties en verbeteringen die verband houden met het optimaliseren van de werking, het verbeteren van de functionaliteit, het elimineren van kwetsbaarheden en het verhogen van de beveiliging. Verbeterde compatibiliteit met Windows 10 van onafhankelijke ontwikkelaars. Na het patchen Windows-componenten zal stijgen naar 10586.11. Deze update is cumulatief, dat wil zeggen dat hij alle eerdere patches bevat, die nu niet meer hoeven te worden gezocht en geïnstalleerd Persoonlijke computer, laptop of tablet. Onderaan deze pagina van de website, een website met een lichtgroene achtergrond, kunt u de cumulatieve update KB3118754 voor Windows 10 versie 1511 (32-bit en 64-bit) gratis downloaden via een directe link vanaf de officiële website van Microsoft Corporation (offline installatieprogramma x86/32-bit en x64/64-bit). Na installatie deze update moet doorgaan naar de volgende stap.
Nieuwste cumulatieve updates: KB3198586 voor 1511, KB4034658 voor 1607, KB4034674 voor 1703 en KB4048955 voor 1709
De cumulatieve update KB3198586 (november 2016) voor Windows 10 is van toepassing op 1511. Tussentijdse updates hoeven niet te worden geïnstalleerd, aangezien cumulatieve updates eerdere updates omvatten. Na installatie stijgt de OS-versie naar 10586.679.
Cumulatief KB4041691 (november 2017) voor 1607 wijzigingennummer Windows bouwt 10 op 14393.1884. Er zijn geen nieuwe functies - alleen optimalisatie en bugfixes. Er worden verhoogde stabiliteit, verbeterde betrouwbaarheid, werkingssnelheid en veiligheid verwacht: Windows-kernels, Windows-kernelniveau-stuurprogramma's, Microsoft Graphics, Windows-zoekopdracht, Windows-media Speler, Internet Explorer, Microsoft Edge, applicaties ingeschakeld Microsoft-database JET-database-engine ( Microsoft Access 2007, enz.), Microsoft Scripting Engine, Device Guard.
Cumulatieve KB4048954 (november 2017) voor 1703 wijzigt het Win 10-buildnummer in 15063.726. Zal naar verwachting de stabiliteit verhogen, de betrouwbaarheid, snelheid en veiligheid verbeteren: Internet Explorer, Microsoft Edge, Microsoft Office, Microsoft Scripting Engine, Windows-kernel, Windows-kernelstuurprogramma's, Microsoft Graphics, Windows Search, Windows Media Player, downloads PDF-documenten van cloud diensten, verbindingen met Azure Actieve map via een proxy, het initialiseren van applicaties die op JavaScript zijn gebouwd, het schrijven van gegevens naar harde schijven en gebruiken BitLocker-codering, applicaties gebaseerd op Microsoft JET Database Engine (Microsoft Access 2007, enz.), autonoom geplande taken, werken met externe Windows-machine Server 2008 R2 via RDP-protocol, Verbinding op afstand naar het bureaublad.
Cumulatieve KB4048955 (november 2017) voor 1709 wijzigt het Win 10-buildnummer in 16299.64. Zal naar verwachting de stabiliteit vergroten, de betrouwbaarheid, de werkingssnelheid en de beveiliging verbeteren: Windows-kernels, menu's Windows starten, Internet Explorer, Microsoft Edge, Windows Media Player, Microsoft Scripting Engine, Microsoft Graphics, applicaties gebaseerd op de Microsoft JET Database Engine (Microsoft Access 2007, enz.), USB-apparaten en helmen virtuele realiteit bij het afsluiten van Connected Standby, Mixed Reality Portal en sommige Microsoft DirectX-games in volledig schermmodus.
Onderaan deze pagina kunt u op een lichtgroene achtergrond gratis de nieuwste cumulatieve updates downloaden KB4048955 (november 2017) voor 1709, KB4048954 (november 2017) voor 1703, KB4041691 (november 2017) voor 1607 en KB3198586 voor 1511 Windows 10 (32- bit en 64-bit) via een directe link vanaf de officiële website Microsoft(offline installatieprogramma x86/32-bit of x64/64-bit). Voordat u KB3198586 installeert, moet u de update van november KB3118754 voor Windows 10 1511 (Win 10 november update 1511) downloaden en installeren. Tegelijkertijd andere eerdere updates, in de regel is installatie niet nodig.
Updates voor Windows 10 gratis te downloaden
| Update van: | 19.11.2017 |
| Synoniemen: | Win 10 servicepack, Win 10-patch, Win 10-update, Win 10-patcher |
| Besturingssysteem: | Microsoft Windows 10 (32-bits en 64-bits) |
| Windows 10 november-update 1511 KB3118754 (november 2015): | x86/32-bit (99,8 MB) of x64/64-bit (158 MB) |
| Download Windows 10 nieuwste patch KB3198586 voor 1511: |
Standaard is Windows Update altijd actief, dus tenzij u dit handmatig hebt uitgeschakeld, ontvangt u altijd systeemupdates of meldingen dat deze moeten worden gedownload en geïnstalleerd. Systeemupdate wanneer standaard instellingen Het gebeurt automatisch, maar er zijn momenten waarop u dit proces zelf moet starten. Dit kan gedaan worden verschillende manieren zowel met als zonder internetverbinding.
Is het de moeite waard om het systeem te updaten?
Systeemupdates zijn nodig om ervoor te zorgen dat Windows 10 zijn relevantie niet verliest en niet conflicteert met programma’s gebruiker geïnstalleerd. Elk systeem update repareert eventuele bugs die in het verleden zijn gevonden, of optimaliseert het besturingssysteem zodat het steeds meer applicaties van derden kan ondersteunen.
Installeer nieuwe toevoegingen aan de oorspronkelijke Windows-versies 10 is de moeite waard, maar we moeten er rekening mee houden dat er gevallen zijn waarin een nieuwe versie eerder gemaakte fouten elimineert, maar tegelijkertijd andere veroorzaakt. Elke update die aan gebruikers beschikbaar wordt gesteld, wordt door Microsoft getest, maar het is belangrijk om op alles te anticiperen. mogelijke gevolgen Het is zelfs niet altijd mogelijk om dit te doen groot bedrijf. Wanneer Microsoft-ontwikkelaars merken dat ze een update hebben uitgebracht die niet helemaal correct is, draaien ze deze natuurlijk terug of vervangen ze door een andere, verfijndere versie.
Om te voorkomen dat u een ruwe versie van de update krijgt, is het raadzaam deze niet op de releasedag, maar ongeveer twee weken later te installeren. Dit verkleint de kans dat er nieuwe problemen ontstaan aanzienlijk.
Updates die u niet zou moeten installeren
Met behulp van de unieke updatecode kunt u het doel en de releasedatum achterhalen. Als u bent overgestapt op het selectief installeren van updates, kunt u zelf bepalen welke ervan worden gedownload. Uit de ervaring van geïnstalleerde gebruikers volgt dat de volgende versies moeten worden overgeslagen, omdat deze enkele problemen veroorzaken:
- Windows-update KB971033 - doodt de activering van Windows zonder licentie door het activeringsmechanisme te wijzigen;
- KB2982791, KB2970228, KB2975719 en KB2975331 - crash, blauw scherm, stop 0x50 in Win32k.sys;
- Beveiligingsupdate KB2993651 - BSOD, uitgeschakeld of verkeerde baan Windows Update: sommige toepassingsvensters kunnen onzichtbaar worden of onjuist worden weergegeven achter andere vensters;
- Beveiligingsupdates KB2965768, KB2970228, KB2973201 en KB2975719 - Sommige toepassingsvensters kunnen onzichtbaar worden of onjuist worden weergegeven achter andere vensters;
- Windows update KB2859537, KB2872339, KB2882822 - programma's uit exe starten niet, fout 0xc0000005, alleen op Windows zonder licentie, omdat kernelbestanden worden vervangen;
- beveiligingsupdate KB2862330 - BSOD, zelfs op MSDN-images;
- Beveiligingsupdate KB2864058 - problemen met het uitvoeren van toepassingen die gebruikmaken van Visual C++-bibliotheken.
Nog enkele updates, gesorteerd per maand:
- April 2015 - KB3045999;
- Mei 2015 - KB3022345;
- Juni 2015 - KB3068708 - blauw scherm, constant opnieuw opstarten;
- Augustus 2015 - KB3060716 en KB3071756 - BSOD met fout 0x0000007b;
- September 2015 - KB3080149 - BSOD;
- Oktober 2015 - KB3088195 - BSOD met code 0x80070490;
- November 2015 - KB3101746;
- December 2015 - KB3108381 - sommige applicaties lopen vast;
- Januari 2016 - KB3121212 - er kunnen problemen optreden voor degenen die het systeem hebben geactiveerd via de KMS-server;
- Februari 2016 - KB3126587 en KB3126593 - Windows start niet;
- Maart 2016 - KB3140410 - BSOD;
- Mei 2016 - KB3153171 - BSOD met fout 145.
Hoe lang duurt het installeren en hoeveel wegen updates?
De tijd die nodig is om de update te installeren, is afhankelijk van de grootte, de werklast en de computerprestaties. Er zijn enkele updates geïnstalleerd achtergrond en heb er geen nodig aanvullende acties, Voor volledige installatie bij andere moet u uw computer opnieuw opstarten.
Als de update groot is en uw computer niet bijzonder krachtig is, kan het installatieproces enkele uren duren. Maar meestal duurt de procedure niet langer dan vijftien minuten. Het belangrijkste is om het proces niet handmatig te onderbreken totdat duidelijk is dat het bevroren is. Als u vermoedt dat de procedure is gestopt, geef de computer dan enige tijd om deze te herstellen; deze stuurt mogelijk geen voortgangssignalen naar het scherm, maar doet alles op de achtergrond. Als u de installatie onderbreekt, zal de computer proberen terug te draaien, alsof er geen update is geïnstalleerd, maar het is geen feit dat hij dit zal kunnen doen. In het ergste geval moet u het systeem handmatig herstellen of opnieuw installeren.
Het volume van de update kan ook niet precies worden gespecificeerd, aangezien dit varieert van 10 MB tot 3 à 4 GB. Updates van enkele gigabytes zijn jubileumedities en brengen serieuze veranderingen met zich mee, ook al zijn ze niet altijd merkbaar voor de gemiddelde gebruiker. Ze verschijnen zelden; pakketten van 5–100 MB worden vaker geïnstalleerd. Voorbeeld grote update- versie 1607, u kunt lezen over de wijzigingen die het in Windows 10 heeft aangebracht op de officiële Microsoft-website.
Gebruikersgegevens gaan niet verloren of worden beschadigd bij het installeren van updates. Update het systeem en verwijder tegelijkertijd gegevens uit harde schijf u kunt de Microsoft-applicatie gebruiken die dit biedt extra functie, waarmee u uw harde schijf kunt opschonen.
Hoe Windows 10 te updaten
Er zijn verschillende manieren om het updateproces handmatig te starten. Elk van hen, behalve één die helemaal aan het einde wordt beschreven, heeft dit nodig stabiele verbinding naar internet, omdat alle updates worden gedownload van Microsoft-servers en andere computers. Als u bij het gebruik van een van de voorgestelde methoden een foutmelding krijgt waarin staat dat de installatie niet mogelijk is, probeer dan het proces te reproduceren met een van de andere onderstaande opties.
Via computerinstellingen
Ga als volgt te werk om het systeem via Windows Update bij te werken:
Video: Controleren op updates voor Windows 10
Via "Opdrachtregel"
Voor gedwongen update systeem, moet u twee opdrachten achter elkaar uitvoeren in de “Opdrachtprompt” die als beheerder wordt uitgevoerd:

Nadat u beide stappen hebt voltooid, start u uw computer opnieuw op om het updateproces uiteindelijk te voltooien.
Via Media Creatietool
Het programma waarvoor wordt gebruikt Windows-installaties 10 of updates ervan vanaf vorige versies besturingssysteem, ook geschikt om naar te upgraden laatste versie al Windows geïnstalleerd 10:

Via het Windows10Upgrade-programma
Op dezelfde pagina waar u het programma kunt downloaden voor installatie en updaten naar Windows 10, bevindt zich een knop "Nu bijwerken", die alleen verschijnt als u bent ingelogd in de browser terwijl het besturingssysteem al is geïnstalleerd.

Aangepaste installatie
Als u ervoor wilt zorgen dat sommige versies van updates nooit worden geïnstalleerd, gebruikt u officieel programma wushowhide.diagcab.

Video: Hoe u selectief updates installeert
Installatie zonder internettoegang
Als de computer die moet worden bijgewerkt geen internettoegang heeft, kunt u updates downloaden van een andere computer, deze overbrengen naar de computer die u nodig hebt en ze handmatig installeren. U kunt updates downloaden via Draagbare programma's Update:

Updates voor CAB- en MSU-indeling installeren
Als u de benodigde update downloadt in CAB- of MSU-indeling, kunt u deze installeren door een van de opdrachten in de opdrachtprompt uit te voeren met beheerdersrechten:

Het pad naar het bestand moet in beide gevallen worden gescheiden door aanhalingstekens.
Schakel over naar de spelmodus in Windows 10
De spelmodus verscheen in het systeem met de release Versies van makers Update. U kunt het bijwerken met behulp van een van de bovenstaande methoden. Met de spelmodus kun je bereiken maximale prestatie door optimalisatie van processen die op de computer draaien. Nadat u hebt bijgewerkt naar de versie Makersupdate, activeer het als volgt:

Video: Hoe u de spelmodus in Windows 10 inschakelt
Hoe de systeemeditie bij te werken
Er zijn verschillende systeempakketten, die elk zijn ontworpen om bepaalde cirkel gebruikers. Windows wordt geleverd in de Home-, Professional- en Enterprise-edities. Als u eerst de “Home”-versie hebt geïnstalleerd en vervolgens hebt besloten dat het tijd is om te upgraden naar de “Professional”-versie, hoeft u het systeem niet opnieuw te installeren. Volg gewoon deze stappen:

Video: hoe u de Windows 10-editie kunt updaten
Een systeemupdate stoppen
Standaard wordt de systeemupdate automatisch uitgevoerd. U kunt de update stoppen door deze stappen te volgen:
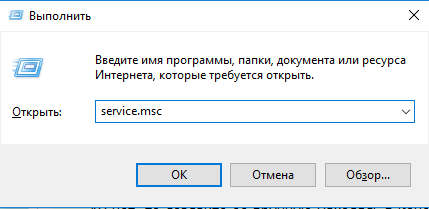
Er zijn andere manieren om uit te schakelen automatische installatie updates, maar deze zijn arbeidsintensiever. Als u bepaalde updates wilt installeren en andere wilt verbieden, gebruik dan de instructies voor 'Aangepaste installatie' die hierboven in hetzelfde artikel worden gegeven.
Mogelijke problemen na het installeren van updates
Na het installeren van updates en nieuwe buildversies kunnen er problemen optreden met de systeemactivering of met storing applicaties, processen, games of apparaten.
Terugdraaiende opbouw
Als de activering mislukt na het updaten van de assembly, moet deze opnieuw worden uitgevoerd. Als er zich andere problemen voordoen, moet u een systeemherstel uitvoeren:

Updates verwijderen
Als er problemen zijn ontstaan die niet te wijten zijn aan de installatie van een nieuwe build, maar aan een specifieke update, dan moet u deze specifieke update verwijderen:

Video: Windows 10-updates verwijderen
Systeemupdates kunnen het systeem helpen of schaden, dus het is de moeite waard om binnenkomende pakketten handmatig te controleren. Je moet nieuwe versies niet helemaal achterwege laten, maar het is niet aan te raden om ze allemaal in één keer te installeren zodra ze uitkomen.
Er is geen eenvoudiger taak dan het updaten van Windows 10. Tenzij de beheerder deze handeling natuurlijk heeft verboden groepsbeleid. Dan moet je hem echter om het antwoord vragen. De definitieve release wordt automatisch geïnstalleerd. Ja, om de waarheid te zeggen: er zijn tegenwoordig niet veel versies. Updaten is nu al een half jaar (sinds eind juli 2016) niet meer mogelijk en als laatste wordt beschouwd build 1607. Er gaan geruchten op internet dat de elfde versie niet snel zal verschijnen. We zullen dus nog geruime tijd de nieuwste versies van de top tien installeren. We vinden het echter moeilijk te geloven dat er mensen in de wereld zijn die totaal niet weten hoe ze Windows 10 moeten updaten.
Het enige dat u nodig heeft, is toegang tot het netwerk. Is het voor draadloze communicatie er kan een beperking zijn. In alle andere gevallen wordt Windows 10 automatisch bijgewerkt naar de nieuwste versie. Hoe de aanwezigheid van een nieuw pakket detecteren? Een nieuwe versie niets bijzonders valt op. Maar naast de update komt er een toelichting over wat het is. De definitieve release is ook op geen enkele manier gemarkeerd. Er is gewoon geen frissere beschikbaar.
Controleer via de Microsoft-website
Dit is de beste manier om een nieuwe build te installeren als deze al is uitgebracht. De snelste manier om te controleren of er een nieuwe editie is verschenen, is rechtstreeks op de website van Microsoft.
Via instellingen
Veel mensen hebben de afwezigheid van het oude updatecentrum opgemerkt. Het is als zodanig niet langer beschikbaar in de interface. Hier zijn de nieuwe instructies:

IN in dit geval Het systeem installeert regelmatig een verdedigerupdate. Dit is geen nieuwbouw. Anders zou de uitleg dit direct hebben vermeld. Er zijn voorlopig geen updates vereist.

Vanaf de opdrachtregel
Volgens gebruikersrecensies, update van opdrachtregel het niet waard. De operatie is niet altijd succesvol. Daarom zullen we dit proces niet overwegen.
Opties voor opnieuw opstarten
Soms moet u na het installeren van updates uw pc opnieuw opstarten. In dit geval verschijnt er een waarschuwingsbericht. Nadat u de installatie hebt uitgesteld, kunt u naar de link Herstartopties (zie vorig scherm) gaan om te installeren:
- Datum.
- Tijd.
De pc zal volgens schema beginnen met updaten.

Hulpprogramma voor het maken van media
Microsoft heeft nog een updatehulpprogramma voor ons voorbereid. Dus als je de vorige niet leuk vindt, dan ben je welkom! Het adres is hetzelfde, maar de link staat net hieronder (microsoft.com/ru-ru/software-download/windows10).
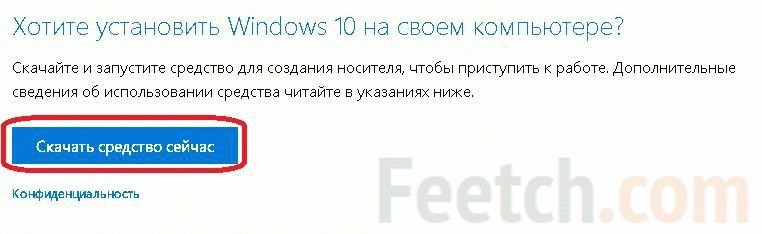
We doorlopen de welkomstschermen en accepteren licentieovereenkomst. Wanneer dit wordt aangeboden, gaan we ermee akkoord deze pc onmiddellijk te updaten.

Het zal lang duren om over de remedie na te denken.
Aandacht! Het updaten met de Media Creation Tool duurt aanzienlijk langer dan wanneer u een speciaal hulpprogramma gebruikt.
De systeemimage wordt geladen, wat verkeer en pc-bronnen in beslag neemt, en vervolgens zal een andere taak worden uitgevoerd. Maar dit is een goede manier om de afbeelding zelf bij te werken. Die na verloop van tijd overwoekerd kunnen raken door fouten (en deze vervolgens kunnen herstellen via dism en check systeembestanden sfc-team/scannu). Maar dat is een heel ander verhaal.
Via het beeld
De afbeelding van een dozijn kan op tientallen manieren worden verkregen, maar de eenvoudigste manier is om deze op schijf op te slaan met behulp van de Media Creation Tool.

Merk op dat deze methode ook niet anders is hoge snelheid, daarom wordt het onder de laatste beschreven. Hoewel onze pc al is bijgewerkt, heeft het hulpprogramma niet eens de moeite genomen om versies te vergelijken. Het bedenken van een effectief installatieproces is iets anders dan gebruikers in het meervoud bellen. Hier heb je vindingrijkheid nodig, en niet alleen het vermogen om grof te communiceren. Echter ieder zijn ding.
Hoe updaten?
Uit de hierboven verkregen informatie moet duidelijk zijn dat dit het meest is op de beste manieren bijwerken zijn:
- Standaard, via Win+I.
- Hulpprogramma Windows10Upgrade (microsoft.com/ru-ru/software-download/windows10), beschikbaar via de link Nu bijwerken.
Gebruik beide en onthoud de rest alleen als er zich problemen voordoen. Hier is nog een bevestiging van onze woorden: de installateur met ISO-afbeelding gaat ons updaten. Zelfs in het belang van de lezers zullen we dergelijke beproevingen niet meemaken (alles is het al waard).

U kunt het systeem bijwerken met Microsoft-programma's. Om dit te doen, gaat u gewoon naar Extra opties updatecentrum en vink het juiste vakje aan.

Updaten van Windows 10 naar de nieuwste versie. Updates voor Windows 10 worden nu automatisch gedownload en geïnstalleerd wanneer u uw computer uit- of aanzet, zonder extra aanwijzingen.
De ondersteuningspagina van Microsoft biedt een lijst met updates die zijn uitgebracht voor verschillende montages besturingssysteem.
Als het om wat voor reden dan ook niet op uw computer is uitgevoerd automatische updates, dan kun je eerst controleren welke assembly je hebt geïnstalleerd.
Om dit te doen, moet u de opdrachtregel starten. Dit wordt gedaan door de Win + R-toetscombinatie te gebruiken, of door "Command..." te typen wanneer menu openen"Begin".
In het eerste geval verschijnt er onmiddellijk een venster waarin u de opdrachtregel kunt starten (klik gewoon op de knop "Ok").

In het tweede geval moet je eerst een hulpprogramma vinden.


Op de een of andere manier zou er een venster moeten worden geopend voor het invoeren van opdrachten, waarin we "winver" schrijven om te bepalen algemene informatie besturingssysteem (build, licentie) en druk op de knop "Enter".

Er wordt een venster geopend waarin u duidelijk de build en versie van uw Windows 10-systeem kunt zien.

Het is mogelijk om te vergelijken welke updatepakketten er waren officiële bron en wat je hebt geïnstalleerd.
Als de versies niet overeenkomen, kunt u handmatig updaten door naar de instellingen te gaan via het Start-menu.

Klik in het venster “Instellingen” op “Update en beveiliging”.

Selecteer in het geopende venster het gedeelte 'Windows Update'.

Controleer in de eerste stap op updates met behulp van de bijbehorende knop (“Controleren op updates”). Het systeem zal enige tijd controleren geïnstalleerde montage Met Microsoft-server.

Als er verschillen worden gedetecteerd, zal Windows u hiervan op de hoogte stellen en automatisch updaten naar de nieuwste release. Jubileumupdate Windows 10 (voor versie 1607, build 14393.1198). Het proces is verdeeld in de volgende fasen:
Bestanden downloaden;
Het pakket installeren;
Start het systeem opnieuw op.
Misschien, Huidig pakket je hebt het al geïnstalleerd. Vervolgens zal Update Center u vragen om te upgraden naar Windows 10 Creator. U moet naar de officiële Microsoft-ondersteuningswebsite gaan in de sectie voor het downloaden van een besturingssysteemupdate https://www.microsoft.com/ru-ru/software-download/windows10
Er wordt voorgesteld om onmiddellijk door te gaan met de update, of deze eerst te downloaden en vervolgens te installeren.

In de tweede optie voor Windows-installaties 10 Creator wordt de Media Creation Tool geladen.
![]()
Nadat het is gestart, begint de installatie. Bovendien in de taal waarin uw besturingssysteem oorspronkelijk is geïnstalleerd.
Bij de eerste stap informeert het hulpprogramma u over de licentievoorwaarden.

De tweede suggereert installatie in dit moment tijd of het maken van media voor installatie als de bewerking later of voor een andere computer wordt uitgevoerd.

Door de eerste optie te selecteren, begint het hulpprogramma met het updaten van het besturingssysteem.


Voordat het hulpprogramma begint, controleert het hulpprogramma ook de beschikbaarheid van vrije schijfruimte.

En pas daarna kunt u op de knop "Installeren" klikken.


























