Hoewel Microsoft optimalisaties en oplossingen implementeert verschillende problemen gerelateerd aan Windows via updates van het besturingssysteem, resulteert dit vaak in compatibiliteitsproblemen vanwege het feit dat het voorzichtig is uitgebreide testen voordat de update aan een breder publiek wordt vrijgegeven.
In dergelijke scenario's kan de gebruiker wachten op patches van Microsoft die zijn ontworpen om problemen op te lossen die zijn veroorzaakt door eerdere updates, of de updates verwijderen om de stabiliteit van de computer te herstellen. Dit kan via het paneel Windows-beheer of door toepassingen van derden, Bijvoorbeeld, .
In deze instructie laten we u zien hoe u deze kunt verwijderen problematische updates Windows in Windows 10.
Druk in Windows 10 op de Win-toets en voer de zin 'Bekijken' in geïnstalleerde updates' en druk op Voer sleutel in om de lijst met updates in het Configuratiescherm te openen.
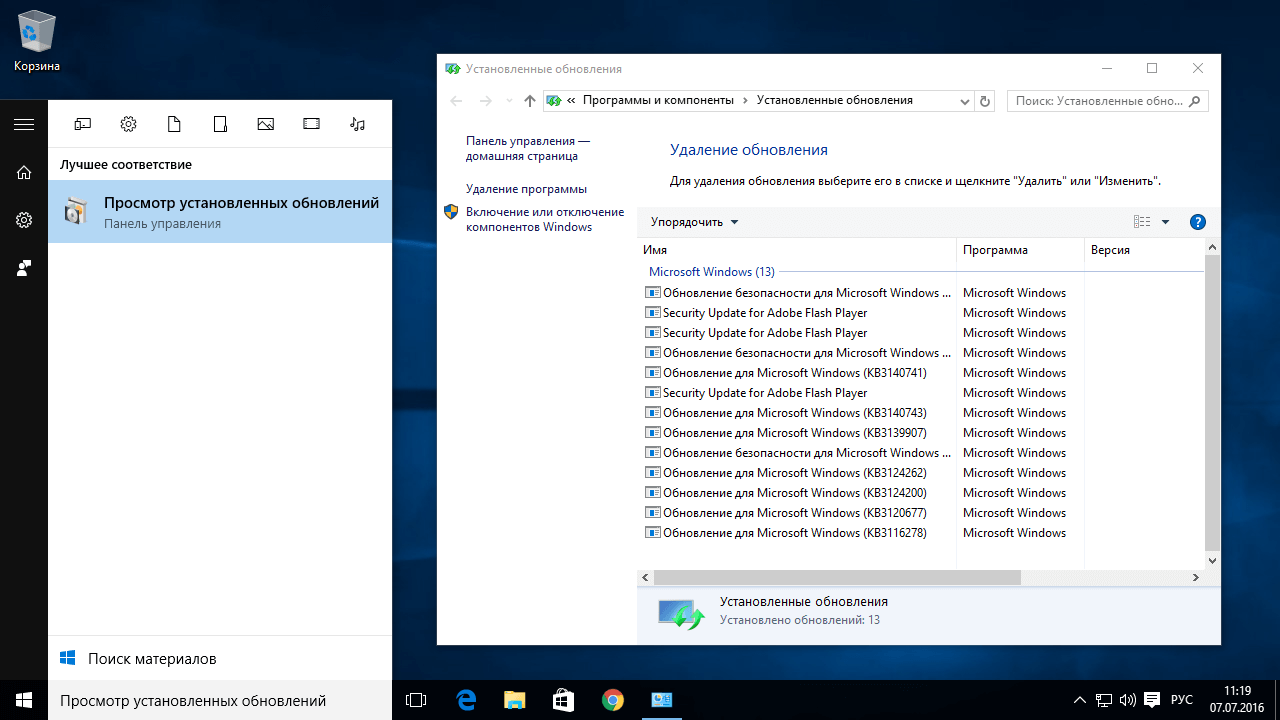
Op de pagina die wordt geopend, ziet u de naam van elke update, de versie van het programma en de update zelf, evenals de installatiedatum. Als u niet zeker weet welke update problemen veroorzaakt, klikt u op de datumkolom om updates te sorteren op installatiedatum en selecteert u laatste update(als het probleem zich na de installatie voordeed).
Om er zeker van te zijn dat uw beslissing juist is, kunt u kijken aanvullende informatie over een aparte update online. Om dit te doen, kopieert u eenvoudigweg de ID die naast elk updatetype wordt weergegeven en voert u die informatie in zoekmachine om te zien of andere gebruikers soortgelijke problemen hebben ondervonden.
U kunt een individuele update selecteren in de lijst van het configuratiescherm. In dat geval verschijnt er een link naar een ondersteuningspagina in het onderste paneel. Kopieer de link, plak deze in uw browser en bekijk de update-informatie van Microsoft.
Als u hebt besloten welke update moet worden verwijderd (later kunt u deze opnieuw installeren met behulp van de service Windows-updates), klik klik met de rechtermuisknop ga met de muis over de update in de lijst en selecteer de optie “Verwijderen”. Zodra het proces is voltooid, start u uw computer opnieuw op om de wijzigingen te voltooien.
Selecteer in het hoofdvenster het tabblad “Win Manager” en ga naar het gedeelte “Windows Updates”. Selecteer de update uit de lijst en klik vervolgens op de knop 'Verwijderen' onder aan het venster. Als u meerdere updates tegelijk wilt verwijderen, vinkt u het vakje “ Batch-update' in de rechterbovenhoek van het venster, vink vervolgens de vakjes aan naast de naam van de update en klik op de verwijderknop onder aan het venster.
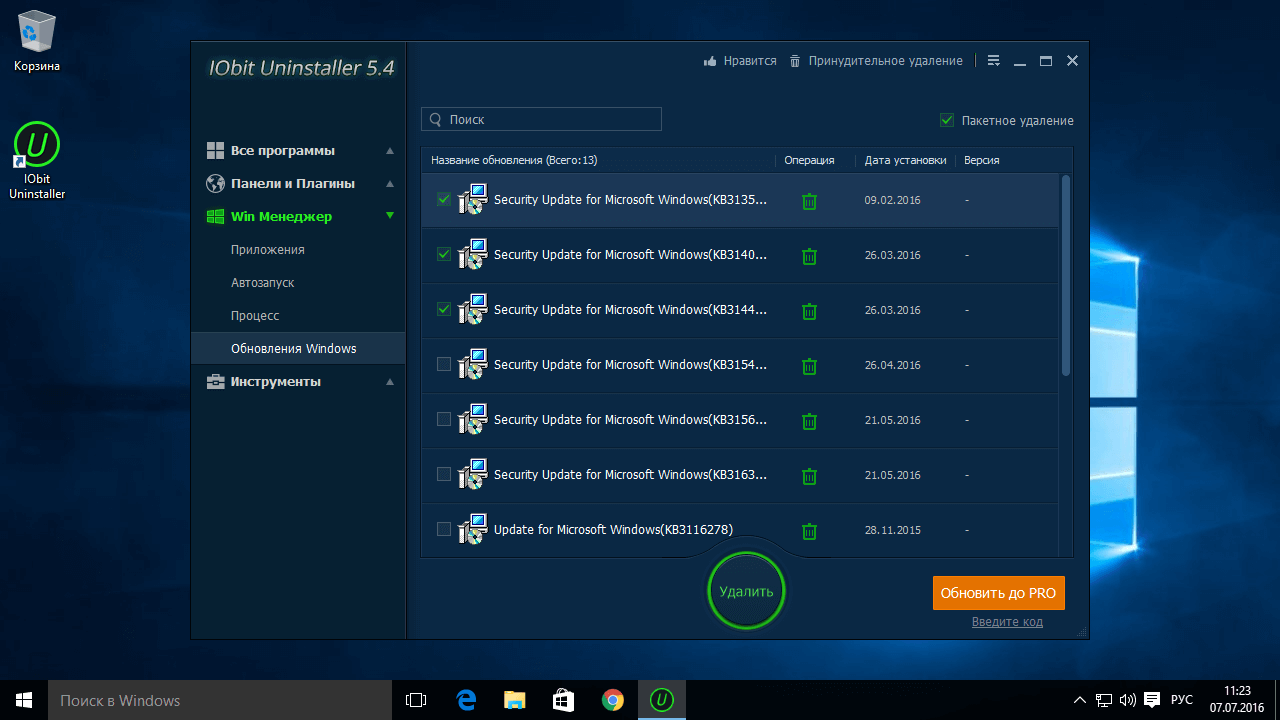
Met IObit Uninstaller kunt u een nieuw venster op het scherm weergeven. Selecteer 'Een herstelpunt maken' om de wijzigingen die verband houden met het verwijderen van de update terug te kunnen draaien (als u van gedachten verandert of als er ernstige problemen zijn), en vervolgens op de knop 'Verwijderen'.
Bovendien is de applicatie ontworpen om alle resterende bestanden of registervermeldingen, maar hoogstwaarschijnlijk updates, te vinden en te verwijderen Ramen gegeven de taak wordt niet beïnvloed, omdat ze meestal volledig worden verwijderd. Als er echter resten door het programma worden gedetecteerd, kunt u alles selecteren en verwijderen. Afhankelijk van de update moet u mogelijk uw computer opnieuw opstarten om het proces succesvol te voltooien.
Sinds tijd Windows-versie Op 10 oktober dwingt Microsoft gebruikers om te upgraden naar het nieuwe besturingssysteem. Maar veel gebruikers nieuwe ramen 10 bevalt mij niet, en de vraag rijst: hoe kan ik de update naar Windows 10 voor altijd verwijderen? In dit artikel wil ik laten zien hoe je de update naar Windows 10 voor altijd kunt verwijderen. Dat heb je misschien gemerkt in de laatste tijd De update werd automatisch gedownload. Om te controleren of deze is geladen, kunt u naar het systeem gaan lokale schijf en kijk of er een verborgen map $Windows.~BT is, die meer dan 3 GB in beslag kan nemen. Als u niet over een dergelijke map beschikt, kan deze zonder uw medeweten verschijnen.
- Ga naar Startmenu -> Configuratiescherm -> Programma's -> Programma's en onderdelen -> Geïnstalleerde updates
De volgende updates moeten worden verwijderd:
Voor gebruikers Windows 7 updates genummerd: KB3035583, KB2952664, KB3021917 (Latijnse letters);
Voor gebruikers Windows 8 updates genummerd: KB3035583, 2976978 (Latijnse letters);
Je kunt ze als volgt vinden: voer in de zoekbalk de namen van de updates één voor één in en verwijder ze, zoals weergegeven in de afbeelding.
Na het verwijderen start u uw pc opnieuw op.
De volgende stap zal u helpen het opdringerige downloaden van updates naar uw computer te voorkomen.
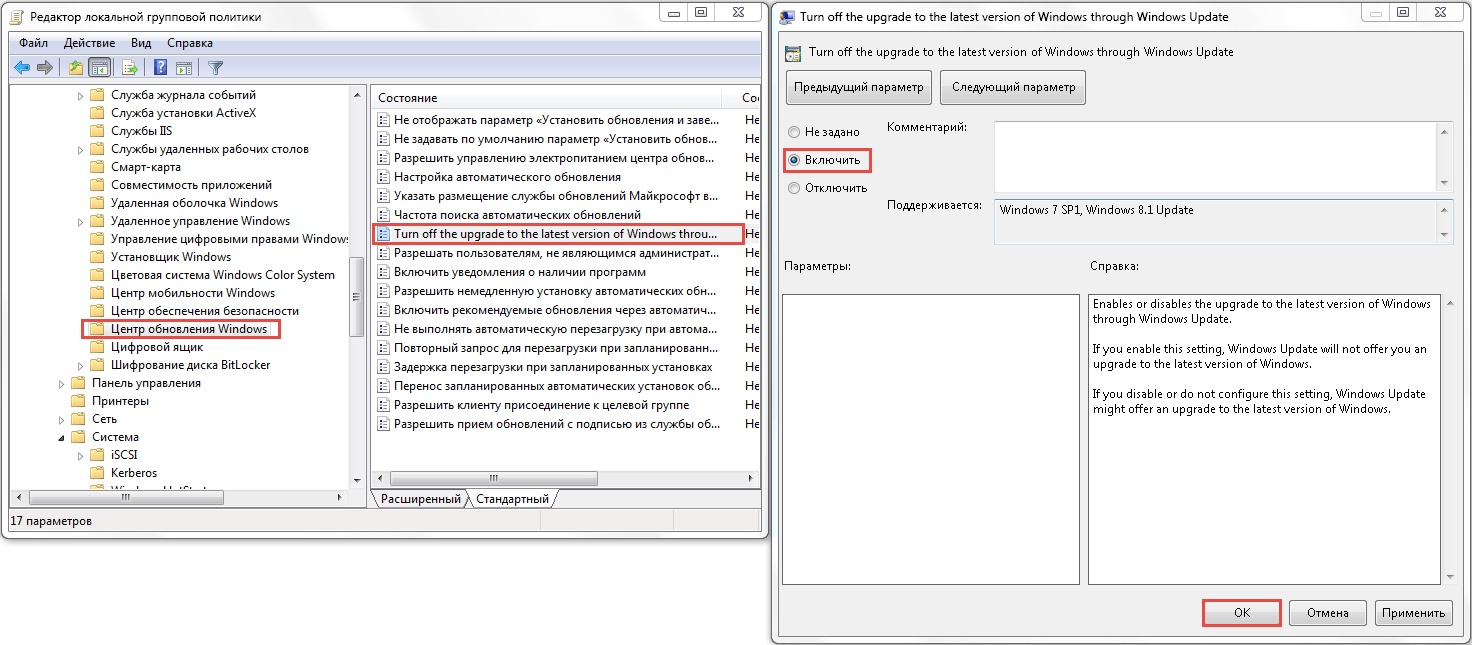
Hoe u de Windows 10-upgrade in de Register-editor uitschakelt
Start de register-editor door op de toetsen te drukken Winnen+R en ga binnen regedit klik vervolgens Binnenkomen . Ga naar sectie: HKEY_LOCAL_MACHINE\ SOFTWARE\ Beleid\ Microsoft\ Windows\
Als deze sectie een sectie bevat WindowsUpdate en open het vervolgens. Zo niet, maak er dan gewoon een aan. Ga daarna naar de nieuw gemaakte partitie.

Klik in dit gedeelte op: Nieuw -> DWORD-waarde 32 bits en noem het SchakelOSUpgrade uit dubbelklik vervolgens op de nieuw gemaakte parameter en stel de waarde in op 1. Start de pc opnieuw op.
- HKLM\ SOFTWARE\ Beleid\ Microsoft\ Windows\ WindowsUpdate, DWORD-waarde: OSUpgrade uitschakelen = 1
- HKLM\Software\Microsoft\Windows\CurrentVersion\WindowsUpdate\OSUpgrade, DWORD-waarde: Reserveringen toegestaan = 0
- Bovendien raad ik aan om te zetten HKLM\ SOFTWARE\ Beleid\ Microsoft\ Windows\ Gwx, DWORD-waarde: SchakelGwx = 1 uit
Nu kunnen we de verborgen map $Windows.~BT opruimen, tenzij u natuurlijk in de toekomst wilt upgraden naar Windows 10. Klik Winnen+R en ga binnen schoonmgr . Nadat u het opschoonprogramma hebt gestart, selecteert u de functie voor het verwijderen van systeembestanden, waarbij u het item tijdelijke installatiebestanden inschakelt.
Na deze stappen kun je de upgrade naar Windows 10 definitief verwijderen. Maar ik zou je toch aanraden om te upgraden naar Windows 10 en deze lastige manipulaties te vermijden. Wat er nieuw is in Windows 10, kunt u zien in . Schrijf in de opmerkingen hoe u omging met opdringerige updates over Microsoft.
Dus vandaag zullen we proberen er 10 te verwijderen. Over het algemeen kan deze gebeurtenis veel ongemak voor gebruikers met zich meebrengen. In het bijzonder voor degenen die gewend zijn aan Windows 7 of Windows 8. Het lijkt erop dat je er eenvoudigweg geen toevlucht toe kunt nemen. Alleen dit is niet zo eenvoudig. Waarom? Wat kunt u doen om ervoor te zorgen dat uw besturingssysteem in de vorm blijft waarin u het hebt geïnstalleerd? Laten we proberen deze moeilijke kwestie te begrijpen.
Dwang
De vraag hoe de update naar Windows 10 volledig kan worden verwijderd, is zeer acuut geworden. Waarom gebeurt dit? Het hele probleem is dat Microsoft besloot een innovatie uit te proberen om een nieuwe te promoten besturingssysteem. Het gaat over gedwongen update computer met de nieuwste versie.
Dat wil zeggen, als u Windows 7 of 8 hebt geïnstalleerd, krijgt u een “mandaat” om te upgraden naar Ongeacht of u dat wilt of niet. Deze verrassing maakte niet de beste indruk op gebruikers. En daarom begonnen veel licentiehouders na te denken over het helemaal verwijderen van de Windows 10-update.
Afsluiten
Het eerste dat we kunnen adviseren is om te weigeren het besturingssysteem helemaal bij te werken. Dan hoef je nergens bang voor te zijn. En denk er niet over na hoe u de Windows 10-update van uw besturingssysteem kunt verwijderen.
Hier moet u naar de Update Center-instellingen gaan. Stel daarin de optie 'Controleer nooit op updates en installeer deze niet' in. Dit artikel is gemarkeerd met 'Niet aanbevolen'. Wees niet bang, dit is normaal. Sla nu de wijzigingen op en start vervolgens uw computer opnieuw op. Zo kunt u uzelf eenvoudig en eenvoudig veel problemen met updates besparen. Maar dit werkt niet altijd. Daarom is het belangrijk om te weten hoe u de Windows 10-update van uw computer verwijdert. Gelukkig zijn er nog veel mogelijkheden voor de ontwikkeling van evenementen.

Vanuit het centrum
Vervolgens moet u proberen de overeenkomstige bestanden in het Update Center te verwijderen. Dit is een heel eenvoudige stap die zelfs een beginnende gebruiker kan implementeren. Het enige probleem dat u ervan kan weerhouden een Windows 10-update te verwijderen, is het niet kennen van de namen van de documenten die verantwoordelijk zijn voor dit proces.
Gelukkig is al lang bekend welke documenten vernietigd zullen moeten worden. Hoe verwijder ik Windows 10-updatebestanden? Ga hiervoor naar “Programma’s en onderdelen” en klik vervolgens op “Geïnstalleerde updates bekijken”. Er verschijnt een venster voor u waarin de namen van de documenten en de datum van installatie worden geschreven.
Zoek daar nu naar KB2990214 en KB3014460. Selecteer ze en klik op de knop "Verwijderen". Wacht een paar minuten. Het systeem geeft u een bericht over de onomkeerbaarheid van het proces. Akkoord en blij. Nu weet u hoe u Windows 10-updatebestanden kunt verwijderen.

In het register
Maar deze techniek werkt ook niet altijd. En dat is niet in alle gevallen relevant. Het is beter om de reeds uitgevoerde manipulaties enigszins te versterken met nieuwe acties. Voor de zekerheid. Om een Windows 10-update te verwijderen, kunt u het register van uw computer gebruiken. Hier wordt alles opgeslagen noodzakelijke informatie voor dit proces.
Klik op Win + R en doe het dan Regedit-opdracht. Je wordt naar toe gebracht systeem register besturingssysteem. In de map die begint met HKEY_LOCAL_MACHINE, moet je naar Software gaan. Zoek daar nu het beleid. Kijk van daaruit naar "Microsoft" en het bijbehorende Windows-map. Hier zullen we de volgende keer aan de slag moeten.
Om erachter te komen welke Windows 10-updates u moet verwijderen, zodat we er geen last meer van hebben, gaat u naar Windows-partitie Update en maak er vervolgens een DWORD-parameterbestand (32-bits) in. Noem het DisableOSUpgrade. Wijzigingen opslaan en dubbelklikken open het document dat u zojuist hebt gemaakt. Geef het de waarde 1 en klik op OK. Dat is alles. Vanaf nu weet je hoe je anders de Windows 10-update kunt verwijderen. 
Icon
Het volgende punt dat de moeite waard is om te weten, is hoe u het pictogram kunt verwijderen dat aangeeft dat het besturingssysteem moet worden gewijzigd. Als u de updatebestanden eenmaal hebt verwijderd, vormt dit geen enkel gevaar. Tenzij het de gebruiker voortdurend irriteert met zijn aanwezigheid. Soms, als sommige stappen verkeerd zijn uitgevoerd, kan zelfs zoiets kleins de installatie van Windows 10 snel en correct starten.
Welnu, we hebben opnieuw het “Update Center” nodig, evenals het “Configuratiescherm”. Wees niet bang, zelfs een beginner kan de taak aan. Om Windows 10 uit het Update Center te verwijderen, moet u de service Programma's en onderdelen bezoeken en daarin geïnstalleerde updates bekijken.
Om uw computer te ontdoen van alle tekenen van de aanwezigheid van Windows 10, moet u KB3035583 in de lijst vinden. Selecteer het en verwijder het. Zelfs als het besturingssysteem u waarschuwt voor gevaar, voltooi uw taak toch. Anders zal het bord dat Windows 10 aangeeft nooit verdwijnen. En op elk moment kan de computer zelf het updateproces starten. Niet het beste vooruitzicht, toch?
Nadat u de actie hebt voltooid, kunt u de geselecteerde service afsluiten en uw computer opnieuw opstarten. De voortgang zal onmiddellijk zichtbaar zijn. Toegegeven, er zijn nog een paar punten die de moeite waard zijn om te overwegen bij het beslissen hoe u de Windows 10-update van uw besturingssysteem kunt verwijderen. Documenten van dit type worden absoluut overal in Windows geschreven. U zult dus nog een paar mappen op de computer moeten controleren en opschonen om het proces correct en volledig te voltooien.

Verborgen map
Het belangrijkste kenmerk van onze huidige “infectie” is dat deze op alle mogelijke manieren voor de gebruiker verborgen blijft. En daarom is het soms extreem moeilijk om een Windows 10-update te verwijderen. Het grootste probleem is dat de bestanden worden opgeslagen in verborgen map op de computer. Als we er niet vanaf komen, kan ons huidige proces niet als 100% voltooid worden beschouwd.
Om uzelf de moeite te besparen, gebruikt u het register van uw computer. Voer daar de opdracht cleanmgr uit en klik vervolgens op "Opschonen systeembestanden". Vink vervolgens het vakje aan Windows-installaties". Nu hoeft u alleen nog maar het proces te starten en te wachten tot het is voltooid. Zodra dit gebeurt, zullen alle sporen van de aanwezigheid van Windows 10-updates verdwijnen. Dat is alles, de problemen zijn opgelost. Zoals u kunt Zie je, er is niets speciaals van je vereist. Een beetje zorg en tijd.
Piraat
De laatste optie die kan worden aanbevolen is het gebruik van een “illegale” versie van Windows. Vaak zijn builds al zo ontworpen dat het besturingssysteem helemaal niet wordt bijgewerkt. Als deze optie bij u past, hoeft u zich geen zorgen te maken over het wegwerken van Windows 10. Download gewoon een illegale versie en installeer deze in plaats van uw huidige versie.

In werkelijkheid nemen gebruikers zelden hun toevlucht tot een dergelijke manier om updates te bestrijden. Je wilt immers geen gelicentieerde versies kwijtraken die geld kosten. Om nog maar te zwijgen over wat je moet gebruiken illegale versies De software is illegaal. Besteed daarom ongeveer een uur van uw kostbare tijd aan het verwijderen van Windows 10-updates met behulp van alle hierboven genoemde methoden. Ze zullen je zeker helpen. Het belangrijkste is om ze allemaal te doen, ter wille van de preventie. Ze zijn volkomen veilig voor uw computer en uw gegevens.
2 april 2017Dit artikel bevat instructies voor het verwijderen van de melding “upgrade naar Windows 10” die in het systeemvak van Windows 7 en 8 blijft hangen. Deze wordt automatisch gestart telkens wanneer u uw computer met Windows 7 of 8 aanzet.
Deze Windows 10-upgradeaanbieding wordt op Windows 7 en 8 geïnstalleerd als een standaard Windows-update. Dit updatenummer is KB3035583, het hoofdbestanddeel is het bestand GWX.exe, dat dit aanbod daadwerkelijk doet.
Deze update is te zien en zelfs te verwijderen via Configuratiescherm - Windows Update. Als Windows is geconfigureerd om automatische installatie updates, dan wordt GWX (upgrade naar Windows 10) automatisch geïnstalleerd en begint het aanbieden Windows-gebruiker 7 en 8 upgrade naar de tiende versie. Het is echter mogelijk dat het verwijderen van deze update via het Configuratiescherm het probleem niet oplost. Het kan opnieuw worden geïnstalleerd. Of Microsoft brengt mogelijk een nieuwe update uit die hetzelfde zal doen.
Er is een manier om het probleem radicaal op te lossen.
Eerst moet u een van deze updates installeren:
- https://support.microsoft.com/ru-ru/kb/3065987 - voor Windows 7
- https://support.microsoft.com/ru-ru/kb/3065988 - voor Windows 8.1
Vervolgens in de console ( Commandoregel) voer de volgende opdrachten uit:
- reg voeg "HKLM\SOFTWARE\Microsoft\Windows\CurrentVersion\WindowsUpdate\OSUpgrade" /v "AllowOSUpgrade" /t reg_dword /d 0 /f toe
- reg add "HKLM\SOFTWARE\Microsoft\Windows\CurrentVersion\WindowsUpdate\OSUpgrade" /v "ReservationsAllowed" /t reg_dword /d 0 /f
- reg add "HKLM\SOFTWARE\Policies\Microsoft\Windows\WindowsUpdate" /v "DisableOSUpgrade" /t reg_dword /d 1 /f
- reg voeg "HKLM\SOFTWARE\Policies\Microsoft\Windows\GWX" /v "DisableGWX" /t reg_dword /d 1 /f toe
- reg add "HKLM\SOFTWARE\Microsoft\Windows\CurrentVersion\WindowsUpdate\Auto Update" /v AUOptions /t REG_DWORD /d 00000001 /f
Of je kunt er doorheen regedit voeg in het register twee parameters toe aan de registersleutels:
- HKLM\SOFTWARE\Policies\Microsoft\Windows\WindowsUpdate- DWORD-type, naam SchakelOSUpgrade uit =1
- HKLM\Software\Policies\Microsoft\Windows\Gwx- DWORD-type, naam SchakelGwx uit = 1
Start hierna Windows opnieuw op en de melding zou niet langer moeten verschijnen.
Bovendien kunt u controleren of GWX Windows 10 al naar uw computer heeft gedownload. Schakel het beeldscherm in verborgen bestanden en kijk naar de map op station C $Windows.~BT. Als u niet van plan bent te upgraden naar Windows 10, kunt u deze map verwijderen:
Win+R op uw toetsenbord, typ vervolgens cleanmgr en druk op Enter. Selecteer in het eerste venster "Systeembestanden opruimen" en vervolgens in het tweede venster " Tijdelijke bestanden"Windows Installatie" klik op OK Nadat het opschonen is voltooid, start u ook uw computer opnieuw op.


























