IN systeeminformatie Er wordt informatie opgeslagen over de hardwarecomponenten van de computer: processor, videokaart, harde schijf en softwarecomponenten. U kunt de Windows-versie en het volume zien RAM, PC-prestatie-index en andere gegevens die gebruiken standaard programma's Besturingssysteem of software van derden.
Wanneer u gegevens nodig heeft over de kenmerken en eigenschappen van een computer
Naar computerprogramma werkt, moet het systeem voldoen aan de eisen van de ontwikkelaar. Sommige programma's werken perfect met Windows 7 32-bit en 2 GB RAM, terwijl andere minimaal 4 GB RAM en een versie van Windows 7 64-bit vereisen. Kennis systeemparameters nuttig in de volgende gevallen:
- bij aanschaf van een nieuwe computer om de prestaties te evalueren;
- bij het installeren van programma's en games, het updaten van stuurprogramma's;
- bij de verkoop van pc's om kopers te informeren;
- om systeemfouten te corrigeren;
- voor pc-reparatie bij het vervangen van hardwarecomponenten.
Systeeminstellingen en pc-informatie achterhalen met Windows 7
Er zijn 6 manieren om systeeminformatie te verkrijgen met Windows, waaronder deze eenvoudige methoden voor beginners en arbeidsintensiever voor ervaren gebruikers.
Via "Configuratiescherm"
De eenvoudigste manier om informatie te verkrijgen over eigendommen en Windows-prestaties- via het Configuratiescherm:
- Open "Start" - de knop linksonder in het scherm.
- Zoek 'Computer' en klik erop klik met de rechtermuisknop.
- Selecteer Eigenschappen.
Klik met de rechtermuisknop op "Computer"
U kunt het venster "Systeem" openen door op de toetscombinatie Win+Pauze te drukken.
Het venster "Systeem" wordt geopend met informatie over Windows-versies, processor en RAM van de pc. U ziet ook een prestatie-index van 1 tot 10: hoe hoger de waarde, hoe beter de computer presteert. Klik op de indexknop om te krijgen gedetailleerde informatie over de prestaties van de harde schijf, processor, RAM en grafische controller.
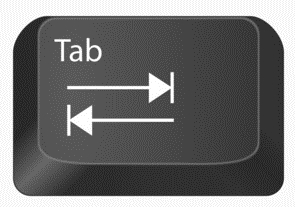
Informatie over computerprestaties
De prestatie-index is handig om te gebruiken bij het kopen van een pc ter vergelijking diverse modellen in de winkel.
Video: hoe u systeeminstellingen opent
Het hulpprogramma Systeeminformatie gebruiken
In het raam hulpprogramma Windows "Systeeminformatie" vindt u informatie over de processor, BIOS-versie En Windows bouwen, controleer de werking van de pc-hardwarebronnen - CD-ROM, moederbord, videokaarten en andere, en zoeken ook naar fouten in de werking van programma's en stuurprogramma's. Systeeminformatie openen:
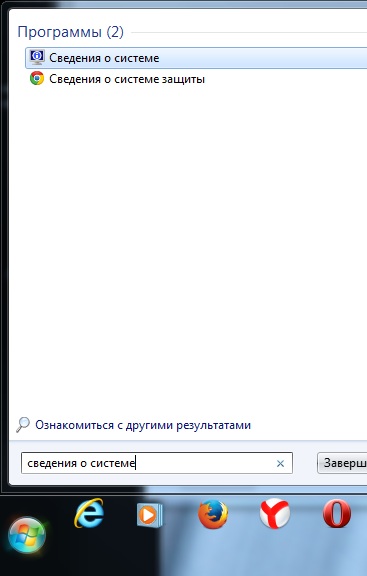
Het menu Systeeminformatie kan worden geopend met de opdracht Uitvoeren. Om dit te doen, drukt u op de Win+R-combinatie op uw toetsenbord, typt u “msinfo32” zonder aanhalingstekens en drukt u op Enter.

Video: Systeeminformatie bekijken
Via DirectX Diagnostisch Hulpprogramma
Het DirectX Diagnostic Tool is ontworpen om gebruikers te informeren over geïnstalleerde stuurprogramma's en hun functionaliteit te verifiëren. DirectX-diagnostiek openen:
Apparaatbeheer gebruiken
Voor gevorderde gebruikers is het handig om naar "Apparaatbeheer" te kijken, dat informatie weergeeft over alle pc-componenten en stuurprogramma's voor hen. Om in te loggen op de Manager:

Let bij het bekijken van informatie over hardwarebronnen op het veld "Apparaatstatus" - daar ziet u of er problemen zijn met de werking.
Video: Hoe u Apparaatbeheer opent
Parameters openen via de opdrachtregel
Test de prestaties van uw computer met behulp van opdrachtregel. Om dit te doen:

BIOS
U kunt systeemeigenschappen bekijken zonder u aan te melden bij Windows. Sommige informatie wordt opgeslagen in het BIOS en kan worden bekeken wanneer de computer is ingeschakeld.
BIOS is een programma dat in het moederbord is ingebouwd en dat het besturingssysteem en de hardwarebronnen van de pc met elkaar verbindt. Biedt correcte werking computer.

CPU-informatie en geheugentest
Om informatie over de pc in het BIOS te krijgen, drukt u tijdens het opstarten op Pause break en noteert u de relevante parameters. Druk vervolgens op Esc om door te gaan met het starten van Windows.
Programma's van derden gebruiken
Gebruik de apps externe ontwikkelaars, Als standaard toepassingen Windows laat mij het niet vinden noodzakelijke informatie over de computer en het systeem.
Piriform Speccy

Het hoofdvenster van het programma met systeeminformatie
Speccy is een gratis Russisch hulpprogramma voor het bekijken van systeemparameters. Op de officiële website bieden fabrikanten verschillende wijzigingen aan het programma aan, waaronder een draagbaar programma dat zonder installatie werkt.
Met dit hulpprogramma kunt u informatie verkrijgen over het processormodel, de hoeveelheid en frequentie van RAM, assemblage besturingssysteem, maar ook over audio- en videoapparaten, harde schijven en andere. Door in het linkermenu de naam van de componenten te selecteren, kunt u deze bekijken gedetailleerde kenmerken. Informatie kan worden opgeslagen en afgedrukt via het menu Bestand.
Everest
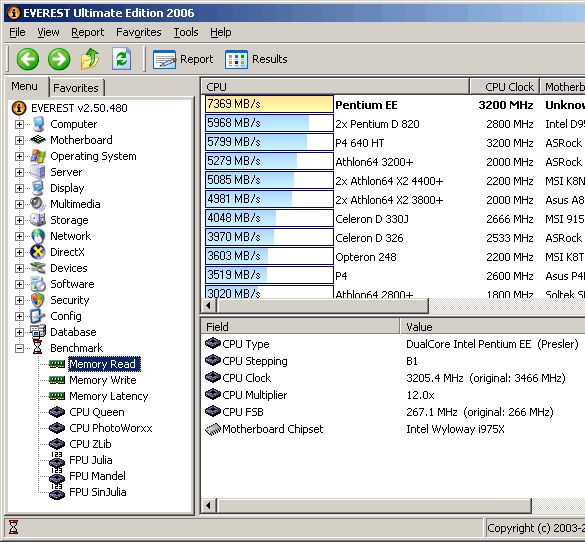
Testresultaat Windows-systemen met behulp van het Everest-programma
Everest voert gedetailleerde diagnoses van de computer uit en stelt deze ter beschikking aan de gebruiker gedetailleerd rapport in twee formaten - html en txt. Nadat u het programma hebt geopend, ziet u aan de linkerkant van het venster een menu met een boomstructuur, waarvan het meest interessante item "Test" is. U kunt de geheugenprestaties testen in de lees-, schrijf- en kopieermodi, evenals de processorprestaties. Om tests uit te voeren, gebruikt u het menu “Extra” bovenaan het programmavenster.
SiSoftware Sandra

Gebruik het item "Extra" om een diagnose van uw computer te stellen
Het analytische hulpprogramma SiSoftware Sandra ondersteunt de Russische taal en gedragingen volledige diagnostiek PC. Belangrijkste kenmerken:
- de processortemperatuur bekijken;
- opstartprogramma's bewerken wanneer Windows start;
- informeren en zoeken naar stuurprogramma's voor aangesloten apparaten.
Om de diagnose uit te voeren, opent u in het hoofdprogrammavenster het item "Extra" en klikt u op "Analyse en aanbevelingen". Het programma analyseert problemen en geeft een lijst met aanbevelingen om de prestaties van uw pc te verbeteren, waarvan sommige onmiddellijk kunnen worden geïmplementeerd.
Aïda
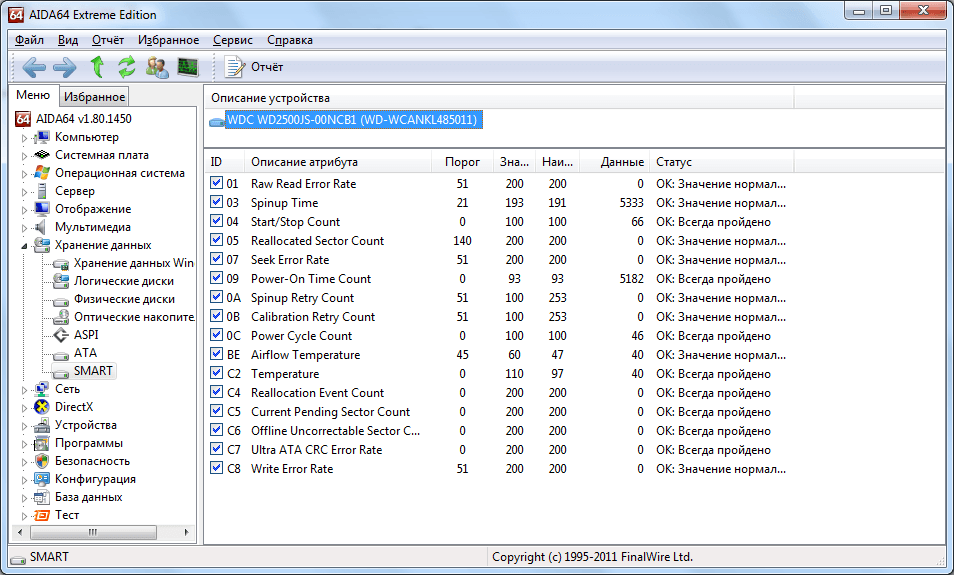
Het resultaat van het testen van het apparaat met Aida
Het Aida-programma test de computerprestaties op alle aspecten:
- CPU;
- netwerkverbindingen;
- schijven;
- geheugen;
- ventilatortemperatuur en -spanning;
- externe apparaten;
- software.
Een belangrijk kenmerk zijn pc-stresstests om betrouwbaarheidsproblemen te identificeren.
Om te beginnen met testen, selecteert u “Extra” in het hoofdvenster en klikt u op “Systeemstabiliteitstest”. Op basis van de testresultaten ziet u temperatuurgrafieken van hardwarebronnen, gegevens over belasting en kloksnelheid van de processor.
HWinfo

Informatie over computergeheugeneigenschappen
De stabiliteit en prestaties van een computer zijn afhankelijk van de hardwarekeuze en softwarecomponenten, hun naleving van de taken die worden opgelost. Een verouderd of onjuist stuurprogramma, een apparaat dat niet compatibel is met het moederbord of een onvoldoende grafische kaart kunnen dit onmogelijk maken normaal werk besturingssysteem. Om dergelijke fouten te voorkomen, moet u precies weten wat er in de behuizing zit. Hoe kunt u de parameters bekijken van een computer met Windows 7?
In welke gevallen heeft u mogelijk informatie nodig over de kenmerken van een computer met Windows 7?
Niet alleen gewone nieuwsgierigheid of honger naar kennis veroorzaakt de behoefte aan informatie over technische specificaties computer, zijn er ernstiger omstandigheden:
- Storing. Het vastlopen van de computer en willekeurige fouten vereisen een uitgebreid onderzoek naar de redenen, inclusief analyse van de werking van de hardware.
- Stuurprogramma's en updates installeren. Wanneer er nieuwe versies van stuurprogramma's en geïnstalleerde programma's verschijnen, moet u de versies selecteren die overeenkomen met de kenmerken van uw computer. En daarvoor moet je ze kennen.
- Oververhitting. Te veel hoge temperatuur processor of harde schijf - dit is een ernstige reden tot bezorgdheid en om alles te ontdekken mogelijke redenen, inclusief hardware.
- Selectie van componenten. Voor het vervangen, upgraden of uitbreiden van hardware is informatie nodig over de compatibiliteit van verschillende apparaten.
- Softwarevereisten. Veel programma's die veel hulpbronnen gebruiken, kunnen niet worden uitgevoerd op een computer die niet over voldoende stroom beschikt. Daarom moet u, voordat u met de installatie begint, de hardwarevereisten van het programma controleren met de kenmerken van het systeem.
Hoe u computerparameters kunt achterhalen met behulp van standaardmethoden
U kunt de kenmerken van uw computer en systeem achterhalen met behulp van Windows 7-tools, speciale programma's of BIOS.
Sneltoetsen
De snelste manier om een kort rapport over de computerconfiguratie te krijgen, is door het “Systeem”-venster op te roepen met behulp van de Win-sneltoetscombinatie (met Windows-pictogram) en PauseBreak ( functietoets in de buurt van PrintScreen).
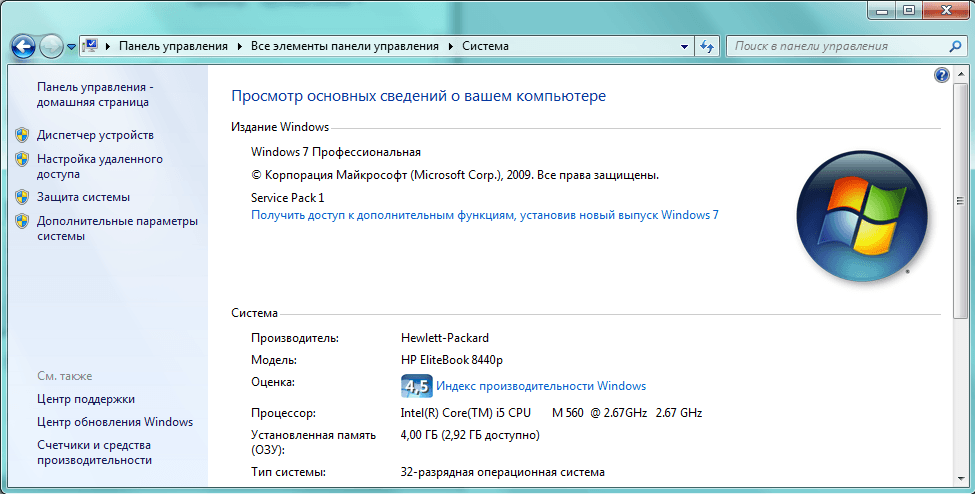
Basisinformatie over uw computer wordt in één venster verzameld
Het venster dat wordt geopend, getiteld 'Basisinformatie over uw computer bekijken', bevat informatie over geïnstalleerde versie Windows 7, computerfabrikant en -model, processor- en RAM-kenmerken. De algemene prestatie-index bevindt zich hier ook en meer gedetailleerde gegevens over de werking van individuele hardwarecomponenten kunnen worden bekeken door op de actieve regel ernaast te klikken of door op de tabbladen aan de linkerkant van het venster te klikken.
Systeemhulpprogramma "Systeeminformatie"
Gedetailleerde informatie kunt u verkrijgen via speciaal hulpprogramma Windows 7. Om het te starten, gebruikt u de combinatie Win + R, waarna u in de invoerregel van het venster "Uitvoeren" dat verschijnt de opdracht msinfo32 typt en op de schermknop "OK" drukt.
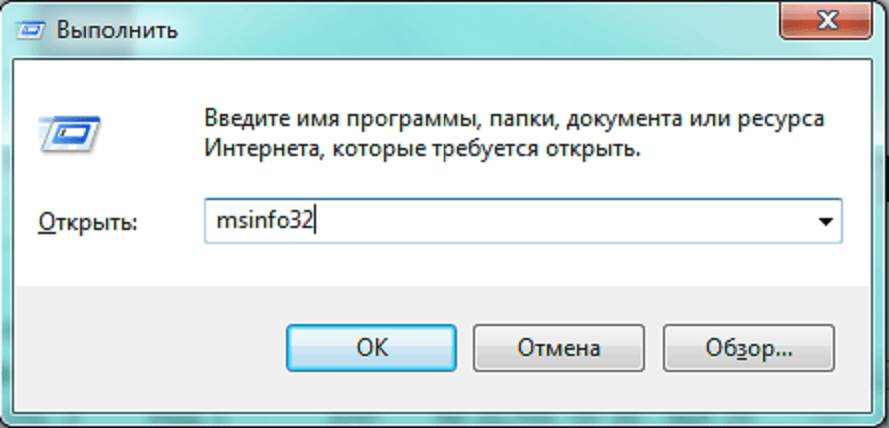
Typ het commando msinfo32 en klik op “OK”
Het hoofdvenster van het hulpprogramma bevat er veel nuttige informatie, die in verschillende groepen is verdeeld. Door door de tabbladen aan de linkerkant te bladeren, vindt u alle benodigde gegevens over de hardwaremogelijkheden van uw computer.
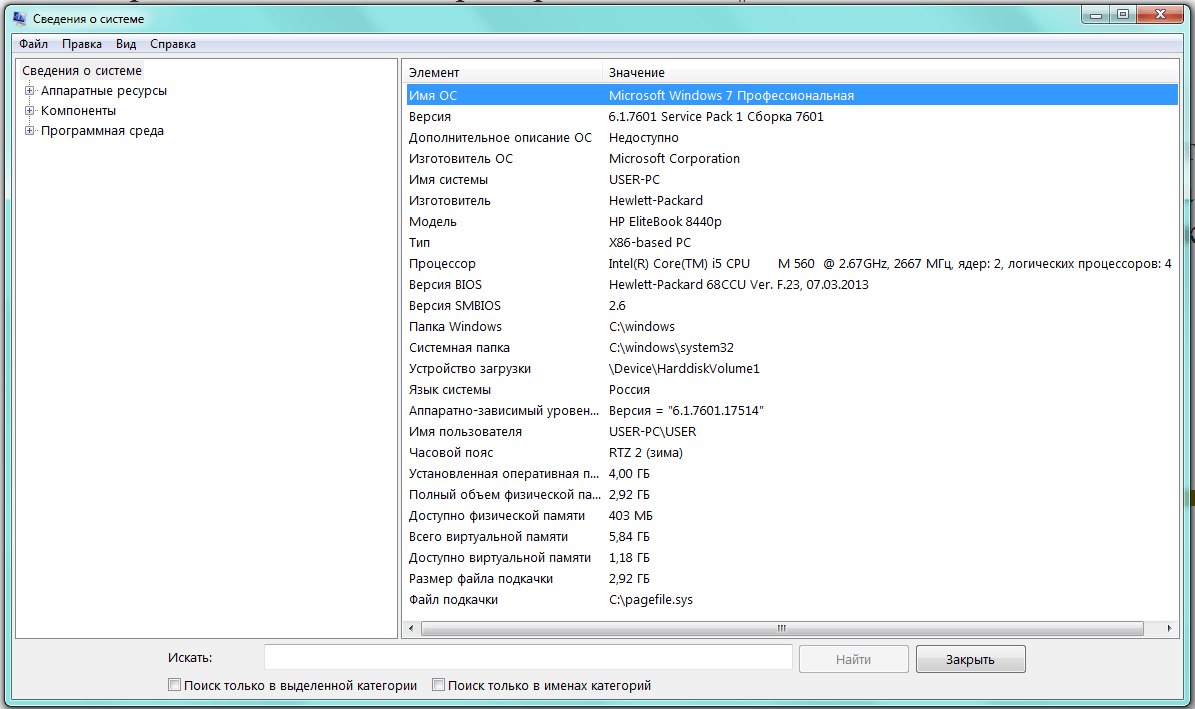
Het hulpprogramma "Systeeminformatie" wordt voor de gebruiker geopend met gedetailleerde informatie, gerangschikt in verschillende tabbladen
Een andere manier om bij hetzelfde venster te komen is door gebruik te maken van zoekbalk. Klik op de knop "Start" en typ "Systeeminformatie" in de zoekbalk. Het enige dat overblijft is om naar de actieve regel in de lijst met resultaten te gaan.
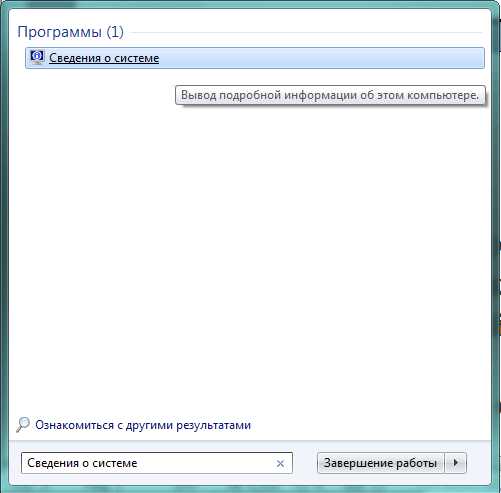
De zoekbalk geeft toegang tot elk hulpprogramma
Meer gedetailleerde informatie over de kenmerken van de videokaart en geluidsapparaten van de computer kan worden verkregen met behulp van DirectX. Roep het vertrouwde menu "Uitvoeren" op en typ de opdracht dxdiag.exe in de invoerregel.

Het venster "Uitvoeren" komt nu van pas, typ dxdiag.exe
Het DirectX Diagnostic Tool-venster bevat verschillende tabbladen met systeeminformatie, evenals scherm-, geluids- en invoerinformatie.
Een speciaal kenmerk van het DirectX Diagnostic Tool-informatievenster is een verminderde hoeveelheid algemene informatie en meer gedetailleerde informatie over het scherm en de geluidsapparaten.
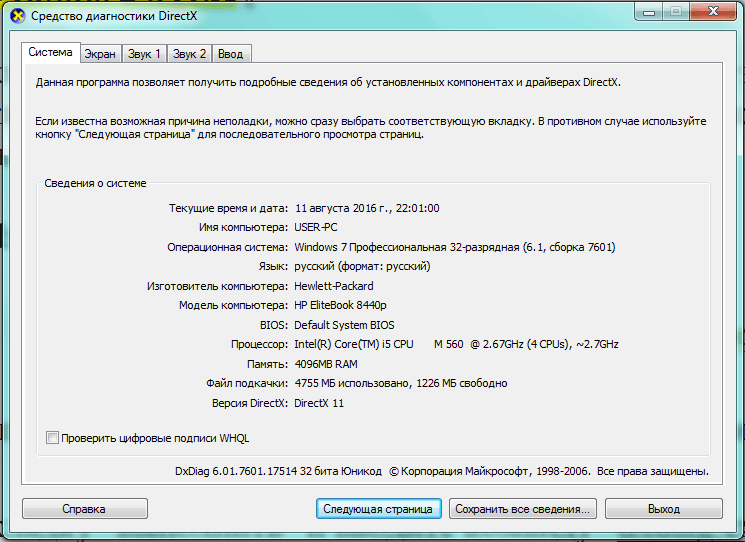
Het multimediagedeelte van de parameters is veel breder
U kunt ook naar het “Systeem”-venster gaan dat we al kennen via het “Configuratiescherm”.

Apparaatbeheer bevat een lijst met alle hardwarecomponenten van uw computer en basisinformatie daarover: model, status, conflicten, stuurprogramma's, fabrikant en nog veel meer. Nadat u het interessante item heeft geselecteerd, moet u erop klikken met de muis en alle benodigde informatie krijgen.
Als een van de apparaten problemen heeft (of niet door het systeem wordt herkend), wordt dit gemarkeerd met een speciaal geel of rood pictogram met een uitroepteken.
Er zijn verschillende manieren om het hulpprogramma te bellen.

De Device Manager-interface is eenvoudig en duidelijk
Openen via zoekbalk
- Klik op de knop "Starten".
- Voer 'Apparaatbeheer' in de zoekbalk in.
- We bewegen langs de gevonden actieve lijn.

Typ de naam van het hulpprogramma in de zoekbalk
Log in vanuit het venster “Systeem”.

Zoek via het venster Uitvoeren
- Druk op Win+R.
- Voer de opdracht devmgmt.msc in.
- Klik op de knop "OK" op het scherm.
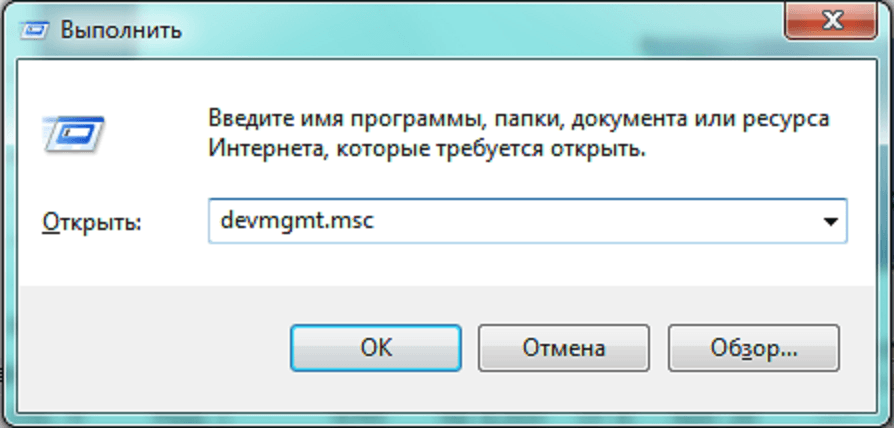
De apparaatbeheerder kan ook worden opgeroepen met het commando devmgmt.msc
Commandoregel
Basisinformatie over uw computer kunt u ook vinden via de opdrachtregel.

Het onbetwiste voordeel van deze methode is de veelzijdigheid ervan; het is zowel toepasbaar op oudere als op de nieuwste versies van Windows.
BIOS
Basisinformatie over de computer kan worden bekeken wanneer deze opstart, tijdens BIOS-bediening door op de Del-toets te drukken.

Het uiterlijk van het BIOS is al tientallen jaren niet veranderd
Het belangrijkste voordeel van deze methode is de onafhankelijkheid van het geïnstalleerde besturingssysteem, zodat de gegevens zelfs kunnen worden bekeken als Windows 7 om de een of andere reden niet opstart.
Bovendien zal het BIOS als eerste problemen met de hardware melden, bijvoorbeeld een doorgebrande RAM-stick.
Systeeminformatie bekijken met programma's en hulpprogramma's van derden
Er zijn veel toepassingen die de belangrijkste kenmerken van een computer op een handige manier kunnen weergeven. Voor de meeste van hen is deze functie een aanvulling op de hoofdfunctie, bijvoorbeeld systeemoptimalisatie. Maar er zijn ook gespecialiseerde hulpprogramma's voor een uitgebreide analyse van de hardware.
Speccy
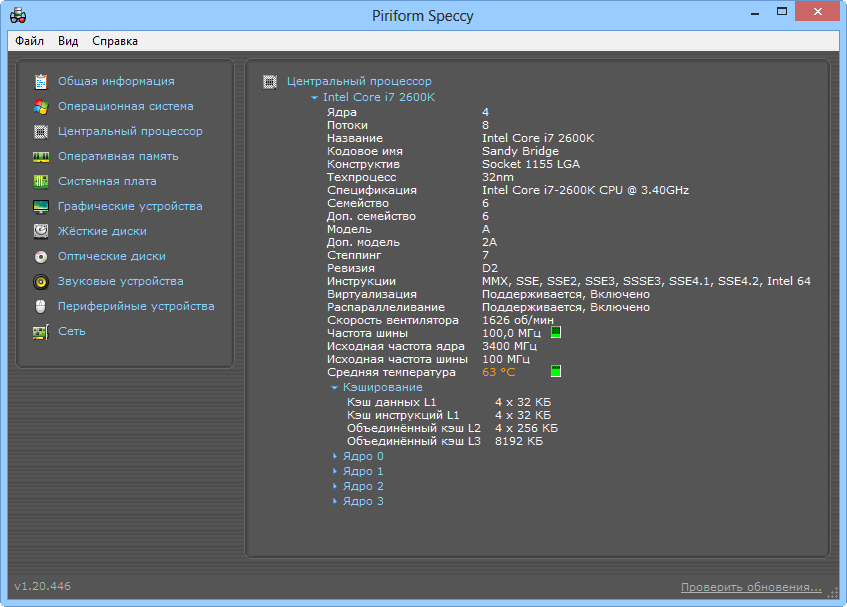
Speccy is momenteel een van de beste gratis speciale programma's voor het bestuderen van de kenmerken van computerhardwarecomponenten.
CPU-specificaties zijn zeer gedetailleerd Het programma ondersteunt groot aantal merken fabrikanten, heeft een eenvoudige en duidelijke interface
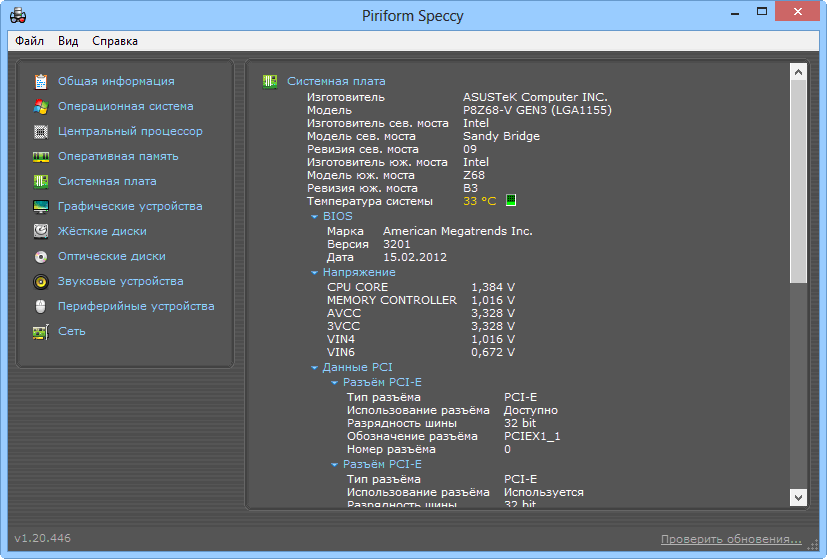
in het Russisch.
Moederbordinformatie past niet op één scherm

Speccy rapporteert gedetailleerde informatie over elk onderdeel, inclusief de huidige temperatuur en voedingsspanning van het apparaat.
De monitor en videokaart zijn gecombineerd in “Grafische apparaten” Het RAM-rapport bevat zowel technische gegevens als een samenvatting daarvan huidige staat

. Gegevens over virtueel geheugen bevinden zich hier ook.
Informatie over RAM is zowel samengevat als voor elke connector afzonderlijk te zien.
Harde schijven worden geanalyseerd op alle kenmerken, inclusief de werkelijke capaciteit (en niet aangegeven door de fabrikant). Het hulpprogramma geeft ook gedetailleerde beschrijving randapparatuur
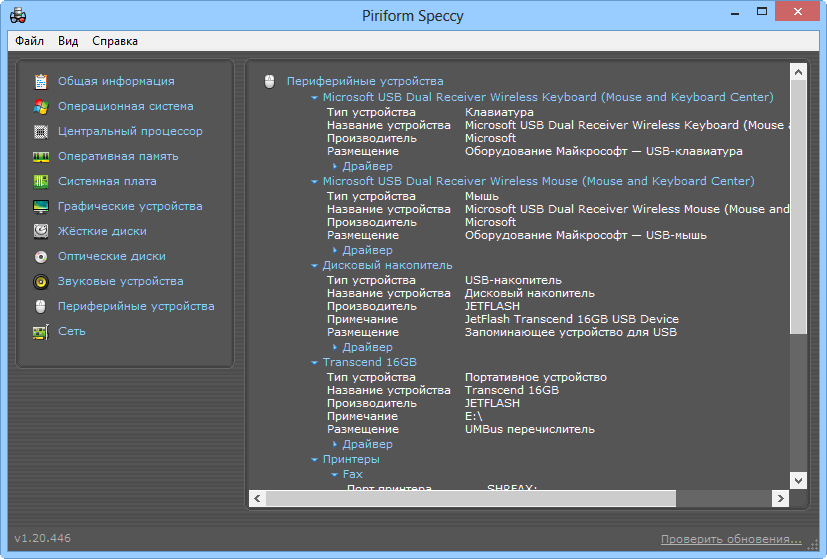
, die in één venster worden gecombineerd, wat best handig is.
Randapparatuur bij elkaar verzameld Informatie over audio-apparaten
![]()
iets kleiner, maar de belangrijkste kenmerken zijn aangegeven.
Er is iets minder informatie over geluidsapparaten
De fabrikant biedt verschillende wijzigingen aan het hulpprogramma, waaronder een draagbare versie (geen installatie vereist) van het programma.
Wat zit er in uw computer? Het Speccy-programma gebruiken - video De kracht van het ooit extreem populaire Everest-hulpprogramma is de mogelijkheid om verschillende hardwaretests uit te voeren. Dat blijkt uiteraard ook uit het programma algemene informatie
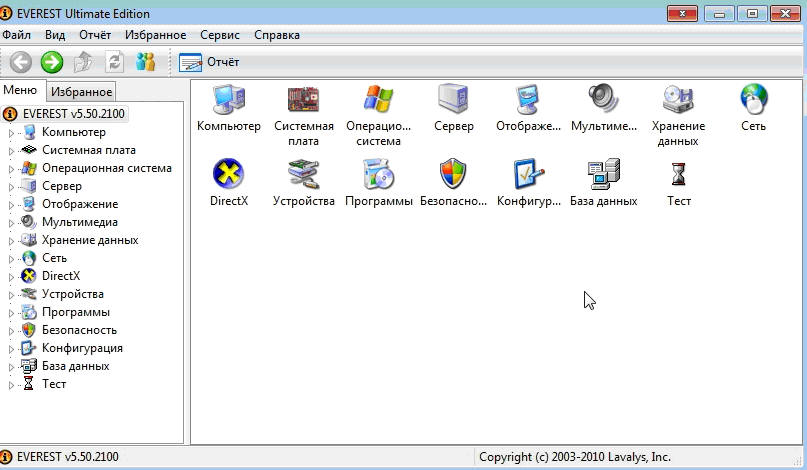
over de computer, en bevat ook een kleine set hulpmiddelen om het systeem te optimaliseren. Everest-interface is ontworpen in een klassieke stijl Windows-stijl
, er is een Russische versie Het programma geeft een gedetailleerd rapport over de status van het moederbord, de processor en andere, inclusief huidige temperatuur en ondersteunde instructiesets.

Informatie in Everest is zeer gedetailleerd
Het hulpprogramma bevat analysetools voor het besturingssysteem. Verouderd systeemstuurprogramma's kan worden bijgewerkt via de aangeboden links. Ook worden er stabiliteitsstatistieken bijgehouden: bedrijfstijd sinds de laatste uitschakeling met gegevens over storingen.

Everest biedt ook een blok voor het besturingssysteem
Everest biedt een kleine set optimalisatietools Windows-bediening 7. U kunt de opstartlijst opschonen, programma's of gadgets verwijderen of opnieuw installeren.
Het rapport over de resultaten van computeranalyse kan niet alleen op het scherm worden bekeken, maar ook worden geïmporteerd tekstdocument. Dit is vooral handig voor op het werk service afdelingen of overleg met externe specialisten.

Everest biedt drie rapportformaten
Het meest interessante deel van het pakket zijn tests om de systeemstabiliteit te bepalen. Hardwarecomponenten worden onderworpen aan spanningsbelastingen en er worden statistieken verzameld over hun werking, temperatuur, koelefficiëntie en spanning. Gegevens worden in visuele vorm gepresenteerd.
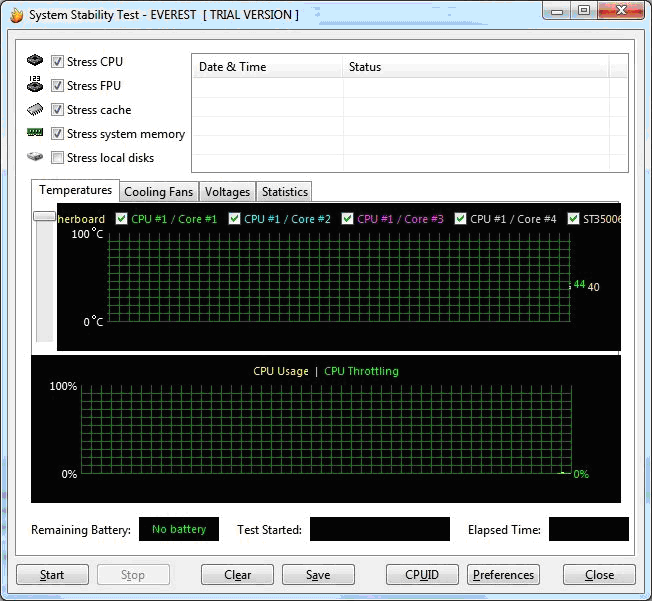
Everest stabiliteitstesten zijn voorzien van grafieken
De lijst met tests is beschikbaar via het hoofdscherm. Het omvat:
- onderzoek van RAM op snelheid van lezen, schrijven en gegevensuitwisseling met de processor;
- Prestatietesten van CPU en wiskundige coprocessor.
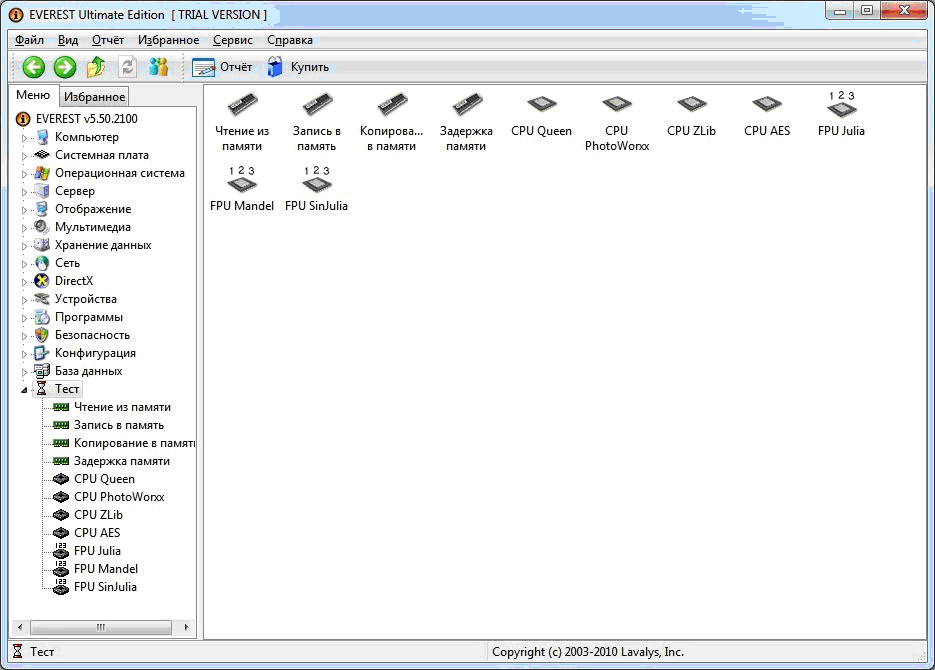
De lijst met tests is voldoende voor de gemiddelde gebruiker
Ondanks de opkomst van sterke concurrenten blijft Everest een zeer goed hulpmiddel om de staat van een computer te beoordelen.
Hoe deze pc te controleren met Everest Ultimate - video
Aïda
Het AIDA-pakket wordt beschouwd als de opvolger van Everest, wat tot uiting komt in verschijning en de logica van het bouwen van de applicatie.
Een onderscheidend kenmerk van AIDA is het gebruik van informatie op laag niveau over de hardwarecomponenten die op de computer zijn geïnstalleerd. Met andere woorden, het pakket maakt geen gebruik van Windows-informatie over apparaten (die indien gewenst kunnen worden gewijzigd), maar gebruikt een eigen database die is verzameld bij componentenfabrikanten.

Informatie in AIDA is afkomstig uit de eigen database van de ontwikkelaar
AIDA biedt de gebruiker zeer gedetailleerde informatie over het systeem, moederbord, RAM, centrale processor, monitor, videoadapter, invoerapparaten, opslagapparaten, netwerkadapters en andere computercomponenten. Geanalyseerd en softwaregedeelte: stuurprogramma's, systeem (installatiedatum, licentiesleutel, versie), geïnstalleerde programma's, opstartlijst, beveiligingstoepassingen malware. Naar netwerkinformatie: post rekeningen, Internetinstellingen, gedeelde netwerkbronnen.
Een van de belangrijkste blokken van het programma zijn systeemstabiliteitstests. Aan de linkerkant van het venster kunt u de lijst met uitgevoerde tests aanpassen en met één klik onnodige tests verwijderen. De resultaten worden heel duidelijk gepresenteerd, onder meer in de vorm van grafieken.

Het testvenster is vergelijkbaar met Everest, maar moderner
De reeks tests voor de computerkern van het pakket is zeer indrukwekkend. Voor elk specifiek model centrale verwerker(CPU) en wiskundige coprocessor (FPU) kunnen worden geselecteerd uit een lange lijst met aangepaste testprotocollen.

De lijst met tests in AIDA is behoorlijk indrukwekkend
Het geheugen wordt op alle niveaus getest, inclusief basis-I/O-bewerkingen. De resultaten worden zeer gedetailleerd en duidelijk gepresenteerd.
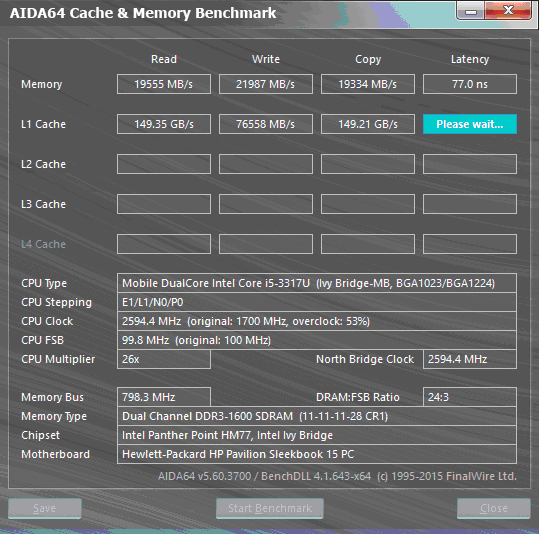
Er is een apart venster voor geheugen- en cachetests
Ook de overige hardwarecomponenten worden niet onbeheerd achtergelaten. Het pakket kan harde schijven analyseren, externe schijven, evenals compatibiliteit van hardware en software.
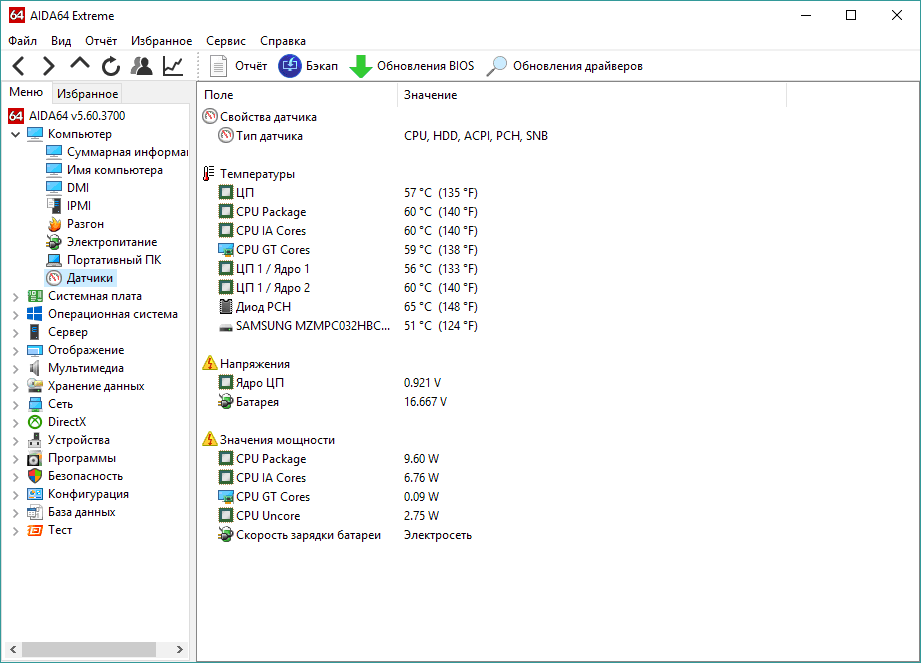
Je kunt zelfs de werking van verschillende sensoren zien.
Informatie van alle sensoren bij elkaar verzameld
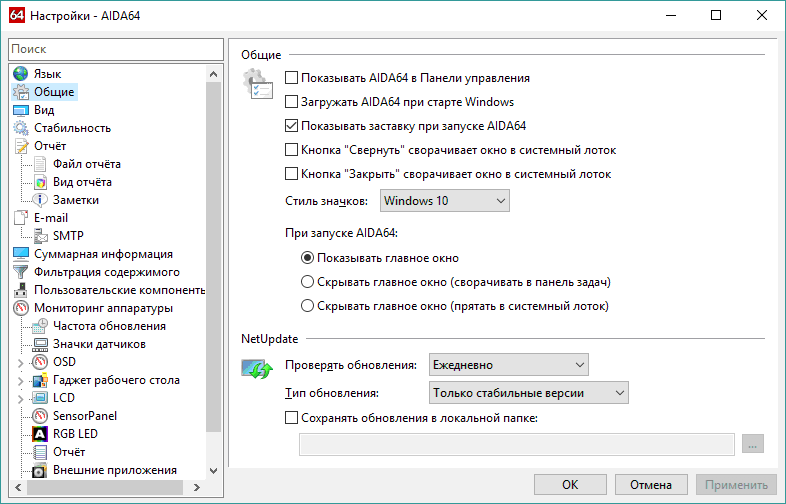
AIDA beschikt over een geavanceerd systeem voor het genereren van rapporten, inclusief de mogelijkheid om deze per post te versturen, en beschikt daarnaast over een vrij flexibel systeem van werkinstellingen. Mits flexibel systeem
AIDA-instellingen
Het pakket heeft verschillende aanpassingen die zijn ontworpen voor 32- en 64-bits versies van Windows, dus vóór gebruik moet u weten hoe bitaal het systeem is dat op uw computer is geïnstalleerd. Dit kan gedaan worden met behulp van het “Systeem”-venster dat we kennen.
HWinfo
Waar te downloaden en hoe het AIDA64-programma op een laptop te installeren - video De functionaliteit van het kleine HWInfo-hulpprogramma is ruim voldoende voor de gemiddelde gebruiker, en de snelheid en eenvoud zijn dat ook extra voordeel . Behalve standaard ingesteld
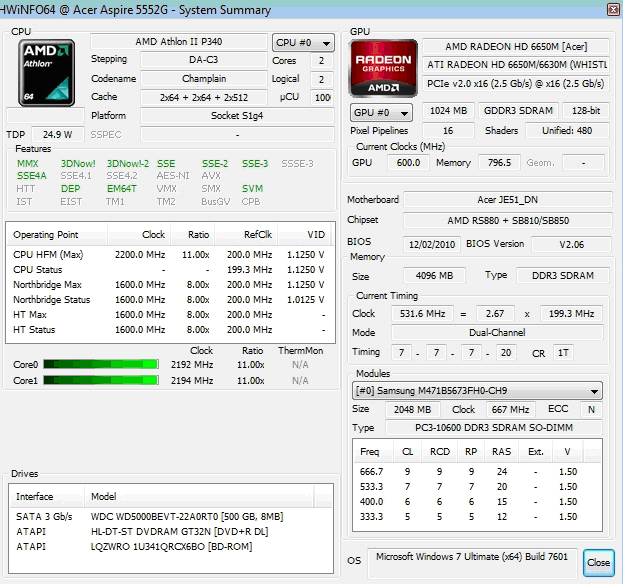
gegevens geeft het programma informatie over bepaalde apparatuurbeperkingen, bijvoorbeeld de maximale bedrijfstemperatuur.
Onder de tekortkomingen is het ontbreken van een Russische interface vermeldenswaard. Het hoofdvenster bevat alle basisinformatie Samenvattende informatie over de belangrijkste hardwarecomponenten wordt onmiddellijk na het starten van het hulpprogramma weergegeven. Bovendien vindt u onderaan het venster informatie over de versies van het besturingssysteem en
geïnstalleerde stuurprogramma's
![]()
. Meer gedetailleerde gegevens zijn onderverdeeld in mappen.
De HWInfo-interface is heel eenvoudig en vertrouwd voor Windows-gebruikers. Scroll voor meer informatie, zal een professional daarom niet altijd tevreden stellen. Rapporten op basis van sensormetingen bevatten alle benodigde gegevens.
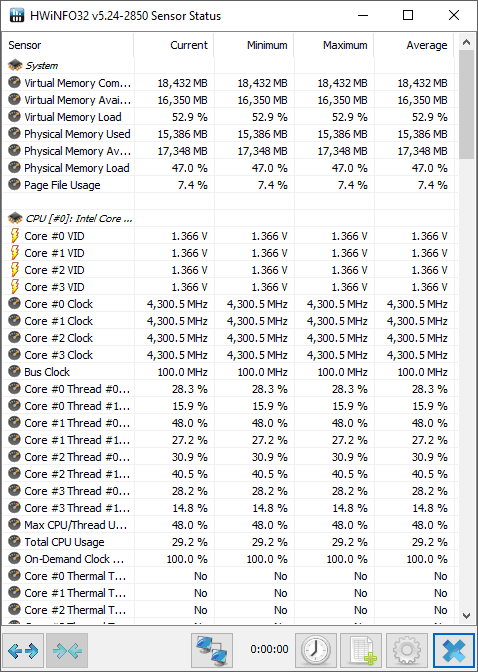
HWInfo toont niet alleen de huidige sensormetingen, maar ook hun fluctuaties
De lijst met hulpprogramma-instellingen is niet erg groot, maar de belangrijkste functies, inclusief automatisch starten, zijn aanwezig.

Er zijn weinig instellingen in HWInfo, maar ze zijn voldoende comfortabel werk met het programma
Het hulpprogramma kan ook worden gebruikt om bij te werken verouderde stuurprogramma's, omdat het links naar websites van fabrikanten bevat.
Hoe HWiNFO64 in te stellen - video
PC-wizard
Het PC Wizard-pakket heeft een goede functionaliteit en wordt gratis verspreid. Er is ook een draagbare versie (geen installatie vereist) die vanaf externe media kan worden geladen.
De pakketinterface is ontworpen in de klassieke Windows-stijl, ondersteunt de Russische taal, is intuïtief en eenvoudig. De hoofdsecties zijn ontworpen als vervolgkeuzemappen met pictogrammen aan de linkerkant van het venster, en beschrijvingen en kenmerken van afzonderlijke componenten bevinden zich aan de rechterkant.
Naast de belangrijkste hardwarecomponenten bevat het gedeelte “Hardware” specificaties DirectX geïnstalleerd en samenvattende systeemprestatie-indexgegevens.

Gegroet mijn lieve lezers.
In mijn bericht van vandaag zal ik je vertellen hoe je erachter kunt komen welke hardware op je computer staat. Grotendeels deze informatie is nodig om te weten welke software op een computer of laptop is geïnstalleerd en om gedetailleerde informatie te hebben over uit welke componenten deze bestaat.
Er zijn dus verschillende manieren om gedetailleerde informatie over de hardware van uw computer te achterhalen.
Eerste manier
De eerste is om de configuratie te achterhalen zonder aanvullende software te gebruiken. Ik zou deze methode zelfs “collectieve boerderij” willen noemen :-), omdat het niet altijd zal werken. Ik heb het over het feit dat je kunt voorkomen dat het BIOS op het juiste moment apparaten ondervraagt (als je geluk hebt).
Terwijl het BIOS actief is, kunt u op toetsen op het toetsenbord drukken.
Zodra het onderzoek van de apparaten is begonnen, kunt u door op de toets “Pauze Pauze” te drukken het onderzoek stoppen. Er is als het ware een pauze en de onderzoeksresultaten worden op het scherm weergegeven totdat deze knop wordt ingedrukt.
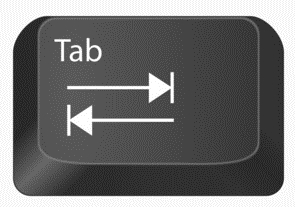 De "TAB" -toets start op zijn beurt de voortzetting van het werk aan het pollen van de BIOS-apparaten van de computer.
De "TAB" -toets start op zijn beurt de voortzetting van het werk aan het pollen van de BIOS-apparaten van de computer.
De methode is dus als volgt: zodra u op drukt Aan/uit-knop op het lichaam systeem eenheid en het BIOSa-werk begint - je begint snel op de knop "Pauze Break" te drukken (waardoor het proces wordt gestopt), dan blijf je op deze knop drukken en druk je op "TAB", maar minder vaak.
Op deze manier kunt u een enquête een paar seconden starten en onmiddellijk stoppen (via “TAB”).
Ik heb je gewaarschuwd dat de methode een collectieve boerderij is :).
Met wat training kunt u een zodanig resultaat bereiken dat u het pollingproces kunt stoppen vlak voordat het besturingssysteem opstart. Dit is ook handig als u het besturingssysteem nog niet hebt geïnstalleerd.
Het ziet er ongeveer zo uit:

Ja, natuurlijk is niet alle informatie hier, maar de meest elementaire informatie, zoals de processor, mat. bord, geheugen, harde schijven beschikbaar. Ik denk dat deze methode soms nuttig is.
Tweede manier
Hier zal ik uitgaan van het feit dat je het besturingssysteem hebt.
- Zoek in het Startmenu naar Configuratiescherm (voor Windows).
- Ga vervolgens naar het gedeelte "Systeem". Makkelijker kan ook: druk op de Pause Break+ knop Windows-toets. Nu ziet u wat informatie over uw computer (processor, RAM, systeemtype, enz.).

Als u meer gedetailleerde informatie wilt, gaat u in hetzelfde venster naar het tabblad "Apparaatbeheer".
En hier ben je gedetailleerde informatie, zowel over de parameters van uw computer als over de software.
Maar alleen de apparaten waarvoor stuurprogramma's zijn geïnstalleerd (dat wil zeggen geïnitialiseerde apparaten) worden hier weergegeven.
Klik op de verschillende tabbladen om een completere lijst weer te geven.
Derde manier
Deze methode maakt gebruik van applicatiesoftware.
Het populairste programma in dit onderwerp is EVEREST Ultimate Edition, je kunt het downloaden Hier.

Volgens dit handig programma We kunnen nog lang praten, maar voorlopig zijn we alleen geïnteresseerd in de computerconfiguratie.
In de linkerkolom vind je al onze hardware die in de case is geïnstalleerd, misschien zit er zelfs wel hardware tussen waarvan je nog niet wist :-).
Hier kunt u zelfs tests uitvoeren en rapporten weergeven (bijvoorbeeld voor afdrukken op papier).
We zullen een andere keer naar een volledige analyse van deze nuttige software kijken.
 Na het downloaden en installeren ziet het programmavenster er ongeveer zo uit:
Na het downloaden en installeren ziet het programmavenster er ongeveer zo uit:
Zoals u ziet, kunt u voldoende gedetailleerde informatie over het systeem vinden door op te klikken verschillende tabbladen(CPU, moederbord, geheugen).
U kunt ook de details van de processor achterhalen, bijvoorbeeld cache of technisch proces. CPU-Z geeft gedetailleerde informatie over de videokaart en zijn specificaties weer.
Kortom een geweldig product, ik raad het iedereen aan.
Hierop denk ik dat ik mijn bericht vandaag kan beëindigen.
Abonneer je op updates en tot ziens.
Hallo vrienden! Ik ben blij jullie allemaal te mogen verwelkomen op mijn blog website . Vandaag zal ik het hebben over hoe u de basisparameters van uw computer kunt achterhalen met behulp van de ingebouwde tools van Windows 7.
Zoals u weet, zijn er veel programma's waarmee u gedetailleerde informatie over de parameters van uw computer kunt verkrijgen. Het maakt het bijvoorbeeld mogelijk om snel en eenvoudig de belangrijkste kenmerken van uw pc te achterhalen. Veel meer volledige details over de computer kunt u vinden met behulp van .
Beginnende gebruikers, voor wie de blog bedoeld is, hebben echter hoogstwaarschijnlijk eenvoudigweg geen zeer gedetailleerde informatie over computerparameters nodig. Laten we er daarom een paar bekijken Windows-hulpmiddelen 7, waarmee u informatie kunt verkrijgen over de belangrijkste kenmerken van de pc, zonder speciale programma's te gebruiken.
Systeem eigenschappen
Via het systeemvenster kunt u wat informatie over uw computer vinden. Om het opgegeven venster te openen, klikt u met de rechtermuisknop op het pictogram "Computer" en klikt u op contextmenu selecteer "Eigenschappen". Je kunt de combinatie ook gebruiken Winnen+Pauze.
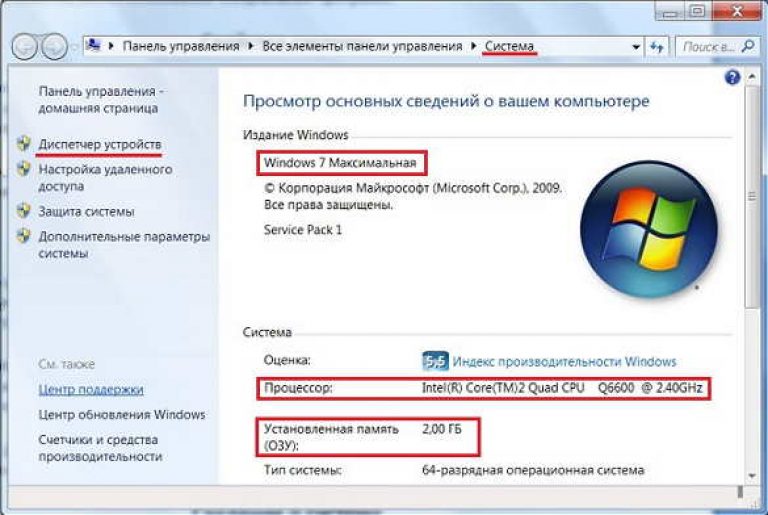 Hier vindt u de versie van het besturingssysteem, het type centrale processor en de hoeveelheid geïnstalleerd RAM-geheugen.
Hier vindt u de versie van het besturingssysteem, het type centrale processor en de hoeveelheid geïnstalleerd RAM-geheugen.
apparaatbeheer
Met Apparaatbeheer kunt u een lijst bekijken van de apparatuur die in het systeem is geïnstalleerd, en informatie over elk apparaat verkrijgen. Om Apparaatbeheer te starten, klikt u op de overeenkomstige link in het venster “Systeem”.
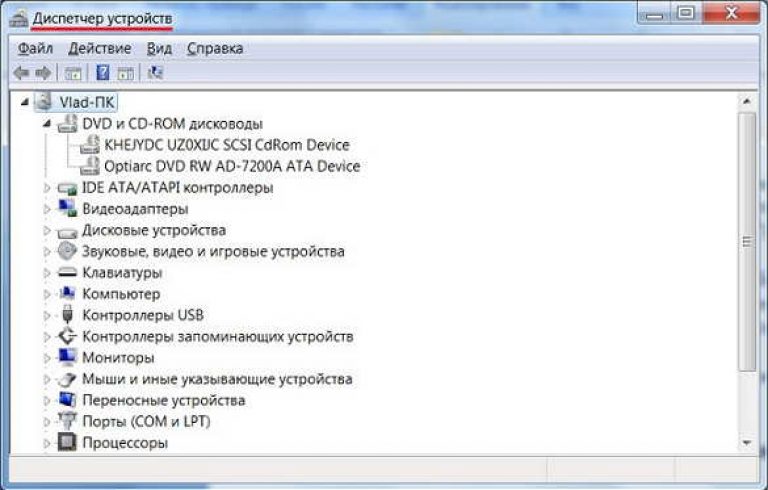 Alle systeemapparaten zijn onderverdeeld in groepen. Om een lijst met apparaten in de groep te zien, klikt u op het driehoekje links van het pictogram. Als u dubbelklikt op het pictogram van het geselecteerde apparaat, wordt een venster met de bijbehorende eigenschappen geopend.
Alle systeemapparaten zijn onderverdeeld in groepen. Om een lijst met apparaten in de groep te zien, klikt u op het driehoekje links van het pictogram. Als u dubbelklikt op het pictogram van het geselecteerde apparaat, wordt een venster met de bijbehorende eigenschappen geopend.
Met Apparaatbeheer kunt u het type videokaart achterhalen, harde schijf, CD/DVD-stations, enz.
Systeeminformatie
Het ingebouwde programma gebruiken " Systeeminformatie", kunt u ook informatie krijgen over het besturingssysteem en de instellingen geïnstalleerde apparatuur. Om het programma te starten, klikt u op de knop "Start" en volgt u de reeks "Alle programma's" - "Standaard" - "Service" - " Systeeminformatie».
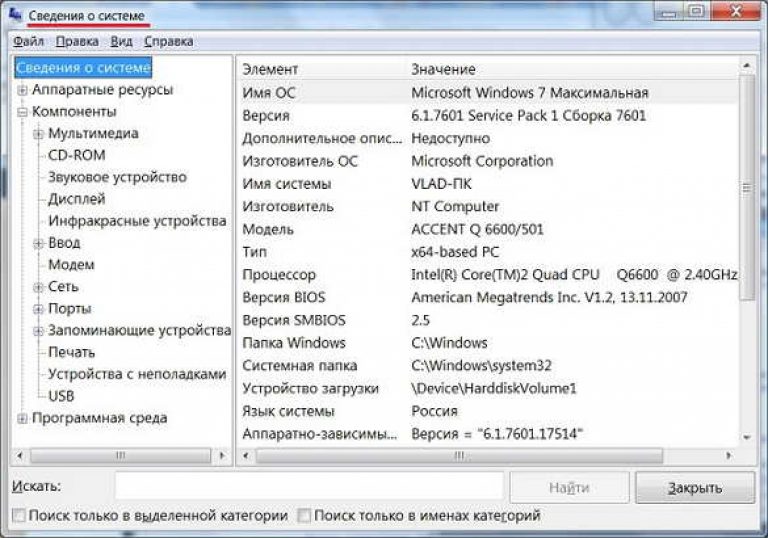 Hier kunt u misschien wel de grootste hoeveelheid informatie over uw computer krijgen. Tegelijkertijd is dit programma behoorlijk onhandig, onduidelijk en niet erg geschikt voor beginnende gebruikers.
Hier kunt u misschien wel de grootste hoeveelheid informatie over uw computer krijgen. Tegelijkertijd is dit programma behoorlijk onhandig, onduidelijk en niet erg geschikt voor beginnende gebruikers.
Diagnostisch hulpprogramma voor DirectX
Deze tool is bedoeld om te testen multimediaprogramma's Windows OS (games, films), maar u kunt er ook de belangrijkste kenmerken van de computer mee bekijken. Om het DirectX Diagnostic Tool te openen, klikt u op de knop "Start" en voert u de opdracht in dxdiag in de zoekbalk en klik Binnenkomen.
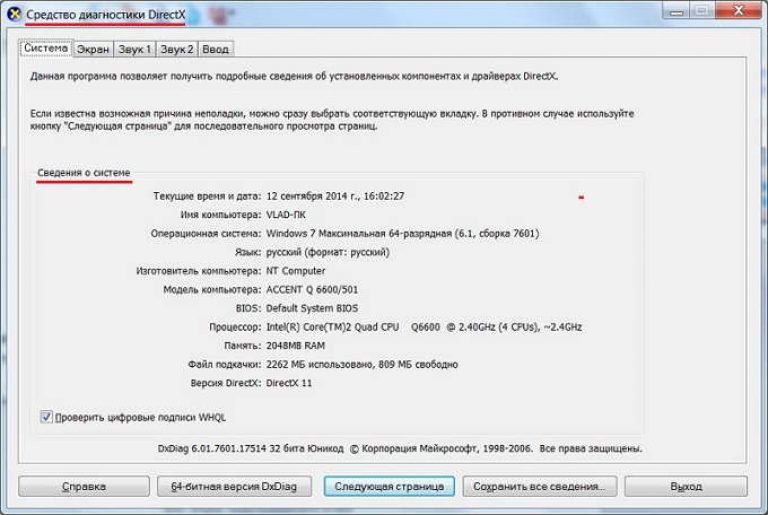 Zoals u kunt zien, kunt u hier de versie van het besturingssysteem, het type processor, de belangrijkste parameters van de videokaart, de hoeveelheid RAM, enz. achterhalen.
Zoals u kunt zien, kunt u hier de versie van het besturingssysteem, het type processor, de belangrijkste parameters van de videokaart, de hoeveelheid RAM, enz. achterhalen.
Natuurlijk zijn speciale programma's handiger voor het verzamelen van informatie over de parameters van de computer, maar indien nodig kunnen bijna alle hoofdkenmerken ervan worden achterhaald met behulp van de ingebouwde Windows-hulpmiddelen 7.
Dat is alles wat ik heb. Ik hoop dat de ontvangen informatie nuttig voor u zal zijn. Nu heeft u een beter idee hoe u de basisparameters van uw computer kunt achterhalen zonder speciale programma's te gebruiken. Bedankt voor uw aandacht. Succes!


























