Hallo! Waar ik het vandaag met je over wilde hebben is externe harde schijven en de redenen waarom de externe harde schijf niet wordt gedetecteerd. Ja, tegenwoordig zijn deze apparaten erg populair onder gebruikers. En dit is over het algemeen heel begrijpelijk: je kunt tot 1-2 terabyte aan informatie in een klein doosje stoppen! Dus: als je een nieuwe externe harde schijf hebt gekocht, sluit je hem eerst aan op je computer, maar helaas! - uw pc “ziet” de nieuwe verbinding niet.
Ik zal je vertellen over verschillende actiemethoden.
Eerste manier.
- Ga naar het menu "Start", selecteer "Configuratiescherm".
- Vervolgens volgen we het schema: "Systeem- en beveiligingsinstellingen" - "Beheer" - "Computerbeheer".
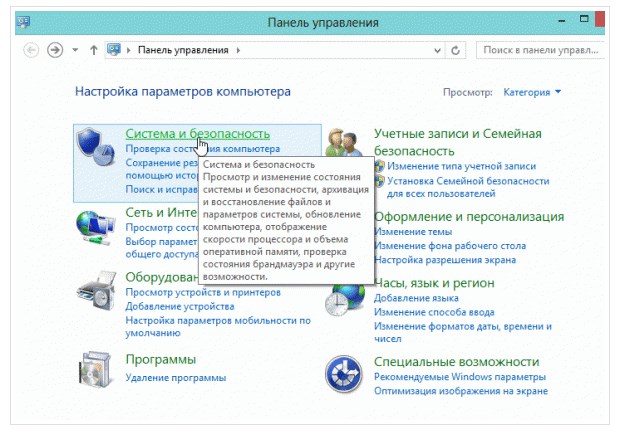
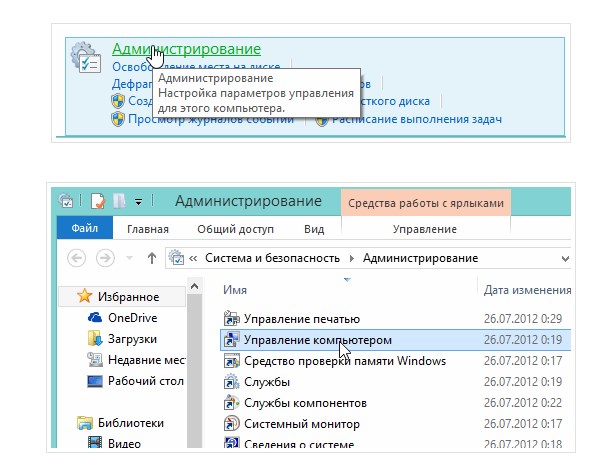
- We kijken naar de kolom aan de linkerkant van het venster dat wordt geopend. We zijn geïnteresseerd in het menu Schijfbeheer. Laten we er dus op ingaan.
- Hier zou u absoluut alle pc-schijven moeten zien (en ook externe). Normaal gesproken herkent de computer de aangesloten externe schijf niet, omdat deze de verkeerde letter heeft. Dat wil zeggen, u hoeft alleen maar de aanduiding van de externe schijf te wijzigen, waarna de pc deze kan herkennen.
- Klik op externe schijf klik met de rechtermuisknop muis en selecteer “Stationsletter wijzigen”. Selecteer de letter die niet wordt gebruikt bij de aanduiding van bestaande stations.
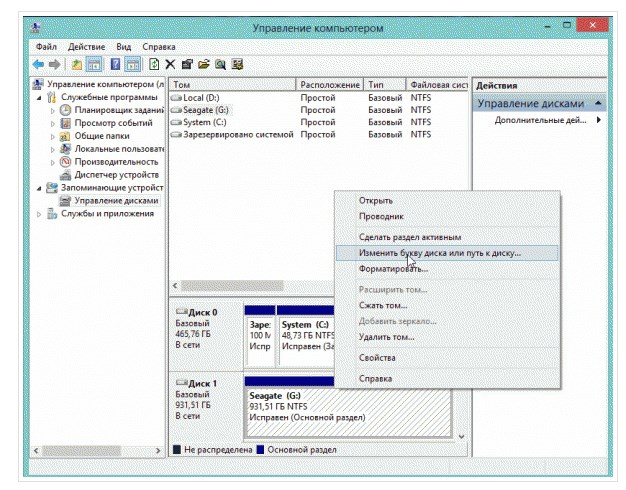
Tweede manier
Nog een reden waarom een computer extern “niet opmerkt”. harde schijven- dit is dat het niet is geformatteerd. Daarom verschijnt het niet in het menu "Mijn computer".
In dit geval kunt u bij de vorige (eerste methode) niet zomaar de stationsletter wijzigen, omdat dit simpelweg niet zal gebeuren! Klik vervolgens met de rechtermuisknop op externe harde schijf en selecteer “Een eenvoudig volume maken...”.
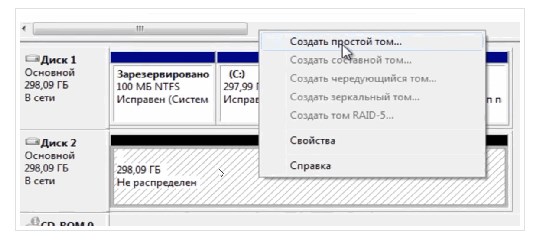
Derde manier
Als uw nieuwe externe harde schijf niet wordt weergegeven in het menu "Deze computer" of in de kolom "Schijfbeheer", maar wanneer deze is aangesloten op een andere pc of tv, werkt deze prima, dan ligt het probleem in de stuurprogramma's.
- De USB-poort controleren op functionaliteit. Dat wil zeggen, sluit er een ander apparaat op aan en controleer of het werkt. Als een smartphone of flashdrive werkt, betekent dit dat de pc-poort niet de schuldige is...
- Ga naar het menu "Start" en vervolgens naar "Configuratiescherm". Selecteer “Systeem en beveiliging” en vervolgens “Apparaatbeheer”.
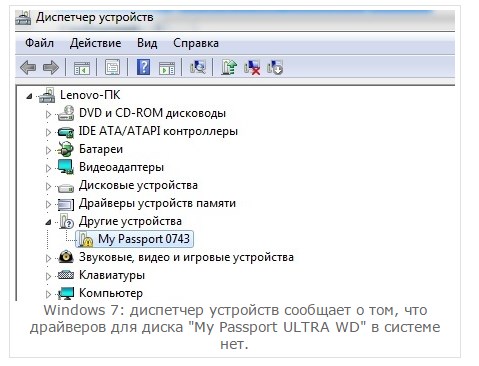
- Zoals u in de bovenstaande schermafbeelding kunt zien, wordt de externe schijf niet weergegeven op de pc omdat het systeem niet over de benodigde stuurprogramma's beschikt. Hier kunt u een van de methoden gebruiken om dit probleem op te lossen:
- Klik in “Apparaatbeheer” op de opdracht “Hardwareconfiguratie bijwerken”. In de regel zou na het klikken de installatie moeten beginnen noodzakelijke chauffeurs in automatische modus.

- Met speciale programma's kunt u zelf naar "brandhout" zoeken.
- Ten slotte kunt u het besturingssysteem opnieuw installeren. Hoewel ik denk dat deze methode het beste is om te kiezen als niets anders helpt...

Wat moet u doen als uw oude externe harde schijf niet wordt gedetecteerd?
Tot nu toe heb ik het gehad over procedures die van toepassing zijn op nieuwe externe schijven. Maar wat moeten de eigenaren van oude doen? Dat wil zeggen, alles was in orde, uw externe harde schijf werkte en op een mooie dag weigert de pc deze te detecteren...
Als gisteren een harde schijf goed werkte zonder zichtbare redenen op een niet zo geweldig moment stopt het met werken, het is als een ramp. Als je de informatie onthoudt die erop is opgeslagen, begin je plotseling te begrijpen dat daar niets waardevols is - alle gegevens zijn van onschatbare waarde. Iemand heeft terecht opgemerkt dat als de computer de externe harde schijf niet ziet, dit het einde van de wereld is. Hoewel de zaken niet altijd zo slecht zijn.
Het belangrijkste is om niet toe te geven aan provocaties, maar goed na te denken over waarom de externe harde schijf niet werkt? Wat is er sindsdien precies veranderd laatste lancering? Met de juiste antwoorden op deze vragen kunt u in bijna de helft van de gevallen zelfstandig de prestaties van de media herstellen. Vervolgens zullen we het hebben over de belangrijkste redenen waarom de computer
Misschien heeft iedereen in zijn leven minstens één keer in een situatie moeten belanden uiterst complex mechanisme gestopt met werken vanwege een defect onopvallend onderdeel. Dit lot heeft de harde schijven, zowel extern als intern, niet gespaard. Momenteel zijn USB-harde schijven populair, maar ze bestaan ook met SATA-interface, aanzienlijk beter dan de eerste wat betreft prestaties. Elke externe harde schijf wordt op de computer aangesloten via de connector van de overeenkomstige poort. Hier ligt een van de meest banale redenen waarom de computer de externe harde schijf niet ziet. Er zijn twee soorten USB-connectoren: sommige zijn vastgesoldeerd moederbord en worden geproduceerd uit achterkant systeem eenheid, en andere zijn ingebouwd in de behuizing met uitvoer naar voorpaneel. Het is duidelijk dat de meeste gebruikers de harde schijf aansluiten op de meest toegankelijke connectoren, dat wil zeggen op het voorpaneel van de behuizing. En aangezien er maar weinig zijn die een computer in een betrouwbare behuizing hebben gemonteerd, is dat niet verwonderlijk Chinese fabrikanten opgeslagen op connectorelementen. Zo kunnen sleepcontacten onvoldoende veerbelast zijn, kan hun oppervlak verkleind zijn om geld te besparen, en kunnen de gebruikte materialen te draagbaar zijn. Hieruit volgt dat wanneer u de interfacedraad van de harde schijf op de poort aansluit, deze de externe harde schijf soms niet ziet. Het probleem zit in de connectorcontacten. Je kunt het op twee manieren oplossen:
- aansluiten op poorten op het moederbord;
- koop kwaliteit USB-verlengkabel- het is goedkoper dan het vervangen van de behuizing.
Volgende reden- gebrek aan voeding. USB-standaard 2 gaat uit van een maximale stroomsterkte van 500 mA per poort. Daarom, als er te veel zijn aangesloten USB-apparaten, dan heeft de harde schijf mogelijk niet voldoende stroom om te werken. Oplossing: verwijder alles wat “onnodig” is (webcamera’s, USB-modems, etc.) of koop een hub met stroomvoorziening. Bovendien zijn de connectoren op het voorpaneel met het moederbord verbonden via bundels dunne draden, die ook hun eigen spanningsverlies hebben. Het is de moeite waard eraan te denken dat deze connectoren vooral geschikt zijn voor apparaten met een laag vermogen (flashdrives, telefoons).
Als de harde schijf nog steeds niet werkt, moet u de BIOS-instellingen controleren om te zien of USB-poorten verboden zijn. Voor apparaten die een "pocket" (mobilrack) gebruiken, is het handig om de staat van de interne kabels en connectoren te controleren - misschien is dit de reden.
Daarna moet je geloven softwaregedeelte computer. Hoewel externe harde schijven ontworpen om out-of-the-box te werken, meestal zonder dat er iets voor nodig is speciale chauffeurs U moet echter het chipsetsoftwarepakket op het systeem installeren. Dit is vooral belangrijk voor generaties daarvoor Windows Vista. Er kan ook een conflict zijn in de configuratie van aangesloten apparaten; in deze situatie kan de computer vaak niet volledig opstarten.
Natuurlijk is een interne storing van de harde schijf zelf mogelijk. Het is niet altijd mogelijk om het zelf te herstellen, dus je moet uitzoeken waar het dichtstbijzijnde is servicecentrum.
Extern harde schijven(draagbare harde schijven) worden elke dag steeds populairder. Dit is begrijpelijk, een enorme hoeveelheid geheugen en relatief kleine maten- dit zijn de belangrijkste voordelen van dergelijke apparaten. En wanneer ze op een computer zijn aangesloten, verschillen ze niet van een gewone flashdrive.
Maar alles is niet altijd zo goed en geweldig. Vaak gebruikers verwisselbare USB-drives We worden geconfronteerd met een heel belangrijk probleem: Niet gedefinieerd harde schijf! Dat wil zeggen, de gebruiker verbindt het apparaat met de computer, maar er gebeurt niets, de computer ziet het eenvoudigweg niet. En daar kunnen verschillende redenen voor zijn; laten we eens kijken naar de meest voorkomende.
Laten we eerst eens vaststellen wat het probleem is?
Op de harde schijf of op de computer zelf. Probeer natuurlijk eerst de schijf via een andere USB-poort aan te sluiten. Soms helpt het. 😉
Probeer indien mogelijk uw draagbare harde schijf op een andere computer aan te sluiten. Als de schijf wordt gedetecteerd, is het duidelijk dat het probleem op uw computer ligt.
Laten we beginnen met de eenvoudigste:
1)
Laten we het controleren bestuurder verwisselbare schijf. Om dit te doen moet je naar apparaatbeheer. Als u een besturingssysteem hebt geïnstalleerd Windows-systeem 8, dan kan het gemakkelijk worden gevonden via zoeken. Of
Begin →
Configuratiescherm →
Apparatuur en geluid →
apparaatbeheer.
Selecteer het item in de manager Schijfapparaten en zoek je schijf. Klik met de rechtermuisknop en selecteer "Stuurprogramma bijwerken". U kunt proberen het stuurprogramma te verwijderen, uw computer opnieuw op te starten en opnieuw te installeren.
2)
De volgende reden is letter verkeerd toegewezen externe schijf. Toen ik een dergelijk probleem tegenkwam, werd de stationsletter helemaal niet toegewezen, ik moest deze handmatig opgeven. De oplossing is vrij eenvoudig. We volgen het volgende pad:
Begin →Configuratiescherm →
Systeem en beveiliging →
Administratie →
Computerbeheer.
Kiezen Schijfbeheer en zoek je schijf. Klik er met de rechtermuisknop op en klik "Wijzig stationsletter of stationspad..." Kies een vrije letter.

3) In het geval dat de computer weigert te definiëren zowel flashdrives als harde schijven, u moet dit controleren USB-ondersteuning V BIOS het is mogelijk uitgeschakeld. Gelukkig gebeurt dit niet vaak. En niet elke gebruiker zal het risico lopen om zelf iets in Bios op te zetten. Maar hierover komt een apart artikel.
4) Een andere optie is het probleem met voeding computer. Ofwel is er te veel apparatuur op de computer aangesloten, ofwel, als de computer niet nieuw is, is de voeding simpelweg verouderd - in beide gevallen kan deze de schijf niet aan.
Wat als de schijf niet op een andere computer wordt gedetecteerd?
Misschien is het probleem opnieuw op het gebied van voeding. Als u de schijf via een verlengkabel hebt aangesloten, probeer dit dan rechtstreeks met de USB-kabel die bij aankoop is meegeleverd.

Als de schijf een tweede connector of een eigen voeding heeft, sluit deze dan aan.
Maar soms is het probleem dat wel mechanische schade draagbare harde schijf. Deze optie kan worden aangenomen als de schijf, wanneer deze van stroom wordt voorzien, geen karakteristieke geluiden maakt. Het apparaat werkt simpelweg niet. Natuurlijk, binnen in dit geval U dient contact op te nemen met een servicecentrum en in geen geval proberen het apparaat zelf te demonteren of te repareren. Dit zou slecht kunnen aflopen. 😉
Ik hoop dat dit artikel je zal helpen het probleem van een niet-detecteerbare schijf op te lossen. Succes! 🙂
Hallo vrienden, vandaag is niet een heel gebruikelijk artikel voor mijn blog. Ik maak dit bericht voor mezelf voor de toekomst, en misschien zal deze informatie over het herstellen van een externe harde schijf ook nuttig zijn voor sommigen van jullie. Ze brachten me een externe harde schijf 3Q 500 Gb. Schijf zonder fysieke schade, de draad is goed, de lamp licht op wanneer aangesloten, maar de computer ziet het niet. Wat te doen???
Ik ontdekte onder welke omstandigheden de externe harde schijf voor het laatst goed werkte. Het bleek dat deze harde schijf voor het laatst werkte bij het kopiëren van bestanden naar een Macintosh, waarna hij niet meer leesbaar was op andere computers. Zoals ik het begrijp, vanwege het verschil in bestandssysteem tussen computers van het Apple-bedrijf en andere productiebedrijven, op sommige harde schijven het gedeelte zelf vliegt weg, d.w.z. volumenaam (bijvoorbeeld F:).
Om de vervelende situatie met een niet-werkende externe harde schijf te corrigeren, moet je deze testen. Waar kan ik deze programma's krijgen om te testen??? Geloof het of niet, maar Bill Gates en Microsoft hebben dit verrassend genoeg in Windows 7 geregeld. Ik werk momenteel aan dit systeem en daarom was ik op zoek naar oplossingen ervoor.
Wat zijn mijn acties om de prestaties te herstellen (revitaliseren) externe harde schijf? Eerst heb ik de harde schijf op mijn netbook aangesloten, het lampje op de schijf ging branden, deze werd in de lade geïdentificeerd als een extern Atapi Bridge-apparaat, maar mijn computer ziet hem niet als een fysieke schijf.
Ik klik met de rechtermuisknop op het pictogram mijn computer -> beheer.
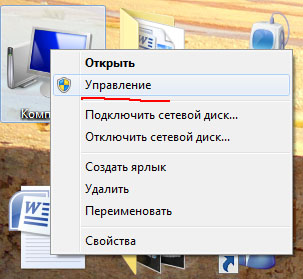
Het bedieningspaneel van de computer wordt geladen, ik klik op schijfbeheer en wacht vervolgens tot informatie over alle externe en interne media informatie op mijn computer.
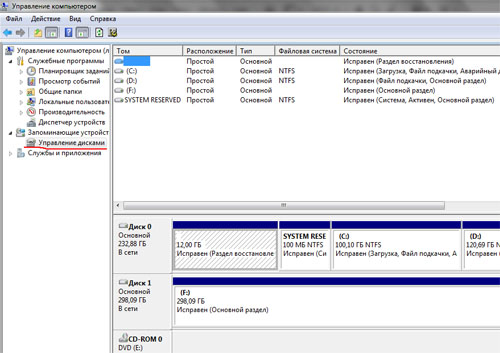
Nu is alles heel eenvoudig, ik ben op zoek naar mijn 500 Gb harde schijf onder degenen die besloten hebben. En ik zie dat het schijfvolume er niet op is gemarkeerd, ik klik erop afbeelding van hard schijf met de rechtermuisknop en maak aan nieuwe Tom(F:). Ik formatteer mijn schijf, aangezien ik de eerdere informatie niet nodig had! Dat is alles, probleem opgelost! En de externe harde schijf werkt weer.
Als u informatie wilt opslaan, kunt u dit gebruiken Windows-hulpmiddelen 7 Voer om te beginnen een schijfcontrole uit. Ik zal niet elke schijfbeheerfunctie beschrijven, maar ik zal wel zeggen dat het voor mij een ontdekking was: een echt werkende set tools voor het opslaan van een externe harde schijf.
Ik wens de jouwe harde schijven- lang en foutloos werken!
Meestal zijn de verdachten in dit geval softwarefouten, onjuiste instellingen besturingssysteem, verouderde stuurprogramma's, storingen in de USB-poorten van computers, adapters of de schijven zelf.
Afhankelijk van de redenen manifesteert het probleem zich in elk geval anders. Het komt voor dat de computer helemaal niet reageert op een flashstation of harde schijf. In andere situaties is het geluid van het aansluiten van een nieuw apparaat hoorbaar, maar verschijnt het schijfpictogram nooit in Verkenner. En soms loopt de computer gewoon vast onmiddellijk na contact met het USB-apparaat.
Wat u moet doen als uw Windows-computer geen flashstation of externe harde schijf ziet
Zoek eerst uit waar het probleem precies zit: de computer, de adapter (als de verbinding via een kabel is) of de schijf. Probeer het USB-apparaat via andere poorten aan te sluiten. Als dit niet helpt en u een kabel gebruikt, probeer deze dan te vervangen door een reservekabel. Als dit niet lukt, controleer dan of de schijf op andere computers wordt geopend.
Als het apparaat op een andere pc werkt of als u niet in de gelegenheid bent om het te controleren
Sluit uw harde schijf of flashdrive aan op uw computer en volg deze stappen in de juiste volgorde. Als de eerste niet helpt, ga dan verder met de volgende, enzovoort.
Als de andere pc de schijf ook niet ziet of alle bovenstaande tips hebben niet geholpen
In dit geval ligt het probleem hoogstwaarschijnlijk in de schijf zelf.
Als u een flashdrive heeft in plaats van een harde schijf, kunt u deze gebruiken speciale nutsvoorzieningen voor correctie softwarefouten. Dergelijke software is meestal te vinden op de website van de fabrikant. Het JetFlash Online Recovery-programma is bijvoorbeeld bedoeld voor Transcend-schijven. En USB Flash Drive Online Recovery is voor flashdrives van het merk ADATA. Maar houd er rekening mee dat deze hulpprogramma's tijdens het herstelproces alle gegevens van flashstations wissen.
Als niets van het bovenstaande helpt, is er waarschijnlijk sprake van een lichamelijk probleem. harde schijf of flashdrives. Dan kun je het apparaat beter aan een specialist laten zien of onder garantie terugbrengen naar de winkel.
Wat te doen als Mac geen flashdrive of externe harde schijf ziet
Op Apple-computers De verificatieprocedure is iets anders, maar volgt ongeveer hetzelfde algoritme. We gaan ervan uit dat u al hebt geprobeerd de computer opnieuw op te starten, de flashdrive los te koppelen en weer aan te sluiten, en er ook voor te zorgen dat de verbinding betrouwbaar is. Als dit niet helpt, moet u het volgende doen:
Open het ingebouwde schijfhulpprogramma (Programma's → Hulpprogramma's → Schijfhulpprogramma") en controleer of de problematische flashdrive daar wordt weergegeven. Als de schijf nog steeds zichtbaar is, probeer het dan door op de knop "Wissen" te klikken en sluit hem opnieuw aan. Houd er rekening mee dat alle gegevens van de flashdrive permanent worden verwijderd.
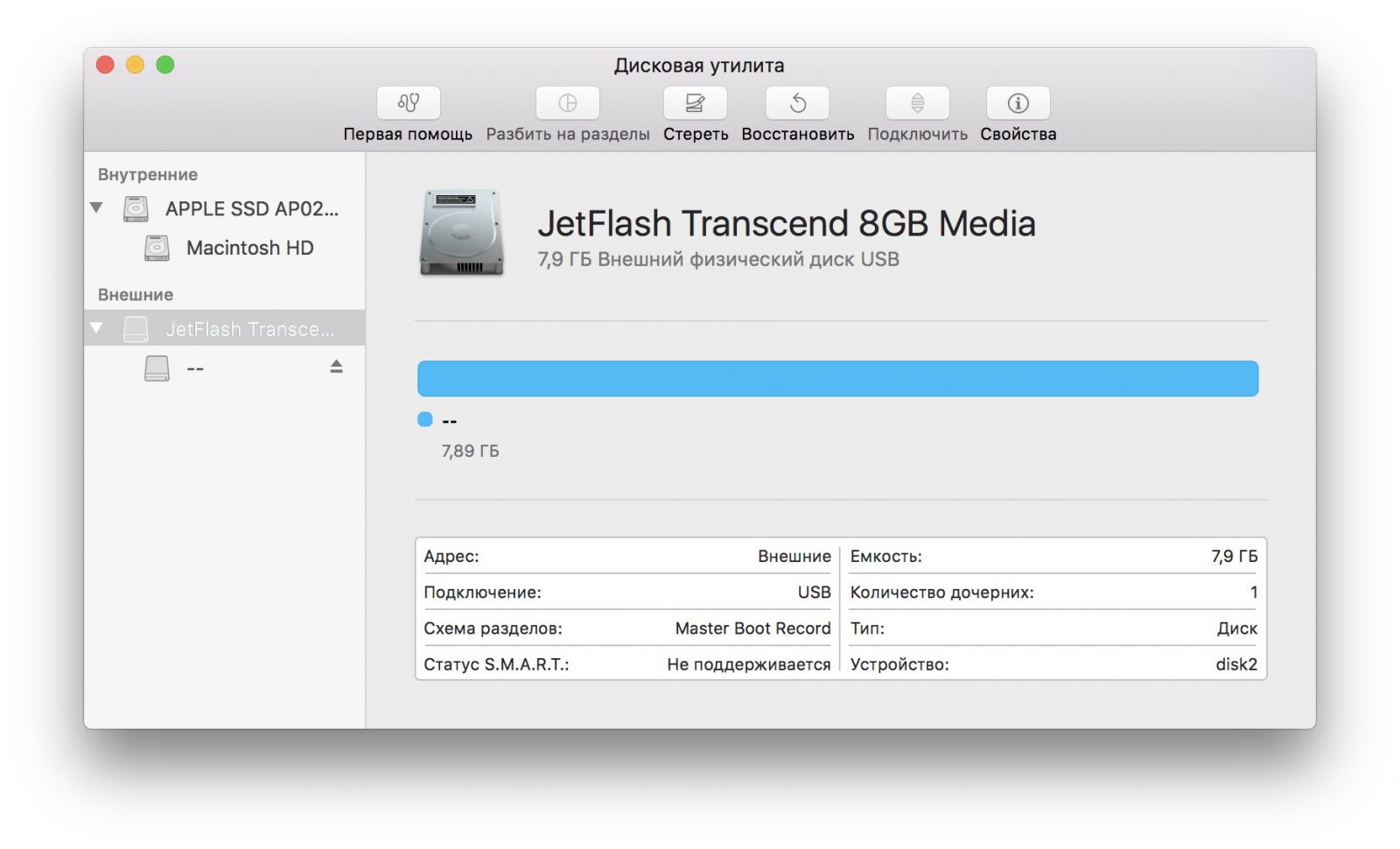
Mac-diagnosesoftware biedt gedetailleerde informatie over alle software- en hardwarecomponenten op uw computer, inclusief USB-apparaten. Open appel menu en vervolgens vasthouden Optietoets, klik op “Systeeminformatie” en ga naar het USB-gedeelte in het menu dat wordt geopend.
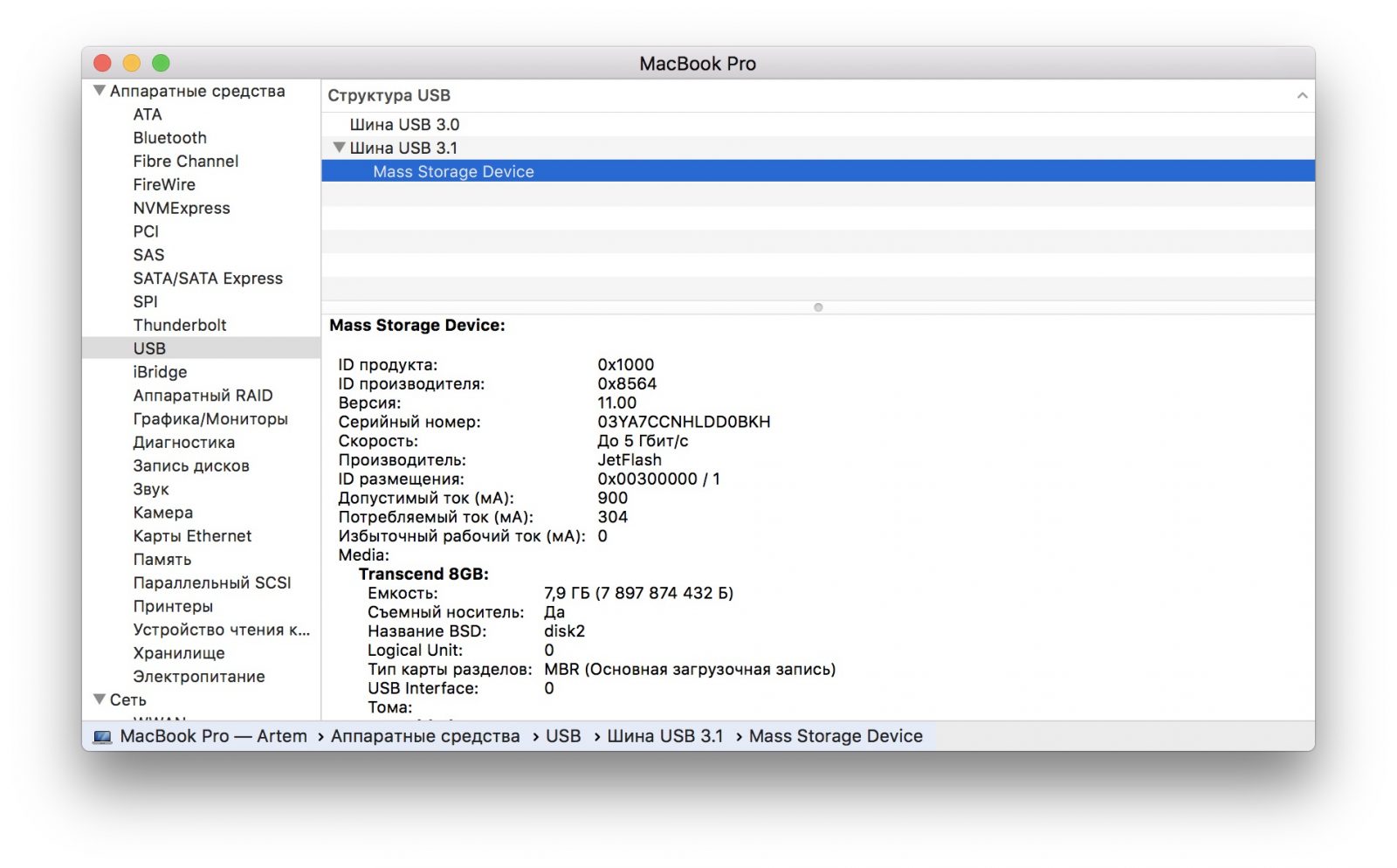
Als de flashdrive aanwezig is, ligt het probleem in de software en kunt u proberen de schijf te herstellen door de aanbevelingen van de fabrikant te raadplegen. Als er geen informatie over de flashdrive is, is er sprake van een fysieke storing en moet u contact opnemen met een winkel of servicecentrum als reparatie zinvol is.


























