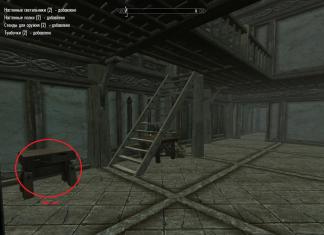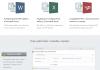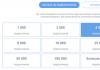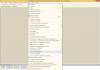Yandex-mailinstellingen voor de e-mailclients van klanten:
Configuratie via IMAP-protocol:
Met behulp van het IMAP-protocol downloadt het mailprogramma niet alleen nieuwe brieven, maar synchroniseert het de informatie op uw computer met de gegevens op de server, waardoor de volledige structuur van uw mailbox in één keer wordt weergegeven - alle mappen, zowel standaard als handmatig door u geconfigureerd .
Om een e-mailclient te configureren met behulp van het IMAP-protocol, geeft u de volgende informatie op:
in het gedeelte Inkomende e-mail (IMAP) moet u het adres van de mailserver opgeven imap.yandex.ru, installeer SSL-beveiliging en poort 993 poort 143 en verbinding maken zonder SSL in de sectie Uitgaande e-mail (SMTP), moet u het serveradres smtp.yandex.ru opgeven en verbinding maken via een beveiligde SSL-verbinding via poort 465. Als u geen beveiligde verbinding kunt gebruiken, kunt u verbinding maken met SMTP - server door poorten 25 of 587
Bij het instellen van e-mailprogramma's moet u uw Yandex-gebruikersnaam en -wachtwoord opgeven als gebruikersnaam en wachtwoord voor toegang tot de e-mailserver. U moet uw volledige mailboxadres opgeven als login.
Ondersteuning voor het IMAP-protocol wordt automatisch ingeschakeld wanneer u zich voor de eerste keer aanmeldt bij uw e-mailprogramma. U kunt de ondersteuning voor het IMAP-protocol ook zelfstandig inschakelen in Instellingen (sectie “E-mailclients”)
Het inschakelen van IMAP kan enige tijd duren.
Na succesvolle activering wordt het selectievakje inactief en verandert het bericht in “IMAP ingeschakeld”. Het is niet mogelijk om de IMAP-ondersteuning voor uw mailbox uit te schakelen; u kunt dit protocol eenvoudigweg niet gebruiken.
Instellen via POP3-protocol:
Bij gebruik van het POP3-protocol worden al uw brieven (uit de mappen die u opgeeft in de Mailboxinstellingen) door het mailprogramma naar uw computer gedownload in de map “Inbox”, waarna ze indien nodig in mappen kunnen worden gesorteerd met behulp van filters die in het mailprogramma zelf zijn geconfigureerd.
Houd er rekening mee dat veel e-mailprogramma's tijdens het downloaden standaard berichten van de server verwijderen. In dit geval worden alle berichten in uw mailbox verplaatst naar de map "Verwijderde items", waar ze na een week worden verwijderd.
Om brieven in de mailbox op te slaan, kunt u in de instellingen van het mailprogramma de optie instellen om tijdens het downloaden kopieën van brieven op de server op te slaan, als uw programma dit toestaat. Het is onmogelijk om deze instelling van onze kant te maken.
Wanneer u een e-mailprogramma instelt dat gebruikmaakt van het POP3-protocol, moet u de volgende informatie opgeven:
in het gedeelte Inkomende e-mail (POP3) moet u het adres van de mailserver pop.yandex.ru opgeven, SSL-beveiliging installeren en poort 995. Als uw programma om welke reden dan ook geen SSL-verbindingsbeveiliging ondersteunt, kunt u dit opgeven poort 110 en verbinding maken zonder SSL in de sectie Uitgaande e-mail (SMTP), moet u het serveradres smtp.yandex.ru opgeven en verbinding maken via een beveiligde SSL-verbinding via poort 465. Als u geen beveiligde verbinding kunt gebruiken, kunt u verbinding maken met de SMTP-server via poorten 25 of 587
Bij het instellen van e-mailprogramma's moet u uw Yandex-gebruikersnaam en -wachtwoord opgeven als gebruikersnaam en wachtwoord voor toegang tot de e-mailserver. Als u toegang tot een weergavebox instelt [e-mailadres beveiligd], de login is het eerste deel van het adres - login. Als u Yandex.Mail voor domeinen gebruikt, moet u het volledige mailboxadres opgeven als aanmeldingsgegevens.
Als u e-mail downloadt met een e-mailclient die het POP3-protocol gebruikt, kunt u:
Laat alle instellingen op standaard staan. Vervolgens worden alleen brieven uit de map Inbox gedownload. Stel het downloaden van e-mails in vanuit elke set mappen, inclusief de map Spam of uw eigen mappen. U kunt mappen selecteren om te downloaden op de pagina "Instellingen" - in het gedeelte "E-mailclients". U kunt ook de instelling instellen "Wanneer u e-mail ontvangt via POP3, markeer letters in de Yandex.Mail-mailbox als gelezen", zodat u in de webinterface kunt begrijpen welke brieven door de e-mailclient zijn verzameld. Wanneer klanten e-mail downloaden, worden e-mails niet standaard gemarkeerd als gelezen.
U kunt niet alleen met brieven werken via de Yandex.Mail-webinterface, maar ook met behulp van verschillende e-mailprogramma's die op uw computer zijn geïnstalleerd.
Configureer het programma met behulp van het IMAP-protocol
Bij gebruik van het IMAP-protocol synchroniseert het mailprogramma met de server en behoudt het de mappenstructuur van uw mailbox. De brieven die u via uw e-mailprogramma verzendt, worden niet alleen op uw computer opgeslagen, maar ook op de server, en u kunt er vanaf verschillende apparaten toegang toe krijgen.
Schakel het IMAP-protocol in voordat u uw e-mailprogramma instelt:
Om een e-mailprogramma te configureren dat gebruikmaakt van het IMAP-protocol, moet u de volgende informatie opgeven:
Binnenkomende berichten
- verbindingsbeveiliging - SSL;
- poort - 993.
- verbindingsbeveiliging - SSL;
- poort - 465.
. ru »
Ondersteuning voor het IMAP-protocol wordt automatisch ingeschakeld wanneer u zich voor de eerste keer aanmeldt bij uw e-mailprogramma.
Bij gebruik van het POP3-protocol komen alle letters uit de mappen die u in het menu opgeeft Instellingen → Mailprogramma's, wordt door het e-mailprogramma op uw computer opgeslagen in de map Inbox. Indien nodig kunt u in uw e-mailprogramma filters instellen om e-mails automatisch naar de gewenste mappen te verplaatsen. E-mails die u verzendt, worden alleen op uw computer opgeslagen.
Opmerking. Wanneer u e-mails downloadt van een server die het POP3-protocol gebruikt, slaat Yandex.Mail automatisch kopieën van e-mails op de server op, maar u kunt e-mails handmatig verwijderen via de webinterface. Als u e-mails wilt verwijderen met een e-mailprogramma, gebruikt u het IMAP-protocol.
Schakel het POP3-protocol in voordat u uw e-mailprogramma instelt:
Om een e-mailprogramma te configureren dat gebruikmaakt van het POP3-protocol, moet u de volgende informatie opgeven:
Binnenkomende berichten
- verbindingsbeveiliging - SSL;
- poort - 995.
- mailserveradres - smtp.yandex.ru;
- verbindingsbeveiliging - SSL;
- poort - 465.
Om toegang te krijgen tot de mailserver, voert u uw Yandex-gebruikersnaam en -wachtwoord in (of als u tweefactorauthenticatie heeft ingeschakeld). Als u het ontvangen van e-mail vanuit een mailbox zoals “login@yandex. ru », is de login het deel van het adres vóór het “@”-teken. Als u hiervan gebruikmaakt, moet u bij uw aanmelding het volledige mailboxadres opgeven.
U kunt configureren dat u e-mails via POP3 vanuit elke map wilt ontvangen, inclusief Spam. Open hiervoor het menu Instellingen → Mailprogramma's en markeer de gewenste mappen.
Wanneer de inhoud van de mailbox wordt gedownload door e-mailprogramma's, worden e-mails niet standaard gemarkeerd als gelezen. Als u ontvangen e-mails als gelezen wilt markeren, schakelt u de juiste optie in.
Problemen met het mailprogramma
Deze stapsgewijze handleiding helpt u bij het oplossen van problemen met uw e-mailprogramma.
Selecteer een probleem:
Welk bericht heb je ontvangen?
Als er een bericht verschijnt dat er geen verbinding met de server is, probeer dan in te loggen op Yandex.Mail met dezelfde gebruikersnaam en hetzelfde wachtwoord als die u in het programma gebruikt. Voer uw gebruikersnaam en wachtwoord handmatig in, zonder de gegevens die in de browser zijn opgeslagen te gebruiken.
Zorg ervoor dat het protocol dat u wilt gebruiken is ingeschakeld in de sectie Instellingen voor e-mailprogramma's.\n
Zorg ervoor dat u in de instellingen van het e-mailprogramma nauwkeurig\\n de volgende serverparameters heeft opgegeven:\\n \\n \\n
Als u IMAP gebruikt
- \\N
- mailserveradres - imap.yandex.ru; \\N
- verbindingsbeveiliging - SSL; \\N
- poort - 993. \\N
- \\N
- mailserveradres - smtp.yandex.ru; \\N
- verbindingsbeveiliging - SSL; \\N
- poort - 465. \\N
\\n \\n \\n \\n
Als u POP3 gebruikt
\\n \\n \\n Inkomende e-mail \\n \\n
- \\N
- mailserveradres - pop.yandex.ru; \\N
- verbindingsbeveiliging - SSL; \\N
- poort - 995. \\N
- \\N
- mailserveradres - smtp.yandex.ru; \\N
- verbindingsbeveiliging - SSL; \\N
- poort - 465. \\N
\\n \\n \\n \\n\\n
Zie de sectie voor meer informatie over het controleren van serverinstellingen in verschillende e-mailprogramma's.
\\n ")]))\">
Zorg ervoor dat u in de instellingen van uw e-mailprogramma nauwkeurig\nde volgende serverparameters heeft opgegeven:
Als u IMAP gebruikt
- \N
- mailserveradres - imap.yandex.ru; \N
- verbindingsbeveiliging - SSL; \N
- poort - 993. \N
- \N
- mailserveradres - smtp.yandex.ru; \N
- verbindingsbeveiliging - SSL; \N
- poort - 465. \N
\n\n\n\n
Als u POP3 gebruikt
\n \n \n Inkomende e-mail \n \n
- \N
- mailserveradres - pop.yandex.ru; \N
- verbindingsbeveiliging - SSL; \N
- poort - 995. \N
- \N
- mailserveradres - smtp.yandex.ru; \N
- verbindingsbeveiliging - SSL; \N
- poort - 465. \N
\n \n \n \n\n
Versleuteling van verzonden gegevens.
\n\n ")]))">
Zorg ervoor dat het protocol dat u wilt gebruiken is ingeschakeld in het instellingengedeelte.
Zorg ervoor dat u in de mailprogramma-instellingen nauwkeurig\n de volgende serverparameters heeft opgegeven:\n \n \n
Als u IMAP gebruikt
\n \n \n Inkomende e-mail \n \n
- \N
- mailserveradres - imap.yandex.ru; \N
- verbindingsbeveiliging - SSL; \N
- poort - 993. \N
- \N
- mailserveradres - smtp.yandex.ru; \N
- verbindingsbeveiliging - SSL; \N
- poort - 465. \N
\n\n\n\n
Als u POP3 gebruikt
\n \n \n Inkomende e-mail \n \n
- \N
- mailserveradres - pop.yandex.ru; \N
- verbindingsbeveiliging - SSL; \N
- poort - 995. \N
- \N
- mailserveradres - smtp.yandex.ru; \N
- verbindingsbeveiliging - SSL; \N
- poort - 465. \N
\n \n \n \n\n
Voor meer informatie over het controleren van serverinstellingen in verschillende e-mailprogramma's, zie de sectie Verzonden gegevens coderen.
\n ")]))">
Zorg ervoor dat u in de instellingen van uw e-mailprogramma de volgende serverparameters nauwkeurig heeft opgegeven:
Als u IMAP gebruikt
Binnenkomende berichten
- mailserveradres - imap.yandex.ru;
- verbindingsbeveiliging - SSL;
- poort - 993.
- mailserveradres - smtp.yandex.ru;
- verbindingsbeveiliging - SSL;
- poort - 465.
Als u POP3 gebruikt
Binnenkomende berichten
- mailserveradres - pop.yandex.ru;
- verbindingsbeveiliging - SSL;
- poort - 995.
- mailserveradres - smtp.yandex.ru;
- verbindingsbeveiliging - SSL;
- poort - 465.
Voor meer informatie over het controleren van serverinstellingen in verschillende e-mailprogramma's, zie de sectie Verzonden gegevens coderen.
Als het bericht 'Authenticatie vereist' verschijnt, "Afzenderadres afgewezen: toegang geweigerd" of "Eerst auth-opdracht verzenden", is de autorisatie op de Yandex SMTP-server uitgeschakeld in de instellingen van het e-mailprogramma. Zorg ervoor dat de optie is ingeschakeld Gebruikersverificatie(voor Outlook Express) of SMTP-authenticatie(voor De Vleermuis!).
Als er een bericht verschijnt "Afzenderadres afgewezen: geen eigendom van auth-gebruiker", komt het adres waarvandaan u een brief probeert te verzenden niet overeen met het adres waaronder u bent aangemeld op de SMTP-server. Zorg ervoor dat in de mailprogramma-instellingen het retouradres exact is ingesteld op het adres waarvandaan wordt ingelogd in de SMTP-autorisatie-instellingen.
Als er een bericht verschijnt "Inlogfout of POP3 uitgeschakeld", heeft het mailprogramma geen toegang tot de mailbox via het POP3-protocol. Zorg ervoor dat het juiste wachtwoord voor de mailbox is ingevoerd en dat POP3-toegang is ingeschakeld in het instellingengedeelte.
Als er een bericht verschijnt "Bericht afgewezen wegens verdenking van SPAM", werd de inhoud van uw e-mail door Yandex.Mail herkend als spam. Om het probleem op te lossen, opent u Yandex.Mail en verzendt u een willekeurige brief als test. Zo bewijst u aan het systeem dat de brieven niet door een robot worden verzonden.
Controleer uw computer op virussen met behulp van gratis antivirusprogramma's: CureIt! van Dr.Web en Virus Removal Tool van Kaspersky Lab.Als uw e-mailprogramma geen brieven accepteert of verzendt, controleer dan of de instellingen van uw e-mailprogramma correct zijn, evenals de internetverbindingsinstellingen van uw computer.
Als u een antivirusprogramma, firewall of proxyserver gebruikt, schakel deze dan uit en kijk of dit het probleem reproduceert.
Lees stapsgewijze instructies om ontbrekende e-mails te vinden. Voordat u met het werk begint.
Selecteer een probleem:
Wanneer u berichten verwijdert, gaan ze naar de map Verwijderde items en worden daar 30 dagen bewaard. Tijdens deze periode kunt u ze herstellen:
Ga naar de map Verwijderde items.
Selecteer de gewenste letters.
Klik op de knop Naar map.
Als er meer dan een maand is verstreken sinds ze zijn verwijderd, is het niet mogelijk om de brieven te herstellen - ze zijn permanent verwijderd van de Yandex.Mail-servers.
Staan de brieven niet in de map waar ze horen te staan, dan zijn ze hoogstwaarschijnlijk in een andere map terechtgekomen, bijvoorbeeld in Verwijderde Items of Spam. Als u zich de naam of het adres van de afzender, een deel van de tekst van de brief of het onderwerp herinnert, probeer dan naar brieven te zoeken in alle mappen in uw mailbox.
Heb jij de brieven gevonden?
U kunt letters herstellen:
Ga naar de map waarin de brieven zijn gevonden.
Selecteer de gewenste letters.
Klik op de knop Naar map.
Selecteer uit de lijst de map waarnaar u de brieven wilt verplaatsen, bijvoorbeeld Inbox.
Waarom e-mails verdwijnen en hoe u dit kunt vermijden
De map Verwijderde e-mails wordt 30 dagen bewaard en de map Spam 10 dagen. Hierna worden ze permanent verwijderd van de Yandex-servers. Waarom kunnen e-mails zonder uw medeweten in deze mappen terechtkomen:
Een andere gebruiker heeft toegang tot uw mailbox
E-mails kunnen worden verwijderd door een gebruiker die toegang heeft tot uw mailbox: misschien bent u vergeten uw sessie te beëindigen nadat u op het apparaat van iemand anders hebt gewerkt. Om uw sessie te beëindigen, klikt u op de link in uw accountmenu Log uit op alle apparaten. Dit kan ook op de pagina - via de link Log uit op alle computers.
Brieven verdwijnen in het mailprogramma
configureer het programma met behulp van het POP3-protocol
Er is een regel geconfigureerd die brieven verwijdert of verplaatst, brieven verdwijnen in het mailprogramma.
Als u een mailprogramma gebruikt en daarin brieven verwijdert, verdwijnen ze op . Dit gebeurt omdat uw programma is geconfigureerd met behulp van het IMAP-protocol. In dit geval wordt de mailboxstructuur op de service gesynchroniseerd met de mailboxstructuur in het programma. Om berichten alleen in het programma te verwijderen, maar ze in Yandex.Mail te laten staan, kunt u het programma configureren met behulp van het POP3-protocol, maar we raden u aan dit niet te doen: de berichten worden mogelijk niet correct gesynchroniseerd met de server.
Er is een regel geconfigureerd die e-mails verwijdert of verplaatst Geef authentieke aan in Yandex.Passport en koppel ze aan uw account. Ons beveiligingssysteem heeft uw account mogelijk verdacht gevonden en uw mailbox geblokkeerd. Meestal gebeurt dit omdat het telefoonnummer niet aan de doos is bevestigd of omdat het paspoort een fictieve voor- en achternaam bevat. Het duurt meestal een paar uur om het slot te verwijderen.
Als u brieven in uw e-mailprogramma verwijdert, maar ze staan nog steeds in hun mappen op de website Yandex.Mail, dan is uw e-mailprogramma hoogstwaarschijnlijk geconfigureerd met behulp van het POP3-protocol. Vanwege de eigenaardigheden van het POP3-protocol kunnen berichten in het e-mailprogramma mogelijk niet correct worden gesynchroniseerd met de server. Om met Yandex.Mail te werken, wordt aanbevolen om het IMAP-protocol te gebruiken. Zie Migratie van POP3 voor meer informatie over het migreren van uw e-mailprogramma van POP3 naar IMAP.
Als uw e-mailprogramma geen verzonden e-mails weergeeft, is uw e-mailprogramma hoogstwaarschijnlijk geconfigureerd met behulp van het POP3-protocol. Vanwege de eigenaardigheden van het POP3-protocol kunnen berichten in het e-mailprogramma mogelijk niet correct worden gesynchroniseerd met de server. Om met Yandex.Mail te werken, wordt aanbevolen om het IMAP-protocol te gebruiken. Zie Migratie van POP3 voor meer informatie over het migreren van uw e-mailprogramma van POP3 naar IMAP.
In het rapport wordt altijd de reden van niet-levering aangegeven. De meest voorkomende redenen kunt u lezen in het artikel web/letter/create.html#troubleshooting__received-report.
Als u foutmeldingen ontvangt over een onjuist certificaat wanneer u SSL-codering in uw e-mailprogramma activeert, zorg er dan voor dat uw e-mailprogramma en besturingssysteem correct zijn geconfigureerd:
- Op een computer (zonder vertragingen en "datum uit de toekomst"). Als de verkeerde datum is ingesteld, stelt het systeem ten onrechte vast dat het certificaat nog niet is verlopen of al is verlopen.
- Allemaal geïnstalleerd.
- Het controleren van HTTPS-verbindingen is uitgeschakeld in uw antivirusinstellingen. U kunt uw antivirusinstellingen wijzigen volgens onze instructies voor Kaspersky Internet Security en ESET NOD32 Smart Security in het gedeelte Fouten in beveiligingscertificaten.
Handmatig een certificaat toevoegen aan de lijst met vertrouwde certificaten (Windows)
Aandacht. Als u niet zeker weet of u het certificaat zelf kunt installeren, neem dan contact op met een specialist.
Een certificaat toevoegen aan de lijst met vertrouwde certificaten:
Download het certificaat. (Als het gekoppelde bestand rechtstreeks in uw browser wordt geopend, klikt u op CTRL + S en sla het bestand op uw computer op; het is niet nodig om tekst uit het bestand te kopiëren.)
Open het Startmenu.
Typ certmgr.msc in het zoekvak en druk op Enter.
Klik in het programmavenster, in de mappenboom, op de map Trusted Root Certification Authorities.
Rechts in het venster klikt u met de rechtermuisknop op Certificaten en selecteert u Alle taken → Importeren.
Klik op de knop Bladeren en selecteer het CA.pem-bestand dat u eerder hebt gedownload. Klik volgende.
Sjablonen bijgewerkt!
Het CRM-systeem “Client Base” heeft functionaliteit voor het uitvoeren van massamailings. Tegelijkertijd moet u, om mailings uit te voeren, beschikken over een SMTP-server waarmee brieven worden verzonden.
De SMTP-server is uw mailbox van waaruit brieven via het programma worden verzonden
Als u de SaaS-versie van het programma gebruikt, is de server voor het verzenden van brieven al geconfigureerd en klaar voor gebruik. Als u een lokale of webversie van het programma gebruikt, of uw eigen mailbox aan uw SaaS-account wilt toevoegen, dan zal dit gedeelte van de documentatie nuttig voor u zijn.
- Begin met instellen
- Het servertype selecteren. Een externe SMTP-server instellen
- Spoofing van afzenders toestaan
Begin met instellen
Om te beginnen met het instellen van de server, moet u naar “Instellingen” - “Nieuwsbrief” gaan

Ga in het nieuwe venster naar het tabblad “Mailout-instellingen” en klik op de knop “Server toevoegen”.


Hierna komen we in een venster waarin we het servertype moeten selecteren
Een servertype selecteren, een externe SMTP-server configureren
Interne SMTP - Dit item moet worden geselecteerd als de mailserver en het programma zich op dezelfde hosting/server bevinden. In andere gevallen werkt de SMTP-server eenvoudigweg niet. Als u dit item selecteert, hoeft u in het programma alleen het adres in te voeren van de brievenbus waaruit de mailing wordt gemaakt.

Externe SMTP - Deze optie is in de meeste gevallen de moeite waard om te kiezen. Het wordt gebruikt wanneer de mailserver en de “Client Base” zich op verschillende servers bevinden. Het is ook mogelijk om alleen externe SMTP-servers toe te voegen aan de lokale versie van het programma. Nadat u de optie “Externe SMTP” hebt geselecteerd, wordt een lijst met velden voor het invullen van serverparameters geopend.

Belangrijk: alle SMTP-instellingen komen overeen met de instellingen die u maakt wanneer u een nieuwe mailbox aan uw e-mailprogramma toevoegt (bijvoorbeeld in Outlook, the bat!, mozilla Thunderbird en anderen).
Adres afzender - Het adres waarvandaan brieven worden verzonden. Komt overeen met het mailboxadres. SMTP-server - het adres van de SMTP-server waarlangs de brief wordt verzonden. In de meeste gevallen komt dit overeen met de volgende vorm:
smtp.*adres van de e-mailprovider*.
Dat zijn bijvoorbeeld smtp.mail.ru, smtp.rambler.ru, smtp.yandex.ru, smtp.gmail.com, enz.
SMTP-poort: e-mailpoort die door de server wordt gebruikt. In de meeste gevallen wordt poort 25 gebruikt. Als u dus niet weet welke poort u moet opgeven, gebruik deze dan
Belangrijk: In SaaS-versies van accounts kunt u geen eigen servers toevoegen die via poort 25 werken. U moet de standaardserver gebruiken die in eerste instantie al is toegevoegd, of uw eigen server toevoegen via een andere poort, bijvoorbeeld 465.
SMTP login - Log in om verbinding te maken met uw mailbox. Komt meestal overeen met het mailboxadres.
SMTP-wachtwoord - Wachtwoord voor toegang tot uw mailbox. Die. Dit is het wachtwoord waarmee je via een website of e-mailprogramma verbinding maakt met de mailbox.
SMTP-beveiliging - Als er gebruik wordt gemaakt van verzending via SSL- of TLS-beveiligingscertificaten, moeten deze hier worden opgegeven. Wanneer u bijvoorbeeld SMTP-poort 465 gebruikt voor het verzenden, moet u in dit item “SSL” selecteren.
Spoofing van afzenders toestaan

Sommige SMTP-servers hebben de mogelijkheid om het afzenderadres te wijzigen wanneer ze bij mailing worden gebruikt. Die. het is mogelijk om bijvoorbeeld brieven vanaf het adres te verzenden [e-mailadres beveiligd], en de klant zal zien dat de brief van het adres afkomstig is [e-mailadres beveiligd] en als antwoord zal hij ook een brief naar dit adres sturen. Als de SMTP-server over een dergelijke optie beschikt, kunt u deze bij het instellen van de smpt-server in het Client Database-programma inschakelen door het vakje "Vervanging van afzender toestaan" aan te vinken. Sommige mailservers (meestal gratis, zoals mail.ru of yandex.ru) verbieden het verzenden van brieven namens een andere ontvanger dan degene die is opgegeven in de smtp-instellingen. In dit geval moet het adres van de afzender in het mailingsjabloon overeenkomen met het adres van de smtp-afzender, of het kan leeg gelaten worden (het wordt automatisch vervangen tijdens het mailen).
Belangrijk: De optie "Spoofing van afzender toestaan" werkt alleen op mailservers waarvan de instellingen toestaan dat u een SPF-record met de benodigde instellingen toevoegt. De meeste openbare mailservers (mail.ru, gmail.com, yandex.ru, enz.) bieden dergelijke functionaliteit niet.
Om een mailing te versturen naar klanten die bijvoorbeeld uw zakelijke mailbox als afzenderadres opgeven, dient u in de mailingsjablooninstellingen een “vaste” afzender op te geven. Voeg uw zakelijke e-mailadres toe aan het veld 'Afzenderadres'. Voeg in het veld 'Naam afzender' uw bedrijfsnaam toe. En sta in de mailinginstellingen vervanging van de afzender door de huidige smtp-server toe.
Als er geen smtp-server in de instellingen staat die vervanging van de afzender toestaat, wordt het adres dat is opgegeven in de instellingen van de huidige SMTP-server automatisch vervangen door de afzender van alle brieven.
Reacties van het postbezorgsysteem controleren

Bovendien heeft het programma de mogelijkheid om reacties van het "Mail Delivery System" te controleren. Met deze functie kunt u tijdens het versturen informatie ontvangen als uw brief niet met succes bij de geadresseerde is afgeleverd. Om dit te doen, doet u het volgende:
2. Voer daarna in de lijst met velden die wordt geopend informatie in over de server voor inkomende e-mail - de e-mailbox waarop antwoorden van het "Mail Delivery System" zullen worden ontvangen. U kunt deze instellingen verkrijgen bij uw e-mailprovider.
Belangrijk: In de IMAP-server en IMAP-inlogvelden worden dezelfde gegevens ingevoerd, namelijk het e-mailadres waarnaar alle antwoorden worden verzonden.
3. Nadat u alle noodzakelijke wijzigingen heeft aangebracht, klikt u op de knop “Opslaan”.
Als er nu een fout optreedt bij het verzenden van een brief en er wordt een brief gegenereerd vanuit het "Mail Delivery System", wordt deze verzonden naar de mailbox waarvan u de parameters heeft opgegeven.
Beperking van het aantal verzonden e-mails
Vanaf versie 2.0.3 zijn er nieuwe parameters verschenen in de SMTP-serverinstellingen:
Mogelijkheid om het maximale aantal e-mails per uur in te stellen voor elke SMTP-server;
Mogelijkheid om voor elke SMTP-server een limiet in te stellen op het aantal e-mails per dag.

Op basis van deze parameters werd het mogelijk om informatie over de huidige limieten bij te houden, dat wil zeggen hoeveel letters er per uur/dag overblijven vóór de limietdrempel. Dit kunt u zien door op het tabblad “Distributieopties” te klikken, waar informatie over de huidige status naast de servernaam wordt weergegeven.
Als de berichtlimiet de limiet heeft bereikt, wordt de bijbehorende informatie weergegeven om de gebruiker te informeren dat de limiet is bereikt.
Wanneer de verzendlimiet per uur/dag wordt bereikt, blijven de resterende brieven in de wachtrij staan voor het verzenden van "Actieve mailings". Na een uur/dag gaat het verzenden door.
Belangrijk! Het is vermeldenswaard dat in versie 2.0.3 mailing is geoptimaliseerd als er meerdere uitgaande mailservers zijn. Dat wil zeggen, nu is er geen opeenvolgende doorgang door alle beschikbare servers met een pauze ertussen, de distributie verloopt zonder pauzes vanaf de eerste toegestane server totdat de limiet is bereikt, waarna de tweede toegestane server wordt ingenomen, enz.
Kenmerken van het instellen van de Gmail SMTP-server
Vanaf maart 2015 verscheen de optie ‘Accounttoegang’ in de mailboxinstellingen van Gmail. Met deze optie kunt u uw mailbox gebruiken met toepassingen van derden. Als deze optie is uitgeschakeld, kan het Client Database-programma de Gmail-mailbox niet als SMTP-server gebruiken en wordt de foutmelding “SMTP-fout: kon niet verifiëren” weergegeven bij het verzenden van berichten.
Om deze optie in te schakelen, moet u naar uw accountinstellingen gaan en in het gedeelte “Accounttoegang” de optie “Inschakelen” selecteren. Hierna ontvangt u een e-mail met informatie over de wijzigingen in uw accountinstellingen.



Voorbeelden van het instellen van SMTP-servers




Voorbeelden van het instellen van IMAP-servers




Op een opmerking!
Als u een geregistreerde mailbox op rambler.ru instelt als SMTP-server, bestaat de mogelijkheid dat u een aantal problemen tegenkomt:
1. Ten eerste is het de moeite waard om te overwegen dat de Rambler-mailprovider onderscheidende kenmerken heeft van SMTP-serverinstellingen (hij heeft 2 opties voor het type uitgaande serverinstellingen: de uitgaande mailserver kan bijvoorbeeld mail.rambler.ru of smtp zijn). .rambler.ru).
2. Ten tweede stelt zo’n server specifieke eisen aan de inhoud van het veld ‘Van:’ van de brief: het e-mailadres dat je hebt opgegeven in de instellingen van de mailclient moet overeenkomen met de gebruikersnaam waarmee je inlogt op de SMTP-server.
3. Ten derde moet u, om ervoor te zorgen dat brieven correct vanaf een dergelijke mailserver worden verzonden, de speciale optie "Brieven verzenden via de Rambler-Mail SMTP-server" inschakelen in de persoonlijke instellingen van uw rambler.ru-mailbox. Dat wil zeggen dat er aanvullende authenticatie op de uitgaande berichtenserver vereist is.

4. Ten vierde is er bij het verzenden vanaf een reeds geconfigureerde server van dit type een grote kans dat de brieven als mislukt eindigen met de foutmelding: “SMTP-fout: gegevens niet geaccepteerd. SMTP-serverfout: 5.7.1 Spambericht afgewezen ; Als dit geen spam is, neem dan contact op met misbruik op 550 rambler-co.ru
Met andere woorden, dit betekent dat bij het verzenden van berichten vanaf uw server het IP-adres ervan op de zogenaamde “zwarte lijst” (zwarte lijst) komt en wordt gemarkeerd als een bron van spam. En om uw IP te deblokkeren, moet u een verzoek naar het e-mailadres schrijven [e-mailadres beveiligd]. De letter geeft het IP-adres aan van de server die moet worden gedeblokkeerd en geeft aan welke maatregelen zijn genomen om spam van de server te verwijderen.
Een van de belangrijkste elementen is de SMTP-serverconfiguratie. Laten we eens kijken naar wat het is en hoe u de nodige instellingen voor verschillende situaties kunt maken.
Wat is SMTP?
De afkorting SMTP komt van de Engelse uitdrukking, wat “eenvoudig mailverzendprotocol” betekent. Het toepassingsgebied ervan is hoofdzakelijk beperkt tot op TCP/IP gebaseerde netwerken en het gebruikersniveau.
Elk e-mailprogramma, vaak een e-mailclient genoemd, heeft speciale instellingen waarmee u protocolparameters kunt configureren. Hierdoor worden alle e-mails naar de mailserver gestuurd, waar ze wachten op hertransmissie. Aanvankelijk gebruikt de SMTP-server TCP-poortnummer 25. Met de ontwikkeling van e-maildiensten kunnen de instellingen echter aanzienlijk veranderen.
Moet ik de server configureren als ik een brief verstuur vanaf een e-mailservice?
In de regel is elke e-maildienst op internet die gebruikers diensten biedt voor het verzenden en ontvangen van elektronische correspondentie al uitgerust met een vooraf geconfigureerde SMTP-server. Dat wil zeggen dat de gebruiker niets hoeft te produceren.
Om in te loggen op hun eigen mailbox hoeven de services zelf alleen de gebruikersnaam en het wachtwoord in te voeren die zijn opgegeven tijdens de registratie, en het instellen van bijvoorbeeld de Mail.Ru SMTP-server is niet vereist, alleen al omdat dit allemaal is gebeurd aanvankelijk in de dienst zelf (zonder deze zou de dienst eenvoudigweg niet werken). Maar wat te doen als de gebruiker om de een of andere reden geen internetbronnen gebruikt, maar de voorkeur geeft aan standaardclients zoals Microsoft's Outlook Express en Outlook of softwareproducten van derden, terwijl hij een geregistreerd account heeft bij de internetdienst?
Een SMTP-server instellen (Mail.Ru is de mailservice waar de mailbox is geregistreerd)
Laten we eens kijken naar de standaardparameters die op deze service moeten worden toegepast. Ongeacht de gebruikte e-mailclient zullen absoluut alle instellingen identiek zijn.

Om de Mail.Ru SMTP-server correct te configureren, moet u dus de volgende parameters instellen:
- uitgaande correspondentieserver - smtp.mail.ru;
- gebruikersnaam - de volledige naam van het e-mailadres dat in de dienst is geregistreerd;
- wachtwoord - de huidige codecombinatie van letters, cijfers en symbolen die worden gebruikt om de mailbox te betreden;
- poort bij het selecteren van het SSL/TLS-coderingsprotocol - 465.
Nadat deze instellingen van kracht zijn, kan mail direct worden ontvangen in het gebruikersprogramma dat u gebruikt. Zoals u kunt zien, verschilt de SMTP-serverpoort van de standaardpoort (25), maar deze is al gekoppeld aan de TCP/IP-protocollen.
Een SMTP-server instellen op Yandex
De Yandex.Ru-service is niet minder populair. De SMTP-server ervoor is op een volledig vergelijkbare manier geconfigureerd.

Voor de uitgaande berichtenserver wordt echter het adres smtp.yandex.ru gebruikt, de poort is ingesteld op 465, maar de beveiligingsinstellingen zijn uitsluitend ingesteld op TLS.
Een SMTP-server installeren voor mailing
Laten we nu verder gaan met meer complexe situaties waarin de gebruiker om de een of andere reden (bijvoorbeeld om zijn eigen bedrijf of website te promoten) massamailings moet uitvoeren. Het heeft geen zin om dit handmatig te doen via online diensten of e-mailclients, alleen al omdat het te veel tijd en moeite kost. Daarom kunt u dit op twee manieren doen: koop een kant-en-klare geconfigureerde SMTP-server of configureer deze zelf.
In het eerste geval, als een “witte” server wordt aangeschaft, zal dit aanzienlijke kosten met zich meebrengen, evenals de naleving van alle voorwaarden van de ontwikkelaar of verkoper. U kunt uiteraard een “grijze” server aanschaffen, maar er is geen garantie dat deze niet zal worden opgenomen in de spamdatabases van zoekmachines. Dit is alleen beladen met het feit dat wanneer Yandex brieven ontvangt van de opgegeven bronnen, het deze eenvoudigweg zal filteren en naar de spamsectie zal sturen, terwijl Mail.Ru en Google de correspondentie markeren met de overeenkomstige "spam" -index. Het handmatig opzetten van een SMTP-server ziet er zowel betrouwbaarder als voordeliger uit in termen van financiële kosten.

Eerst moet u een VPS-server aanschaffen met de Centos-besturingssysteemversie minimaal versie zes. Let meteen op of het mogelijk is om een PTR-record in te voeren, waarmee u de canonieke domeinnaam nauwkeurig kunt identificeren door de ontvangende server.

Vervolgens moet u het Vesta-paneel installeren. Als voorbeeld gebruiken we het PuTTY-hulpprogramma, dat moet worden gedownload, geïnstalleerd en gestart. In de instellingen voeren we onmiddellijk het IP-adres van de server in, klikken vervolgens op de knop Openen en voeren de root-login en het wachtwoord in die zijn verstrekt bij de aankoop van de VPS-server.
Voer nu achtereenvolgens de volgende opdrachten in:
curl -O http://vestacp.com/pub/vst-install.sh
bash vst-install.sh
Als er een fout optreedt, lossen we deze op met de combinatie:
bash vst-install-rhel.sh --force
Voer daarna een geldig e-mailadres en een hostnaam in. Na 5-10 minuten wordt het paneel geïnstalleerd.
https://serverIP:8083
Er verschijnt een venster waarin u de root-gebruikersnaam en het opgegeven wachtwoord moet invoeren.

Registreer in de volgende fase het domein en ga naar het DNS-instellingenpaneel, waar we A.
We wachten tot de DNS-zones zijn bijgewerkt en gaan naar het tabblad WEB in het Vesta-paneel, waar we het geregistreerde domein toevoegen.
Registreer daarna SMTP-accounts in het gedeelte Mail. Om dezelfde sectie in te checken, gebruikt u het tabblad Webmail openen. In het EXIM-servervenster dat verschijnt, voert u de parameters van de gemaakte SMTP in en verzendt u een testbrief. Als alles in orde is, kun je jezelf feliciteren.
Houd er rekening mee dat in sommige gevallen voor massamailing een digitale handtekening nodig kan zijn (niet te verwarren met een PTR-record, dat alleen verantwoordelijk is voor de authenticiteit van het domein of de host). Als dit niet het geval is, kunnen sommige ontvangende diensten wantrouwig tegenover de mailing staan en zal de inkomende correspondentie zelf als twijfelachtig worden gemarkeerd. Je moet hier dus van tevoren voor zorgen.
In plaats van een nawoord
Hier moet nog aan worden toegevoegd dat het opzetten van een SMTP-server voor e-mailclients niet zo moeilijk is als het op het eerste gezicht lijkt. Maar voor massamailings zul je, zoals ze zeggen, hard aan de instellingen moeten werken. En u kunt niet alleen de hierboven gepresenteerde optie gebruiken. Sommige ontwikkelaars bieden al geautomatiseerde systemen aan voor het maken en configureren van dergelijke servers tegen een zeer redelijke vergoeding (of zelfs gratis).
Als u e-mail wilt ontvangen via uw e-mailclients, schakelt u POP3- of IMAP-protocollen in.
Ga hiervoor naar de instellingen van uw Yandex-mailbox en open het gedeelte 'Mailprogramma's'. Selecteer het protocol dat u wilt gebruiken door het vakje ernaast aan te vinken. Sla het resultaat op door op de knop “Wijzigingen opslaan” te klikken.

Lees hieronder meer over de werking van de POP3- en IMAP-protocollen.
Configuratie via IMAP-protocol
Met behulp van het IMAP-protocol downloadt het mailprogramma niet alleen nieuwe brieven, maar synchroniseert het de informatie op uw computer met de gegevens op de server, waardoor de volledige structuur van uw mailbox in één keer wordt weergegeven - alle mappen, zowel standaard als handmatig door u geconfigureerd .
Om een e-mailclient te configureren met behulp van het IMAP-protocol, geeft u de volgende informatie op:
- In hoofdstuk Inkomende post (IMAP) u moet het adres van de mailserver imap.yandex.ru opgeven, SSL-beveiliging en poort 993 instellen. Als uw programma om welke reden dan ook geen SSL-verbindingsbeveiliging ondersteunt, kunt u poort 143 opgeven en verbinding maken zonder SSL
- In hoofdstuk
Bij het instellen van e-mailprogramma's moet u uw Yandex-gebruikersnaam en -wachtwoord opgeven als gebruikersnaam en wachtwoord voor toegang tot de e-mailserver. U moet uw volledige mailboxadres opgeven als login.
Ondersteuning voor het IMAP-protocol wordt automatisch ingeschakeld wanneer u zich voor de eerste keer aanmeldt bij uw e-mailprogramma.
Configuratie via POP3-protocol
Wanneer u het POP3-protocol gebruikt, worden al uw brieven (uit de mappen die u opgeeft in Mailboxinstellingen) door het mailprogramma naar uw computer gedownload in de map “Inbox”, waarna ze indien nodig in mappen kunnen worden gesorteerd met behulp van filters geconfigureerd in de mailservice zelf.programma.
Houd er rekening mee dat veel e-mailprogramma's tijdens het downloaden standaard berichten van de server verwijderen. In dit geval worden alle berichten in uw mailbox verplaatst naar de map “Verwijderde items”, vanwaar ze na een week worden verwijderd. Om brieven in de mailbox op te slaan, kunt u in de instellingen van het mailprogramma de optie instellen om tijdens het downloaden kopieën van brieven op de server op te slaan, als uw programma dit toestaat. Het is onmogelijk om deze instelling van onze kant te maken.
Wanneer u een e-mailprogramma instelt dat gebruikmaakt van het POP3-protocol, moet u de volgende informatie opgeven:
- In hoofdstuk Inkomende post (POP3) u moet het adres van de mailserver pop.yandex.ru opgeven, SSL-beveiliging en poort 995 instellen. Als uw programma om welke reden dan ook geen SSL-verbindingsbeveiliging ondersteunt, kunt u poort 110 opgeven en verbinding maken zonder SSL
- In hoofdstuk Uitgaande e-mail (SMTP) u moet het serveradres smtp.yandex.ru opgeven en verbinding maken via een beveiligde SSL-verbinding via poort 465. Als u geen beveiligde verbinding kunt gebruiken, kunt u verbinding maken met de SMTP-server via poort 25 of 587
Bij het instellen van e-mailprogramma's moet u uw Yandex-gebruikersnaam en -wachtwoord opgeven als gebruikersnaam en wachtwoord voor toegang tot de e-mailserver. Als u toegang tot een weergavebox instelt [e-mailadres beveiligd], de login is het eerste deel van het adres - login. Als u Yandex.Mail voor domeinen gebruikt, moet u het volledige mailboxadres opgeven als aanmeldingsgegevens.