Dit zijn programma's waarmee u actieve verbindingen op alle netwerkinterfaces kunt controleren.
Moderne tools voor gedetailleerde en gedetailleerde verkeersmonitoring, in de regel:
- zijn redelijk betaalbaar;
- kunt u de snelheid van elke verbinding afzonderlijk beperken;
- een duidelijk beeld geven van welke bestanden en programma's het netwerk belasten en welke snelheid ze nodig hebben;
- maakt het mogelijk om bronnen te identificeren hoogste stroomsnelheid verkeer.
Het programma helpt u bij het bepalen van uw prioriteiten bij het gebruik van het netwerk.
Tegenwoordig zijn er veel vergelijkbare hulpprogramma's voor het monitoren en plannen van verkeersverbruik.
CommVerkeer
Dit is een programma voor het monitoren van internetverkeer zoals in lokaal netwerk(bewaakt de internetactiviteit van meerdere clients tegelijk) en aan persoonlijke computer via een modemverbinding. Boekhouding en statistieken van werk op internet worden weergegeven in de vorm van grafieken bandbreedte. Ze tonen de hoeveelheid uitgaand, inkomend en totaal verkeer.
Het programma kan voor vrijwel elk tariefplan worden geconfigureerd, dat gebaseerd is op het vastgestelde volume, rekening houdt met het tijdstip en de verbindingstijd. Het CommTraffic-hulpprogramma is uitgerust met:
- handige indicatie;
- nauwkeurige kostenberekening;
- mogelijkheid tot melding bij overbesteding.
Bovendien is het eenvoudig en gemakkelijk te gebruiken. Zodra u een verkeers- en tijdslimiet heeft ingesteld die bij u past tariefplan, ontvangt u meldingen geluidssignaal of bericht naar opgegeven adres bij het naderen van de vastgestelde grenzen.
Programma voor het monitoren van internetverkeer Network Meter
Verzamel-app netwerkinformatie, waarmee u alle netwerkadapters kunt controleren die in het systeem zijn geïnstalleerd. Biedt ook gedetailleerde statistieken over uitgaand en inkomend verkeer. Configureer om te beginnen het gedownloade programma wanneer u het voor het eerst start. Om dit te doen, specificeert u welke gegevens u in het hoofdvenster wilt zien, en welke adapters Network Meter zal “monitoren”.
Minimaliseer het hulpprogrammavenster tot het meldingenpaneel, zodat het geen ruimte in beslag neemt op uw bureaublad. Zelfs in deze staat blijft de toepassing bestaan achtergrond jouw baan.
Het programma zal in realtime grafieken van de verbruiksintensiteit weergeven netwerkverbinding. Ze is niet overbelast onnodige elementen interface en instellingen. Grafische schaal De hulpprogramma's zijn duidelijk en eenvoudig. Je kunt het ook gebruiken om te zien:
- Duur internetsessie, MAC-adres en IP;
- verbindingstype;
- Maximale kabeldoorvoer.
Door Network Meter te downloaden, krijgt u een redelijk compact, eenvoudig en gratis hulpmiddel. Ideaal voor het monitoren van verkeer en het bekijken van informatie over netwerkapparatuur.

Internetverkeersteller Simbad Verkeersteller
Het hulpprogramma houdt het inkomend en uitgaand verkeer bij en berekent ook de kosten ervan, afhankelijk van het tarief van uw internetprovider. Het verbruikte verkeer wordt weergegeven in verschillende hoeveelheden (gigabytes, megabytes, kilobytes). Daarnaast houdt de applicatie statistieken bij. Het detecteert automatisch de modemverbinding en geeft de tijd weer die op internet is doorgebracht. Dit programma voor het monitoren van internetverkeer verbruikt vrijwel geen systeembronnen en heeft klein formaat. Werk mee een groot aantal protocollen.
Toepassing netto-activiteitsdiagram
Programma voor het monitoren van verkeer en internetsnelheid Net Activiteitendiagram bewaakt de internet- en netwerkactiviteit van de computer.
Produceert:
- volgen van alle tot stand gebrachte verbindingen;
- het weergeven van diverse waarschuwingen in de vorm van een bericht;
- verkeersanalyse voor bepaalde tijdsperioden.
Huidig weergeven netwerkactiviteit zowel in een apart venster als op de taakbalk uitgevoerd. Bovendien houdt de Net Activity Diagram-service statistieken voor elke poort afzonderlijk bij en biedt het de mogelijkheid om elk type verkeer afzonderlijk te monitoren.
Het programma is vrij flexibel. Het informeert de gebruiker bij het overschrijden of naderen van de vastgestelde limieten.

Verkeersregistratie met behulp van Internet Connection Counter
Met dit programma voor het monitoren van internetverkeer kunt u rekening houden met de kosten en tijd die u op internet doorbrengt, de totale hoeveelheid verbruikt verkeer. Ondersteunt verschillende soorten verbindingen: inbelverbinding, ADSL, LAN, GPRS, enz.
Met dit hulpprogramma kan de gebruiker:
- gelijktijdig gebruik maken van de tarieven van meerdere internetproviders;
- bekijk statistieken over het gebruikte verkeer;
- afstemmen verschijning toepassingen.
Bovendien zal de applicatie alle actieve verbindingen tonen, de systeemklok synchroniseren en exporteren naar Excel-formaat rapport.
Verkeersbesparend programma
HandyCache maakt aanzienlijk (3-4 keer) caching mogelijk. De volgende keer dat u de site bezoekt, helpt de applicatie u te voorkomen dat u deze van internet downloadt. Bovendien kunt u deze sites offline bekijken zonder internetverbinding.
Om aan de slag te gaan, moet u HandyCache installeren en deze als proxyserver naar de browser verwijzen. Hierna gebruiken alle browsers die op u zijn geïnstalleerd de HandyCache-cache. De standaardinstellingen van deze applicatie zijn in de meeste gevallen geschikt voor gebruikers.
Het hulpprogramma is uitgerust met flexibele instellingen om het meeste te beheren verschillende parameters. Kan bestanden uit de cache laden, afhankelijk van het HandyCache-bestandstype of de URL. En indien nodig downloadt het voor het geval bestanden van internet constante update versies. Voordien controleert het programma hun versie en beslist dan pas of er contact moet worden opgenomen met de downloadbron.
Het hulpprogramma is handig omdat u bij het zoeken naar eerder gebruikte gegevens deze niet opnieuw hoeft te vinden. Zoek gewoon in de cache naar een map met dezelfde naam als de sitenaam. Bovendien is dit invoor Android ideaal.

Duidelijke en nauwkeurige boekhouding van geld
En ook tijd en verkeer kunnen worden gedaan met behulp van de StatistXP-applicatie. Met een programma voor het monitoren van internetverkeer kunt u het netwerk comfortabel en economisch gebruiken. Voor de proefperiode worden 10 lanceringen gegeven. En voor verder gebruik is het hulpprogramma uitgerust met de mogelijkheid van vooruitbetaling en internetkaarten.
Het programma voert uit:
- melding bij spraakverbinden en verbreken;
- boekhouding van tijd, geld en verkeer met verbindingsstatistieken per maand en jaar;
- Er is gedetailleerde informatie.
BitMeter II - een programma voor het monitoren van internetverkeer
Dit hulpprogramma is een verkeersteller. Daarnaast is het uitgerust met een breed scala aan tools voor het verzamelen en monitoren van netwerkverbindingen.
In het hoofdvenster van de applicatie kunt u in realtime een grafiek zien van uitgaande en inkomend verkeer. Om snel de downloadtijd te berekenen, is er een speciale rekenmachine.
De applicatie ondersteunt het instellen van waarschuwingen over het overschrijden van de limieten van de maximale verkeerslimiet en internetverbindingstijd.

Enkele kenmerken van het programma:
- Aanpasbare instellingen en waarschuwingen wanneer de snelheid daalt vastgesteld niveau of bij het laden van een bepaalde hoeveelheid gegevens.
- Uploads en downloads worden gecontroleerd en geregistreerd. Hiermee kunt u zien hoeveel verkeer er gedurende een bepaalde periode is gebruikt.
- Stopwatch op het scherm.
- Leuk helpbestand.
- Handig, aanpasbaar uiterlijk.
- Mogelijkheid tot selectieve monitoring van netwerkkaarten.
Hallo, blogsite-lezers! Veel gebruikers denken erover om hun eigen internetverkeersteller op hun computer te hebben, ook wel internetverkeersmonitoring genoemd, die zou kunnen laten zien hoeveel verkeer u uitgeeft. Het internet is al lang beschikbaar in alle delen van de planeet, maar onbeperkte toegang Nog niet iedereen heeft het.
Gebruikers die tevreden zijn met internet beperkt verkeer, zijn altijd verbaasd over hoe snel de bestaande limiet verdwijnt. In principe niets verrassends: veel gebruikers hebben het op hun computer geïnstalleerd groot aantal programma's die worden bijgewerkt.
Gebruikers merken niet eens hoe ze de volgende video op youtube.com bekijken en bestanden uitwisselen met hun collega's of vrienden.
Wees niet bang: dit probleem kan eenvoudig worden opgelost. Om het verkeer vast te leggen en te controleren is er gespecialiseerd programma- Netwerk. Zij is het die u zal ‘vertellen’ dat het voldoende is om op internet te surfen en dat het tijd is om uw limiet te onthouden, die niet oneindig is.
Je kunt het downloaden op de website installatiebestand programma's en Draagbare versie. In dit artikel analyseren we de installatieversie van het programma.
Om het programma te downloaden, gaat u naar de onderkant van de pagina en klikt u op de knop “NetWorx Installer downloaden”. We wachten tot het programma is gedownload.

Installatie Netwerk
Laten we het bestand uitvoeren dat we zojuist hebben gedownload. Klik op “Volgende”.

We gaan akkoord met de programmalicentie, vink het selectievakje “Ik accepteer de overeenkomst” aan en klik op “Volgende”.

In het volgende venster verlaat u het standaardinstallatiepad. Klik op “Volgende”.

Klik nogmaals op “Volgende”.

In het volgende venster kunt u “Desk Band” laten staan of verwijderen - een toevoeging die het verkeer duidelijk in realtime laat zien. Zij die gestoord worden extra pictogrammen op het bedieningspaneel is het beter om dit uit te schakelen.
In mijn geval verwijder ik het vinkje bij “Installeer een optionele NetWorx Desk Band-extensie (zoals hieronder weergegeven)”. Klik op “Volgende”.

Klik op “Installeren”.

De installatie van het programma is voltooid. Klik op “Voltooien”.
Onmiddellijk na installatie van het programma wordt een instellingenvenster geopend. Selecteer de Russische taal (Russisch) en klik op “Volgende”.

Een internetverbinding selecteren: u moet kiezen welke u wilt gebruiken netwerkadapter verbinding met internet plaatsvindt. Klik op "Doorsturen".

Klik op “Voltooien”.
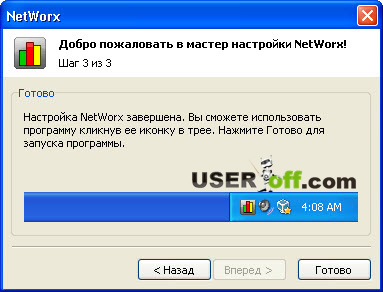
Nu ziet u een programmapictogram in uw systeemvak dat op een diagram lijkt.
Dubbelklik met de linkermuisknop op het diagram. Hierna wordt het hoofdvenster geopend.

Zoals we kunnen zien, heeft het programma een mooie en intuïtieve Russische interface. En, belangrijker nog, het programma telt het verkeer vrij nauwkeurig. Hiermee kunt u internetverkeersrapporten ontvangen: dagelijks, wekelijks en maandelijks.
Het programma maakt het mogelijk om resultaten in Excel te openen/op te slaan, maar ook in de vorm van visuele grafieken.
NetWorx is niet alleen een geweldig programma om de boekhouding van internetverkeer te bekijken, het bevat ook interessant punt in de vorm van quota-instellingen.
Dit betekent dat het programma zo kan worden geconfigureerd dat wanneer het verkeer uitgeput is, het programma u daar automatisch over informeert.
Hoe u een quotum instelt
Voor de duidelijkheid is het de moeite waard om het proces van het vaststellen van een quotum te analyseren. Om dit te doen, klikt u op klik met de rechtermuisknop ga met de muis over het pictogram en selecteer “Quota...”.

In mijn geval is het quotum al geconfigureerd: ik heb een limiet van 50 megabytes ingesteld, en wanneer het verkeer binnen 85% van 50 megabytes wordt gebruikt, verschijnt er een bericht op het scherm dat aangeeft dat het quotum ten einde loopt.

Met dit bericht worden we geïnformeerd wanneer we ons internetgebruik moeten beperken om financiële verliezen te voorkomen!

Dacht je dat ik de instellingen niet zou laten zien? Natuurlijk laat ik het je zien: klik op de knop "Configureren...".

Het programma beschikt over een snelheidsmeetfunctie waarmee u inkomend/uitgaand verkeer kunt meten. Om te beginnen met meten, klikt u op de groene driehoek.

Ik raad dit programma aan aan alle gebruikers die toegang hebben tot beperkt internet. Hiermee kunt u uw verkeer in elke richting controleren: zowel inkomend als uitgaand.
Om een aantal redenen heb ik het programma op Windows XP geïnstalleerd. Maar degenen die Windows 7 hebben geïnstalleerd, hoeven zich geen zorgen te maken, aangezien dit programma op elk systeem stabiel en zonder fouten werkt.
Tot snel, lieve vrienden!
Instructies
Gegevens worden in de regel op twee manieren verkregen: door directe verbinding met een computer op afstand, waardoor de hacker de mogelijkheid krijgt om de mappen op de computer te bekijken en de informatie te kopiëren die hij nodig heeft, en door het gebruik van Trojaanse programma's. Vind werk dat professioneel geschreven is Trojaans paard heel moeilijk. Maar er zijn niet zo veel van dergelijke programma's, dus in de meeste gevallen merkt de gebruiker enkele eigenaardigheden op in de werking van de computer, wat aangeeft dat deze geïnfecteerd is. Bijvoorbeeld pogingen om verbinding te maken met het netwerk, onduidelijke netwerkactiviteit wanneer u geen pagina's opent, etc. enz.
In al dergelijke situaties is het noodzakelijk om het verkeer te monitoren; hiervoor kunt u regelmatig gebruik maken Windows gebruiken. Open de opdrachtregel: "Start" - "Alle programma's" - "Accessoires" - "Opdrachtprompt". Je kunt het als volgt openen: "Start" - "Uitvoeren", en voer vervolgens in cmd-opdracht en druk op Enter. Er wordt een zwart venster geopend, dit is de opdrachtregel (console).
Typ netstat –aon op de opdrachtprompt en druk op Enter. Er verschijnt een lijst met verbindingen met de IP-adressen waarmee uw computer verbinding maakt. In de kolom “Status” kunt u de verbindingsstatus zien. De regel ESTABLISHED geeft dit bijvoorbeeld aan deze verbinding actief, dat wil zeggen aanwezig in op dit moment. Het IP-adres wordt aangegeven in de kolom “Extern adres”. externe computer. In de kolom " Lokaal adres» vindt u informatie over de open poorten op uw computer waarmee verbindingen worden gemaakt.
Let op de laatste kolom - PID. Het toont de identificatiegegevens die door het systeem aan de huidige processen zijn toegewezen. Ze zijn erg handig bij het vinden van de applicatie die verantwoordelijk is voor de verbindingen waarin u geïnteresseerd bent. Je ziet bijvoorbeeld dat je via een bepaalde poort een verbinding hebt. Onthoud de PID-identificatie en vervolgens in hetzelfde venster opdrachtregel typ takenlijst en druk op Enter. Er verschijnt een lijst met processen; de tweede kolom bevat identificatiegegevens. Nadat u de reeds bekende identificatie heeft gevonden, kunt u eenvoudig bepalen welke applicatie deze verbinding tot stand heeft gebracht. Als de naam van het proces u onbekend is, voert u deze in een zoekmachine in, u krijgt er meteen alles over noodzakelijke informatie.
Om het verkeer te controleren dat u kunt gebruiken speciale programma's– bijvoorbeeld BWMeter. Het hulpprogramma is handig omdat het het verkeer volledig kan controleren en aangeeft met welke adressen uw computer verbinding maakt. Onthoud dat wanneer juiste instelling het mag geen toegang krijgen tot het netwerk als u geen internet gebruikt, zelfs als de browser actief is. In een situatie waarin de verbindingsindicator in de lade voortdurend netwerkactiviteit signaleert, moet u de applicatie vinden die verantwoordelijk is voor de verbinding.
Een programma voor het volgen van inkomend en uitgaand verkeer op uw computer. Het zal u helpen de verkeerslimiet niet te overschrijden en helemaal niet zonder internet te komen.
AANDACHT: Vanaf versie 6 is het programma betaald, dus om misverstanden te voorkomen, update het niet. Hier is de laatste gratis versie 5.5.5.
Iedereen die vijf jaar geleden internet gebruikte, herinnert zich waarschijnlijk het meeste voornaamste probleem gebruiker - controleer voortdurend de hoeveelheid verkeer. Die was er immers niet onbeperkte pakketten, en voor een inbelverbinding was geld nodig voor elke megabyte aan gedownloade informatie.
Het resultaat is dat als je het verkeersverbruik niet onder controle hebt, je uiteindelijk een aardige cent kunt gaan kosten :). Maar de mensen zijn inventief en hebben veel programma's bedacht om de stroom te meten en te beperken. Tegenwoordig is de behoefte aan dergelijke hulpprogramma's iets afgenomen, maar ze zijn nog steeds in gebruik, omdat ze tijdens hun bestaan veel extra nuttige functies hebben verworven.
Dankzij dergelijke programma's kunt u vandaag de dag de snelheid van uw internetverbinding meten, alle processen controleren die toegang hebben tot internet, het verkeersgebruik meten in bedrijfsnetwerken en nog veel meer.
Een klein programma heeft alle bovenstaande functies - NetWorx. Daarnaast heeft het een aantal extra functies, wat nuttig zal zijn voor zowel de systeembeheerder als voor een eenvoudige gebruiker. Net zo simpel, maar krachtig hulpmiddel kan worden gebeld betaald programma- DU-meter.
Vergelijking van het gratis verkeersmeetprogramma NetWorx met de betaalde analoge DU Meter
Bovendien kunt u in NetWorx een quotum opleggen aan de hoeveelheid verkeer en deze ook uitvoeren diverse toepassingen op schema. Het programma zelf is verkrijgbaar in twee versies: draagbaar en installatie. Ik denk dat het het gemakkelijkst is om de "draagbare" versie te gebruiken, maar als je een fan bent van installatieprogramma's, kun je NetWorx eenvoudig installeren met behulp van de standaard installatiewizard.
NetWorx installeren
Ik ga ervan uit dat je de draagbare versie hebt gedownload. Om aan de slag te gaan, moet u het archief met het programma uitpakken en het uitvoerbare exe-bestand uitvoeren. Voor directe lancering Laten we NetWorx een paar instellingen maken. Ten eerste moet u de programmataal opgeven en ten tweede moet u het controleren op nieuwe versies in- of uitschakelen. Dat is alles :).

Daarna in het bakje (de plaats ernaast systeem klok) verschijnt het programmapictogram, waarmee we het zullen beheren.
NetWorx wordt beheerd via contextmenu, veroorzaakt door een rechtermuisknop.

Hier in dit menu worden alle functies van het programma opgesomd, maar vóór gebruik kunt u enkele instellingen maken. Om dit te doen, klikt u op het menugedeelte met dezelfde naam.

NetWorx-instellingen
“Instellingen” bestaat uit verschillende tabbladen. In “Algemeen” kunnen we de snelheidseenheden configureren, de informatie die in de lade wordt weergegeven en ook (het allerbelangrijkste!) welke verbinding we moeten monitoren (standaard wordt al het verkeer geteld).
Met de secties “Grafiek” en “Grafiekkleuren” kunnen we het uiterlijk van de grafiek van inkomende/uitgaande informatiepakketten aanpassen. In "Meldingen" kunt u deze inschakelen en configureren dienstberichten vanuit het programma, en in “Geavanceerd” hebben we de mogelijkheid om het verzamelen van statistieken te configureren.
Het meest laatste tabblad- “Inbelverbinding” - hiermee kunt u de standaardverbinding instellen en toepassingen toevoegen die met NetWorx werken.
Nadat de instellingen zijn gemaakt, klikt u eerst op de knop "Toepassen" om ze van kracht te laten worden, en vervolgens op "Ok" om de instellingen af te sluiten.
Verkeersmonitor
Laten we nu rechtstreeks door de NetWorx-tools gaan. De eerste en belangrijkste is een verkeersmonitor. Het wordt gepresenteerd in de vorm van een grafiek, die wordt opgeroepen door de knop "Grafiek weergeven".

De grafiek kan worden gepresenteerd in de vorm van een histogram (naar mijn mening is dit het handigst), gebogen lijnen of gewoon cijfers. In dit geval staan er altijd twee cijfers onderaan. Nummer met index "D" (standaard blauw) toont de hoeveelheid inkomend verkeer (van de Engelse download) en “U” (groen) respectievelijk uitgaand verkeer (van de Engelse upload).
Snelheidsveranderingscurven worden in de overeenkomstige kleuren in de grafiek getekend, numerieke waarde die kan worden gecorreleerd met de schaal aan de linkerkant.
Snelheidsmeting
De volgende knop - "Snelheidsmeting" - meet helaas niet de algehele snelheid van uw internetverbinding, maar alleen de huidige snelheid achtergrondtransmissie pakketten. Dit kan nodig zijn om de resultaten onder volledige belasting van het kanaal (bijvoorbeeld bij het downloaden van een bestand) en in rust te vergelijken (opslaan is mogelijk).

Om de test te starten, klikt u gewoon op de knop "Start" en markeert u een bepaalde tijdsperiode. Het resultaat kan vervolgens worden opgeslagen in tekstbestand en vergelijk deze vervolgens met nieuwe gegevens die zijn verkregen bij het “laden” van het kanaal.
Statistieken

Wat je het leukst zult vinden aan deze functie is systeembeheerders, omdat het mogelijk is om zowel een algemene telling van het verkeer bij te houden als gedetailleerde statistieken voor elk van de netwerkgebruikers weer te geven. Resultaten kunnen worden geëxporteerd naar xls-formaat (spreadsheets Excel) en sla het op uw computer op.
Er zijn ook hulpmiddelen voor het maken van back-ups van statistieken en dergelijke verder herstel(bijvoorbeeld als u alle gegevens moet opslaan nadat u het systeem opnieuw hebt geïnstalleerd).
Verkeersquotum
We gaan verder en gaan naar het gedeelte 'Quota'. Deze functie is het meest geschikt voor gebruikers met een inbelverbinding of beperkt verkeer (bijvoorbeeld mobiel internet). Hiermee kunt u instellen maximale hoeveelheid informatie ontvangen of verzonden en zal de gebruiker altijd waarschuwen bij overschrijding van de opgegeven limiet.

Standaard is het quotum ingesteld op 0,00 KB, dus als je deze functie wilt gebruiken, moet je deze eerst “Configureren” :).

In de instellingen specificeren we het type quotum (dagelijks, wekelijks, maandelijks, laatste 24 uur) en het type verkeer (inkomend, uitgaand of allemaal). U kunt de klok laten zoals hij is en vervolgens de meeteenheden en het quotum zelf opgeven.
Om de instellingen op te slaan, klikt u op “Ok”, en vergeet in het venster voor quotabewaking niet het vakje “Melding wanneer het quotum met % wordt gebruikt” aan te vinken, zodat u tijdig informatie ontvangt over te hoge uitgaven.
Routetracering
We hebben al naar het item “Instellingen” gekeken, dus laten we verder gaan met het volgende – “Routetracering”. Als u plotseling de toegang tot een internetbron bent kwijtgeraakt of als u wilt weten welk pad u volgt voordat u op deze of gene site terechtkomt, probeer dan dit pad. Dit kan ook via reguliere Windows-mogelijkheden Met NetWorx wordt het echter veel eenvoudiger en visueeler.

Om de tracering te starten, voert u de naam van de site (externe computer) of het IP-adres ervan in. Nu kunt u de time-out instellen om op een antwoord te wachten (hoewel vaak standaard waarde meer dan genoeg) en u kunt op “Start” drukken. IN in dit geval we hebben de site getraceerd yandex.ru en zag dat je om toegang te krijgen door 11 tussenliggende servers moet gaan, en totale tijd de passage van dit pad bedraagt 31 ms.
Ping
De volgende optie is "Ping". De vensterinterface van deze functie lijkt sterk op de vorige, maar het doel ervan is enigszins anders. Ping is, simpel gezegd, de snelheid waarmee een externe computer reageert op een verzoek dat u verzendt. De ingebouwde NetWorx-ping is qua mogelijkheden inferieur aan de standaard (het is niet mogelijk om uw eigen sleutels in te stellen om parameters te wijzigen), maar hij kan de hoofdtaak aan.

Een ander nadeel van de functie is dat u het internetadres van de website niet rechtstreeks kunt invoeren - u moet het exacte IP-adres weten (u kunt dit achterhalen via het vorige hulpprogramma). Nu specifiek over het gebruik: voer het adres van de externe pc in, selecteer de wachttijd en het aantal echoverzoeken en klik op “Start”.
In ons voorbeeld werd de site gepingd vkontakte.ru. De gemiddelde responstijd wordt niet automatisch berekend, maar kan in je hoofd worden berekend door alle verkregen waarden bij elkaar op te tellen en te delen door drie :).
Het bleek ongeveer 45 ms te zijn, wat in principe goed is (ping tot 50 ms ± 10 ms wordt als goed beschouwd). De TTL-waarde is de “levensduur” van het echopakket. Het getal 64 betekent dat het verzonden informatiepakket 64 tussenliggende servers kan passeren.
Verbindingen
Het laatste hulpmiddel is Verbindingen. Hiermee kunt u alle toepassingen monitoren die een internetverbinding vereisen.

Ik raad je meteen aan om de optie ‘Adres omzetten naar namen’ in te schakelen. Op deze manier kunt u zien waar deze of gene applicatie naartoe gaat en de poging stoppen om verbinding te maken met een verdachte bron. Speciale aandacht Besteed aandacht aan “gevestigde” verbindingen (ESTABLISHED) en luisterpoorten (LISTENING), aangezien deze een verborgen bedreiging kunnen vormen.
Als er een verdachte verbinding wordt gedetecteerd, kunt u de applicatie die deze installeert onmiddellijk beëindigen door er met de rechtermuisknop op te klikken en “Toepassing beëindigen” te selecteren.
Conclusies
Zo kunnen we al het bovenstaande samenvatten. NetWorx is niet alleen een programma voor het bewaken van uw internetverbinding, maar ook een complex voor het garanderen van de veiligheid en uitgebreide netwerkdiagnostiek.
Daarom, als u vermoedt dat een toepassing het verkeer op irrationele wijze gebruikt of zelfs verzendt vertrouwelijke informatie, probeer uw netwerk te controleren NetWorx-programma en je kunt de “spion” gemakkelijk identificeren :).
P.S. Er wordt toestemming verleend om dit artikel vrijelijk te kopiëren en te citeren, op voorwaarde dat er open credit wordt gegeven. actieve koppeling naar de bron en het behoud van het auteurschap van Ruslan Tertyshny.
Er zijn veel programma's voor het volgen van verkeer op een lokaal netwerk: zowel betaald als gratis, die qua functionaliteit sterk verschillen. Een van de meest populaire Open bron programma's – SAMS. Zij werkt voor Linux-platform in samenwerking met Inktvis.
SAMS vereist PHP5, we zullen gebruiken Ubuntu-server 14.04. We hebben Squid-, Apache2- en PHP5-pakketten met modules nodig.
Accounting van internetverkeer op een lokaal Linux-netwerk
Laten we proberen erachter te komen hoe het werkt.
Squid distribueert het internet en accepteert verzoeken op poort 3128. Tegelijkertijd schrijft het een gedetailleerd log access.log. Alle controle wordt uitgevoerd via het bestand squid.conf. Inktvis heeft ruime mogelijkheden inzake internettoegangscontrole: toegangscontrole per adres, bandbreedtecontrole voor specifieke adressen, groepen adressen en netwerken.
SAMS werkt op basis van loganalyse Squid-proxyserver. Het lokale bewaakt de proxyserverstatistieken en neemt, in overeenstemming met het gespecificeerde beleid, een beslissing om de snelheid voor de Squid-client te blokkeren, deblokkeren of beperken.
SAMS installeren

Pakketten installeren.
apt-get installeer apache2 php5 php5-mysql mysql-server php5-gd squid3
Download en installeer SAMS
wget https://github.com/inhab-magnus/sams2-deb/archive/master.zip
unzip master.zip
cd sams2-deb-master/
dpkg -i sams2_2.0.0-1.1_amd64.deb
Het installeren van de webinterface
dpkg -i apache2/sams2-web_2.0.0-1.1_all.deb
We brengen wijzigingen aan in het bestand /etc/sams2.conf.
DB_PASSWORD=/MijnSQL-wachtwoord/
SAMS lanceren
service sams2 starten
Inktvis opzetten
We brengen wijzigingen aan in het bestand /etc/squid3/squid.conf
http_poort 192.168.0.110:3128
cache_dir ufs /var/spool/squid3 2048 16 256
We maken logboekregistratie en logboekrotatie mogelijk met opslag gedurende 31 dagen.
access_log daemon:/var/log/squid3/access.log inktvis
logbestand_rotate 31
Stop Inktvis, maak een cache.
service inktvis3 stop
service inktvis3 start
Voor de zuiverheid van het experiment configureren we een van de browsers om te werken met proxy 192.168.0.110 via poort 3128. Nadat we geprobeerd hebben verbinding te maken, ontvangen we een verbindingsweigering - Squid heeft geen proxy-toegangsrechten geconfigureerd.
Initiële SAMS-installatie
Open in een andere browser het adres (192.168.0.110 – serveradres).
http://192.168.0.110/sams2
Hij zal ons vertellen dat hij geen verbinding kan maken met de database en zal aanbieden de installatie uit te voeren.

We specificeren de databaseserver (127.0.0.1), login en wachtwoord voor MySql.

De eerste installatie van het verkeersadministratiesysteem is voltooid. Het enige dat overblijft is het configureren van het programma.
Monitoring van lokaal netwerkverkeer
Log in op het systeem als beheerder (admin/qwerty).

Het is de moeite waard om meteen te vermelden wat de gebruikersautorisatie is. 

Open in de Squid-tak de proxyserver en klik onderaan op de knop ‘Proxyserver configureren’.

Het belangrijkste hierbij is om waar nodig uw IP-adres aan te geven in de adressen van mappen en bestanden, anders start de proxyserver niet.
De essentie van alle wijzigingen in SAMS-instellingen is dat ze naar squid.conf worden geschreven. Sams2deamon draait op de achtergrond en controleert wijzigingen in instellingen waarvoor wijzigingen nodig zijn configuratiebestand(u kunt daar ook het trackinginterval instellen).
Vul de velden “Gebruiker” en “IP-adres” in. Laten we hetzelfde IP-adres nemen als de gebruikersnaam (het IP-adres van de computer, niet de server!). In het veld “Toegestaan verkeer” voeren we “0” in, dat wil zeggen zonder beperkingen. Alle andere velden laten we achterwege.

Er wordt een nieuwe acl toegevoegd voor dit IP-adres en toestemming om via Squid te werken. Als de configuratie niet automatisch is gewijzigd, ga dan naar de proxytak en klik op de knop “Squid opnieuw configureren”. Wijzigingen in de configuratie worden handmatig aangebracht.
We proberen elke URL in de browser te openen. We controleren access.log en zien dat verzoeken door de proxy worden verwerkt. Om de werking van SAMS te controleren, opent u de pagina ‘Gebruikers’ en klikt u onderaan op de knop ‘Gebruikersverkeer opnieuw berekenen’.
Met onderstaande knoppen kunt u statistieken beheren gedetailleerde informatie volgens statistieken van gebruikersbezoeken aan pagina's.


























