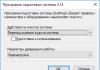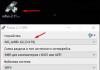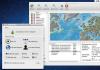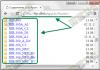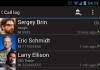Als u zich op deze pagina bevindt, droomt u er waarschijnlijk wanhopig van om hier het antwoord te vinden op een zeer hartverscheurende vraag over hoe u een “niet-verwijderbaar” bestand van uw computer kunt verwijderen. Raad je het? In dit geval kunt u veilig Borjomi of wat dan ook op voorraad achter uw computer gaan drinken ter ere van uw ongebreidelde overwinning op het probleem. Wat is er? Wees niet verrast, je bent eindelijk aan het juiste adres.
Eigenlijk presenteert dit artikel, dat uw favoriete zoekmachine voor u heeft geopend (althans lovend of zoiets), de beste hulpprogramma's waarmee u in bijna drie minuten met geweld absoluut alle bestanden van uw computer kunt verwijderen. Ben je blij? Laten we de kat dan niet naar die plek slepen, maar laten we meteen beginnen met het beoordelen van deze werkelijk fantastische verwijderprogramma's. Bent u het eens?
Laten we onze recensie beginnen met zo'n werkelijk genadeloze moordenaar van computerbestanden als het IObit Unlocker-programma, geleverd door het bekende bedrijf IObit. Wat zou gebruikers kunnen interesseren in dit specifieke hulpprogramma? Misschien omdat het ondanks al zijn ‘lichtheid’ niet alleen snel, maar ook zeer effectief problemen oplost zoals ‘kan niet worden verwijderd...’, ‘bestand geblokkeerd…’, ‘toegang geweigerd…’, en de leuk vinden.

En deze kansen worden geboden door de eenvoudige, maar krachtige services die de ontwikkelaars erin hebben gestopt. Dankzij hen slaagt het programma er niet alleen automatisch in om actieve processen te beëindigen die het verwijderen van bestanden voorkomen, maar vindt het ook snel een manier om onnodige documenten, mappen, audio, enz. te ontgrendelen, hernoemen, kopiëren of verwijderen, waardoor de stabiliteit van de computer. Bovendien is het geschikt voor absoluut alle versies van Windows OS, van Windows XP tot de nieuwerwetse 10. En aangezien IObit Unlocker in een Russisch-talige assemblage wordt geleverd, hoeft u zich geen zorgen te maken dat er problemen zullen optreden bij het verwijderen van bestanden: alles is eenvoudig en erg handig.

Tegelijkertijd zijn er voor het installeren van het programma op een laptop geen contante kosten nodig. Indien gewenst kan IObit Unlocker volledig gratis worden gedownload, zowel van onze website als van het officiële portaal van het IObit-bedrijf.
Een andere geweldige optie voor het verwijderen van geblokkeerde of “niet-verwijderbare” bestanden uit Windows is ook het LockHunter-programma. Net als IObit Unlocker is het absoluut gratis te gebruiken, Russischtalig, relatief “gewichtloos” en tegelijkertijd zeer effectief in het ontgrendelen van individuele documenten en hele mappen.

Bovendien kan LockHunter, net als zijn concurrent, zichzelf ‘inbedden’ in Windows Verkenner, waardoor zijn eigen verwijderingspaneel ontstaat in het contextmenu dat wordt geopend wanneer u met de rechtermuisknop op de snelkoppeling klikt.

Bovendien biedt LockHunter, naast het stoppen en beëindigen van processen die in het systeem worden uitgevoerd en die het verwijderen van bestanden verhinderen, ook betrouwbare bescherming van systeemgegevens. Voor dit doel hebben de ontwikkelaars een speciale module aan het programma toegevoegd tegen “onbedoeld gebruik”, die het verwijderen van belangrijke systeembestanden verhindert.
Tegelijkertijd is een onderscheidend kenmerk van LockHunter dat het de gegevens niet volledig van de computer verwijdert. In plaats daarvan verplaatst het programma de “verwijderde” bestanden naar de systeemprullenbak, waardoor de gebruiker de tijd krijgt om de voor- en nadelen van de uiteindelijke verwijdering ervan af te wegen. Bovendien kan het de uitvoeringsprocessen van dynamische bibliotheken tijdelijk opschorten, en een redelijk effectieve zoektocht uitvoeren naar kwaadaardige software en ongewenste applicaties die leiden tot storingen en vertraging van het besturingssysteem.
Wanneer u op zoek bent naar een krachtig verwijderprogramma voor vergrendelde bestanden, kunt u ook letten op het EMCO UnLock IT-programma. Samen met zijn concurrenten, die hierboven zijn besproken, behandelt dit hulpprogramma onmiddellijk de moeilijkste gevallen die verband houden met het verwijderen van verschillende soorten gegevens van een computer. Met zijn hulp kunt u met name eenvoudig een proces beëindigen of een service stoppen die verhindert dat het bestand wordt verwijderd, en vervolgens dergelijke gegevens hernoemen, kopiëren, verplaatsen of verwijderen uit het geheugen van de laptop.

Tegelijkertijd kan het zelfs omgaan met gecodeerde documenten en mappen, evenals dll-bibliotheekcomponenten. Het enige waarin, naar onze mening, zelfs een volledig gratis en krachtig verwijderprogramma verliest, is de interface: deze is in het Engels en erg ingewikkeld. Als Engels echter geen probleem voor u is, is het begrijpen van het EMCO UnLock IT-apparaat en het verkrijgen van toegang tot alle mogelijkheden ervan absoluut geen probleem.
Vergeleken met de bovengenoemde programma's ziet het hulpprogramma Unlocker er minder presentabel uit, wat echter niet verhindert dat het elke dag het geheugen van veel moderne computers over de hele wereld overneemt. “Wat veroorzaakte deze populariteit?” - je vraagt. Misschien is het feit dat een dergelijk programma absoluut gratis is voor gebruikers, Russischtalig, praktisch "gewichtloos" (gebaseerd op het feit dat het na installatie niet meer dan 200 KB geheugen op de computer in beslag neemt) en bovendien verrassend eenvoudig en gemakkelijk te gebruiken.

Dus nadat u Unlocker onmiddellijk hebt geïnstalleerd, verschijnt er automatisch een snel toegangspaneel tot het hulpprogramma in het contextmenu, wat binnen een paar seconden helpt om een onnodig bestand te ontgrendelen, hernoemen, kopiëren of uiteindelijk te verwijderen, nadat u eerst het bijbehorende systeemproces hebt gestopt ermee.

Het enige is dat het programma, in tegenstelling tot zijn concurrenten, niet altijd in staat is om zo'n ingewikkelde taak aan te kunnen, vanwege het feit dat de voltooiingsfunctie die erin is ingebouwd, of in de woorden van de ontwikkelaars, "processen verwijdert" die aan een bestand zijn gekoppeld , werkt niet altijd.

Is het de moeite waard om het daarom te weigeren? Beslis voor jezelf. Maar naar onze mening is het nog steeds de moeite waard om Unlocker te proberen. Wie weet? Misschien heb jij meer geluk met haar dan wij.
Over verwijderprogramma's voor "niet-verwijderbare" bestanden gesproken, het zou simpelweg onmogelijk zijn om zo'n softwarewonder als File Governor niet te noemen. En dat allemaal omdat de voordelen van dit hulpprogramma echt goed zijn.

Laten we beginnen met het feit dat File Governor tegenwoordig helemaal gratis is en zonder enige beperking op het tijdstip van gebruik of de hoeveelheid informatie die het verwijdert. Dienovereenkomstig hoeven we geen geld uit te geven aan het installeren van een dergelijk programma. Bovendien is in de nieuwste versies van File Governor ook Russische taalondersteuning beschikbaar, wat het gebruik ervan eerlijk gezegd veel gemakkelijker maakt voor Russischsprekende gebruikers.
Tegelijkertijd is het programma compatibel met zowel de 32-bits als de 64-bits versies van Windows, ondersteunt het Unicode en vereist het geen stuurprogramma's of extra bestanden. Tegelijkertijd kunt u hiermee snel en vooral efficiënt individuele documenten of volledige mappen die in het computergeheugen zijn opgeslagen, ontgrendelen, kopiëren of verwijderen, en deze zoeken en hernoemen.

Tegelijkertijd beschikt File Governor, net als zijn concurrenten, over de mogelijkheid om uitvoerbare processen te beëindigen die het verwijderen van bestanden blokkeren, en om te integreren in Explorer en het Windows-menu, door er een extra item "Verzenden" in te creëren, dat voorziet in snelle toegang tot alle ingebouwde programmafuncties.

En ten slotte is het noodzakelijk om nog een belangrijke eigenschap van dit hulpprogramma op te merken, namelijk de draagbaarheid die de ontwikkelaars ervoor bieden. Ja, ja, je hoort het goed! Tegenwoordig kan de gewichtloze, functionele en eenvoudige File Governor niet alleen worden gedownload in een standaard “installatieversie”, maar ook in een draagbare versie, die geschikt is voor gebruik zonder installatie op een computer. Wij laden het op een voor ons geschikte USB-stick en gebruiken het gerust op alle laptops en pc’s die voor ons geschikt zijn. Nou, je moet het ermee eens zijn, is het geen wonder, hè?
Meestal zijn er geen problemen met het verwijderen op uw computer. Selecteer het, druk op de Delete-toets, leeg de prullenbak - klaar. Maar soms blijft de verwijderde informatie zo vastzitten op uw harde schijf dat deze niet kan worden gewist. Dit is waar een interessante vraag rijst: hoe verwijder je niet-verwijderbare bestanden.
Het lijkt erop dat de paradox onoplosbaar is. Als de gegevens niet kunnen worden verwijderd, lijkt het erop dat u er niet vanaf kunt komen. Maar dit is slechts schijn: in feite kan alles worden vernietigd, de enige vraag is hoeveel moeite er nodig zal zijn om de taak te voltooien. Soms moet je zelfs de hulp van speciale software inroepen.
Hoe niet-verwijderbare bestanden te verwijderen
Waarom is hij hier nog?
Als u niet geïnteresseerd bent in de redenen waarom gegevens niet worden verwijderd, kunt u onmiddellijk overgaan tot vernietigingsmethoden. Voor de meer nieuwsgierigen staan hieronder de meest voorkomende redenen:
- Blokkeren door antivirus.
- Gebruik door een andere applicatie.
- Gebruik van gegevens door een andere gebruiker via een lokaal netwerk.
- Bestandsgebruik door het systeem.
- Gebrek aan beheerdersrechten.
Afhankelijk van de reden verschillen de methoden voor het verwijderen van hardnekkige gegevens. Als ze door het systeem worden gebruikt, kan het opnieuw opstarten of starten van Windows in de veilige modus helpen.
Als u geen beheerdersrechten heeft, moet u inloggen onder het juiste account. Laten we in het algemeen de beschikbare methoden in detail bekijken - een of twee zullen u zeker redden.
Zoek naar verbindingen
Methode één is om de computer opnieuw op te starten. In elke onduidelijke situatie is het eerste wat u moet doen het systeem opnieuw opstarten. Als de informatie na een herstart nog steeds niet beschikbaar is om te verwijderen, probeer dan het systeem in de veilige modus te starten. Ik heb je al verteld hoe het eenvoudiger is op de "zeven" - er is een coole F8-toets die het selectiemenu voor de opstartmodus opent. 
Als opnieuw opstarten en de veilige modus niet helpen, zoek dan naar informatie over het bestand in de antivirusquarantaine. Dit gebeurt: een antivirusprogramma blokkeert schadelijke gegevens, waardoor het systeem er geen toegang toe heeft. Dienovereenkomstig kunnen ze ook niet worden verwijderd, wat enigszins onlogisch is. Maar als u 10 minuten wacht, kunt u eenvoudig niet-verwijderbare gegevens wissen. De genoemde acties moeten uiteraard worden uitgevoerd vanuit een beheerdersaccount, anders werkt niets. 
Als u problemen ondervindt bij het verwijderen van de applicatie, kijk dan naar de lijst met actieve processen en de opstartlijst. Hoe je dat doet:

Alles kan in slechts één venster worden gedaan op Windows 10. Als je de eeuwige “zeven” hebt, open dan de opstartlijst via “Systeemconfiguratie” (Win + R – msconfig). 
Taakbeheer op Windows 7 wordt op dezelfde manier gestart als op andere versies van Microsoft OS - met de combinatie Ctrl+Shift+Esc.
Deblokkeren en vernietigen
Als je de bovenstaande methoden hebt geprobeerd en al naar de reacties gaat om iets te schrijven als 'moeilijk' of 'helpt niet', geef me dan de kans om mezelf te corrigeren. Het verwijderen van niet-verwijderbare bestanden is niet beperkt tot het gebruik van Windows-hulpmiddelen. In moeilijke gevallen kun je niet zonder software van derden: bestandsbeheerder of ontgrendelingsprogramma.
Laten we beginnen met de Total Commander-bestandsbeheerder. Het is goed omdat het enkele Windows-beperkingen kan omzeilen en verborgen gegevens kan weergeven (FAR Manager kan dit echter ook).
Installeer Total Commander en zoek het bestand of de map die uw computer niet wil verlaten. Markeer en druk op F8. 
Als de map niet is verwijderd, opent u deze via Total Commander en kijkt u wat erin zit. Als er een verborgen bestand is, zoek het dan op naam in Taakbeheer op het tabblad "Processen". Als u het vindt, voltooi dan het proces en probeer opnieuw de map te wissen via Total Commander.
In plaats van Unlocker kunt u andere programma's gebruiken: LockHunter, IObit Unlocker of Free File Unlocker. Dit zijn beproefde hulpprogramma's die u helpen bij het omgaan met systeemberichten zoals 'Toegang geweigerd' tijdens het verwijderen.
Het verwijderen van bestanden en mappen in Windows OS is niet zo eenvoudig als het op het eerste gezicht lijkt. Ja, inderdaad, in de meeste gevallen zijn er geen problemen met het verwijderen ervan, maar heel vaak kun je situaties waarnemen waarin het verwijderen van een onderdeel onmogelijk is. Nu zullen we kijken naar de basismethoden om deze situatie te corrigeren, evenals enkele programma's voor het verwijderen van niet-verwijderbare vergrendelde mappen en bestanden. Ik denk dat dergelijk advies nuttig zal zijn voor veel gebruikers van moderne computersystemen.

Basisproblemen met het verwijderen van bestanden
Voordat we een programma beschrijven voor het verwijderen van mappen die niet kunnen worden verwijderd of vergrendelde bestanden, zullen we de redenen overwegen voor situaties waarin het besturingssysteem ze zelf blokkeert en een bericht weergeeft dat verwijderen onmogelijk is.

Er kunnen heel wat redenen zijn, zoals al duidelijk is. Dit omvat voornamelijk het gebruik van attributen die de toegang tot een bepaald onderdeel blokkeren, het gebrek aan toegangsrechten, het gebruik van bestanden en mappen door een bepaald proces op dit moment, de aanwezigheid van resterende bestanden na het verwijderen van applicaties die pas verwijderd mogen worden na een volledige herstart van het systeem, reeds uitgevoerde verwijdering, enz.
Nu zullen we elke situatie kort bekijken en vervolgens bekijken welk “programma” voor het verwijderen van niet-verwijderbare bestanden of mappen in elk specifiek geval het meest geschikt is. Daarnaast zullen opties worden overwogen om sommige componenten te verwijderen met behulp van standaard Windows-tools zonder gebruik te maken van software van derden.
Kenmerken gebruiken
Laten we misschien beginnen met de bestandsparameters die in Windows zijn geïnstalleerd. We hebben dus een probleem met het verwijderen van een map of bestand dat niet is verwijderd.

Voor veelgebruikte tekstbestanden en Microsoft Office-documenten kunt u gebruik maken van een voorbeeld van zogenaamde attributen. Feit is dat sommige gebruikers bij het maken van hun documenten eenvoudigweg de toegang daartoe willen beperken of pogingen willen vermijden om ze door externe gebruikers te bewerken. In dit geval stellen ze eenvoudigweg het kenmerk 'Alleen lezen' in de documenteigenschappen in.
Het is duidelijk dat u met deze aanpak het bestand kunt openen, maar geen wijzigingen kunt aanbrengen. In sommige gevallen strekt dit zich uit tot pogingen tot verwijdering. Hoe verwijder ik een map of bestand dat in dit geval niet wordt verwijderd? Alles is hier eenvoudig. U hoeft alleen maar het overeenkomstige veld uit te vinken, waarna de verwijdering zonder problemen zal plaatsvinden.
Het afsluiten van problematische processen
Niet minder gebruikelijk is de situatie waarin zelfs een programma voor het verwijderen van mappen die niet zijn verwijderd mogelijk niet werkt, alleen omdat op dit moment een of meer bestanden die zich daarin bevinden, door een of ander proces worden bezet.

Laten we het eenvoudigste geval nemen. Laten we zeggen dat we een map hebben met een uitvoerbaar EXE-bestand dat verantwoordelijk is voor het starten van het programma. Het is duidelijk dat als het programma momenteel actief is, het niet mogelijk zal zijn om deze map te verwijderen. Het systeem geeft een bericht weer waarin staat dat het bestand door een bepaald proces wordt gebruikt en vraagt u de toepassing te sluiten en het vervolgens opnieuw te proberen. Maar dit is het eenvoudigste geval.
Als een bestand of map door systeemprocessen wordt gebruikt, wordt het beëindigen ervan, zelfs in Taakbeheer, ten zeerste afgeraden, omdat dit tot de meest ernstige gevolgen kan leiden. Dit zal iets later worden besproken.
Bestandsrechten
Een andere situatie waarin het verwijderen van bestanden of mappen problematisch kan zijn, is het ontbreken van toegangsrechten. Het eenvoudigste voorbeeld is het maken van een document met beheerderstoegangsrechten.

Uiteraard zal een andere gebruiker in zijn sessie, als er lokale sessies zijn van de beheerder en meerdere andere gebruikers op één computerterminal (of in een netwerkomgeving), met rechtenbeperkingen, dergelijke componenten niet kunnen verwijderen. De oplossing voor het probleem is het verkrijgen van de juiste uitgebreide rechten of het inloggen als beheerder.
Resterende bestanden na het verwijderen van programma's
Het komt ook voor dat bij het verwijderen van sommige programma's berichten verschijnen waarin staat dat sommige resterende bestanden en mappen na een herstart zullen worden verwijderd. Hier is de situatie zodanig dat ze nog steeds in het systeem lijken te staan (meestal kan de gebruiker ze zelfs in Explorer zien), maar in feite ontbreken ze, of liever gezegd, ze zijn in een ander gebied van de harde schijf geplaatst dat niet toegankelijk is voor de gebruiker. Het blijkt dus dat wanneer u dergelijke componenten onmiddellijk probeert te verwijderen, zonder te wachten op opnieuw opstarten, het systeem een bericht weergeeft waarin staat dat de verwijdering al is uitgevoerd.
Als duidelijk wordt aangegeven dat bestanden of mappen handmatig moeten worden verwijderd, maar om de een of andere reden niet worden verwijderd, hoeft u in principe alleen maar het systeem opnieuw op te starten en het opnieuw te proberen.
Uninstaller-programma iObit Uninstaller
Over het algemeen is het voor het verwijderen van programma's beter om krachtige hulpprogramma's zoals iObit Uninstaller te gebruiken, waarmee u niet alleen het programma zelf volledig kunt verwijderen, maar ook het achtergebleven computerafval en zelfs registervermeldingen en sleutels.

Als het specifiek om restafval gaat (meestal verborgen voor de gebruiker), zullen dergelijke softwarepakketten een universele oplossing worden.
Het gebruik van optimalisatieprogramma's
In sommige gevallen kunt u optimalisatieprogramma's gebruiken, zoals Advanced System Care, CCleaner, enz.

Dergelijke toepassingen kunnen niet alleen de werking van het systeem optimaliseren, maar ook afval verwijderen dat niet met standaardmethoden kan worden verwijderd. CCleaner, ‘op maat’ voor het Android-besturingssysteem, in combinatie met rootrechten, verwijdert bijvoorbeeld volledig en eenvoudig ‘native’ applicaties die op een smartphone of tablet zijn geïnstalleerd. Hetzelfde geldt voor de volledige verwijdering van sommige componenten in Windows OS, omdat het duidelijk is dat sommige applicaties zich behoorlijk sluw gedragen, en het onmogelijk is om ze te vinden in de standaardlijst met programma's en componenten, om nog maar te zwijgen van hun locatie in het systeem. wanneer alle componenten over de gehele harde schijf of logische partities kunnen worden verspreid.
Ontgrendelprogramma om niet-verwijderbare bestanden te verwijderen
Laten we nu eens kijken naar een universeel hulpmiddel voor het ontgrendelen van bestanden en mappen die zouden moeten worden verwijderd. In wezen is Unlocker een “programma” voor het verwijderen van niet-verwijderbare bestanden en mappen die zelfs het systeemkenmerk hebben.

Het voordeel is dat het hoofdcommando voor het ontgrendelen van toegang is ingebouwd in het contextmenu van bijvoorbeeld Explorer. Om het te ontgrendelen, roept u het gewoon op door met de rechtermuisknop op het bestand te klikken en de bijbehorende regel te activeren, waarna u met volledige gemoedsrust elk onderdeel kunt verwijderen. Het meest interessante is dat deze applicatie is opgenomen in Windows 7. Als het programma om de een of andere reden ontbreekt, kan het van internet worden gedownload. Eerlijk gezegd, je zult er geen spijt van krijgen.
De beste programma's om niet-verwijderbare bestanden te verwijderen
Het is ook de moeite waard om aandacht te besteden aan enkele hulpprogramma's van derden die niet minder interessant en krachtig zijn dan Unlocker (en misschien zelfs superieur daaraan).
Laten we beginnen met de eenvoudigste hulpprogramma's. De File ASSASSIN-applicatie is een eenvoudig programma voor het verwijderen van mappen die niet worden verwijderd (en de bestanden daarin), die werkt als een Unlocker en zijn eigen opdrachten in het Windows-menu inbouwt. Het werkt, moet ik zeggen, niet minder effectief.
Een ander soortgelijk hulpprogramma werkt volgens hetzelfde principe. Dit is iObit-unlocker. Zoals al duidelijk is, berust het op dezelfde principes.

Maar misschien wel het krachtigste en enigszins niet-standaard hulpprogramma is een programma voor het verwijderen van mappen die niet kunnen worden verwijderd en gerelateerde bestanden genaamd LockHunter. Wat is er zo ongebruikelijk aan? En het feit dat het, in tegenstelling tot veel vergelijkbare hulpprogramma's, een verwijderingssysteem op twee niveaus heeft, vergelijkbaar met hoe Windows in dergelijke gevallen werkt.
Tijdens normaal verwijderen worden de geselecteerde (overigens ontgrendeld) bestanden en mappen in de zogenaamde systeemprullenbak geplaatst, van waaruit ze kunnen worden hersteld of permanent kunnen worden verwijderd. Met deze aanpak kunt u situaties vermijden waarin systeemcomponenten per ongeluk door onervaren gebruikers worden verwijderd, wat op zijn beurt kan leiden tot een volledige "crash" van het hele systeem.
Conclusie
Uiteraard kan de lijst met programma's voor onbepaalde tijd worden voortgezet. Maar elke gebruiker zal zelf beslissen wat hij als het belangrijkste hulpmiddel zal gebruiken, aangezien alle applicaties hun eigen subtiliteiten hebben.
Soms kunt u de volgende situatie tegenkomen: u wilt een bestand verwijderen, maar Windows geeft verschillende berichten weer over de onmogelijkheid om dit item te verwijderen. Hier kunnen verschillende redenen voor zijn, maar alleen de computer opnieuw opstarten en vervolgens verwijderen helpt.
Om dergelijke situaties snel op te lossen, is het de moeite waard om een programma op uw computer te hebben waarmee u niet-verwijderbare bestanden kunt verwijderen. Dergelijke softwareoplossingen zijn ontworpen om de verwijdering te forceren van de elementen die door het systeem zijn geblokkeerd.
Het artikel presenteert 6 van dergelijke gratis applicaties. Ze helpen u bij het verwijderen van een bestand dat is geblokkeerd door een onjuist gesloten applicatie of vanwege een virus.

IObit Unlocker is een gratis programma waarmee u alles kunt verwijderen wat met standaardmiddelen kan worden verwijderd. Hiermee kunt u niet alleen vergrendelde bestanden verwijderen, maar ook een aantal andere acties erop toepassen: kopiëren, hernoemen, verplaatsen.
IObit Unlocker geeft de locatie weer van de software die verhindert dat u een bepaald item verwijdert, zodat u de oorzaak van het verwijderingsprobleem kunt achterhalen.
Het slechte nieuws is dat de applicatie de status van het bestand niet altijd correct kan bepalen. Soms verschijnen geblokkeerde items als normale items.
De voordelen van de applicatie zijn het aangename uiterlijk en de aanwezigheid van de Russische taal.
SlotHunter

Lock Hunter is een ander programma voor het verwijderen van vergrendelde bestanden. U kunt het problematische element verwijderen, de naam wijzigen en kopiëren.
De applicatie toont correct alle geblokkeerde bestanden en toont ook de reden voor de blokkering.
Het nadeel is het ontbreken van een Russische vertaling van de applicatie-interface.
BestandASSASSIN

Met een applicatie met een dreigende naam, wat zich vertaalt als 'bestandsmoordenaar', kunt u eenvoudig niet-verwijderbare items van uw computer verwijderen. U kunt ook het proces uitschakelen dat de verwijderingsweigering heeft veroorzaakt.
Het nadeel van File Assassin is het ontbreken van een Russische vertaling van de programma-interface.
Gratis bestandsontgrendeler

Free File Unlocker is een gratis programma voor het verwijderen van vergrendelde items. Net als andere vergelijkbare oplossingen kunt u naast het verwijderen ervan ook verschillende extra acties op het bestand uitvoeren.
De applicatie toont ook het pad naar het programma waarmee u het element niet kunt verwijderen. Free File Unlocker heeft een draagbare versie waarvoor geen installatie vereist is.
Het nadeel is wederom het gebrek aan vertaling in het Russisch.
Ontgrendelaar

Unlocker doet zijn eenvoudige naam volledig eer aan. De gehele interface bestaat uit 3 knoppen. Het selecteren van een actie op het bestand en het klikken op de knop "OK" is alles wat u hoeft te doen om met het niet-verwijderbare element in Unlocker om te gaan.
Vanwege zijn eenvoud lijdt het programma aan een gebrek aan functies. Maar het is heel eenvoudig en geschikt voor beginnende pc-gebruikers. Bovendien bevat de applicatie-interface Russisch.
Ontgrendel IT

Unlock IT is een van de beste softwareoplossingen om bestanden en mappen met geweld te verwijderen. Dit wordt verklaard door het feit dat dit product gedetailleerde informatie weergeeft over de reden voor de blokkering: welke applicatie blokkeert, waar deze zich bevindt, wat de belasting van deze applicatie op het systeem is en welke bibliotheken deze applicatie gebruikt. Dit helpt enorm in de strijd tegen bestandsblokkerende virussen.
Met het programma kunt u veel acties uitvoeren op vergrendelde items en werkt het ook met mappen.
Nadelen zijn onder meer het ontbreken van een Russische versie en een licht geladen interface.
Met behulp van de gepresenteerde programma's kunt u eenvoudig niet-verwijderbare bestanden en mappen van uw computer verwijderen. U hoeft hiervoor uw computer niet langer opnieuw op te starten. Voeg gewoon het geblokkeerde item toe aan de applicatie en verwijder het.