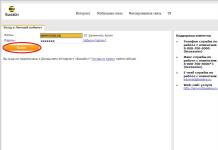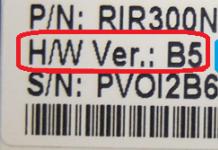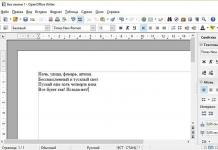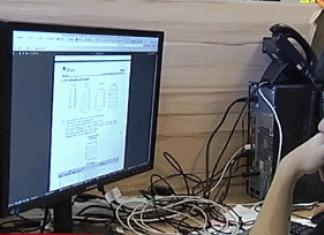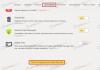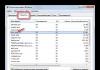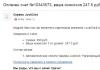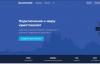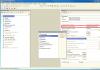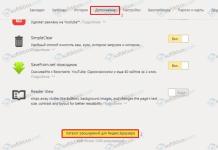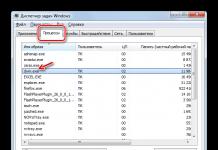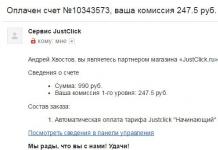Populair WPPaginaNavi eenvoudig te configureren, eenvoudig te integreren in WordPress en heeft een nette uitstraling.
Dag Allemaal! Zoals altijd ben ik erg blij dat je de pagina's hebt bezocht. Vandaag zullen we het hebben over verbetering paginanavigatie op de blog. WordPress-ontwikkelaars Om de een of andere reden hebben ze deze kwestie aanvankelijk niet goed behandeld. Ik weet het niet, misschien dachten ze dat klassieke weblog zou uit twee tot drie dozijn inzendingen moeten bestaan.
Zo ziet paginanavigatie eruit op een WP-blog zonder plug-ins:

En zo - als je door de hoofdpagina bladert:

Mee eens, het is niet erg handig. En daar zit weinig schoonheid in. De standaardinstellingen van WordPress geven aan dat de hoofdpagina alleen de 10 laatste berichten toont; eerdere berichten kunnen worden bekeken door naar “Vooruit” of “Vorige” te scrollen. Wat als er tweehonderd blogberichten zijn? En ik zou graag willen zien waar de auteur in het begin over schreef. Dat wordt een hoop scrollen! Was het maar... als goede mensen geen plug-ins voor paginanavigatie hadden bedacht.
WP PageNavi – een plug-in voor het gemak van lezers
De twee meest voorkomende plug-ins voor paginanavigatie in RuNet zijn: WP-paginanummers En WPPaginaNavi. Ze lijken erg op elkaar, dus beslis zelf wat je op je blog zet..ru Ik zal PageNavi plaatsen. Even een bericht van de administratie op Officiële Pagina plug-in wekt niet veel optimisme:

Voor degenen die, net als ik, niet goed zijn in Engels, is de boodschap ongeveer deze: “De plug-in is al 2 jaar niet bijgewerkt, dus er kunnen problemen zijn met de compatibiliteit ervan met nieuwe versies van WordPress.”
Over het algemeen hebben veel WordPress-builds al de PageNavi-plug-in, maar deze is niet geconfigureerd en werkt dus niet. Zoek in uw plug-ins naar een regel met de naam "Lijst met pagina's"

Ik schreef in het artikel hoe je plug-ins installeert (niet te verwarren met “activeren”). Het enige punt: als je de plug-in eerst naar je computer downloadt (je weet maar nooit, misschien besluit je hem eerst op virussen of iets anders te controleren), voordat je hem op WP installeert, pak dan de plug-in niet uit, maar laat hem in de . zip-archiefmap. – dan worden veel uitgepakte plug-ins niet via het beheerdersdashboard geïnstalleerd.
Je kunt natuurlijk ook de andere kant op gaan. Door bestandsbeheer upload het uitgepakte plug-inarchief (map) naar de server in de juiste map van uw blog.
Overigens is FileZilla een uitstekende bestandsbeheerder, ik gebruik het zelf en zal je er zeker over vertellen in de komende artikelen. Abonneer u op mijn blogupdates - u blijft op de hoogte van alle nuttige dingen.
De WP PageNavi-plug-in instellen: de code wijzigen
U hebt dus de plug-in geïnstalleerd (als deze niet in het oorspronkelijke pakket was opgenomen) op uw WordPress-blog. Nu moet het worden geactiveerd. Dit wordt gedaan door één klik op de knop “Activeren” (het pad is: Beheerderspaneel – Plug-ins – Geïnstalleerd – “Lijst met pagina’s” – “Activeren”).
“Instellingen” verschijnt in het beheerdersmenu nieuwe lijn"Lijst met pagina's"
De volgende fase kan voor beginners problemen opleveren - we zullen de code in verschillende themabestanden van uw WP-blog enigszins wijzigen. Hiervoor hebben we een eenvoudig kladblok nodig, of nog beter, ++, omdat het heel gemakkelijk is om met bestanden erin te werken en het mogelijk is om alles terug te draaien. Je hebt ook de FileZilla-bestandsbeheerder nodig (ik heb er iets hoger over gesproken) - als je blog al wordt gehost, en zo niet, dan is Notepad++ voldoende.
Alle thema's die naar uw blog zijn geüpload, bevinden zich in de hoofdmap van de map WP-content/themes/uw thema. Zoek in uw thema de bestanden index.php en archive.php. Misschien heeft iemand anders meer over dit onderwerp zoek bestand zoeken.php.
Vervolgens slepen (kopiëren) wij deze bestanden naar uw computer (als u al op hosting zit) of openen wij de bestanden eenvoudig via Kladblok++. Maar vergeet in beide gevallen niet om reservekopieën te maken; dit gebeurt altijd voor de zekerheid.
Open dus het index.php-bestand met de editor en zoek daar naar de coderegels die verantwoordelijk zijn voor het navigeren door de pagina's.
Bij elk onderwerp verschillen de codes uiteraard in details. Het zou zo kunnen zijn:
’)); ?>;
Of zoals dit
Vorige bladzijde’) ??>
Volgende bladzijde’) ??>
In het thema waarin ik de plug-incode uit de initiële navigatie zal invoegen, ziet het er als volgt uit:
Dat wil zeggen, u begrijpt dat de sjablonen anders zijn en dat de codes anders zijn. Maar u kunt nog steeds begrijpen welke lijnen verantwoordelijk zijn voor paginanavigatie. Klein geheim Het werkt echter niet in alle thema's:
Als u het vereiste stukje code niet kunt vinden of twijfelt of dit het is, typ dan index.php in het bestand dat in Notepad++ is geopend tijdens de zoekopdracht (verrekijkerpictogram in bovenste regel) nav en deze combinatie van letters wordt in het document weergegeven.
Zodra je het gevonden hebt vereiste code, veranderen we het (we voegen het niet toe, maar vervangen het hele blok) met de code van de WP PageNavi-plug-in:
Sla het bestand op en plaats het terug in de themamap. Vernieuw vervolgens de startpagina van uw blog en voila:

Zoals je kunt zien, is de afbeelding van de pagina's scheef: tegen de linkerrand gedrukt. Om dit op te lossen, heb ik de . Om dit te doen, wordt de plug-incode ingesloten in een tag
met het align-attribuut. Soortgelijk:
Het bleek zo:

Je voert dezelfde manipulaties uit met de code van de archive.php search.php-bestanden.
De WP PageNavi-plug-in instellen: een lijst met pagina's weergeven
Wat nu? De plug-in is gedownload, geactiveerd, geïntegreerd in de themabestanden - nog iets anders? Ja. Nu moet u het uiterlijk van de paginanavigatie aanpassen. Om dit te doen, gaat u naar de instellingen van de WP PageNavi-plug-in in WordPress-beheerder. De pagina die we nodig hebben, bevindt zich op: Beheerder/Opties/Lijst met pagina's. Hier kunt u de paginaweergavestructuur configureren. Of je kunt alles laten zoals het is – dat is aan jou. Ik zal je kort vertellen wat hier wat is.
De instellingen zijn verdeeld in twee delen: “Paginalijstsjablonen” en “Paginalijstinstellingen”.
WP Page Navi - Paginalijstsjablonen
Hier is het eerste deel van de instellingen

Element nr. 1 (eerste regel) is de weergave van dit deel van de lijst:

Hier kunt u het venster leeg maken als u denkt dat de vermelding “pagina 5 van 14” het uiterlijk bederft. U kunt het woord “pagina” verwijderen. Ik zal dit bericht waarschijnlijk helemaal verwijderen. Ik denk dat ze overbodig is.
Element nr. 2 – “Huidige pagina”. Dit element (frame, kleur) markeert op de een of andere manier de pagina waarop de blog geopend is. Als dit veld leeg wordt gelaten, wordt de weergave huidige pagina zal niet opvallen tussen anderen.
Element nr. 3 – “Pagina”. Als u dit veld leeg laat, is alleen het huidige paginanummer zichtbaar in de navigatie; de lijst met andere pagina's wordt verborgen.
Element nr. 4 – “Eerste pagina”. Hier kunt u “eerste”, “aan het begin” of iets dergelijks plaatsen. Als je blog veel pagina's heeft (100-200) en je kijkt naar de 130e pagina en wilt terugkeren naar de eerste, dan staat er links van de lijst met pagina's een knop met het woord 'eerste', ' naar het begin".
Element nr. 5 – “ laatste pagina" Alles is hetzelfde, alleen de laatste pagina.
Element nr. 6 – “Vorige pagina” en “Volgende pagina”. Pijlen om één pagina vooruit of achteruit te gaan. Ik heb geprobeerd andere tekens in te voegen - het klopt niet, of ze werken gewoon niet.
Element nr. 7 – “Vorige...” en “Volgende...”. Zoals ik het begrijp, zijn dit geen knoppen, maar gewoon informatie-element. Ik zal het nu uitleggen.

Zoals je op de afbeelding kunt zien, heb ik in de instellingen het veld 'Aantal weer te geven pagina's' (ik zal het hieronder over deze instellingen hebben) ingesteld op '3'. En ik heb een rij van slechts drie pagina's weergegeven. En het witte vierkant (dat precies element nr. 7 is) laat zien dat er verderop (of dichterbij) nog steeds pagina's zijn die momenteel niet worden weergegeven. Het lijkt duidelijk.
Instellingen paginalijst
Laten we verder gaan met het tweede deel van de WP Page Navi-plug-ininstellingen.

Element #8 – “Gebruik pagenavi-css.css-stijl.” Als u het selectievakje hier niet aanvinkt (of verwijdert, als het al was aangevinkt), ziet de paginaweergave er in de eerste plaats als volgt uit:

En ten tweede kunt u de weergavestijl van de lijst niet wijzigen door het plug-instijlbestand te bewerken. Met een teek gaat het dus beter.
Element nr. 09 – “Paginalijststijl”. Normaal of drop-down. Ik vond de vervolgkeuzelijst helemaal niet leuk, dus verliet ik de gewone.
Element #10 – “Toon altijd een lijst met pagina’s.” Een nogal nutteloze feature.
Element nr. 11 – “Aantal pagina’s dat moet worden weergegeven.” Blije pagina's die worden weergegeven. Zet 3 – het wordt “1,2,3... volgend”, zet 10 – het wordt “vorige... 4,5,6,7,8,9,10,11,12,13.. .volgend". Ik zie het, denk ik.
Element nr. 12 – “Bereik van pagina’s om weer te geven.” Welk getal u ook in dit vakje invoert, het aantal pagina's dat niet is opgenomen in de lijst met doorlopende pagina's (element nr. 13) wordt weergegeven. Als u bijvoorbeeld 5 invoert, ziet de lijst er als volgt uit:
"eerste... 4,5,6,7,8... 21,22,23,24,25... laatste"
Element nr. 13 – “Coëfficiënt voor paginabereiken.” Dit is een stap voor de pagina's uit element nr. 14. Als u bijvoorbeeld 5 in de vakken nr. 13, 14 en 15 plaatst, ziet alles er als volgt uit:
"eerste... 4,5,6,7,8... 20,25,30,35,40... laatste"
Dat is alles, we hebben eindelijk de instellingen ontdekt plug-in voor paginanavigatie bij naam WPPaginaNavi.
Alles, maar niet alles. Je kunt iets anders nuttigs en moois doen.
Pagenavi-css.css bewerken
Ik zal hier niet in details treden. Voor beginners is het zelfstandig graven hier een donker en gevaarlijk bos.
Maar je kunt nog steeds proberen kleine veranderingen aan te brengen. Deze zijn bijvoorbeeld:

Ik heb een achtergrond voor de cijfers gemaakt door aan de wp-pagenavi a, .wp-pagenavi span container de achtergrondkleur background-color toe te voegen: #bbbbbb;
Ik heb de cijfergrootte van de huidige pagina vergroot door lettertypegrootte: 150% toe te voegen aan de wp-pagenavi span.current container.
Jij ook. Als je wilt, kun je experimenteren. Zorg ervoor dat u dit eerst doet backup kopie bestand, zodat u later, als er iets gebeurt, de resultaten van uw experiment kunt vervangen door de broncode.
Ik eindig hier, ik ben het schrijven al beu :)
Dus vandaag hebben we gekeken plug-in voor paginanavigatieWPPaginaNavi. Ik hoop dat ik alles in detail heb uitgelegd. Maar als er iets is, vraag het ons, wij regelen het wel.
Hallo, blogsite-lezers! Standaard WordPress-paginanavigatie komt alleen neer op de mogelijkheid om naar de volgende of terug te keren naar de vorige pagina met artikelaankondigingen. Er is geen paginanummering visueel zichtbaar - dit is lastig. U kunt de situatie corrigeren met behulp van de WP-PageNavi-plug-in of de analoge WP Page Numbers. Met de derde plug-in die ik vandaag zal bekijken, Number My Post Pages, kun je pagina voor pagina informatie uit een enkel artikel presenteren.
Installatie en configuratie van WP-PageNavi en zijn stijlen
2. Pak de map met de plug-inbestanden uit en upload deze naar de map wp-content/plugins naar de server met behulp van het gratis .
3. Activeer het, in de lijst met plug-ins staat het onder de naam “lijst met pagina’s”.
4. Nu moet je vervangen standaardcode voor paginanavigatie in de sjablonen index.php, archive.php en search.php naar een nieuwe:
Het type code kan enigszins variëren van onderwerp tot onderwerp, dus zoek naar een constructie die de regels next_posts_link en previous_posts_link bevat.
Zodra u de code vervangt, begint de WP-PageNavi-plug-in te werken. Alle plug-in-instellingen zijn in het Russisch en worden duidelijk beschreven, dus het zal niet moeilijk zijn om ze te begrijpen. Ze bevinden zich in de sectie “Plug-ins” - “lijst met pagina’s”.

Om het uiterlijk aan te passen, moet u het bestand WP-PageNavi-plug-instijlen bewerken - wp-pagenavi/pagenavi-css.css. Om dit te doen, gaat u naar de sectie “Plug-ins” - “Editor”, selecteert u WP-PageNavi als de plug-in die u wilt wijzigen en zoekt u het bestand met de .css-resolutie in de lijst.

Om paginanavigatiestijlen aan te passen, moet u dit natuurlijk op zijn minst weten CSS-basisprincipes. Om geen tijd te verspillen aan het bestuderen ervan (hoewel je vroeg of laat op zijn minst html en css zult moeten leren), kun je de plug-in gebruiken WP PageNavi-stijl, die al voorziet kant-en-klare stijlen voor elke smaak.
WP PageNavi Style is standaard, u hoeft hiervoor niets in het thema op te geven. Download gewoon de nieuwste versie van WordPress.org. Na activering wordt een nieuwe sectie met dezelfde naam aangemaakt in het WordPress-beheerderspaneel.
Laten we naar de basisinstellingen kijken, er zijn er niet veel.
Met de optie Select StyleSheet kunt u schakelen tussen bestaande stijlen en heeft u de mogelijkheid deze zelf te maken (aangepast).

De keuze aan stijlen is erg groot, zelfs je ogen worden wild. CSS3-stijlen zien er bijzonder mooi uit. Ik denk dat iedereen wel iets interessants voor zichzelf zal vinden. Nadat u het visuele ontwerp van de paginanavigatie hebt gekozen, stelt u de locatie in - Navigatie uitlijnen: links - links, rechts - rechts en midden - in het midden.
Laten we nu eens kijken welke opties de sectie Aangepast ons biedt.

- Kopkleur - kopkleur, u hoeft het niet te weten HTML code kleuren, klik gewoon op het veld en selecteer het visueel;
- Achtergrondkleur - achtergrondkleur;
- Actieve/huidige achtergrondkleur — achtergrond terug knoppen voor de huidige pagina (actief);
- Lettergrootte - lettergrootte;
- Linkkleur - linkkleur;
- Link muisaanwijzer / actieve kleur— de kleur van de link wanneer u er met de muiscursor overheen beweegt;
- Koppeling Rand kleur— kleur van de knoprand met het paginanummer;
- Link Randmuis Zweven/Actieve kleur— randkleur wanneer u de muiscursor over de knop beweegt;
- Navigatie uitlijnen - uitlijning op de pagina: midden, links of rechts.
WP-PageNavi werkt niet
Ik kwam ook tegen dat de plugin WP-PageNavi werkt niet.
1. WP-PageNavi-plug-in is niet geactiveerd. Je gebruikt waarschijnlijk een bijzonder geavanceerd thema dat al gebruikmaakt van genummerde paginanavigatie. Voeg meerdere artikelen aan uw blog toe om de standaard blognavigatie te zien. Hoogstwaarschijnlijk is het gemaakt in de stijl van het gebruikte thema en hoeft er niets aan te worden veranderd. Als je het niet leuk vindt, verwijder dan de themasjablonen van de paginanavigatiecode, waarna de WP-PageNavi-plug-in moet worden geactiveerd.
2. WP-PageNavi op de hoofdpagina werkt niet correct— pagina's wisselen niet, er worden fouten gegenereerd of de inhoud van de pagina's verandert niet. Dit heeft wederom te maken met het gebruikte WordPress-thema.
Open de index.php-sjabloon om te bewerken en zoek de code die verantwoordelijk is voor het weergeven van records:
| … |
Vervang het door de volgende code:
| … |
Controleer de functionaliteit van WP-PageNavi.
3. Als dit niet helpt, kunt u een alternatieve plug-in gebruiken - WP-paginanummers.
WP-paginanummers-plug-in
Het installeren van de WP Page Numbers-plug-in is vergelijkbaar met de hierboven besproken WP-PageNavi-installatie, er wordt alleen een iets andere code gebruikt:
De plug-in-instellingen bevinden zich in het gedeelte "Opties" - "Paginanummers".

WP Page Numbers biedt u 5 WordPress-paginanavigatiestijlen waaruit u kunt kiezen. Natuurlijk, vergeleken met de verscheidenheid aan WP-PageNavi Style-stijlen, ziet dit er mager uit, maar de thema's zijn universeel en perfect voor de meeste blogs.

Van de overige instellingen heb ik alleen de waarden van “Pagina” vervangen door “Pagina”, en het voorzetsel “van” door “van”.
Nummer mijn berichtpagina's-plug-in
De laatste plug-in in mijn verzameling heet Nummer mijn berichtpagina's en is ontworpen om paginanavigatie binnen één bericht te creëren. Het zal nuttig voor u zijn als de hoeveelheid materiaal op een blogpagina erg groot is, en het is beter om het pagina voor pagina te presenteren voor het gemak van de lezer.
1. Download de Number My Post Pages-plug-in.
2. Pak het archief uit en breng de map met de plug-inbestanden via ftp over naar de map wp-content/plugins.
3. Activeer de plug-in Number My Post Pages.
4. Voeg single.php en page.php toe aan de gebruikte sjablonen WordPress-thema's de volgende code:
Gebruik de tag om de inhoud van een artikel in pagina's op te delen:
![]()
De instellingen van de Number My Post Pages-plug-in bevinden zich op het adres "Opties" - "Nummer berichtpagina's".

- Tekst voor aantal pagina's - tekst voor het aantal pagina's.
- Toon de "Tekst voor aantal pagina's"— of “tekst voor het aantal pagina’s” moet worden weergegeven of niet.
- Aantal pagina's na de huidige pagina— aantal pagina's na de huidige pagina.
- Aantal pagina's vóór de huidige pagina— aantal pagina's vóór de huidige.
- Tekst voor volgende pagina - tekst van de knop om naar de volgende pagina te gaan.
- Tekst voor vorige pagina — knoptekst om naar de vorige pagina te gaan.
- Standaardstylesheet gebruiken — of u een standaardthema wilt gebruiken.
- Show Dropdown is een zogenaamde dropdown die een lijst met alle paginanummers weergeeft.
- Navigatie altijd tonen - navigatie altijd weergeven, zelfs als de artikelinhoud niet gepagineerd is.
Goededag, Lieve vrienden! Vandaag zullen we met je praten over hoe je zo'n mooi en een handig ding Hoe paginanavigatie met behulp van de WP-PageNavi-plug-in of eenvoudige code. Ik weet niet hoe het met jou zit, maar persoonlijk houd ik helemaal niet van de ingebouwde navigatie in de WordPress-engine.
Wat voor navigatie is dit? Oké, als de blog nog jong was en er niet veel artikelen op zouden staan, maar wat als er al meer dan 200-300 zijn? In dit geval kan een dergelijke navigatie veel van uw lezers gemakkelijk afschrikken, omdat niemand op de knop 'vorig bericht' wil klikken totdat ze hun hartslag verliezen om bij het gewenste materiaal te komen. Bovendien ziet deze inscriptie er zo onopvallend uit dat deze eenvoudigweg niet wordt gezien, wat uiteindelijk zal leiden tot een afname van het aantal paginaweergaven per bezoeker en de tijd die op de site wordt doorgebracht, en dit is nu erg belangrijk bij het promoten van welke site dan ook, wat niet kan worden genegeerd . Dus als u nog steeds van plan bent pagina-voor-pagina-navigatie uit te voeren, kunt u elke hieronder weergegeven methode gebruiken.
Paginanavigatie voor WordPress met behulp van de WP-PageNavi-plug-in.
Methode 1. Download hier de WP-PageNavi plugin en upload deze naar de blog, activeer deze, ga naar het blog admin panel in “instellingen” “lijst met pagina’s”. Hier hoeven we slechts één parameter te configureren: het “aantal weer te geven pagina’s”. Ik heb er persoonlijk 10 gespecificeerd om mijn navigatie zeer zichtbaar te maken voor bezoekers. Trouwens, als plotseling je hele paginanavigatie niet in je themasjabloon past, dat wil zeggen als het er ongeveer zo uitziet:
dan kunt u dit aantal eenvoudig verkleinen of, nog beter, de inscriptie “pagina” uit de plug-in-instellingen verwijderen en vervangen door pijlen. Oké, klik daarna op Opslaan en kijk hoe we nu een eenvoudige pagina-voor-pagina-navigatie op de blog hebben. Als dit niet gebeurt, ga dan naar de “uiterlijk” “editor”, open het hoofdsjabloonbestand (index.php) en zoek naar zoiets als deze code: of iets dergelijks en verander het in: , sla de opname op.
We voeren dezelfde bewerking uit met de bestanden archive.php en search.php als u wilt dat deze navigatie niet alleen op de hoofdpagina plaatsvindt, maar ook in afzonderlijke secties en tijdens zoekopdrachten. Goed, ik wil je voor de zekerheid waarschuwen dat deze plug-in niet voor iedereen werkt, dus als niets voor jou werkt, dan kun je een vergelijkbare plug-in WP-Page Numbers installeren. Als u het installeert, moet u het ook invoegen speciale code in dezelfde bestanden.
Prachtige ontwerpstijlen voor paginanavigatie van de plug-ins WP-PageNavi en WP-Page Numbers.
Je hebt waarschijnlijk al gemerkt dat mijn paginanavigatie er veel beter en aantrekkelijker uitziet dan die van jou. Dit komt door het feit dat ik een extra plug-in WP-Page Numbers-stijl heb , die werkt voor zowel WP-PageNavi als WP-Page Numbers. Als je ineens een programmeur bent, zoals ik, om het zo maar te zeggen, en geen pro om zo te zeggen, om zelf ontwerpen in de plug-inbestanden voor te schrijven, dan kun je deze plug-in gewoon zelf installeren. Nadat u het hebt geïnstalleerd, ziet u het in uw beheerderspaneel nieuwe inzet PageNavi-stijl. Daarin kunt u elke gewenste paginanavigatie-ontwerpstijl kiezen.

In totaal heeft de plug-in 20 soorten stijlen met alle beschikbare kleuren. En als je plotseling niets uit de lijst leuk vindt, kun je op het tabblad Selecteer StyleSheet de instellingen wijzigen van "Bestaande stijlen" in "Aangepast", er verschijnt een editor voor je, waar je de instellingen kunt opgeven , kleuren, etc. die je nodig hebt. Zo ja, hier is hun vertaling:
Kopkleur - kopkleur.
Achtergrondkleur - achtergrondkleur.
Actieve/huidige achtergrondkleur- de kleur van de knop wanneer u er met de muiscursor overheen beweegt.
Lettergrootte - lettergrootte.
Link muisaanwijzer / actieve kleur- de kleur van de link wanneer u er met de muiscursor overheen beweegt.
Linkrandkleur - kleur van de rand van de knop met het paginanummer.
Link Randmuis Zweven/Actieve kleur- randkleur wanneer u de muiscursor beweegt.
Navigatie uitlijnen - uitlijning op de pagina: midden, links of rechts.
Hoe paginanavigatie maken zonder de WP-PageNavi-plug-in?
Als u niet een van degenen bent die graag nieuwe installeert om de functionaliteit te verbeteren, dan kunt u een oplossing vinden: installeer gewoon de code die deze navigatie weergeeft, maar doe het daarvoor voor het geval dat.
Methode 2. Ga naar de "uiterlijk" "editor" en open het themafunctiebestand (functions.php) en helemaal aan het einde vóór de tag?>
functie wp_corenavi() (
$pagina's = "";
$max = $wp_query->max_num_pages;
$a["totaal"] = $max;
$a["huidig"] = $huidig;
$totaal = 1; //1 — geef de tekst “Pagina N van N” weer, 0 — wordt niet weergegeven
$a["middelgrote"] = 3; //hoeveel links er links en rechts van de huidige moeten worden weergegeven
$a["eindgrootte"] = 1; //hoeveel links moeten aan het begin en aan het einde worden weergegeven
$a["prev_text"] = """; //linktekst “Vorige pagina”
$a["volgende_tekst"] = """; //linktekst “Volgende pagina”
als ($max > 1) echo "
if ($totaal == 1 && $max > 1) $pages = ""."\r\n";
als ($max > 1) echo "
}
Overigens bevat de code enige uitleg in het Russisch, dus je kunt een beetje met de cijfers spelen als je dat nodig hebt. Ga nu, net als bij de WP-PageNavi-plug-in, naar de bestanden: function.php, index.php en archive.php en zoek daar de regel en voeg daarna of nog een paar regels de code toe
Methode 3 . Deze methode vergelijkbaar met de tweede, maar toch is de code enigszins anders. Voer deze code in het themafunctiebestand (functions.php) helemaal aan het einde vóór de ?>-tag in en sla de invoer op.
functie navigatie() (
globaal $wp_query, $wp_rewrite;
$pagina's = "";
$max = $wp_query->max_num_pages;
if (!$current = get_query_var("gepagineerd")) $current = 1;
$a["basis"] = str_replace (999999999, "%#%", get_pagenum_link (999999999));
$a["totaal"] = $max;
$a["huidig"] = $huidig;
$totaal = 0; //1 — geef de tekst “Pagina N van N” weer, 0 — wordt niet weergegeven
$a["middelgrote"] = 2; //hoeveel links er links en rechts van de huidige moeten worden weergegeven
$a["eindgrootte"] = 5; //hoeveel links moeten aan het begin en aan het einde worden weergegeven
$a["prev_text"] = ""Vorige"; //linktekst “Vorige pagina”
$a["next_text"] = "Volgende"; //linktekst “Volgende pagina”
als ($max > 1) echo "
if ($totaal = 1 && $max > 1) $pages = " Pagina " . $current . " van " . $max .""."\r\n";
echo $pagina's. paginate_links($a);
als ($max > 1) echo "
}
. Ga nu naar het stijlbladbestand (style.css) en voeg deze stijlcode ergens in, waar de bestandscodes met een punt beginnen, en sla de invoer op.
.navigator (marge:10px 7px;
achtergrond:#fff;
rand: 1px effen #aaa;
opvulling: 15px;
overloop verborgen;
lettergrootte: 13px;
kleur:#000;)
.navigator a(achtergrond: #fff;
rand: 1px effen #DDDDDD;
kleur: #000000;
lettergrootte: 13px;
opvulling: 10px;
tekstversiering: geen;)
achtergrond:#f1f8f9;
rand: 1px effen #C6D2D4;)
.navigator a:hover(achtergrond: #fff;
rand: 1px effen #111;
kleur: #0000cc;
lettergrootte: 13px;
opvulling: 10px;
tekstversiering: geen;)
.navigator span.pages (opvulling: 3px 5px;
achtergrond:#f1f8f9;
rand: 1px effen #C6D2D4;)
.navigator span.current (achtergrond: #fff;
rand: 1px effen #111;
kleur: #0000cc;
lettergrootte: 15px;
opvulling: 10px;
tekstversiering: geen;)
.navigator span.extend (opvulling: 3px 5px;
achtergrond:#f1f8f9;
rand: 1px effen #C6D2D4;)
.str(achtergrond: #fff;
rand: 1px effen #DDDDDD;
kleur: #000000;
lettergrootte: 13px;
opvulling: 10px;
tekstversiering: geen;)
Methode 4. Voer deze code in het themafunctiebestand (functions.php) helemaal aan het einde vóór de ?>-tag in en sla de invoer op.
functie mijn_pagenavi ($pages = "", $range = 2)
{
$showitems = ($bereik * 2)+1;
globaal $gepagineerd;
if (leeg($paged)) $paged = 1;
als ($pagina's == "")
{
globaal $wp_query;
$pages = $wp_query->max_num_pages;
als (!$pagina's)
{
$pagina's = 1;
}
}
als (1 != $pagina's) voor ($i=1; $i<= $pages; $i++)
{
echo "
if ($paging > 2 && $paged > $range+1 && $showitems< $pages) echo ««";
if ($gepagineerd > 1 && $showitems< $pages) echo «‹";
{
if (1 != $pagina's &&(!($i >= $pagina+$bereik+1 || $i<= $paged-$range-1) || $pages <= $showitems))
{
echo ($gepagineerd == $i)? " ".$i."'.$i."";
}
}
if ($gepagineerd< $pages && $showitems < $pages) echo «›";
if ($gepagineerd< $pages-1 && $paged+$range-1 < $pages && $showitems < $pages) echo «»";
echo "
}
}
In de bestanden: function.php, index.php en archive.php vinden we de regel daar en daarna of nog een paar regels de code toevoegen . Ga nu naar het stijlbladbestand (style.css) en voer, net als in het vorige voorbeeld, deze code in en sla de invoer op.
.paginering(
beiden opschonen;
lettergrootte: 12px;
marge bovenaan: 10px;
tekst uitlijnen: centreren;
}
.pagineringspanne, .paginering a (
tekstversiering: geen;
rand: 1px effen #BFBFBF;
opvulling: 3px 5px;
marge: 2px;
}
.paginering a:hover(
randkleur: #000;
}
.paginering .current(
lettertypegewicht: vet;
}
![]()
Methode 5. Download dit bestand, neem de code eruit en plak deze helemaal in (functions.php) vóór de ?> tag en sla de invoer op. Als er iets is, bied ik bij voorbaat mijn excuses aan voor het ongemak, aangezien de code te groot was om te publiceren. Nu vinden we in de bestanden: function.php, index.php en archive.php de regel daar en daarna of nog een paar regels de code toevoegen
![]()
Alle codes zijn in ieder geval getest op functionaliteit, dus een van de voorbeelden zou in ieder geval voor u moeten werken. Dat is alles, veel succes.
Hallo beste lezers bloggen. In dit artikel bekijken we hoe u paginanavigatie instelt met behulp van de WP-PageNavi-plug-in voor .
Na het installeren van deze handige plug-in ziet de paginanavigatie er als volgt uit:
Mee eens, dit is veel beter. En dit is slechts de eerste versie. Maar u kunt het type paginanavigatie aanpassen, zodat deze harmonieus in uw site past. En hoe zou het anders kunnen zijn als we het over een webmasterblog hebben?
Hoe u de PageNavi-paginanavigatieplug-in installeert en configureert.
Eerst heb je nodig PageNavi-plug-in downloaden van de officiële website naar uw computer en pak het archief uit. Als gevolg hiervan krijgt u een PageNavi-map met verschillende bestanden. Configureert vervolgens de verbinding met behulp van FileZilla ftp-manager en , naar de map /wp-content/plugins/.
Open vervolgens het WordPress-beheerderspaneel, ga naar het tabblad Plug-ins, zoek PageNavi en klik op “ activeren ».
Hiermee is de installatie en activering voltooid PageNavi-plug-in voltooid. Het enige dat overblijft is het schrijven van de code in de bestanden index.php, archive.php en search.php die verantwoordelijk is voor het weergeven van paginanavigatie. Open hiervoor de bestanden met teksteditor en vind volgende regels:
Vervang ze door:
< ?php if(function_exists("wp_pagenavi")) { wp_pagenavi(); } ?>Hierna wordt pagineringsnavigatie op deze pagina's weergegeven. Maar vaak past het ontwerp niet in het ontwerp van de blog, dus moet het worden aangepast. Om dit te doen, opent u “Instellingen” in het blogbeheerderspaneel en selecteert u “Lijst met pagina’s”. Het volgende venster wordt geopend:

Jij zit erin u kunt naar wens wijzigingen aanbrengen. Verwijder bijvoorbeeld het woord 'pagina' in de eerste regel of verwijder het helemaal, enz. Experimenteer in het algemeen totdat u een optie krijgt die bij u past. Voor deze blog heb ik alles gelaten zoals het is. Geef hieronder de stijl van de paginalijst op, hoeveel pagina's u wilt weergeven en klik op Opslaan.

Laten we nu verder gaan met het instellen van het uiterlijk van paginanavigatie. Hiervoor zul je wel moeten bewerk het PageNavi-plug-instijlbestand - pagenavi-css.css. Ontgrendel het met tekst Kladblok-editor++ en breng de nodige wijzigingen aan in de volgende code:
.wp-pagenavi a, .wp-pagenavi a:link, .wp-pagenavi a:active ( opvulling: 2px 4px 2px 4px; marge: 2px; tekstversiering: geen; rand: 1px effen #0066cc; kleur: #0066cc ; achtergrondkleur: #FFFFFF; ) .wp-pagenavi a:hover (rand: 1px effen #114477; kleur: #114477; achtergrondkleur: #FFFFFF; ) .wp-pagenavi span.pages (opvulling: 2px 4px 2px 4px; marge: 2px 2px 2px 2px; kleur: #000000; rand: 1px effen #000000; achtergrondkleur: #FFFFFF; ) .wp-pagenavi span.current (opvulling: 2px 4px 2px 4px; marge: 2px; lettertype- gewicht: vet; rand: 1px effen #000000; kleur: #000000; achtergrondkleur: #FFFFFF; ) .wp-pagenavi span.extend ( opvulling: 2px 4px 2px 4px; marge: 2px; rand: 1px effen #000000; kleur: #000000; achtergrondkleur: #FFFFFF; )U kunt de kleur van de tekst en de achtergrond wijzigen, of de tekstkleur verandert nadat u de cursor hebt verplaatst, enz. Nadat u alle wijzigingen heeft aangebracht, slaat u het bestand op en evalueert u het resultaat. Trouwens, het zal het werk veel gemakkelijker maken FireBug-plug-in voor Firefox-browser.
In je instellingen WordPress-blog in de parameters " Lezing"in punt" Toon niet meer dan op blogpagina's"De standaardwaarde is 12 inzendingen. En als hun aantal op een blog of in een aparte sectie groter is dan 10, hieronder Startpagina of er verschijnt een slecht zichtbare link op de pagina van deze categorie " Eerder".
Bij groot nummer records, niet alle bezoekers merken deze link op, en bovendien is een dergelijke navigatie erg lastig. Mee eens, niet de beste bruikbaarheid.
De WordPress-paginanavigatieplug-in - WP PageNumbers helpt dit vervelende overzicht te corrigeren. Na het installeren, activeren en configureren van de plug-in beschikt uw blog over deze handige pagina-voor-pagina-navigatie:
WP PageNumbers installeren.
- U kunt de WP PageNumbers-plug-in downloaden.
- Activeer de plug-in.
WP-paginanummers instellen.
Ga naar uw beheerderspaneel Opties → Paginanummers .

1. Paginanummerthema's
Vink het vakje aan (indien niet aangevinkt) " Erbij betrekkenthemastijlbladvoorbladzijdecijfers " en zorg ervoor dat een van de plug-inthema's wordt weergegeven in de pagineringsnavigatie. Selecteer hieronder de pagineringsnavigatiestijl die het meest geschikt is voor uw sjabloon.
2.Instellingen-Tekst
In deze instellingen heb ik in plaats van " Bladzijde"geregistreerd" Bladzijde" en vervangen door het onderstaande veld " van" op " van ".
3.Instellingen-toon/verberg
Het is beter om alle selectievakjes hier weer te geven complete informatie in het geselecteerde thema van uw pagineringsnavigatie.
4.Instellingen-Divers
Voer het aantal weergegeven pagina's in navigatiebalk op een rij tot aan de ellips. Als u het veld leeg laat, is de standaardwaarde 10 pagina's. Indien nul, dan zijn er geen beperkingen.
5. Instructies-code om toe te voegen aan uw thema
Open het bestand index.php waarvoor ga naar uw beheerderspaneel Verschijning→ Editor → Hoofdsjabloon (index.php). Zoek daar de code die de woorden ' bevat Vorige post " En " Volgende invoer ".

Vervang het door nieuwe code, te vinden onder 'Code om toe te voegen aan uw thema'.
Doe hetzelfde met het bestand " archief.php", verantwoordelijk voor het weergeven van vermeldingen in elke afzonderlijke sectie.
Niet elk thema kan de woorden " Vorige post " En " Volgende invoer ". Plaats in dit geval onze code vóór de codeaan het einde van het bestand. En om links die al overbodig zijn geworden te verwijderen” Vorige post " En " Volgende invoer ", verwijder de volgende regels in het loop.php-bestand: