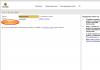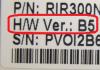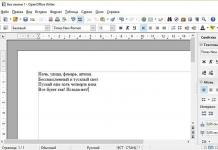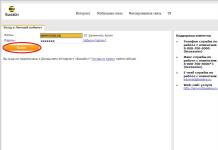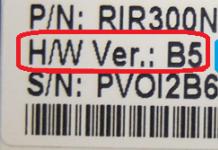Hamachi is een programma waarmee u uw eigen beveiligde netwerk van verschillende computers op internet kunt creëren alsof deze computers via een fysiek netwerk met elkaar zijn verbonden. Bovendien kunt u met Hamachi erbovenop een LAN (Local Area Network) creëren, dat wil zeggen los van internet. Uiteraard verhoogt deze methode de betrouwbaarheid aanzienlijk, en wordt penetratie van dit netwerk door buitenstaanders vrijwel onmogelijk. In dit artikel vertellen wij je hoe je Hamachi zo configureert dat het netwerk zo efficiënt mogelijk is. We zullen het hebben over het instellen van Hamachi op Windows 7 en andere besturingssystemen, en we zullen beginnen met het beschrijven van de installatie van dit programma.
Hamachi-installatie
Alles is hier eenvoudig. Nadat u het installatiebestand heeft gedownload, voert u het uit op uw computer (als u de bron waarvan u hebt gedownload niet vertrouwt, controleer dan eerst op virussen) en klik op “Volgende”. Nu moeten we akkoord gaan met de gebruiksvoorwaarden van het programma door het vakje op de juiste plaats aan te vinken en opnieuw op “Volgende” te klikken. Vervolgens wordt ons gevraagd om de map (map) op te geven waarin het systeem Hamachi zal installeren - hier kunt u ook opties selecteren zoals het laden van het programma, het laden van Windows en het toevoegen van een startpictogram aan het bureaublad.
Vergeet niet het vakje naast 'Kwetsbare services blokkeren...' aan te vinken. Vervolgens selecteren we het niet-commerciële gebruik van het programma “Niet-commerciële licentie” en klikken op de knop “Installeren”. Vervolgens voert het installatieprogramma alle noodzakelijke handelingen uit, waarna u kunt beginnen met het instellen van de applicatie.
Hamachi instellen op Windows 7
Kijk hiervoor naar uw bureaublad. Zie de pictogrammenbalk hieronder? We hebben de rechterhoek van dit paneel nodig. Zoek daar het netwerkpictogram (het lijkt op een computermonitor) en klik er met de rechtermuisknop op. Selecteer in het vervolgkeuzemenu het onderste item ("Netwerkcentrum...") door er met de linkermuisknop op te klikken. Selecteer nu in het menu dat verschijnt “Geavanceerd” en vervolgens “Geavanceerde opties”.
Onder "Verbindingen" ziet u een lijst met verbindingen. Verplaats de verbinding met het label "Hamachi" helemaal bovenaan de lijst en configureer het onderste menu voor die verbinding onder de kop "Hamachi Bindings" dienovereenkomstig. In dit menu moet u het vakje naast de items “Internet Protocol Versie 4” aanvinken en de items “Internet Protocol Versie 6” uitschakelen. Dit is erg belangrijk voor een correcte werking van Hamachi.
Zoek nu het item "Adapterinstellingen wijzigen" aan de linkerkant en klik erop. Hier moet u ook het vinkje bij “6e protocol” uitschakelen en op “4e” zetten. Selecteer bovendien voor protocolversie 4 “Eigenschappen” - de knop bevindt zich net onder aan de rechterkant. In het veld IP-adres moet u het adres precies invoeren zoals opgegeven in het hoofdvenster van het Hamachi-programma. Klik nu op de knop “Geavanceerd” (deze staat onderaan). U ziet het menu Geavanceerde TCP/IP-instellingen. Op het tabblad "IP-parameters", in het item "Interface-metrieken" (helemaal onderaan), stelt u de waarde in op 10. Dat is alles. Nu hoeft u alleen nog maar de computer opnieuw op te starten en kunt u het programma bedienen, zodat u spreken, in volledige modus.
Hamachi correct configureren op Windows XP
Hier zijn de instellingen vergelijkbaar met Windows 7, maar iets eenvoudiger. Open het Configuratiescherm vanuit het Start-menu (de ronde knop in de linkerbenedenhoek van het bureaublad) en klik op “Netwerkverbindingen”. Klik vervolgens op het tabblad “Geavanceerd” en vervolgens op “Geavanceerde opties”. Net als bij Windows 7 moet je Hamachi bovenaan de lijst zetten, anders heeft het programma geen effect. Nu hoeft u alleen nog maar de computer opnieuw op te starten en te kijken of de instellingen zijn opgeslagen. Als Windows Firewall Hamachi op uw computer blokkeert, maak dan een uitzondering voor het programma door Firewall te selecteren in het Configuratiescherm of door naar de instellingen te gaan vanuit het dialoogvenster voor het blokkeren van berichten. Dat is alles: het programma begint te werken.
Om een directe netwerkverbinding met een andere abonnee tot stand te kunnen brengen, voorziet Hamachi elke gebruiker van een uniek permanent extern IP-adres, dat in de toekomst als belangrijkste verbindingsmiddel zal worden gebruikt.
Hamachi-interface
Ondanks de schijnbare complexiteit is het instellen en gebruiken van het Hamachi-hulpprogramma vrij eenvoudig, omdat dit programma een vreselijk vereenvoudigde, goed doordachte en intuïtieve interface heeft.


Een account registreren in Hamachi
Nadat u het programma op uw computer hebt gedownload en geïnstalleerd, moet u dit eerst doen register. Maak voor uzelf een gebruikersnaam/wachtwoord aan, registreer u en log in op het programma. Het enige dat u nu hoeft te doen, is een aantal netwerken aan Hamachi toevoegen om andere gebruikers te vinden. Hierna kunt u via chat met hen onderhandelen over het spelen, het overbrengen van bestanden, enz.

Creëer uw eigen netwerk in Hamachi
In Hamachi kunt u eenvoudig uw eigen netwerk creëren, bijvoorbeeld om alleen bepaalde mensen toe te laten, maar ook volledig beheren (onderscheiden statussen en toegangsrechten van gebruikers) en alle abonnees controleren. Om dit te doen, klikt u op de optie "Maak een nieuw netwerk" in het centrale programmavenster of op het bedieningspaneel in de kolom "Netto". Geef het een naam (netwerk-ID) en een wachtwoord (zorg ervoor dat u meer dan drie tekens gebruikt!). Daarna moet u deze gegevens verstrekken aan alle gebruikers die u erin wilt zien. Gebruik icq, skype, e-mail of plaats eenvoudigweg een bericht op het forum of in de reacties op een website. Er zijn eigenlijk best veel mogelijkheden om de juiste mensen op de hoogte te stellen! Zodra ze de login/het wachtwoord voor uw netwerk ontvangen, kunnen ze er onmiddellijk lid van worden. Zowel groeps- als persoonlijke chat zijn beschikbaar om met hen te communiceren. Bovendien ziet u van elk van hen het externe IP-adres, dat u later zult gebruiken om een verbinding tot stand te brengen.

Verbinding maken met netwerken van derden in Hamachi
Er zijn tegenwoordig veel verschillende Hamachi-netwerken op internet die zich richten op verschillende spellen en dergelijke. Ze zijn gemakkelijk te vinden op allerlei spelsites en portals. Het enige dat u nodig hebt om verbinding te maken met een van deze is een login (netwerk-ID) en wachtwoord! Zoek een site, kijk naar het netwerk dat je leuk vindt, start Hamachi, klik op de optie in het centrale programmavenster of in de kolom "Netwerk" "Verbinden met een bestaand netwerk", voer uw login/wachtwoord correct in (of beter nog, kopieer en plak!) en ga door! Het lokale publiek heeft waarschijnlijk al op je gewacht! Op een netwerk van derden heeft u toegang tot vrijwel dezelfde functies (persoonlijke en groepschat, bestandsoverdracht, het bekijken van gegevens over andere abonnees), met uitzondering van de functies die de beheerder en moderators ervan hebben, evenals bepaalde beperkingen die zijn ingesteld door hen (indien aanwezig).




Hoe speel je via Hamachi
Dus je hebt alles correct gedaan en het programma is geïnstalleerd, geconfigureerd, netwerken zijn gemaakt/toegevoegd, de spelers wachten... Een logische vraag rijst: "Hoe speel je via Hamachi?!"
Alles is uiterst eenvoudig. Spreek om te beginnen via de chat een spel af met een van je tegenstanders. Vervolgens starten beide spelers, zonder Hamachi uit te schakelen, het spel op hun computers en gaan naar de netwerkmodus (in elk spel kan het anders worden genoemd: "multiplayer", "collectief spel", “netwerkspel”, “online spel”, enz.) en selecteer de speloptie “lokaal netwerk” (deze kan in verschillende spellen ook anders worden genoemd). Vervolgens maakt één speler (vooraf afgesproken) een server aan, en de tweede gamer maakt er verbinding mee door de login en het IP-adres van de tegenstander, die beschikbaar zijn in Hamachi, in de vereiste velden in te voeren. Zoals u ziet: eenvoudiger kan niet! Vergeet echter niet er rekening mee te houden dat beide spelers de dezelfde versie van het spel(rekening houdend met opties en aanpassingen van repacks, patches en toevoegingen), anders kunnen er problemen optreden met de verbinding en het spel!
Enkele problemen met Hamachi
Zoals elk netwerkprogramma kan Hamachi tijdens het werken bepaalde problemen tegenkomen. Probeer ze op te lossen door deze stappen te volgen.
1) Verbindingsfouten treden vaak op als gebruikers het hebben geïnstalleerd verschillende versies van het programma. Probeer bij te werken naar één versie of installeer de nieuwste versie.
2) Schakel het uit tijdens het spelen antivirusprogramma's en firewalls(inclusief de firewall op de router/router) of voeg Hamachi eraan toe "Uitzonderingen".
3) Uitzetten Firewall in Windows(druk achtereenvolgens Begin --> Controlepaneel --> systeem en veiligheid --> Windows Firewall) of schakel Hamachi-beperkingen daarin uit.
4) Op Windows 7 en Vista heb je nodig maak van het Hamachi-netwerk uw "thuisnetwerk"(open Controlepaneel --> Netwerk en internet--> " en kijk naar het Hamachi-netwerkpictogram, er zou een huis moeten staan met de inscriptie "Thuisnetwerk", als dit niet het geval is, selecteer dan de optie Thuisnetwerk).

5) Om verbindingsproblemen op te lossen, moet u het volgende doen verhoog de Hamachi-netwerkprioriteit(opeenvolgend openen Controlepaneel --> Netwerk en internet --> Netwerkcentrum --> Verander adapterinstellingen --> Netwerk connecties--> klik Alt, bellen functiemenu --> Aanvullend --> Extra opties--> selecteer Hamachi door met de muis te klikken en op de groene pijl aan de rechterkant te klikken om Hamachi helemaal bovenaan te plaatsen).


Technisch begrip van VPN-technologie en de implementatie ervan op een pc is voor de gemiddelde gebruiker niet altijd een eenvoudige taak. Moeilijkheden en nuances wachten hem in elke fase van het creëren van een netwerk: het kiezen van software of apparatuur, VPN-protocol, instellingen, enz. Het komt allemaal neer op het “scheppen” van dikke duistere boeken voor systeembeheerders, het bekijken van een ongelooflijk aantal speciale forums, websites en videorecensies. U moet immers de juiste oplossing vinden voor uw specifieke doelstellingen.
Maar zijn er eenvoudigere manieren om een veilig virtueel netwerk te creëren en verbinding te maken met een VPN-server? Gelukkig wel. Ze ‘lanceren’ het netwerk niet met één muisklik, met één toetsaanslag – maar maken het leven nog steeds veel gemakkelijker voor degenen die virtuele tunneling willen organiseren/gebruiken. Een minimum aan instellingen, vaardigheden en tijd besteed... om een gebruikerstaak uit te voeren.
Hamachi instellen: een server maken met Hamachi aan de hand van het voorbeeld van het spel Minecraft.
Elke gamer weet wat een gameserver is, en niet elke gamer weet hoe hij deze technisch correct moet implementeren en configureren. Maar deze ‘onwetendheid’ doet niets af aan de passie van de gamingbroederschap voor de multiplayer-modus in hun favoriete games. Ik zou graag “mijn eigen raster willen creëren” in Minecraft, en in Heroes of Might & Magic (ja, tenminste in elk deel!), WarCraft 3, enz.
Een gameserver is niet voor iedereen geschikt (gezien het feit dat deze beschermd moet worden tegen hackeraanvallen), zowel qua vaardigheden als qua financiën, maar via Hamachi komen dromen uit: multiplayer op je eigen netwerk.
Dus om het Hamachi-programma op te zetten doe het volgende:
- Schakel de Windows-systeemfirewall uit (dit moet worden gedaan zodat deze het werk via Hamachi niet blokkeert):
- open het menu "Start" (klik op het pictogram "Windows");
- voer in de regel "Zoeken..." "firewall" in (zonder aanhalingstekens);
- klik bovenaan de menubalk (in hetzelfde venster), in het blok “Configuratiescherm”, op “Windows Firewall”;
- selecteer in de linkerkolom met opties “firewall uitschakelen/inschakelen”;
- klik in het blok "Instellingen configureren", in alle secties "Instellingen..." op het keuzerondje naast de functie "Firewall uitschakelen...";
- Klik op "OK", start uw pc opnieuw op.

- Download Hamachi van de officiële website of andere vertrouwde webbronnen. Installeer het op uw computer (volg de instructies van het installatieprogramma).
- Voer het programma uit:
- Dubbelklik op de Hamachi-snelkoppeling op uw bureaublad (of start vanuit het Start-menu);
- verbind het met het netwerk (klik op het pictogram "Inschakelen", dit bevindt zich naast het opschrift "geen netwerk");
- voer in het venster "Registreren..." de naam van de klant in (willekeurig - wat u maar wilt; u kunt dit altijd wijzigen in de instellingen);
- klik op “Maken”;
- wacht tot Hamachi het IP-adres selecteert (er verschijnt een bericht “probing...”); aan het einde van de procedure verschijnen het IP-adres en de clientnaam in plaats van 0.0.0.0.
- Voer aanvullende netwerkverbindingsinstellingen uit:
- open in het Hamachi-menu het gedeelte “Systeem” (eerste item) en selecteer “Opties”;
- klik in het nieuwe venster op het pictogram "Opties";
- klik in het paneel op “Geavanceerde instellingen”;
- in het instellingengedeelte “Verbinden met server” stelt u de optie “Gebruik proxyserver” in op “Nee” (door op het overeenkomstige keuzerondje onderaan de lijst te klikken);
- klik in het gedeelte "Verbinding met peer..." op "Lokaal UDP-adres", voer in het tweede veld onderaan de lijst, naast de knoppen, de waarde in - 1337; klik op “Installeren”;
- voer in de aangrenzende optie “Lokaal TCP-adres” op dezelfde manier 7777 in;
- Klik op “OK” om de instellingen van kracht te laten worden;
- Minimaliseer het programmavenster (niet sluiten!): klik op het pictogram “-” bovenaan het venster.
- Stel een Hamachi lokaal netwerk in besturingssysteem in:
- klik met de rechtermuisknop op het netwerkverbindingspictogram in de lade (pc-weergaveafbeelding);
- Selecteer “Netwerk- en deelcentrum...” in het contextmenu;
- in het instellingenvenster, in het linker verticale menu, klik op “Adapterinstellingen wijzigen”;
- zoek de verbindingssnelkoppeling "Hamachi" en open deze met de rechtermuisknop;
- selecteer “Eigenschappen” in de lijst met opties;
- op het tabblad “Netwerk” (eigenschappenvenster), klik op de optie “Internetprotocol versie 4...” en klik op “Eigenschappen”;
- schakel het keuzerondje "Gebruik het volgende IP..." in;
- activeer het Hamachi-venster en herschrijf/onthoud het IP-adres dat op het paneel wordt weergegeven;
- ga opnieuw naar de verbindingseigenschappen en voer deze in de kolom “IP-adres” in;
- klik op het veld "Subnetmasker" (de waarde verschijnt automatisch - 255.0.0.0);
- activeer de knop “Geavanceerd”;
- stel in de optie “Interface metrisch:” de waarde in op 10, bevestig de wijziging met de knop “OK”;
- sluit de instellingenvensters.
- Stel de verbindingsvolgorde in:
- open het venster “Netwerkverbindingen” opnieuw via het verbindingenpictogram in de lade;
- druk op "Alt";
- Er verschijnt een extra menu bovenaan het venster; in het gedeelte “Geavanceerd” selecteert u “Geavanceerde opties”;
- klik in het blok “Verbindingen:” eenmaal met de linkermuisknop op “Hamachi”;
- klik op de knop “pijl omhoog” zodat de programmaverbinding bovenaan de lijst staat;
- Klik OK.
- Creëer uw virtuele netwerk:
- ga naar het Hamachi-venster;
- voer het commando "Maak een nieuw netwerk aan..." uit;
- geef in de instellingen “Netwerk aanmaken” de netwerkidentificatie (naam) op;
- voer het wachtwoord twee keer in (in de velden "Wachtwoord" en "Bevestiging"), maak een sterk wachtwoord aan - minimaal 8-10 tekens (letters en cijfers);
- klik op “Creëren” (de naam van het netwerk + het aantal mensen dat ermee verbonden is, verschijnt in het programmapaneel);
- vertel andere netwerkdeelnemers (of gamers in de context van de taak) de netwerk-ID en het wachtwoord om toegang te krijgen tot (verbinding te maken) met het VPN-netwerk.

- Stel een online multiplayer in het spel in (aan de hand van het voorbeeld van Minecraft):
- kopieer het IP-adres van het Hamachi-interfacepaneel (het adres van uw knooppunt in het gemaakte virtuele netwerk);
- start Minecraft, klik op het menu "Netwerkspel";
- plak het gekopieerde adres in het veld “IP-server” + de verbindingspoort gescheiden door een dubbele punt;
- klik op "Verbinden";
Nu is de multiplayer opgezet en kun je met vrienden en kameraden spelen en gelijkgestemde mensen uitnodigen voor gezamenlijke virtuele gevechten.

Voorbeelden van het opzetten van andere games die worden ondersteund door het Hamachi VPN-netwerk zijn te vinden op de pagina van het Russisch-talige portaal hamachiinfo.ru/podderzhivaemye-igry.html
Voordat Hamachi versie 1.0 3.0 in de vergetelheid raakte, boden de ontwikkelaars van dit programma, dat voor gebruikers deuren opent naar virtuele lokale netwerken via internet, ons aan om een nieuwe release van het hulpprogramma op onze computers te installeren. Nog meer mogelijkheden om uw eigen bronnen te creëren en toegang te krijgen tot online games in LAN-modus. Het zou vreemd zijn om zo’n aanbod te weigeren. Het enige is dat je een beetje moet werken aan het gebruik van de bijgewerkte Hamachi. Maar dit is helemaal niet moeilijk als je gedetailleerde instructies met nieuwe illustraties bij de hand hebt.
Stap nr. 1: Maak een persoonlijk account aan en koppel het
Het hulpprogramma Hamachi v2.2.0.303 is, in tegenstelling tot eerdere versies, niet voldoende om simpelweg op een Windows-computer te installeren om toegang te krijgen tot de functionaliteit ervan. Om te beginnen zul je een beetje moeten sleutelen aan het proces van het registreren van je programma-account, waardoor je “als een geschenk” de mogelijkheid krijgt om de bijgewerkte versie van het Hamachi-hulpprogramma te downloaden en te gebruiken, zij het in de testmodus. Registratie duurt slechts een paar minuten en ziet er ongeveer zo uit:

Nadat alle gegevens zijn ingevoerd, moet u uw account bevestigen met behulp van het e-mailadres dat is opgegeven in het registratieformulier. Vervolgens moet u Hamachi v2.2.0.303 downloaden en installeren op uw computer. Zelfs een schoolkind kan hiermee omgaan, omdat het proces niet verschilt van het downloaden en installeren van een standaardprogramma voor Windows. In de toekomst gaan we in deze volgorde te werk:

Stap nr. 2: Pas het hulpprogramma voor uzelf aan
Het is vermeldenswaard dat het opzetten van Hamachi v2.2.0.303 voor Windows slechts een paar minuten duurt. Hoe je dat doet? Open eerst Hamachi en ga vervolgens naar het gedeelte "Systeem" en klik op "Opties".
De eerste installatiefase wacht ons onmiddellijk op het tabblad “Status”. Hier vinden we de regel "Naam" en door op de knop "Wijzigen" te klikken, voert u een nieuwe aanduiding in voor Windows en onze pc:

De volgende stap is het opzetten van Hamachi-beveiliging. Met name op het gelijknamige programmatabblad kunt u ervoor kiezen om nieuwe netwerkleden standaard te blokkeren. Of dit de moeite waard is, is voor iedereen een persoonlijke beslissing. In principe kan dit moment bij het opzetten van Hamachi worden overgeslagen, in tegenstelling tot de volgende stap. Mee eens, bijna niemand zal de kans weigeren:
- verbindingsparameters configureren (codering, compressieoptie);
- stel de automatische programma-updatefunctie in;
- configureer de Hamachi-interface, schakel bijvoorbeeld een opstartscreensaver in, selecteer chatondersteuning;
- stel andere parameters voor het hulpprogramma in.
Wat is hiervoor nodig? Ga naar het gedeelte "Opties" in het Hamachi-programma:

Over het algemeen is de Hamachi-interface zo eenvoudig dat het maken van instellingen en het gebruiken van het programma een plezier is.
Stap nr. 3: Werken met lokale netwerken
Het is onmogelijk om niet te merken dat je met Hamachi op 2 manieren met virtuele lokale netwerken in Windows kunt werken:
- door verbinding te maken met eerder gemaakte;
- door het creëren van uw eigen netwerk.
Bovendien is het, ongeacht de gekozen methode, uiterst eenvoudig te gebruiken. In het eerste geval klikt u op de startpagina van het hulpprogramma op de knop 'Verbinden met een bestaand netwerk' en voert u vervolgens de naam en het wachtwoord in:

In het tweede geval moet u op de knop "Een nieuw netwerk maken..." klikken en vervolgens identificatieparameters hiervoor invoeren, namelijk de naam en het wachtwoord (indien nodig):

Nadat u deze taak hebt voltooid, kunt u veilig verbinding maken met online games.
Stap 4: Ga naar de spelmodus
In principe is de parameter "netwerkspel" in de nieuwste versie van Hamachi, evenals in de vorige release 1.0 3.0. bestaat niet. Hoe kun je dit programma dan gebruiken om een spelmodus te creëren? Allemaal op dezelfde oude beproefde manier.
Eerst creëren we een lokaal netwerk (zie stap nr. 3) en voorzien we potentiële spelers van alle informatie daarover (naam, wachtwoord). Elke gebruiker maakt vervolgens verbinding met het Hamachi-netwerk, logt in op dezelfde versie van het spel en selecteert de netwerkafspeeloptie ervoor (zoals "online spelen"). En voila - het spel begint.
Zoals u kunt zien, kan iedereen Hamachi v2.2.0.303 leren gebruiken! Het enige wat u hoeft te doen is een paar minuten van uw tijd aan zo’n “training” te besteden!
Hoe cool is het om online met vrienden te spelen, samen spannende missies te doorlopen of te strijden om kampioenschappen in gevechten, maar soms kunnen gebruikers, vanwege de instellingen van de internetverbinding, de netwerkafspeeloptie niet correct configureren. Voor dit doel is een handig Hamachi-hulpprogramma ontwikkeld. Laten we eens in meer detail bekijken hoe je via Hamachi in elke toepassing kunt spelen.
Dit biedt vrienden een gemakkelijke manier om samen een game te spelen zonder dat ze daadwerkelijk een server hoeven op te zetten en te hosten. Elk stukje advies en advies dat we konden vinden, weerhield ons ervan om met elkaar in contact te komen. Dit artikel dient als leidraad voor het instellen van alles.
Netwerken blijven 3 dagen zonder activiteit actief, waarna ze worden verwijderd.
- Het is een eenvoudig online proces dat gratis is.
- U kunt op elk gewenst moment een nieuw netwerk maken.
Met dit hulpprogramma kunt u gebruikers uit verschillende netwerken combineren
Hamachi is een compact hulpprogramma dat geweldige mogelijkheden biedt voor het maken van een VPN. Vijf mensen kunnen verbinding maken met een dergelijk netwerk, wat het plezier van het spelproces aanzienlijk vergroot. VPN heeft dezelfde parameters als een standaard lokaal netwerk. Gebruikers van verschillende netwerken die een dergelijke tool hebben geïnstalleerd, kunnen met elkaar spelen. Informatie wordt rechtstreeks tussen apparaten overgedragen.
Het poortnummer verandert elke keer dat u de wereld uitwisselt, dus u moet ervoor zorgen dat u uw vrienden hierover elke keer dat u speelt, vertelt.
- De host moet de kaart gebruiken waarop je wilt spelen.
- Het tweede deel na de dubbele punt is het poortnummer.
De installatie is net als elk ander programma dat u ooit hebt gebruikt. Vervolgens wilt u uw netwerk een nieuwe naam geven, zodat het gemakkelijk kan worden geïdentificeerd. U moet het bestand openen dat de servereigenschappen bevat. Deze netcode heeft het volgende formaat.
Andere mogelijkheden:
- het omzeilen van de bescherming van applicaties die meer dan 5 jaar geleden zijn uitgebracht (u hoeft niet langer geld te verspillen aan het kopen van licentiesleutels);
- Je kunt zelfs online projecten spelen waarvoor geen officiële servers zijn ontwikkeld;
- handig chatten;
- onbeperkt aantal netwerken;
- ping-controle;
- mogelijkheid om een uitgebreide versie aan te schaffen.
Opties
Download eerst de tool van de website van de fabrikant. U hoeft hiervoor niet te betalen, u hoeft alleen maar een eenvoudige registratie te doorlopen. Volg deze stappen om te begrijpen hoe je via Hamachi kunt spelen:
- start de applicatie;
- ga naar “Een nieuw netwerk aanmaken” in het menu-item “Netwerk”;
- bedenk een naam en vul het veld "Identificatie" in;
- voer het trefwoord in de regel "Wachtwoord" in;
- klik op “Aanmaken”.

Maar games vereisen een lokaal netwerk. Gelukkig is er een oplossing: met behulp van sommige tools kun je ook verbinding maken met internet op de server, waardoor deze onderdeel wordt van het lokale netwerk. De technologie erachter is zo complex en eenvoudig dat iedereen er meteen mee aan de slag kan. Daarom moet u een naam bedenken die u zo nauwkeurig mogelijk aan anderen kunt overbrengen.
Zodra je de juiste naam hebt gevonden en het wachtwoord twee keer hebt ingevoerd, ben je klaar om voor de eerste keer verbinding te maken met je vrienden. En we wachten op verbindingen. Geen registratie, geen namen of e-mailadressen verstrekt. Het kleinste abonnement kost 21 euro per jaar. Heeft u een bepaald aantal per lid, dan daalt de prijs per persoon voor het hele jaar naar minder dan één euro! Leden die zich bij het netwerk aansluiten, kunnen dus via het lokale netwerk worden gevonden. Voorwaarde voor uw eigen virtuele netwerk is uiteraard dat u het installatiepakket heeft gedownload en geïnstalleerd.
Hiermee kun je een nieuw netwerk creëren om samen met een vriend te spelen. Als je wilt dat alles goed komt, moet je op beide pc's dezelfde versies van de game installeren, evenals dezelfde Hamachi-distributies. In feite zijn er niet meer dan een dozijn opties die zelfs de jongste gebruiker kan bedenken.