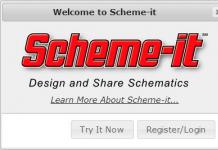Gedetailleerde beoordeling gratis bestandsbeheerder ES Explorer. Analyse van de functies van de mobiele ontdekkingsreiziger, instructies over hoe deze te gebruiken, wat fundamenteel verschil van andere managers voor Android.
Bestandsbeheer voor Android ES File Explorer is een gratis, complete applicatie voor optredens bestandsbewerkingen op mobiel apparaat. Op dit moment De applicatie is door meer dan 300 miljoen Android-gebruikers gedownload: statistieken geven aan dat er veel vraag is naar EU Explorer.
Basisfuncties van de ES Explorer-bestandsbeheerder
Eerst moet u de belangrijkste functies van de ES Explorer-bestandsbeheerder vermelden, zoals deze worden gepresenteerd op de officiële Explorer-website, evenals op de pagina Google Spelen.
- Bestandsbewerkingen (kopiëren, plakken, verwijderen) niet alleen in de lokale modus, maar ook via LAN-netwerk, FTP, Bluetooth en Cloud Storage-protocol
- Batchbewerkingen met bestanden en applicaties, klembordondersteuning voor bestandsbewerkingen
- Weergavemodi wijzigen, items in de managerlijst filteren en bestanden en mappen sorteren
- Zoek naar bestanden in het telefoongeheugen en op de SD-kaart, draag bestanden over naar andere gebruikers via Bluetooth
- Bestanden overdragen, kopiëren en publiceren op het netwerk, de mogelijkheid om bestanden te beheren door netwerkprotocol
- Ingebouwde hulpprogramma's voor het bekijken, kopiëren en bewerken van tekst
- Speel multimediabestanden rechtstreeks af in de estrongs bestandsverkenner in lokale of streaming-modus, publiceer op het netwerk
- De inhoud bekijken van bestanden die zijn gekoppeld aan gebruikershulpprogramma's
- Mogelijkheid tot bezichtiging verborgen bestanden, evenals zichtbaarheidscontrole (elementen verbergen of weergeven in Verkenner)
- Beschikbaarheid van ingebouwde ES Explorer (zie onze recensie van archiveringsprogramma's voor Android)
- Integriteitscontrole door controlesom MD5/SHA
- Installatie thuismap in de lokale weergavemodus of wanneer toegang op afstand
- Beschikbare bestandsruimte-analysator
- Maak een back-up van applicaties, verwijder de installatie van de telefoon en maak snelkoppelingen voor snelle start
- Root explorer geïntegreerd in estrongs bestandsverkenner-functionaliteit
- Andere ES Explorer-functies met betrekking tot bestandsbeheer
Een back-up maken via ES Explorer
- Operatie Reserveer exemplaar in ES File Explorer wordt het uitgevoerd met rootrechten, dat wil zeggen als superuser.
- Voor deze doeleinden is het handig om een add-on te gebruiken genaamd Rootverkenner(Zijbalk - Extra - Root Explorer).
- Ga naar Instellingen bestandsbeheer, zie app - controleer back-upgegevens. Vervolgens door Startpagina EU Explorer, volg de adresapp - selecteer app - back-up.
- Om gegevens van geïnstalleerde bestanden te herstellen aangepaste toepassingen u moet naar de interface van applicatiebeheer gaan ( app Manager in ES-bestandsverkenner).
- druk op adresbalk gaan naar back-ups toepassingen adviseren wij u verder om op intuïtie te handelen.
ES Explorer-hoofdscherminterface
Bestandsweergave configureren in ES Explorer-manager
Beschikbare opdrachten bij het selecteren van bestanden in ES Explorer (kopiëren, verplaatsen, enz.)
Werken met ES Explorer in Android OS, navigeren door bestanden
We zullen niet alles overwegen functionele kenmerken bestandsbeheer ES Explorer, waarmee u bestanden kunt beheren; we zullen echter stilstaan bij de punten die ons het meest interessant lijken: welke van de voorzieningen Explorer onderscheiden van applicaties in deze categorie managers en hoe je het hulpprogramma feitelijk kunt gebruiken.
De startpagina biedt via de ES File Explorer-interface toegang tot bijna alle hoeken en gaten bestandssysteem, functies, kaarten en over alle ondersteunde protocollen voor bestandsoverdracht via estrongs bestandsverkenner.
In de eerste regel van de EU Explorer is een keuze beschikbaar bestandsformaten: afbeeldingen, muziek, documenten, video's, apk-applicaties. Vervolgens kun je snel naar de opslagbron gaan: dit is een SD-kaart. Tegelijkertijd geeft ES Explorer de beschikbare ruimte weer voor het opnemen van bestanden. Trouwens, zoals al opgemerkt, kunt u de zoek- en opruimtool gebruiken onnodige bestanden. We hebben deze functie al besproken toen we het hadden over de populaire Cleaning Wizard.
ES Explorer-instellingen en analyse van ruimtebezetting
Hoe bezette ruimte te analyseren in EU Explorer
Zijbalk - Extra - SD-kaart. In het EU Explorer-venster ziet u het volgende gemeenschappelijke ruimte schijf, drukke plaats en gratis schijfopslag. Wanneer u lang op bestanden of mappen in EU File Explorer drukt, kunt u geselecteerde items verwijderen of kopiëren via het contextmenu.
Het volgende in Explorer is de werkbalk. Hierdoor kan de gebruiker vooral selecteren cloud opslag, stuur het bestand naar andere gebruikers via draadloze verbinding Profiteer via het netwerk van extra functies en hulpprogramma's zoals de taakbeheerder (= taakbeheerder) of de Prullenbak. Trouwens, de Prullenbak is een mogelijkheid om een bestand te verwijderen / kopiëren naar het gebied van het systeem waar het zich zal bevinden voordat het wordt opgeschoond. Zo kunt u op Android een volwaardige prullenbak opnieuw maken, zodat de bestanden niet onmiddellijk worden verwijderd en de mogelijkheid bestaat om ze te herstellen.
De Prullenbak-functie gebruiken in ES Explorer
Ga naar de Zijbalk – Prullenbak sectie. U wordt doorgestuurd naar de juiste pagina prullenbak in ES Explorer. Wanneer u lang op de inhoud drukt, zijn opdrachten zoals Verwijderen of Herstellen voor u beschikbaar.
Ten slotte zijn er in de applicatiebeheerder voor Android ES Explorer, net als in andere oplossingen, bladwijzers en deze kunnen leiden naar een downloadmap, naar een website, naar een sectie of naar specifiek bestand, op een lokale schijf of via een netwerk. Dit universele methode snelle toegang tot bepaalde elementen in het Android-besturingssysteem.
Om in EU Explorer te navigeren kunt u ook links gebruiken zijpaneel bestandsverkenner. Via haar in ES Toegang tot Explorer ga naar veelgebruikte tools (zoals kopiëren, plakken, bestanden verwijderen), ook hier beschikbaar snelle instellingen. Het is vermeldenswaard dat sommige mogelijkheden van deze Android-applicatie pas worden gerealiseerd na het installeren van de overeenkomstige modules, die geen deel uitmaken van de ES Explorer-manager, maar beschikbaar zijn om te downloaden in de Google Play-catalogus. Prullenbak, Applicatiebeheerder.
Configuratie van de interface en weergave van verkennerelementen
Naast de bovengenoemde snelle toegang is de weergave van lijsten flexibel geconfigureerd in de EU Explorer-applicatie. Interfacepictogrammen kunnen groot, middelgroot en klein zijn, en de grootte van de lijsten verandert ook, met verschillende details. Bestanden en mappen worden in Bestandsbeheer gesorteerd op naam, type, grootte en wijzigingsdatum.
Bestandsbewerkingen in ES Explorer Manager
We zullen niet alle bestandsbewerkingen vermelden die beschikbaar zijn in de ES Explorer-manager voor Android, maar laten we de lijst eens bekijken contextmenu, beschikbaar wanneer u een of meer items in de bestandslijst selecteert. Uiteraard kan dit een batchtoewijzing van bestanden zijn. In ES File Explorer kunnen, zoals verwacht, bestanden worden gekopieerd en naar verschillende gebieden worden verplaatst lokale schijf, via het netwerk, naar cloudopslag. Bijkomende bestandsbewerkingen omvatten compressie (archivering) en bestandsversleuteling. Al deze opties zijn beschikbaar zonder extra modules. Bovendien zeer handige functies door ingebouwde weergave multimedia-informatie, inclusief video- en audiobestanden, dat wil zeggen dat het niet nodig is om te gebruiken Toepassingen van derden, mediaspelers.
Een paar woorden over Total Commander
Zoals veel Android-gebruikers weten, is het systeem ingebouwd bestandsbeheer weinig aangepast actieve implementatie bestandsbewerkingen. Voor Android kun je natuurlijk een handig bestand met twee panelen downloaden Totaal beheerder Commandant. Total CMD is echter een verouderde oplossing, eerder geschikt voor conservatief Android-gebruikers die deze verkenner gebruiken op desktopoplossingen en daarom gewend zijn aan een manager met twee panelen voor het werken met bestanden op een mobiel apparaat.
Als je de bovenkant goed onderzoekt systeemtoepassingen voor Android vindt u het in de lijst ES Bestandsverkenner– bestandsnavigator voor mobieltjes op Android-gebaseerd. In werkelijkheid, deze vervanging Explorer verdient veel aandacht, daarom hebben we onze recensie gewijd aan ES Explorer.
Samenvatting. De applicatiebeheerder voor Android ES Explorer voldoet aan de verwachtingen en zal voor veel Android OS-gebruikers volledig geschikt zijn als hoofdbestandsbeheerder. De meest opvallende kenmerken zijn: snelle toegang en bestanden overbrengen via het netwerk of draadloze protocollen, genoeg handige bediening bestanden en batchbewerkingen, flexibel beheer weergave.
Internet Explorer is een populaire en gebruiksvriendelijke webbrowser. Het is beschikbaar voor gebruikers van de operatiekamer Windows-systemen. Het onderhoud ervan levert niet veel problemen op, zelfs niet voor mensen die weinig computerervaring hebben.
Hieronder vindt u enkele tips, hoe u de Internet Explorer-browser gebruikt.
Internet Explorer kan worden gestart door selecteren Begin → Alle programma's → Internet Explorer(voor besturingssystemen tot Windows 10). Om een dergelijke verwarrende procedure te voorkomen, kunt u op het hulpprogramma-pictogram in de map klikken klik met de rechtermuisknop muis, selecteer Kopiëren en selecteer vervolgens op het bureaublad Plakken. Als gevolg hiervan wordt er een programmasnelkoppeling gemaakt, waardoor u niet via "Start" naar het programma hoeft te zoeken. Dubbelklik eenvoudig met de linkermuisknop op het overeenkomstige pictogram op uw bureaublad.
Door met deze browser op websites te surfen, kunnen we de webpagina's opslaan die we het leukst vinden. Dit kunnen we doen door te kiezen Favorieten → Toevoegen aan favorieten. Dankzij dit, de volgende keer dat u selecteert Favorieten u krijgt toegang tot de sites die u leuk vindt.
Als je er om geeft privacy en privacy kunt u uw webgeschiedenis verwijderen via het menu Hulpmiddelen → Browsegeschiedenis verwijderen(of gebruik de sneltoets Ctrl+Shift+Delete). Hierdoor weet niemand welke sites u heeft bezocht.
Als u zichtproblemen heeft en u de tekst op de websitepagina niet kunt lezen, kunt u dat altijd doen deze pagina vergroten. Dit kunt u doen door te selecteren Weergave → Schaal en vervolgens de percentageschaal die bij u past. We kunnen de tekstgrootte ook vergroten door te selecteren Weergave → Lettertypegrootte, en dan optimale schaal in procenten. Als u wordt afgeleid door de taakbalk terwijl u een artikel op een websitepagina leest, kunt u de volledige venstermodus selecteren door op te klikken Weergave → Volledig scherm(of gebruik de F11-toetsen).
Nog een bruikbaar Internetmogelijkheden Ontdekkingsreiziger is om de startpagina in te stellen. Dit is de pagina die onmiddellijk na het starten van de browser wordt weergegeven. U kunt uw thuisadres instellen door te selecteren Dienst → internet Opties → Komen vaak voor. In het veld Startpagina Voer het adres in dat u wilt weergeven wanneer u uw browser start. Om te bevestigen drukt u op de OK-knop.
Als u meerdere pagina's tegelijk wilt bekijken, kunt u een zogenaamd nieuw tabblad openen. Deze optie is beschikbaar wanneer u selecteert Bestand → Nieuwe inzet (of de sneltoets Ctrl + T). Hierdoor hoeft u het bekijken van de ene pagina niet op te geven ten gunste van de andere. Dit is erg nuttige optie voor mensen die graag veel dingen tegelijkertijd online doen.
Aanvankelijk werd Internet Explorer niet als de meest beschouwd beste browser, daarom gaven gebruikers de voorkeur aan vergelijkbare producten. Echter, binnen De laatste tijd de internetbrowser heeft veel veranderingen ondergaan, nieuwste versies De ontwikkelaars probeerden het zo functioneel en productief mogelijk te maken. Basisprincipes Internetvoordeel Explorer is dat het standaard al beschikbaar is op elke computer met Microsoft OS. Daarom ga je er na je eerste stappen in de internetruimte mee aan de slag.
Eerste kennismaking met Internet Explorer
Voor degenen die geïnteresseerd zijn in het installeren van Internet Explorer, moet gezegd worden dat dit vrijwel niets van hen vereist. Zoals reeds vermeld, is deze browser een onderdeel van het systeem. U kunt een toepassing starten door op het pictogram ervan te klikken of door deze te vinden via Menu-Alle programma's. Maar soms wanneer zelf-installatie Deze browser kan fouten veroorzaken en de browser wil niet installeren, maar hierover kunt u lezen.
U kunt de werking van de browser regelen via het menu, speciale knoppen of commando's. Door het toepassingsvenster te openen, kunt u ervoor zorgen dat de tools er vrij handig in staan. De interface van Internet Explorer is vergelijkbaar met die van andere programma's die voor Windows zijn geschreven. Bovenaan staat de venstertitel, daarna ziet u het menu en de werkbalk. Na de adresbalk bevindt zich direct een kijkvenster en onderaan bevindt zich een statusbalk.

Laten we de applicatie-interface eens nader bekijken. De werkbalk, genaamd Algemene knoppen, is ontworpen om algemene opdrachten uit te voeren. Om het in de browser weer te geven, moet je naar Beeld – Werkbalk gaan. Vink het vakje aan naast Normale knoppen. Acties die via de werkbalk kunnen worden uitgevoerd, worden gedupliceerd door opdrachten in het menu of door op een combinatie van snelknoppen te drukken.
Om naar een specifieke site te gaan, voert u het adres ervan in de adresbalk in en klikt u op Zoeken. In de buurt bevindt zich een kleine driehoek. Door erop te klikken, kunt u een lijst zien met webpagina's die u al vanuit deze browser hebt bezocht. U kunt de site bijwerken door op de bijbehorende knop te klikken. Aan de rechterkant bovenste hoek venster is er een Home-knop. Als u erop klikt, gaat u naar Startpagina, ongeacht op welke site ze zich bevonden. Daarnaast zijn er Tools-knoppen, waarmee u de browser naar eigen inzicht kunt aanpassen, en Favorieten en geschiedenis bekijken. En u kunt hieruit leren hoe u uw browser volledig correct kunt configureren.
Internet Explorer als standaard internetbrowser
Laten we nu eens kijken hoe we Internet Explorer kunnen aanwijzen als de standaardtoepassing om sites te openen. In dit geval worden links en webpagina's in eerste instantie aangeboden om in deze browser te bekijken. Om de juiste instellingen te maken, gaat u naar Start en selecteert u zoeken. Voer standaardprogramma's in de regel in. Klik vervolgens in de resultaten op Programmataak.

Als gevolg van deze acties wordt een venster geopend waarin u wordt gevraagd een programma te selecteren dat standaard zal worden gebruikt. Selecteer internet explorer en klik onderaan het scherm op de knop om te bevestigen dat we deze applicatie willen gebruiken. Trouwens, hier kun je de instellingen zo wijzigen dat alleen bepaalde documenten of koppelingen.
Er zijn veel redenen waarom u Internet Explorer zou moeten gebruiken om op internet te surfen. Onder de belangrijkste kunnen we relatief handig en noemen vertrouwde interface, En een groot aantal van voorgestelde extensies om uw browserervaring te optimaliseren. Evalueer in elk geval alle voordelen van de applicatie voordat u Internet Explorer verlaat en een andere internetbrowser kiest. Het is mogelijk dat u hierna geen andere browsers meer hoeft te gebruiken.
Controlefuncties Procesverkenner
Het Process Explorer-menu verkennen
Process Explorer biedt acht menuopties met functies: Bestand, Opties, Bekijken, Verwerken, Zoeken, Afhandelen, Gebruikers en Help. Process Explorer wordt geleverd met een zeer gedetailleerd Help-bestand. Experimenten met het programma zelf - hier de beste manier Beheers alle besturingsmogelijkheden van Process Explorer.
Vliegmenu
Het menu Bestand biedt dezelfde functionaliteit als Taakbeheer ( Taakbeheer), evenals meerdere extra functies. Met de meeste aangeboden functies kunt u normale computerbeheeractiviteiten uitvoeren als Explorer niet werkt, wat betekent dat dit niet het geval is GUI(geen pictogrammen, geen taakbalk). Het menu Bestand bevat de volgende functies:
- Uitschakelinstrumenten normale functies reboot (opnieuw opstarten) en sluit de computer af (afsluiten).
- Run biedt toegang tot de run-line van programma's, maar het is noodzakelijk om het pad naar de uitvoerbare afbeelding van het programma op te geven. Process Explorer bevat de volgende functies die Taakbeheer niet heeft:
- Uitvoeren als - start het programma vanaf rekening een andere gebruiker.
- Uitvoeren als beperkte gebruiker is een beveiligingsgerelateerde functie waarmee u een programma als beperkte gebruiker kunt uitvoeren, zelfs als u bent aangemeld als beheerder. Deze functie kan worden gebruikt om de browser Internet Explorer te starten om het surfen op internet veiliger te maken.
- Afsluiten sluit Process Explorer af.
- Opslaan slaat procesinformatie van zowel het bovenste als het onderste paneel op in een tekstlogbestand Procesmap Ontdekkingsreiziger.
- Met Opslaan als kunt u de naam en het pad opgeven van het logbestand dat u opslaat.
Optiemenu
Met het menu Opties kunt u de voorkeuren en standaardinstellingen voor Process Explorer aanpassen aan uw individuele smaak. Het menu Opties bevat de volgende functies:
- Standaardzoekmachine kunt u instellen zoekmachine de standaardwaarde die wordt gebruikt voor proceszoekopdrachten die worden uitgevoerd vanuit het contextmenu of het dialoogvenster Eigenschappen. Hetzelfde mechanisme kan worden gebruikt voor zoekprocedures met DLL's van dynamische bibliotheken of grepen die in het onderste paneel zijn gemarkeerd. De standaardinstelling is Google.
- Met Taakbeheer vervangen kunt u Process Explorer gebruiken in plaats van Taakbeheer.
- Bevestig Kill - voordat u een proces beëindigt, wordt u standaard gevraagd deze handeling te bevestigen.
- Systeeminformatie opent een venster met algemene statistieken over het gebruik van bronnen en een uitgebreide grafiek CPU gebruik voor alle actieve processen in het systeem. Het is alsof de gegevens waarvoor wordt uitgevoerd afzonderlijk proces in de vensters Prestatie- en Prestatiegrafiek worden gecombineerd.
- View biedt verschillende opties om de standaardweergave-instellingen te wijzigen.
Bekijk menukaart
Met de View-functies kunnen we bepalen wat we zien op het Process Explorer-scherm. We zullen de standaardscherminstellingen van Process Explorer beschrijven, omdat deze zijn geconfigureerd om de kernmogelijkheden ervan te benadrukken. Standaard volgende instellingen scherm: het bovenste paneel toont de procesboom en het onderste paneel toont een lijst met DLL's (standaard) of een lijst met ingangen (Handle). U kunt overschakelen naar de weergave van de descriptorlijst door Weergave | te selecteren Onderste deelvensterweergave | Handvatten. De standaardwaarde is kleurenschema(kleurenschema), wat wordt weergegeven door de kleurtoets.
Procesmenu
Via het menu Proces kunt u bekijken actieve processen en beheer ze. Het menu biedt verschillende opties waarmee u het proces kunt beëindigen, opnieuw opstarten of de prioriteit ervan kunt instellen.
Gebruikersmenu
In het menu Gebruikers wordt een lijst weergegeven gebruikers op afstand geregistreerd in het systeem via Terminal Services. Het menu-item voor elke sessie bevat sessie- en gebruikers-ID's. Door op een menu-item te klikken met een actieve sessie, kunt u de verbinding beëindigen, de sessie beëindigen of een bericht sturen naar de gebruiker van die sessie.
Help-menu
Het Help-menu biedt toegang tot een groot referentiedatabase Process Explorer, die er veel bevat gedetailleerde informatie over een van de hier besproken mogelijkheden. Hulp wordt geboden in de inhoudsopgave, index en zoekformulieren.
Rapporteer een bug
Verbroken downloadlink Bestand komt niet overeen met beschrijving Overige
- het is krachtig gratis hulpprogramma, dat is ontworpen om in realtime alles te controleren besturingssysteem verschillende processen. Het werd oorspronkelijk gemaakt door Sysinternals, maar werd later overgenomen door Microsoft Corporation. Het programma toont het meest gedetailleerd technische informatie over alle lopende processen, inclusief het gebruik ervan systeemgeheugen, geladen bibliotheken en veel andere technische informatie.
Het actieve gedeelte van het programma bestaat uit twee afzonderlijke vensters. De eerste toont een lijst met alle gedownloade bestanden dit moment processen in het systeem, inclusief de namen van gebruikers en accounts van waaruit deze processen worden uitgevoerd. Afhankelijk van de specifieke geselecteerde modus kan het onderste venster er anders uitzien Extra informatie. In het eerste geval (in de verwerkingsmodus) kunt u dus alle openstaande handvatten zien die betrekking hebben op het proces dat in het bovenste venster is geselecteerd. In de DLL-bedrijfsmodus geeft dit venster alles weer bezig met het proces dynamische bibliotheken, evenals in het geheugen toegewezen bestanden.
Bovendien heeft Process Explorer krachtige functies intelligent zoeken, waardoor u eenvoudig en betrouwbaar kunt achterhalen welk proces welke handle open heeft of welke DLL is geladen.
De applicatie is erg handig voor het oplossen verschillende problemen gerelateerd aan versies DLL-bibliotheken, evenals het detecteren van geheugenlekken.
Het is opmerkelijk dat de informatie die door de applicatie wordt weergegeven veel gedetailleerder is dan die van de standaard Windows Taakbeheer. Een van de meest opvallende eigenschappen van dit hulpprogramma is de mogelijkheid om duidelijk te maken welk proces bij een bepaald venster op het bureaublad hoort.
Procesverkenner— werkt op Microsoft Windows XP en hogere besturingssystemen, inclusief 64-bits versies. De nieuwste versie van het programma ondersteunt de 64-bits modus Vista-systemen, Windows 7 - Windows 10. Voor deze versies van besturingssystemen wordt een zelfuitpakkend archief van het programma vrijgegeven, waarna het proces procexp64.exe wordt gestart.
Programma kenmerken:
- Boomweergave van processen.
- Het vermogen om systeemprocessen te herkennen (of een bepaald proces een systeem is of een derde partij).
- Geeft voor elk proces een pictogram en de naam van de fabrikant weer.
- Grafische visuele indicatoren, evenals een variabel CPU-belastingsbereik.
- Functie voor het bevriezen van elk proces.
- Handige mogelijkheid om individuele threads (threads) van het proces te controleren (pauzeren, starten en stoppen).
- De functie van het weergeven van een venster dat bij een of ander proces hoort, bovenop alle andere.
- Mogelijkheid om de gehele procesboom in één keer te sluiten.
- Functie in het echt standaard modus tijd om de prioriteit te veranderen en ook de kernel die dit of dat proces zal uitvoeren.
- De mogelijkheid om het certificaat van een bestand van een bepaald systeem te analyseren. proces.
- Functie vervangen standaard verzender taken uitvoeren met dezelfde sneltoetsen.
- Voor alle objecten die ACL's hebben, is er een tabblad "Beveiliging" (vanaf versie 12-04).
Dus vóór je krachtig gereedschap, waarmee u de status en alle processen kunt volgen die op uw besturingssysteem worden uitgevoerd. Kleine maten, duidelijke interface, geweldige functionaliteit - al deze aspecten vallen op Proces aanvraag Explorer vóór andere analogen van de standaard Task Manager.