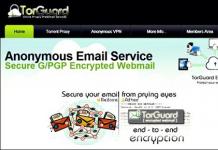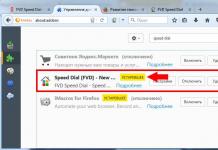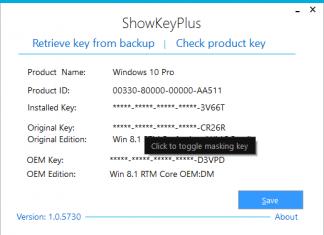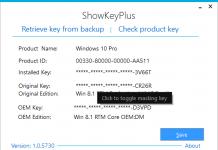Heel vaak wordt de gemiddelde gebruiker tijdens het werk en het oplossen van persoonlijke problemen geconfronteerd met het probleem van het verwerken en bewerken van PDF-bestanden. Werkgevers en zakenpartners wisselen immers heel vaak gegevens uit die in dit populaire formaat zijn opgeslagen, zonder zich al te veel zorgen te maken over degenen die gewend zijn alleen met doc- en xls-documenten te werken. In deze publicatie beschrijven we de belangrijkste kenmerken van het voorgestelde programma en bieden we in feite directe links van waaruit u een gratis PDF-editor in het Russisch kunt downloaden.
Door de opkomst van een praktisch programma als PDF Editor hebben gebruikers hun mogelijkheden aanzienlijk kunnen uitbreiden bij de interactie met documenten van dit formaat. PDF-bestanden zijn immers perfect voor het genereren van specifieke rapportages en het maken van creatieve presentaties voor geavanceerde creatieve projecten. Dankzij een indrukwekkende reeks nuttige programmafuncties kunt u nu alle beschikbare wijzigingen in de inhoud van bestanden aanbrengen. Zo kunnen zelfs de meest geavanceerde kantoormedewerkers de broncode van het document wijzigen, die overigens merkbaar vergelijkbaar is met de structuur van het HTML-bestand.
Bovendien kunt u met de editor eenvoudig bestanden converteren van PDF naar andere kantoorgeoriënteerde formaten die kunnen worden geopend door vrijwel elke andere teksteditor die standaard op een desktop-pc is geïnstalleerd.
Het is de moeite waard om afzonderlijk op te merken dat het programma is uitgerust met een eigen module die verantwoordelijk is voor het controleren van de spelling, wat de gebruiker enorm helpt veel onaangename incidenten te voorkomen, en u ook meer zelfvertrouwen geeft bij het werken in de tekstbewerkingsmodus.

PDF Editor biedt de mogelijkheid om vrijwel alle wijzigingen in de tekst van een PDF-document aan te brengen - eenvoudig grafische en tekstblokken met informatie verplaatsen en op verschillende manieren weergeven. U kunt bestaande tekst toevoegen of bewerken, belangrijke punten met een aparte kleur markeren, tekens tekenen, voetnoten toevoegen en nog veel meer.
Trouwens, PDF Editor heeft uitstekende Unicode-ondersteuning, zodat u alle beschikbare symbolen kunt gebruiken die u nodig heeft en er zeker van kunt zijn dat ze correct worden weergegeven op een andere computer.
In nieuwe versies hebben de ontwikkelaars de mogelijkheid geboden om samen aan documenten te werken. Nu zorgt een programma voor het bewerken van pdf-bestanden ervoor dat verschillende gebruikers tegelijkertijd met het gewenste document kunnen werken - u kunt uw opmerkingen eraan toevoegen en de opmerkingen lezen die uw collega's aan het project hebben achtergelaten. Opvallend is ook dat sommige informatie desgewenst onzichtbaar kan worden gemaakt bij het openen in Acrobat Reader, maar de gegevens zelf verdwijnen nergens en kunnen later weer “open” worden gemaakt.

Extra functies van PDF-editor
Indien gewenst kan de gebruiker het nodige watermerk aan het document toevoegen om te beschermen tegen diefstal van auteursrechtelijk beschermde inhoud, de bestudering van het bestand vereenvoudigen door er een eigen afzonderlijk navigatiesysteem voor te creëren, speciale notitievormen gebruiken en videomateriaal rechtstreeks plaatsen binnen het document. De mogelijkheden van javascript, dat ook in PDF kan worden ingesloten, zullen niet buiten beschouwing worden gelaten, en het heeft geen zin om te praten over het gebruik van creatieve grafische elementen als tekstballonnen, vectorvormen en dergelijke - deze functionaliteit is standaard beschikbaar .Zo kan elke gebruiker de brontekst met zijn eigen handen wijzigen, er passende links in plaatsen en afzonderlijke interactieve formulieren toevoegen voor het invoeren van tekst.
Het is de moeite waard om te zeggen dat de Russische versie van PDF Editor gratis kan worden gedownload, maar dat deze wordt gedistribueerd in de demoversiemodus, die aanvankelijk bepaalde beperkingen oplegt aan het gebruik ervan.
En toch kunt u met deze pdf-bestandseditor, in bekwame handen, de nodige stempels in het document plaatsen, zoals: “Top Secret”, “DSK” enzovoort. De gebruiker heeft de mogelijkheid om een speciale markering aan te brengen die de plaats voor ondertekening aangeeft, en eventueel reeds verouderde gegevens in het document rustig te wijzigen, bijvoorbeeld telefoonnummers en oude prijzen voor diensten.

Door een PDF-bestand te bewerken, kunt u de locatie van hele pagina's aanpassen door ze te verplaatsen, te verwijderen en ook uw eigen nummering te maken. Hierdoor kunt u nieuwe pagina's maken of bestaande afzonderlijk opslaan. U kunt uw document ook voorzien van handige minibladwijzers of bestaande bladwijzers bewerken.
Door alle noodzakelijke manipulaties met het document uit te voeren, kunt u ervoor zorgen dat niemand anders wijzigingen in dit PDF-bestand kan aanbrengen of de inhoud ervan kan kopiëren, waardoor u veel onaangename en lastige situaties kunt voorkomen.
De gebruiker heeft onder meer de mogelijkheid om zelfstandig te bepalen in welke vorm het door hem bewerkte document wordt geopend.
Door interactie met de editor kunt u uw acties opnieuw uitvoeren of ongedaan maken, en een deel van de inhoud kopiëren, verwijderen of verplaatsen. Om dit allemaal mogelijk te maken, bieden wij u aan download gratis de PDF-editor in het Russisch via onderstaande links.
Een van de meest voorkomende acties met PDF-bestanden is . Bij veel populaire programma's kunt u geen wijzigingen aanbrengen. Maar niet Paperjet.
Registreer, upload een bestand en de service markeert automatisch alle velden waarin u tekst kunt invoeren. In extreme gevallen kunnen ze handmatig worden toegevoegd. Het is mogelijk om het lettertype te wijzigen, de grootte en kleur te kiezen, en ook afbeeldingen, selectievakjes en velden voor handtekeningen toe te voegen.
Met deze dienst kunt u binnen een maand maximaal 10 documenten gratis downloaden. Boven deze limiet bedraagt de vergoeding vijf dollar voor dezelfde periode.

Een geweldige optie als u een PDF-formulier moet maken. Er zijn veel sjablonen beschikbaar op de site, die zijn onderverdeeld in categorieën: certificaten, contracten, uitnodigingen, facturen, kaartjes, medische kaarten, enzovoort. Er wordt gezocht.
U kunt alle elementen bewerken, of het nu tekst, veldindeling of iets anders is. Om van het Jotform-watermerk af te komen, moet u echter een premium-abonnement kopen.

Vaak zijn PDF-bestanden veel zwaarder dan gewone tekstdocumenten. Op veel noodzakelijke sites zijn er echter beperkingen op deze parameter. Met Shrink PDF kunt u bestanden comprimeren.
Je kunt maximaal 20 stuks tegelijk laden. Er zijn geen instellingen - de service doet alles zelf. Wanneer de compressie is voltooid, kunt u zien hoeveel procent de bestandsgrootte is verkleind. Je kunt ze één voor één downloaden of allemaal samen in een archief.

Niet elk PDF-bestand is eenvoudig te bewerken, maar u kunt er wel eenvoudig commentaar aan toevoegen. Met Sumnotes kunt u dergelijke notities gemakkelijk bekijken en exporteren.
Laad een document en binnen enkele seconden verschijnen alle annotaties in een lijst, waardoor navigatie veel eenvoudiger wordt. U kunt elke notitie kopiëren en in een ander document plakken. Het is mogelijk om alle annotaties in een DOC- of TXT-bestand te downloaden en onnodige annotaties te verwijderen.

Een alles-in-één service: deze bevat de meest gebruikelijke tools voor het werken met PDF. Ze zijn allemaal gratis - u hoeft zich niet eens te registreren. Hier is een korte lijst met beschikbare functies:
- PDF opslaan in JPG, DOCX, RTF, TIFF, BMP, PNG en andere formaten, inclusief omgekeerde conversie;
- rotatie, compressie, samenvoegen van documenten;
- het formaat en de volgorde van pagina's wijzigen, bijsnijden en verwijderen;
- bestanden ontgrendelen en blokkeren;
- watermerken en paginering toevoegen;
- tekst- en beeldextractie;
- metagegevens bewerken.
De meeste computergebruikers zijn bekend met het bestandsformaat dat bekend staat als PDF. Meestal kunt u in zo'n bestand boeken, verschillende instructies en officiële documentatie zien. Dit bestand wordt geopend via speciale programma's. De bekendste is Acrobat Reader, maar deze kan ook via moderne browsers worden geopend. Sommige gebruikers moeten dergelijke bestanden mogelijk bewerken. U moet bijvoorbeeld enkele delen van de tekst verwijderen, maar u bent het originele document waaruit u de PDF hebt gemaakt al kwijt. Of de taak is om het PDF-document van iemand anders enigszins te corrigeren. En hier ontstaan problemen... PDF-bestanden kunnen niet worden bewerkt met dezelfde programma's die iedereen gewend is te openen en hiervoor zijn speciale programma's nodig die het bewerken van dergelijke bestanden ondersteunen. In dit artikel vertel ik je over gratis manieren om PDF-documenten te bewerken.
In dit artikel wordt niet gesproken over het hacken van met een wachtwoord beveiligde en/of gecodeerde PDF-documenten die beperkingen hebben op het bewerken van informatie!
Toen ik ooit werd geconfronteerd met de taak om een PDF-document te bewerken dat instructies bevatte, kwam ik meteen een probleem tegen. Ik dacht dat ik dit kon doen met behulp van het PDF 24 Creator-programma, waarmee je eenvoudig een PDF-bestand kunt maken van vrijwel elk ander tekstformaat en het document kunt beveiligen tegen kopiëren en bewerken (dit alles wordt beschreven in een apart artikel - hier). Maar dit programma kan geen PDF-bestanden bewerken; u kunt het bijvoorbeeld niet gebruiken om tekst te wissen of een nieuwe te schrijven.
De zoektocht naar een speciaal gratis programma om dit probleem op te lossen, eindigde op een mislukking. Ik kon alleen online diensten vinden voor het bewerken van documenten, waarvan de mogelijkheden erg zwak zijn, evenals de kantoorsuite LibreOffice (analoog aan het betaalde Microsoft Office), die over het algemeen is ontworpen voor het werken met tekstdocumenten, presentaties, tabellen en ondersteunt tegelijkertijd de mogelijkheid om PDF te bewerken.
De mogelijkheid om PDF-bestanden te bewerken wordt bovendien ondersteund door alle nieuwste versies van het bekende Microsoft Word-programma (vanaf ongeveer release 2013). Maar dit programma is betaald en ik gebruik zelf gratis analogen. De mogelijkheid om PDF te bewerken via Microsoft Office komt aan bod.
Laten we dus eerst kijken naar twee gratis manieren om een PDF-document te bewerken.
Een PDF-document bewerken met het gratis kantoorpakket LibreOffice
LiberOffice is, zoals ik hierboven al zei, een gratis analoog van het Microsoft Office-pakket, dat vergelijkbare programma's bevat, d.w.z. een vervanging voor bekende programma's als Word, Excel, PowerPoint en andere. Het ondersteunt ook het bewerken van PDF-bestanden. Je wilt natuurlijk niet echt een heel officepakket installeren om bijvoorbeeld één PDF-bestand te bewerken, maar er is waarschijnlijk geen andere gratis en tegelijkertijd goede oplossing om hoogwaardige bewerkingen uit te voeren. Als u eenvoudige bewerkingen in een PDF-bestand moet uitvoeren, bijvoorbeeld enkele stukjes tekst wilt wissen, kunt u gemakkelijker de online editor gebruiken die wordt besproken.
Als je wat tekst moet vervangen, wat elementen hoger of lager moet verplaatsen, of iets anders moet toevoegen, dan kun je hiervoor beter LibreOffice installeren, vooral omdat je het later snel kunt verwijderen.
Download en installeer LibreOffice
U kunt altijd controleren of er een recentere versie is en deze downloaden op de officiële website, in de sectie ‘Downloaden’:
Het installeren van het programma is eenvoudig, u hoeft er niets in te configureren, dus ik zal er kort naar kijken.
Informatie over het installeren van programma's in Windows en waar u op moet letten, vindt u in een apart artikel -.
Klik in het laatste venster op “Installeren” en “Voltooien”:
Hiermee is de installatie van LibreOffice voltooid.
Hoe u een PDF-document opent om te bewerken in LibreOffice en opnieuw opslaat in hetzelfde formaat
Om een PDF-document te bewerken met behulp van de LibreOffice-kantoorsuite zijn geen ingewikkelde stappen vereist, alles is heel eenvoudig!
Start LibreOffice en klik op Bestand openen.
Zoek in het geopende venster (Windows Verkenner) op uw computer het PDF-bestand dat u wilt bewerken, bijvoorbeeld:
Als gevolg hiervan is het door u geselecteerde PDF-bestand geopend voor bewerking:
Nu kunt u wijzigingen in het bestand aanbrengen, net zoals u dat zou doen als u gewoon een tekstdocument zou bewerken. U kunt bijvoorbeeld eenvoudig tekst en afbeeldingen wijzigen of verwijderen, koppelingen toevoegen en in het algemeen elk ontwerp voor een document maken.
Nadat u wijzigingen in het document hebt aangebracht, moet u het opnieuw opslaan in hetzelfde PDF-formaat (tenzij u natuurlijk een ander formaat nodig heeft). Als u eenvoudigweg op de knop “Opslaan” in het programma klikt, wordt het opslaan gedaan in de standaardformaten van het LibreOffice-programma.
In het instellingenvenster kunt u alles op de standaard laten staan en op “Exporteren” klikken. Vervolgens selecteert u een map op uw computer om het bestand op te slaan.
Als u bijvoorbeeld een bewerkt PDF-document wilt beveiligen, verbied dan het kopiëren van informatie of stel zelfs een wachtwoord in om het document te openen. Dit alles kan gedaan worden op het tabblad “Beveiliging” (1). Klik daar op “Wachtwoorden instellen” (2).
In het venster kunt u 2 verschillende wachtwoorden opgeven: om een document te openen en om de rechten te beperken (bijvoorbeeld om het bewerken of kopiëren van informatie te verbieden). U kunt beide opgeven of er één laten staan. Voer de wachtwoorden in voor de gewenste beveiliging en klik op OK (2).
In het bovenstaande voorbeeld is het wachtwoord alleen ingesteld voor beperkingen binnen het document, en bij het openen van het bestand wordt er niet om het wachtwoord gevraagd.
Opties voor het instellen van beperkingen zijn nu beschikbaar en u kunt de gewenste documentbeveiligingsparameters instellen.
Na het exporteren ziet u in de map waar u het heeft opgeslagen een nieuw PDF-bestand staan met alle wijzigingen die u heeft aangebracht.
Bewerk eenvoudig een PDF-bestand met behulp van een online service
Als u eenvoudige PDF-bewerkingen moet uitvoeren, dat wil zeggen dat u geen tekst, koppelingen of afbeeldingen wilt wijzigen, maar bijvoorbeeld enkele stukjes tekst uit het document wilt verwijderen of iets wilt wissen, dan zal een reguliere online bewerkingsservice u helpen bij het bewerken van PDF-bestanden. Dergelijke services zijn niet rijk aan bewerkingsmogelijkheden.
Ik heb maar één min of meer normale site gezien waar je eenvoudig een PDF-bestand kunt bewerken en dit is: pdfescape.com. De rest heeft ofwel heel weinig functionaliteit, er is geen manier om zelfs maar iets uit een pdf te wissen, of ze bevatten te veel fouten of er wordt te veel voor betaald.
Klik op Gratis Online om naar de online editor te gaan.
Klik op “PDF uploaden naar PDFescape”:
Klik nu op “Bestand selecteren” en selecteer het PDF-bestand op uw computer.
Binnen enkele seconden wordt het bestand voor de service gedownload en kunt u het bewerken.
In het linkergedeelte van het venster bovenaan (1) bevinden zich hulpmiddelen voor het bewerken van PDF. Hieronder (2) wordt de te bewerken pagina uit het gehele document geselecteerd. De pagina wordt geopend aan de rechterkant van het venster (3).
Er zijn niet veel hulpmiddelen, maar je kunt wel iets doen. Elk van hen kan worden uitgeprobeerd om te begrijpen wat het doet en vervolgens indien nodig worden verwijderd (klik met de rechtermuisknop en selecteer “Object verwijderen”). Het Tekstgereedschap wordt bijvoorbeeld gebruikt om nieuwe tekst in een PDF-document te schrijven, en het Whiteout-gereedschap wordt gebruikt om alle informatie van de pagina's van het document te wissen. De tools hebben grafische pictogrammen ernaast, dus het zal niet moeilijk zijn om te raden wat waarvoor verantwoordelijk is.
Het veranderen van de tekst naar een nieuwe zal niet werken. Deze functie wordt door geen enkele online PDF-editor ondersteund. Het enige dat u hiervoor kunt doen, is de oude tekst verwijderen met de Whiteout-tool en er een nieuwe bovenop schrijven met Tekst. U zult echter het lettertype moeten aanpassen naar het gewenste lettertype, omdat dit heel anders kan zijn dan wat u in het origineel heeft.
Het enige dat overblijft is het selecteren van de map waarin u de gewijzigde PDF wilt opslaan en dat is alles.
Bewerk PDF via Microsoft Office
Het Microsoft Office-programma (namelijk Word uit dit pakket) is, zoals u weet, betaald, maar veel mensen gebruiken het en daarom zal het voor hen het gemakkelijkst zijn om, indien nodig, een PDF-bestand rechtstreeks via Word te bewerken.
Ondersteuning voor het bewerken van PDF-bestanden is niet in alle versies van Microsoft Office Word beschikbaar, maar vanaf versie 2013.
Het onderstaande voorbeeld wordt weergegeven met Microsoft Office Word 2016.
Een PDF bewerken is eenvoudig via Word. Open Word en open daarmee het gewenste PDF-bestand: het menu "Bestand", vervolgens "Openen" (1) en "Bladeren" (2).
Het bestand wordt geopend als een gewoon Word-document, dat naar wens kan worden bewerkt, net als een gewoon tekstdocument dat u kent.
Nadat het bestand is bewerkt, moet u het weer opslaan als PDF. Om dit te doen, selecteert u het menu "Bestand" en opent u vervolgens "Exporteren".
Dat is het hele proces.
Conclusie
Zoals u kunt zien is het bewerken van PDF niet zo moeilijk en heeft u hiervoor geen speciale betaalde programma's nodig. In dit artikel heb ik je al twee gratis werkopties laten zien voor het bewerken van PDF-documenten en één met behulp van een betaald kantoor. Ik denk dat een van deze opties zeker bij je past!
Fijne dag en goed humeur! ;)
Om comfortabel met een elektronisch document in Adobe-formaat te kunnen werken, is het soms voldoende om de pagina's in een grafische editor te bewerken en vervolgens de PDF opnieuw samen te stellen. Het is echter niet mogelijk om de tekst op deze manier te corrigeren of te verwijderen - in het beste geval is het mogelijk om deze te verbergen of er bovenop te schrijven. Laten we proberen uit te zoeken hoe we snel, gemakkelijk en zonder toevlucht te nemen tot conversie wijzigingen kunnen aanbrengen in een PDF-bestand.
Infix PDF-editor
Het loont de moeite om meteen te reserveren: een pdf bewerken doe je niet met de bekende en ongetwijfeld handige Adobe Reader. Met dit programma kunt u de tekst in het document alleen in TXT-formaat opslaan; om de inhoud te veranderen zul je serieuzere producten moeten gebruiken - het is echter helemaal niet nodig om hiervoor het zware en langzame Acrobat te installeren.
Het bewerken van een elektronisch document met behulp van de leider van de lijst, het Infix PDF Editor-programma, gedistribueerd in shareware-modus, is niet moeilijker dan; volg gewoon de eenvoudige instructies:
- Download (link -iceni.com), installeer en voer de applicatie uit. Roep het vervolgkeuzemenu "Bestand" op door op de titel linksboven te klikken en de optie "Openen" te selecteren.
- Zoek uw PDF-bestand in Verkenner en open het.

- Stel een schaal in die gemakkelijk te lezen is door een optie te selecteren in de vervolgkeuzelijst in de linkerbenedenhoek of door op de “plus” en “min” te klikken.

- Schakel de tekstbewerkingsmodus in door op de “T”-knop op de PDF Editor-console te drukken.

- Klik ergens op de pagina, bij voorkeur niet te ver van het fragment dat u wilt bewerken, en begin met het aanbrengen van wijzigingen.

- Door tekens of woorden te markeren (afzonderlijk of meerdere tegelijk), kan de gebruiker van deze eersteklas editor dit doen.

- Door het contextmenu op te roepen door met de rechtermuisknop te klikken, kunt u tekst knippen of kopiëren.

- Plak het ergens anders met de toetscombinaties Ctrl + C en Ctrl + V.

- Confisqueer het zonder de mogelijkheid van restauratie.

- Door een overeenkomstige markering in het PDF-bestand achter te laten.

- En natuurlijk bewerk je de tekst, waarbij je duidelijke typefouten corrigeert.

- De eenvoudigste manier om de lettertypestijl te wijzigen is door de gewenste tekstpassage te selecteren en op het paneel in de linkerbovenhoek te klikken.

- Selecteer de juiste optie door de nieuwe stijl onder aan het dialoogvenster te bekijken en klik op de knop "Toepassen".

- Op dezelfde manier kunt u de knoppen aan de rechterkant gebruiken.

- Je kunt de tekst vetgedrukt maken.

- Cursief.

- Onderstreept.

- Doorgestreept.

- Superscript.

- Interlineair.

- En markeer het ook in kleur als een markering.

- Met behulp van het menu "Regelafstand" kunt u de tekst in PDF meer "gecomprimeerd" maken of, omgekeerd, "uitbreiden".

- En natuurlijk kan de gebruiker van deze prachtige editor uitlijning toepassen: uitgevuld, links, rechts of gecentreerd.

- Het is iets moeilijker om de kleur van de tekst zelf te veranderen: hiervoor moet je het menu "Kleur" openen.

- Ga naar het tabblad HSB - hier vindt u meer opties voor uw PDF-document dan op het aangrenzende RGB.

- En door de schuifregelaars te verplaatsen, selecteert u de juiste tint en klikt u vervolgens op de knop "OK".

- En zorg ervoor dat de nieuwe kleur beter past bij het concept van het PDF-bestand.

- De gebruiker kan doorgaan met het bewerken van het document door op de knop “T plus” te klikken.

- Voeg een nieuw tekstblok toe aan de pagina.

- En, indien nodig, kunt u de grootte wijzigen door de vierkanten rond de omtrek te slepen, en nieuwe gegevens aan het bestand toevoegen.

- En door de pijl op hetzelfde paneel als aanwijzer te selecteren en op de Delete-toets te drukken, kunt u elk individueel blok verwijderen - uw eigen blok of toegevoegd door iemand anders.

- Via het menu “Object” kunt u een afbeelding in een PDF invoegen.

- Pas het aan op maat door de vierkantjes in de hoeken te verslepen.

- Verlaag de resolutie om ruimte op uw harde schijf te besparen.

- Door de maximaal toegestane waarde in het nieuwe venster op te geven.

- En natuurlijk kan een computereigenaar die al heeft geleerd hoe hij een PDF-bestand in de beste editor moet bewerken, elke afbeelding uit het voltooide document verwijderen met behulp van de Delete-toets of de optie "Knippen".

- Met behulp van de juiste knoppen kan de gebruiker bovendien de pagina 90 of 180 graden draaien - elk afzonderlijk.

- Of door de optie “Alles” te selecteren voor het volledige PDF-document. Dit is gemakkelijker te doen dan in winkels te vinden.

- Door op het icoontje “Pagina met plusteken” te klikken, kunt u nieuwe pagina's aan het bestand toevoegen.

- Met vermelding van hun aantal en locatie ten opzichte van bestaande.

- En het kiezen van het bladformaat.

- Met de knop hiernaast kunt u een of meer pagina's uitpakken in een afzonderlijk PDF-document.

- En het meest rechtse paneel is om de huidige pagina uit de PDF te verwijderen.

- Of meerdere, inclusief sorteren in even en oneven.

- Ten slotte kan de gebruiker in het menu Document een watermerk in de vorm van een afbeelding of tekst aan pagina's toevoegen.

- (“Splits”-optie).

- En bescherm het resulterende document met een wachtwoord door het coderingsniveau te selecteren.

- En door wachtwoorden in te stellen om het bestand te openen en er nieuwe wijzigingen in aan te brengen.

- De voltooide PDF kan worden opgeslagen door op het diskettepictogram in de linkerbovenhoek van het Infix PDF Editor-venster te klikken en de wijziging in de brongegevens te bevestigen - of upload deze naar uw harde schijf onder een andere naam door de optie "Opslaan als" te selecteren " optie in het menu "Bestand".

Foxit PhantomPDF
Een functionele editor die qua mogelijkheden vele malen superieur is aan Adobe Reader en waarmee u PDF-bestanden met een paar muisklikken kunt bewerken. Om het programma te gebruiken, hebt u het volgende nodig:
- Download (link - foxitsoftware.com), installeer en start PhantomPDF, ga vervolgens naar het menu "Bestand" en selecteer de optie "Openen".

- Ga naar het tabblad "Bewerken".

- Klik op de knop 'Tekst bewerken' in de feed en begin met het aanbrengen van bewerkingen: net als in het vorige geval kan de gebruiker eenvoudig gegevens verwijderen, wijzigen of nieuwe toevoegen.

- Wijzig de lettertypestijl voor een fragment of tekst als geheel.

- Maak tekens vet, cursief, doorgehaald, onderstreept, enzovoort.

- En het veranderen van de kleur van symbolen - hier is het, tot eer van de ontwikkelaars, veel handiger om dit te doen.

- Bovendien kunt u met Foxit PhantomPDF lijsten met opsommingstekens maken.

- De inspringing van de lijn vergroten of verkleinen.

- Selecteer uitlijning: links, rechts, gecentreerd of uitgevuld.

- En zelfs symbolen uitrekken of verkleinen als grafische objecten.

- Op het tabblad 'Bewerken' kunt u ook vanuit tekst koppelingen naar internetbronnen maken.

- Voeg bijgevoegde bestanden, audio- en video-opnamen rechtstreeks toe aan het PDF-document, waarbij u er rekening mee moet houden dat de PDF-grootte dienovereenkomstig zal toenemen.

- Maak en verwijder individuele tekstblokken.

- En verander zelfs, met behulp van de afgeronde pijl, hun positie in het vlak.

- Het spreekt voor zich dat de Foxit PhantomPDF-gebruiker, in tegenstelling tot “lichte” PDF-lezers zoals Adobe Reader, afbeeldingen kan invoegen, deze binnen het document kan verplaatsen, kopiëren, knippen, vergroten/verkleinen en roteren.

- En door de optie “Objecten toevoegen” te selecteren.

- De computereigenaar krijgt de mogelijkheid om pagina's te versieren met verschillende vormen (met en zonder vulling), rechte lijnen en krullen.

- Op het tabblad ‘Home’ kun je een stuk tekst markeren met een markering (de optie ‘Gemarkeerd’).

- Draai een of meer pagina's 90 of 180 graden.

- Voeg nieuwe pagina's uit verschillende bronnen toe (of lege pagina's) en vul ze indien nodig in Foxit PhantomPDF.

- Pagina's verwijderen - allemaal of één voor één, verdeeld in oneven en even.

- En extraheer de pagina's in een afzonderlijk PDF-document.


ChromePDF
En natuurlijk kunt u PDF-bestanden online bewerken; Een van de beste voorbeelden van gratis internetdiensten waarmee u wijzigingen in een document kunt aanbrengen, is de site chromepdf.com. Je kunt het als volgt gebruiken:
- Selecteer uw taal in de vervolgkeuzelijst rechtsboven - de standaardinterface is Engels.

- Sleep het bestand dat u aan het bewerken bent naar het uploadpaneel.

- En door een handige schaal in te stellen met de knoppen bovenaan de pagina.

- Voeg tekstblokken toe aan een document.

- Rechthoeken en lijnen.

- Markeer belangrijke plaatsen.

- En “vul” de extra in met wit (de optie “Wissen”).

- Met behulp van de pictogrammen boven elke pagina kunt u ze eenvoudig opnieuw rangschikken.

- Wijzig de rotatiehoek, verwijder of exporteer naar een apart document.

- Nadat de eigenaar van het document klaar is met het bewerken van de PDF, moet hij deze opslaan door op het vinkje in de linkerbovenhoek van het venster te klikken en de uploadmethode te selecteren: online, naar Google Disk of naar een computermap.

Laten we het samenvatten
Om een PDF-bestand te bewerken, moet u speciale programma's gebruiken om met het formaat te werken of gratis online services. De eerste omvatten Infix PDF Editor en Foxit PhantomPDF; naar de tweede - ChromePDF. Na voltooiing van het werk moet u de wijzigingen opslaan door het voltooide PDF-document naar uw harde schijf te uploaden - bij voorkeur, om het origineel niet kwijt te raken, onder een nieuwe naam.
Gratis PDF-bewerkingssoftware kan lastig te vinden zijn, maar het is wel mogelijk als je weet waar je moet zoeken.
PDF-documenten zijn zo ontworpen dat ze er op alle apparaten hetzelfde uitzien en zich hetzelfde gedragen. Dit maakt dit formaat ideaal voor distributie, maar het bewerken ervan is een apart probleem. Met de meeste kantoorprogramma's en foto-editors kunt u documenten als PDF's exporteren, maar voor het bewerken is een aparte tool nodig. Dit komt omdat PDF oorspronkelijk is ontwikkeld door Adobe, die er eigenaar van was en nu eigenaar is van enkele van de bijbehorende technologieën. Andere bedrijven kunnen deze technologieën gebruiken, maar alleen tegen kosten die worden doorberekend aan de gebruikers.
Er zijn niet veel gratis PDF-editors, en nog minder die geen eigen watermerken op documenten achterlaten. Daarom hebben we de beste gratis software geselecteerd die geen sporen nalaat op uw werk.
Bewerk uw PDF-bestanden en maak helemaal nieuwe.
+ Opties voor PDF-conversie
+ Mogelijkheid om vanuit het niets PDF-bestanden te maken
Onder de goede en gratis PDF-editors valt ApowerPDF op. Het is behoorlijk krachtig en daagt de best betaalde programma's uit.
Op de hoofdpagina van de officiële ApowerPDF-website zijn er twee opties om het product te gebruiken: “Online starten” en “Downloaden naar desktop”. Ondanks dat ze op elkaar lijken, zijn dit verschillende toepassingen. De desktopversie is slechts een proefversie van het betaalde programma en laat een eigen watermerk achter op uw bewerkte PDF-bestanden. De software waar we hier naar kijken is een online editor (die echter in de video van een aparte applicatie draait) die dergelijke beperkingen niet kent.
Klik op de servicewebsiteknop “ Lanceer online' en u wordt gevraagd een kleine applicatie te downloaden en uit te voeren, waarna de online editor wordt gestart. Daarin kunt u tekst verwerken (inclusief opmaak), deze en afbeeldingen toevoegen, documenten met een wachtwoord coderen, uw PDF-bestand naar een afbeelding converteren en opmerkingen toevoegen. U kunt zelfs uw eigen PDF-bestanden helemaal opnieuw maken, een optie die u doorgaans alleen in topeditors aantreft.
In tegenstelling tot de desktopapplicatie beschikt de online versie niet over een tool om watermerken te verwijderen, maar wij denken dat dit niet kritisch is. ApowerPDF is een goede PDF-editor, zorg er wel voor dat je de online versie gebruikt.
Nog een geweldig hulpmiddel voor het bewerken van PDF-bestanden met ingebouwde OCR-functionaliteit.
Optische karakter erkenning
+ Tekstbewerking
+ Splitst en extraheert pagina's
+ Er is een Russische interfacetaal
Als u tekst in PDF moet bewerken, dan is PDF-XChange Editor de perfecte keuze. Hiermee kunt u tekst opnieuw typen, verwijderen en opnieuw formatteren. Bovendien past het zich goed aan als het document een lettertype gebruikt dat niet op uw pc is geïnstalleerd. U kunt ook opmerkingen toevoegen, PDF-bestanden splitsen en pagina's extraheren. Met PDF-XChange Editor is het heel eenvoudig om tekst in PDF-formaat te bewerken zonder deze naar een Word-document te hoeven converteren.
Een van de beste eigenschappen van PDF-Xchange Editor is de mogelijkheid om OCR op gescande documenten te gebruiken. Dit is handig als u alleen een afdruk van de tekst heeft en niet het originele bestand (bijvoorbeeld hand-outs bij een lezing).
Sommige functies die zichtbaar zijn in het menu en de werkbalk zijn alleen beschikbaar in de betaalde versie van het programma (PDF-XChange Editor Plus), maar u kunt uw muis over het pictogram bewegen om te zien of deze beschikbaar is.
Als u nog steeds de premiumtools wilt uitproberen (bijvoorbeeld door veelhoekige vormen of nieuwe tekstvelden toe te voegen), wordt uw document gelabeld. Let op de waarschuwingsberichten onder de hoofdwerkbalk voordat u uw werk opslaat.
Sedja
Online applicatie met een goede set tools.
U hoeft niets te downloaden
+ Goede selectie van bewerkingstools
+ Cloudopslag
– Sessies vervallen na drie uur
Gratis online PDF-editor Sedja biedt een breed scala aan tools, met slechts één kanttekening: als u langer dan drie uur werkt en uw document niet opslaat, wordt het automatisch verwijderd. Dit is een vrij lange periode, maar deze nuance moet in gedachten worden gehouden als het PDF-document voor langere tijd moet worden bewerkt.
U kunt tekst en notities, afbeeldingen en links toevoegen, documenten ondertekenen, ovalen en rechthoeken invoegen. Er is ook een witmaakfunctie, hoewel deze eenvoudigweg een witte rechthoek tekent en de gegevens niet verwijdert. Er is geen OCR-functie, dus u kunt geen tekst in gescande PDF-bestanden bewerken.
Gratis online PDF-editor waarmee u nieuwe tekst en afbeeldingen kunt toevoegen
Ondersteunt formulieren
+ Hiermee kunt u media toevoegen
– De gratis versie is alleen online beschikbaar
– Beperking van het aantal documentpagina's en de grootte ervan
Er zijn twee versies van PDFescape: een gratis webapp en een betaald desktopprogramma. In ons geval gebruiken we een online editor; Als u de installatieversie downloadt, ontvangt u alleen een proefversie.
Met de online editor kunt u nieuwe tekstvelden op de pagina maken, maar het is helaas niet mogelijk om bestaande tekst te bewerken. U kunt eenvoudige geometrische vormen maken en, net als Sedja, witte rechthoeken invoegen om delen van het document te verduisteren tijdens het afdrukken.
Met PDFescape kunt u een afbeelding op uw pc selecteren en een rechthoek slepen om deze in te voegen. U kunt ook tekstvelden invoegen en eenvoudige formulieren maken - dit is een zeldzame en nuttige functie voor een gratis PDF-editor.
PDFsam is een eenvoudige maar goed ontworpen PDF-editor die ideaal is voor kleine taken die snel moeten worden uitgevoerd
Ondersteunt splitsen en verbinden
+ Hiermee kunt u pagina's roteren
+ Er is een Russische interfacetaal
– Sommige functies zijn beperkt in de tijd
De laatste drie letters van de naam van PDFsam betekenen "verdeel en sluit je aan" in het Engels, wat veel zegt over de basisversie van het programma. Maar deze gratis PDF-editor kan nog veel meer.
Door dit programma te downloaden krijgt u een gratis proefperiode, inclusief volledige bewerking, objectinvoeging, veilige handtekening en optische tekenherkenning, maar zodra de deadline is verstreken, blijft er een eenvoudig maar goed ontwikkeld hulpmiddel over om grote documenten in stukken te snijden. voor het verwerken of extraheren van geselecteerde pagina's. PDFsam Basic kan ook worden gebruikt om pagina's te roteren, wat erg handig is als u per ongeluk een document ondersteboven scant.
Er zijn geen tools om de originele inhoud van het document te wijzigen, maar alle opties voor het werken met pagina's zijn duidelijk ingedeeld en je kunt meteen zien welke alleen beschikbaar zijn in de betaalde versie.
Wilt u iets voorstellen of belangrijke informatie doorgeven over de producten op deze lijst? Heeft u nog andere kandidaten voor de titel van het beste PDF-bewerkingsprogramma? Gebruik het reactieformulier!