202646
Er wordt veel geschreven, maar ik denk dat ik het wel aankan, LET’S GO....
Ik zal enkele citaten uit mijn eerdere antwoorden gebruiken VOOR DOMEINARCHITECTUUR.
VOOR PEER-TO-PEER NETWERKARCHITECTUUR (WERKGROEPEN)
Laten we de situatie simuleren
Uw pc-naam=MYPC
Rekeningen
Pertor's vriendenaccount=Petrov, waartoe behoort werkgroep Gasten.
Vriendenaccount Sidorov = Sidorov, die behoort tot de werkgroep Gasten.
[U]PS U vraagt waarom Gasten - hoe minder rechten de persoon die u vertrouwt heeft, hoe waardevoller uw informatie;)
Mappen openen
Petrovich voor Petrov alleen-lezen
Sidor voor Sidorov voor lezen en schrijven
For_all voor iedereen die lees- en schrijftoegang heeft tot MYPC, met maximaal 1 gebruiker per map.
We hebben de taak gesteld - we beginnen deze op te lossen.
Laten we eerst gebruikers aanmaken en de gebruikers uitschakelen die we niet nodig hebben.
Klik hiervoor met de rechtermuisknop op het pictogram "Deze computer" en selecteer "Beheren" (muisinstellingen voor rechtshandigen).
Het dialoogvenster Computerbeheer wordt geopend. Laten we verder gaan met Computerbeheer - Hulpprogramma's - Lokale gebruikers en groepen - Gebruikers. Er verschijnt een lijst met gebruikers.
Ik raad aan om het uit te zetten Rekeningen"HelpAssistant" en "SUPPORT_..." worden in 99% van de gevallen nooit gebruikt. Uitschakelen is heel eenvoudig: dubbelklik op de gebruiker, er wordt een venster geopend en vink het selectievakje “Account deactiveren” aan.
Om ervoor te zorgen dat alle gebruikers bij het inloggen op MYPC om een wachtwoord worden gevraagd, schakelt u het gastaccount uit.
Laten we nu gebruikers maken. Klik met de rechtermuisknop onder de lijst met gebruikers en selecteer " Nieuwe gebruiker...". Het venster "Nieuwe gebruiker" wordt geopend. Voer het volgende in
Gebruiker: Petrov
Volledige naam: Petrov Petr Petrovich
Omschrijving: Mijn beste vriend
Wachtwoord: [toegangswachtwoord]
Bevestiging: [bevestig wachtwoord]
"Vereist een wachtwoordwijziging bij de volgende aanmelding" - leeg
"Verbied de gebruiker het wachtwoord te wijzigen" - instellen
“Wachtwoord verloopt niet” - instellen
"Account deactiveren" - leeg
Opmerking Plaats de selectievakjes naar eigen inzicht, maar dit is hoe ik ze meestal plaats. Velden" Voor-en achternaam" en "Beschrijving" zijn optioneel.
Klik op "Maken". Het venster wordt gesloten en de gebruiker verschijnt. MAAR standaard maakt het besturingssysteem accounts aan met “Gebruikers”-rechten, maar we hebben “Gasten” nodig.
Om dit te doen, klikt u 2 keer op “Petrov”, gaat u naar het tabblad “Groepslidmaatschap”, selecteert u “Gebruikers” en klikt u op “Verwijderen”.
1) Klik op “Toevoegen” - “Geavanceerd” - “Zoeken” – de lijst met groepen wordt weergegeven, klik op “Gasten” en OK.
2) Klik op “Toevoegen” en voer in het veld “Namen van geselecteerde objecten invoeren” “MYPC\Guests” in (voor het Engelse besturingssysteem “MYPC\Guests”). Volgens de gebruiker Petrov is alles in orde;)
Voor Sidorov voeren we een soortgelijke procedure uit. ;)
Sluit met een zuivere ziel het venster "Computerbeheer".
Nu stellen we de toegangsrechten tot MYPC in
Nu ga ik mezelf herhalen, maar als ik dit niet doe, ontstaat er een klein gat.
Start-Instellingen-Configuratiescherm-Beheerprogramma's-Lokaal beveiligingsbeleid
In het dialoogvenster Lokaal beleid beveiliging
Beveiligingsinstellingen - Lokaal beleid - Toewijzing van gebruikersrechten
We letten op 2 parameters:
1) Weigering van toegang tot een computer vanaf het netwerk
2) Krijg toegang tot uw computer vanaf het netwerk
Deze 2 parameters zijn sterk met elkaar verbonden, daarom is het bij het specificeren van waarden daarin noodzakelijk dat de parameters elkaar niet kruisen, maar zelfs als ze elkaar kruisen, heeft "Weigering van toegang tot de computer vanaf het netwerk" een hogere prioriteit.
Weigering van toegang tot een computer vanaf het netwerk
Klik 2 keer op deze inscriptie en voer de instellingen in.
Als de lijst met weigeringen de vermelding Iedereen bevat, heeft niemand toegang tot uw pc op het netwerk (er zijn uitzonderingen, maar ik zal niet in details treden).
Als de gastinvoer aanwezig is, krijgen ongeautoriseerde gebruikers geen toegang.
Hier kunt u expliciet gebruikers en werkgroepen opgeven aan wie de toegang wordt geweigerd.
Laten we alle eerdere invoer wissen.
En voeg het volgende toe:
"MYPC\Beheerders"
"MYPC\Gebruikers"
"MYPC\Hoofdgebruikers"
enz. enzovoort. behalve gasten.
Toegang krijgen tot een computer vanaf het netwerk
Deze lijst bevat de namen van gebruikers en werkgroepen die toegang hebben tot uw pc.
Voor ons voorbeeld
Laten we aandacht besteden aan nog een parameter "Afwijzen" lokale inbreng" en voer daar "MYPC\Guests" in. Waarom?! - Zodat gebruikers met gastrechten niet vanaf uw pc kunnen inloggen op het besturingssysteem (dit heb ik al uitgelegd in PS).
Opmerking Het zal erg cool zijn als je “MYPC\All” invoert - het is vreemd dat er nog geen virussen zijn geweest met zo'n truc of dat ik ze nog niet ben tegengekomen;) Je kunt het controleren, maar niet op je pc!! !
Aangezien we in " Lokale parameters beveiliging" tegelijkertijd zullen we nog een parameter controleren.
Beveiligingsinstellingen - Lokaal beleid - Beveiligingsinstellingen en een lange lijst zullen verschijnen, zoals Google zegt. Grapje, niet zo groot :)
Laten we aandacht besteden aan de parameter " Netwerktoegang: model delen en beveiliging voor lokale accounts" en stel "Normaal - lokale gebruikers zichzelf verifiëren."
Nadat de handelingen correct zijn uitgevoerd, controleert u nogmaals de aangebrachte wijzigingen en start u de pc opnieuw op (hoewel niet noodzakelijk) om er helemaal zeker van te zijn dat de parameters worden geaccepteerd.
Zodra u toegang heeft tot uw pc, moet u de toegang tot gedeelde mappen beperken.
Om dit te doen, is de eerste stap het uitschakelen van "Gebruik eenvoudig algemene toegang naar bestanden". Ga hiervoor naar "Verkenner" - "Extra" - "Mapeigenschappen..."
Het dialoogvenster Mapeigenschappen wordt geopend. Ga naar het tabblad "Beeld". In de lijst " Extra opties": zoek de regel "Gebruik eenvoudig delen van bestanden" en schakel het selectievakje uit. Vergeet "OK" niet.
Zoek de Petrovich-map op uw lokale harde schijf, klik er met de rechtermuisknop op en selecteer 'Delen en beveiliging'. Er wordt een nieuw dialoogvenster geopend. Ga naar het tabblad "Toegang" - vink het selectievakje "Deze map delen" aan - klik op de knop "Machtigingen" - verwijder "Alles" - klik op de knop "Toevoegen" - voer "MYPC\Petrov" in - klik op 2 OK.
Opmerking Als NTFS-partitie, in de mapeigenschappen zal er een tabblad "Beveiliging" zijn - hier zullen we eenvoudigweg de gebruiker "MYPC\Petrov" toevoegen en hem naar eigen goeddunken bepaalde rechten uit de lijst toewijzen.
Oké, we zijn klaar met Petrov.
Hetzelfde geldt voor Sidorov, maar vergeet niet dat hij lees- en bewerkingsrechten moet hebben voor zijn Sidor-map. Dit geldt voor de tabbladen ‘Toegang’ en ‘Beveiliging’.
Zoek de map For_all op uw lokale harde schijf, klik er met de rechtermuisknop op en selecteer 'Delen en beveiliging'. Er wordt een nieuw dialoogvenster geopend. Ga naar het tabblad ‘Toegang’ en vink het selectievakje ‘Deze map delen’ aan. We plaatsen een punt "niet meer" in het rechterveld, het getal 10 wordt aangegeven - we reduceren dit tot 1. Klik op de knop "Machtigingen" en sta wijzigingen voor iedereen toe. Nu goed. Vergeet het tabblad "Beveiliging" niet als de sectie NTFS.
Als gevolg hiervan hebben alleen de gebruikers die via het netwerk op uw pc kunnen inloggen toegang tot de map for_all, en niet meer dan één actieve gebruiker.
Vergeet niet om je vrienden hun accounts en wachtwoorden te vertellen;)
Dat is alles: de taak is voltooid. Bedankt voor uw aandacht
Een van de effectieve veiligheidsmaatregelen bij gebruik netwerkverbinding is netwerkwachtwoord. Het mag niet te kort en eenvoudig zijn, omdat het voor beide bescherming biedt tegen hacking bekabelde netwerken en tijdens de installatie draadloze verbinding per Wi-Fi-type.
Instructies
Soms doet zich tijdens het gebruik van een computer een situatie voor waarin u het wachtwoord voor een netwerkverbinding moet achterhalen.
Als u het netwerkwachtwoord bent vergeten of niet weet, kunt u dit wijzigen in nieuw paswoord met behulp van een fabrieksreset.
Wanneer u Ethernet-routers gebruikt, opent u de instellingen en stelt u de waarden daar opnieuw in, waarbij u ze terugzet naar de vorige standaardwaarden. Open vervolgens een internetbrowser en plak deze in adresbalk routeradres en voer de login “admin” in zonder een wachtwoord op te geven.
Installeren vereiste parameters beveiliging, voer een nieuwe gebruikersnaam in en voer een wachtwoord in dat u vervolgens zult gebruiken bij het verbinden. Klik op "Wijzigingen opslaan".
Als u een ander type gebruikt lokaal netwerk, speciaal downloaden software Om een wachtwoord te kraken, installeert u het op uw computer en logt u in op een van de gevonden netwerken. Wijzig vervolgens de instellingen volgens de vorige paragrafen. Wees echter voorzichtig bij het kiezen van een site om het programma te downloaden; sommige van hen kunnen een Trojaans paard in het programma introduceren.
Als u het wachtwoord wilt weten om toegang te krijgen tot dat van iemand anders Wifi hotspot, moet u het Windows-besturingssysteem van deze computer gebruiken.
Open het Configuratiescherm op uw computer en selecteer Netwerkverbindingen. Open vervolgens het item “Draadloze netwerkverbinding” en klik op de functie “Een draadloos netwerk instellen”.
In het gedeelte 'Master' dat wordt geopend draadloos netwerk"Klik op de knop "Volgende" en doe hetzelfde in het volgende venster genaamd "Nieuwe computers toevoegen." Selecteer vervolgens het gedeelte “Een netwerk handmatig instellen” en na “Volgende” het gedeelte “Netwerkinstellingen afdrukken”.
Wanneer een Kladblok-venster op het scherm verschijnt, bekijkt u de inhoud ervan. Onder de draadloze netwerkparameters vindt u de regel “Netwerksleutel”, waar het vereiste wachtwoord wordt afgedrukt.
Wij zijn allemaal aan het werk netwerken, wij gebruiken zeer een groot aantal van verschillende wachtwoorden. En natuurlijk vergeten we ze vaak. Herinneren wachtwoord soms kan het behoorlijk moeilijk zijn, omdat het meestal gecodeerd is met sterretjes *******. Maar gelukkig kun je nog steeds het verborgene ontdekken wachtwoord. Hier leest u hoe u het moet doen.
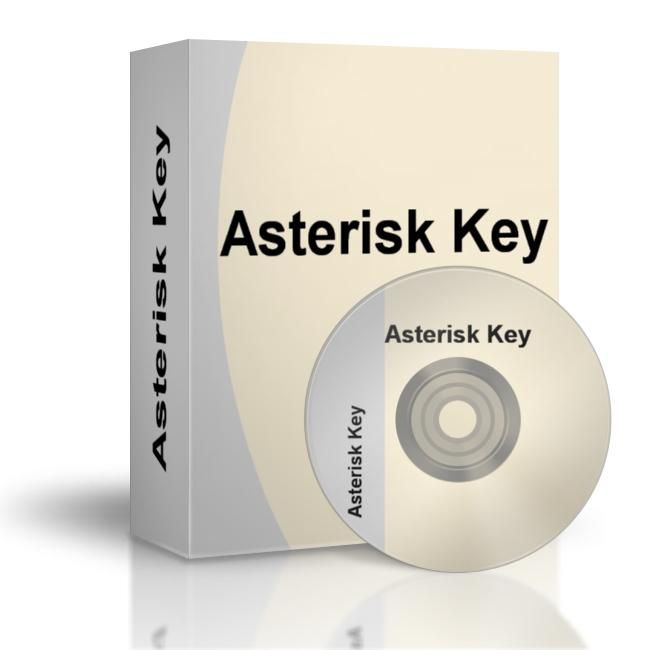
Je zal nodig hebben
- Er achter komen vergeten wachtwoord je zal nodig hebben gratis programma Sterretje sleutel. Het hulpprogramma Asterisk Key is eenvoudig en gemakkelijk te gebruiken, speciaal ontworpen om wachtwoorden te herstellen die verborgen zijn door sterretjes.
Instructies
Download het Asterisk Key-programma naar uw computer. Het programma heeft een eenvoudige en gebruiksvriendelijke interface; u kunt het snel op uw pc installeren.


























