Veel gebruikers die de oude versie van Microsoft Word gebruiken, zijn vaak geïnteresseerd in wat en hoe ze docx-bestanden moeten openen. Wanneer Word vanaf versie 2007 een bestand probeert op te slaan, wordt het niet langer standaard “document.doc” genoemd; het bestand zal “document.docx” zijn, wat in eerdere versies van Word niet langer wordt geopend .
In dit artikel zullen we verschillende manieren bekijken om zo'n bestand te openen.
1. Toevoeging voor compatibiliteit van oud Office met nieuw
Microsoft heeft speciaal een kleine update uitgebracht die op een oude versie van Word kan worden geïnstalleerd, zodat uw programma nieuwe documenten in docx-formaat kan openen.
Het enige wat ik niet leuk vond aan dit pakket is dat je de meeste bestanden kunt openen, maar bijvoorbeeld in Excel werkten sommige formules niet en zullen ze ook niet werken. Die. U opent het document, maar u kunt de waarden in de tabellen niet berekenen. Bovendien blijft de opmaak en opmaak van het document soms niet altijd behouden; deze verschuift en moet worden gecorrigeerd.
2. Open Office - een alternatief voor Word
Er is één gratis alternatief voor Microsoft Office waarmee u zonder problemen nieuwe versies van documenten kunt openen. We hebben het over zo'n pakket als (trouwens, in een van de artikelen is dit programma al op deze blog verschenen).
Waarom verdient dit programma respect?
1. Gratis en de belangrijkste is volledig Russisch.
2. Ondersteunt de meeste Microsoft Office-functies.
3. Werkt in alle populaire besturingssystemen.
4. Laag (relatief) verbruik van systeembronnen.
3. Onlinediensten
Er zijn ook onlinediensten op internet verschenen waarmee u snel en eenvoudig docx-bestanden naar doc kunt converteren.
Hier is bijvoorbeeld een goede service: http://www.doc.investintech.com/ .
Het is vrij eenvoudig te gebruiken: klik op de knop "Bladeren", zoek het gewenste bestand met de extensie "docx" op uw computer, voeg het toe en vervolgens converteert de service het bestand en geeft u een bestand in "doc"-formaat. Handig, snel en vooral: u hoeft geen applicaties of add-ons van derden te installeren. Trouwens, er is niet alleen zo'n dienst op het netwerk...
Toch denk ik dat het beter is om de versie van Microsoft Office te updaten. Ongeacht hoeveel mensen de innovaties leuk vinden (veranderingen in het hoofdmenu, enz.), Alternatieve opties voor het openen van het "docx" -formaat kunnen deze of gene opmaak niet altijd correct lezen. Soms verdwijnt een deel van de tekstopmaak...
Ik was ook tegen het updaten van Word en heb lange tijd de XP-versie gebruikt, maar nadat ik naar versie 2007 was overgestapt, raakte ik er na een paar weken aan gewend... En nu in oudere versies weet ik het gewoon niet meer waar bepaalde gereedschappen zich bevinden...
Een DOCX-bestand kan met speciale programma's worden geopend. Om dit formaat te openen, downloadt u een van de voorgestelde programma's.
Hoe een DOCX-bestand te openen
De DOCX-bestandsextensie wordt gebruikt om tekstbestanden te openen in Microsoft Office 2007. Het is de opvolger van de oude .doc-versie, die nog steeds kan worden geopend via applicaties die DOCX ondersteunen. Om bestanden die met de DOCX-extensie zijn opgeslagen in oudere toepassingen (MS Word-versies 2000, 2002 en 2003) te bekijken, wordt echter aanbevolen het compatibiliteitspakket te installeren dat nodig is om niet alleen met .docx, maar ook met .docm te werken.
Wat zit er in .DOCX-bestanden
DOCX-bestanden zijn gebaseerd op de XML-opmaaktaal en kunnen tekst, objecten, stijlen, opmaak en afbeeldingen bevatten die als afzonderlijke bestanden worden opgeslagen en uiteindelijk worden gecombineerd tot één gecomprimeerd DOCX ZIP-bestand.
Oudere edities van Microsoft Office gebruikten binaire bestanden om gegevens op te slaan, wat de functionaliteit van Microsoft Office beperkt bij het werken met DOC. Het DOCX-formaat is de manier om alle functies van het programma te gebruiken.
Hoe .DOCX-bestanden te openen
Naast versies van Microsoft Office kunnen ook andere programma's voor besturingssystemen van derden deze extensie openen en bewerken. Het gaat hierbij om toepassingen zoals ZuurstofOffice Professional voor Linux, Panergy docXConverter voor Mac en anderen. U kunt DOCX converteren met de Convertin.io-applicatie.
In feite hoeft de gebruiker niet eens een DOCX-bestand te openen met Word, omdat Microsoft een gratis Word Viewer-applicatie heeft ontwikkeld waarmee u een verscheidenheid aan Word-documenten kunt openen, inclusief DOCX-bestanden, zonder dat u MS Office hoeft te installeren.
Bovendien hoeft u niet te betalen voor een Microsoft Office-licentie om het pakket op uw computer te installeren en bestanden met deze extensie te openen, omdat er verschillende gratis programma's zijn die de mogelijkheid bieden om DOCX-bestanden te openen en te bewerken. Kingsoft-schrijver, LibreOffice-schrijver En OpenOffice- dit zijn er maar een paar.
Een document gemaakt in Microsoft Word, een standaard tekstverwerkingsprogramma. Bevat documenttekst, afbeeldingen, opmaak, stijlen, tekenobjecten en andere documentinstellingen. Meestal gebruikt voor het schrijven van documenten voor wetenschappelijke en academische doeleinden.
In tegenstelling tot bestanden, waarbij documentgegevens in een afzonderlijk binair bestand worden opgeslagen, worden DOCX-bestanden gemaakt met behulp van het Open-formaat, dat documenten bevat als een verzameling afzonderlijke bestanden in een gecomprimeerd pakket. DOCX-bestanden bevatten bestanden en drie mappen: docProps, Word en _rels, die documenteigenschappen, inhoud en relaties tussen bestanden bevatten.
DOCX-bestanden zijn ontworpen om documentinhoud toegankelijk te maken. Documenttekst wordt bijvoorbeeld opgeslagen met behulp van eenvoudige tekstbestanden, terwijl documentafbeeldingen worden opgeslagen als afzonderlijke afbeeldingsbestanden in een DOCX-bestand.
Degenen die veel met tekstdocumenten werken, zijn waarschijnlijk bestanden tegengekomen met de docx-extensie. Veel gebruikers zijn in de war door deze bestanden; ze weten niet hoe ze docx moeten openen. In dit artikel gaan we kijken naar programma's waarmee je met docx-bestanden kunt werken.
Microsoft Word 2007 of nieuwere versies
Het docx-formaat werd populair na de release van het Microsoft Office 2007-kantoorpakket. Microsoft Word 2007, dat deel uitmaakt van dit kantoorpakket, biedt standaard de mogelijkheid om nieuwe documenten in docx-formaat op te slaan.

Daarom is het Microsoft Word 2007 dat ondersteuning van de hoogste kwaliteit biedt voor dit formaat.
MicrosoftWord 2003
Eén van de populairste office-programma's is nog steeds Microsoft Word 2003. Als je zo'n programma gebruikt, kun je ook het docx-formaat openen. Maar aangezien dit programma in eerste instantie niet met docx kan werken, zult u een add-on moeten downloaden die ondersteuning voor dit formaat aan het programma toevoegt.

De add-on wordt geheel gratis verspreid en kan eenvoudig worden gedownload vanaf de website van Microsoft: .
Gratis kantoorsuites OpenOffice en LibreOffice
De teksteditor van Microsoft Word werkt prima met docx-bestanden. Maar dit programma maakt deel uit van het betaalde kantoorpakket Microsoft Office. Als u daarom een gratis oplossing nodig heeft om een docx-bestand te openen, richt dan uw aandacht op de gratis kantoorsuites OpenOffice en LibreOffice.
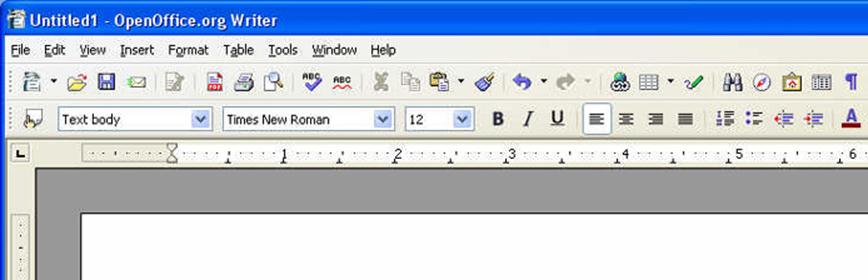
Deze kantoorsuites bevatten een teksteditor genaamd Writer. Met zijn hulp kunt u eenvoudig een docx-bestand openen en bewerken.
Online docx naar doc-converter
Als alle hierboven beschreven methoden niet voor u hebben gewerkt en u nog steeds niet weet hoe u een docx-bestand moet openen, dan is een online converter van docx naar doc-formaat misschien nuttig voor u. Deze dienst is gevestigd op .
Met zijn hulp kunt u een docx-bestand eenvoudig en snel omzetten in een gewoon doc-bestand, dat vervolgens kan worden geopend door elk programma dat dit ondersteunt.

Om docx naar doc te converteren, klikt u gewoon op de knop “Bladeren” en selecteert u het gewenste docx-bestand. Hierna zal de service de conversie uitvoeren en aanbieden om het doc-bestand te downloaden. Hiervoor moet u op de knop "Downloaden" klikken.
Het is duidelijk dat de eenvoudigste manier is om het moderne Microsoft Office te gebruiken, dat het Word-programma heeft. Bijvoorbeeld Word 2010 (in Word 2007 is het echter ook mogelijk om een bestand te openen met de docx-extensie). Niet iedereen heeft echter toegang tot een modern kantoor. Daarnaast wil een aantal gebruikers (waaronder wij) simpelweg niet verhuizen naar een nieuw kantoor. Ten eerste moet je het kopen (nou ja, of ergens halen, maar daar zullen we het niet over hebben; omdat we zelf proberen gratis, zelfgeschreven of gelicentieerde programma's te gebruiken).
Ten tweede is het nodig om opnieuw op te bouwen, omdat er nog steeds een aantal dingen anders worden gedaan; dit kost moeite en tijd en introduceert ook een element van destabilisatie in het proces van werken op een computer. Waarom, als je VOLLEDIG tevreden bent met het oude kantoor, behalve het onvermogen om docx-bestanden te openen?
Ten derde enkele macro's, evenals programma's die zijn geschreven om routinematige bewerkingen in VBA te automatiseren (en we hebben dit als lucht nodig, omdat de stroom bestellingen voor diploma's, scripties, proefschriften en soortgelijke werken erg groot is en daarom is het handmatig uitvoeren van routinematige bewerkingen op teksten een volkomen onaanvaardbare tijdverspilling), mag geen geld verdienen, d.w.z. u zult ze moeten herschrijven voor het nieuwe kantoor. Dat zal leiden tot verlies van inspanning en tijd, die ongetwijfeld beter aan nuttiger dingen besteed zouden kunnen worden, bijvoorbeeld het versnellen van de voltooiing van de werkzaamheden voor onze klanten.
Ten vierde moet het kantoor worden geïnstalleerd (wat wederom tijd zal kosten, zij het een beetje).
Dus als er geen speciale noodzaak is om het nieuwe kantoor te gebruiken (bijvoorbeeld om toegang te krijgen tot nieuwe VBA-functies die in het oude kantoor ontbraken, als deze functies dringend nodig waren), schakel er dan alleen naar over om de “nieuwe” uit te proberen. 'is niet de beste praktijk. Mee eens, iets nieuws zou op de een of andere manier het leven moeten verbeteren, en integendeel er geen complexiteit en onevenwichtigheid in moeten introduceren. Dit is trouwens de reden waarom we geen haast hebben om het LINUX-systeem professioneel te gebruiken (zonder enige twijfel een uitstekend besturingssysteem, maar nog steeds niet af, tenminste , zelfs Fedora of zelfs Linux XP).
Dus, wat moet u doen als u een Word-bestand zoals docx moet openen, maar het bestaande kantoor dit niet toestaat (of helemaal niet opent, of een ongeldige bewerking uitvoert en abnormaal sluit)?
Als alternatief voor Word is er uiteraard het bekende OpenOffice, gericht op LINUX-besturingssystemen. Toegegeven, deze methode heeft nadelen. Houd er rekening mee dat u uiteraard een bestand met de extensie kunt openen docx, bijvoorbeeld in Linux (door het op een virtuele machine uit te voeren als uw hoofdsysteem Windows of iets anders dan LINUX is) en breng de tekst vervolgens over naar Word van de versie die op uw computer is geïnstalleerd. Dit is echter in de eerste plaats niet erg handig, omdat het op zijn minst onnodige acties vereist. Ten tweede zullen in dit geval niet alle tekstelementen correct worden overgedragen (en bij een aantal Linux-systemen zal er ook werk nodig zijn om het klembord te configureren; we herhalen: deze systemen zijn nog niet af - elk op zijn eigen manier, om zo te zeggen) . Bovendien hebben we gevallen waargenomen waarin, na het openen van een Word-bestand op een Linux-systeem (met behulp van de juiste editor), dit laatste niet meer correct werd geopend in Word.
U kunt OpenOffice echter onder Windows installeren (in Windows 7 wordt het in ieder geval zonder problemen geïnstalleerd en gewerkt). Als er een vrij recente versie is geïnstalleerd, openen bestanden met de extensie .docx zonder problemen. Toegegeven, rechtstreeks in OpenOffice werken is iets minder handig dan in Word. Bovendien mist OpenOffice, vergeleken met laatstgenoemde, een aantal bijzondere features. Als u een bestand dus na het openen opslaat in het oude Word-formaat (in .doc- of .rtf-formaat), dan kan dit bestand in de toekomst in Word worden geopend. Wanneer u op deze manier opslaat, kunnen echter enkele mogelijkheden verloren gaan, dus het resulterende bestand moet zorgvuldig worden beoordeeld. In principe is deze methode een van de eenvoudigste. Het enige is dat u OpenOffice op uw computer moet installeren.
docx naar doc-converter
Trouwens, deze bestandsconverter docx werkt niet alleen uitstekend in Word 2003, maar zelfs in Word97 (wat vreemd genoeg zelfs door de fabrikant zelf niet wordt gegarandeerd). Volume van het installatiebestand van de converter docx in document is 37,1 MB ( vanaf 10 juni 2015).
Hoewel deze converter vreemd genoeg... beter werkt in Word97. Omdat het zelfs bestanden kan openen met de extensie .docx die bijvoorbeeld niet in Word2003 kunnen worden geopend, waardoor een fout ontstaat.
Het installeren van de omvormer is eenvoudig. Nadat u zich ervan heeft verzekerd dat Microsoft Office van een of andere versie al op de computer is geïnstalleerd, voert u het installatiebestand van de converter FileFormatConverters.exe uit.
We gaan akkoord met de licentieovereenkomst - en na korte tijd wordt de converter op uw computer geïnstalleerd. docx Vervolgens, als het nodig is om een bestand met de extensie te openen
, ga zoals gewoonlijk te werk: dubbelklik erop met de muis (of druk op de Enter-toets). Nadat het bestand na de conversie is geopend, kan het in het gewenste formaat worden opgeslagen. U kunt het bijvoorbeeld opslaan als een gewoon Word-document. Om dit te doen, selecteert u Opslaan als, geeft u het bestandstype op: Word-document en klikt u op Opslaan. docx In dit geval wordt het bestand opgeslagen met dezelfde naam en doc-extensie - in het formaat van exact de versie van Microsoft Word die op uw computer is geïnstalleerd. Trouwens, na het installeren van de converter verschijnt de tegenovergestelde optie: sla een doc- of rtf-bestand op in docx-indeling.
Door op de knop Bladeren te klikken, zoeken we naar een bestand op onze computer met de extensie
, dat moet worden omgezet in een documentformulier, en klik vervolgens op de knop Verzenden. docx Als het bestand echter groot is, zal de conversie enige tijd duren. Grote tijd.
Google Documenten, Office Web Apps docx.
Google Docs en Microsoft Web Apps kunnen met een bestand in het formaat werken docx- dit wil zeggen een converterprogramma van Microsoft en installeer dit op uw computer. Tenzij het volume dat het in beslag neemt van 37,1 MB natuurlijk niet kritisch is. Hoewel dit met de capaciteit van moderne harde schijven gelijk aan minimaal 500 GB of zelfs meer waarschijnlijk niet zo belangrijk is. Deze converter geeft je overigens de mogelijkheid om het bestand niet alleen in het oorspronkelijke formaat van je Word op te slaan, maar ook als Word 2007-document, inclusief met macro-ondersteuning. Het is waar dat we niet weten of macro's die voor het oude Microsoft Office zijn geschreven daar zullen werken. Maar dit kan worden gecontroleerd.
U kunt ook OpenOffice gebruiken.
Met respect voor jou.
Het komt vaak voor dat u dringend een bepaald document moet openen, maar dat het benodigde programma niet op uw computer staat. De meest voorkomende optie is het ontbreken van de geïnstalleerde Microsoft Office-suite en als gevolg daarvan het onvermogen om met DOCX-bestanden te werken.
Gelukkig kan het probleem worden opgelost door het gebruik van geschikte internetdiensten. Laten we eens kijken hoe we een DOCX-bestand online kunnen openen en er volledig mee kunnen werken in de browser.
Hoe DOCX online te bekijken en te bewerken
Er zijn een aanzienlijk aantal diensten op internet waarmee u op de een of andere manier documenten in DOCX-indeling kunt openen. Er zijn slechts een paar echt krachtige tools van dit soort onder hen. De beste van hen kunnen hun stationaire tegenhangers echter volledig vervangen vanwege de aanwezigheid van dezelfde functies en gebruiksgemak.
Methode 1: Google Documenten
Vreemd genoeg was het de Good Corporation die de beste browseranaloog van de Microsoft Office-suite creëerde. Met de tool van Google werk je volledig in de cloud met Word-documenten, Excel-spreadsheets en PowerPoint-presentaties.
Het enige nadeel van deze oplossing is dat alleen geautoriseerde gebruikers er toegang toe hebben. Voordat u het DOCX-bestand opent, moet u daarom inloggen op uw Google-account.
Als er geen is, doorloop dan een eenvoudige registratieprocedure.
- Om een DOCX-bestand naar Google Docs te uploaden, klikt u rechtsboven op het mappictogram.
- Ga in het geopende venster naar het tabblad.
- Klik vervolgens op de knop die zegt "Selecteer een bestand op uw computer" en selecteer het document in het bestandsbeheervenster.
Er is een andere manier: sleep het DOCX-bestand gewoon vanuit Verkenner naar het juiste gebied op de pagina.
- Als gevolg hiervan wordt het document geopend in het editorvenster.
Wanneer je met een bestand werkt, worden alle wijzigingen automatisch opgeslagen in de cloud, namelijk in je Google Drive. Zodra u klaar bent met het bewerken van het document, kunt u het opnieuw downloaden naar uw computer. Ga hiervoor naar "Bestand" - "Downloaden als" en selecteer het gewenste formaat.
Als u op zijn minst een beetje bekend bent met Microsoft Word, zal het werken met DOCX in Google Docs niet veel wennen zijn. De verschillen in de interface tussen het programma en de online oplossing van Good Corporation zijn minimaal en de set tools is volledig vergelijkbaar.
Methode 2: Microsoft Word Online
Het bedrijf Redmond biedt ook een eigen oplossing voor het werken met DOCX-bestanden in de browser. In het Microsoft Office Online pakket zit ook de bekende tekstverwerker Word. In tegenstelling tot Google Docs is deze tool echter een aanzienlijk “ingekorte” versie van het programma voor Windows.
Als u echter een niet-omvangrijk en relatief eenvoudig bestand wilt bewerken of bekijken, is de service van Microsoft ook perfect voor u.
Nogmaals, u kunt deze oplossing niet zonder toestemming gebruiken. U zult moeten inloggen op uw Microsoft-account omdat het, net als Google Docs, zijn eigen “cloud” gebruikt om bewerkte documenten op te slaan. In dit geval is het de OneDrive-service.
Nadat u bent ingelogd op uw account, ziet u een interface die sterk lijkt op het hoofdmenu van de desktopversie van MS Word. Aan de linkerkant staat een lijst met recente documenten en aan de rechterkant een raster met sjablonen voor het maken van een nieuw DOCX-bestand.
Direct op deze pagina kunt u een document uploaden om te bewerken naar de dienst, of beter gezegd naar OneDrive.
- Zoek gewoon de knop "Document verzenden" rechtsboven in de lijst met sjablonen en gebruik deze om een DOCX-bestand uit het geheugen van uw computer te importeren.
- Na het laden van het document wordt een pagina met een editor geopend, waarvan de interface nog meer aan Word doet denken dan die van Google.
Net als in Google Docs wordt alles, zelfs minimale wijzigingen, automatisch opgeslagen in de cloud, zodat u zich geen zorgen hoeft te maken over de veiligheid van uw gegevens. Als u klaar bent met het werken met het DOCX-bestand, kunt u eenvoudig de pagina verlaten met de editor: het voltooide document blijft in OneDrive staan, vanwaar u het op elk gewenst moment kunt downloaden.
Een andere optie is om het bestand onmiddellijk naar uw computer te downloaden.
- Ga hiervoor eerst naar de sectie "Bestand" MS Word Online-menubalk.
- Selecteer vervolgens "Opslaan als" in de lijst met opties aan de linkerkant.
Het enige dat overblijft is om de juiste methode te gebruiken om het document te downloaden: in het originele formaat, maar ook met de PDF- of ODT-extensie.
Over het algemeen heeft de oplossing van Microsoft geen voordelen ten opzichte van Google Docs. Tenzij u actief gebruik maakt van OneDrive-opslag en snel een DOCX-bestand wilt bewerken.
Methode 3: Zoho Writer
Deze dienst is minder populair dan de vorige twee, maar is zeker niet verstoken van functionaliteit. Integendeel, Zoho Writer biedt zelfs nog geavanceerdere dan de oplossing van Microsoft.
Om deze tool te gebruiken hoeft u geen apart Zoho-account aan te maken; u kunt eenvoudig inloggen op de site met uw Google-, Facebook- of LinkedIn-account.
- Dus klik op de welkomstpagina van de service om ermee te gaan werken op de knop "Begin met schrijven".
- Maak vervolgens een nieuw Zoho-account door uw e-mailadres in het veld in te voeren "E-mailadres" of gebruik een van de sociale netwerken.
- Nadat u bent ingelogd op de dienst, ziet u de werkruimte van de online editor.
- Om een document naar Zoho Writer te uploaden, klikt u op de knop "Bestand" in de bovenste menubalk en selecteer "Document importeren".
- Aan de linkerkant verschijnt een formulier voor het uploaden van een nieuw bestand naar de service. Er zijn twee opties waaruit u kunt kiezen voor het importeren van een document in Zoho Writer: vanuit het geheugen van uw computer of via een link.
- Nadat u een van de methoden voor het downloaden van een DOCX-bestand heeft gebruikt, klikt u op de knop die verschijnt "Open".
- Als gevolg van deze acties verschijnt de inhoud van het document na enkele seconden in het bewerkingsgebied.
Nadat u de nodige wijzigingen in het DOCX-bestand hebt aangebracht, kunt u het opnieuw naar het geheugen van uw computer downloaden. Ga hiervoor naar "Bestand" - "Downloaden als" en selecteer het gewenste formaat.
Zoals u kunt zien, is deze service enigszins omslachtig, maar desondanks is hij erg handig in gebruik. Bovendien kan Zoho Writer gemakkelijk concurreren met Google Docs wat betreft de verscheidenheid aan verschillende functies.
Methode 4: DocsPal
Als u het document niet hoeft te wijzigen, maar alleen wilt bekijken, is de dienst DocsPal in dit geval een uitstekende oplossing. Deze tool vereist geen registratie en stelt u in staat snel het gewenste DOCX-bestand te openen.
- Om naar de documentweergavemodule op de DocsPal-website te gaan, selecteert u het tabblad op de hoofdpagina "Bestanden bekijken".
- Upload vervolgens het DOCX-bestand naar de website. Klik hiervoor op de knop "Selecteer bestand" of sleep eenvoudigweg het document dat u nodig heeft naar het juiste gedeelte van de pagina.
- Nadat u het DOCX-bestand voor import heeft voorbereid, klikt u op de knop "Bekijk bestand" onderaan het formulier.
- Hierdoor wordt het document na vrij snelle verwerking in leesbare vorm op de pagina gepresenteerd.
In wezen converteert DocsPal elke pagina van een DOCX-bestand naar een afzonderlijke afbeelding en daarom kunt u niet met het document werken. Alleen de leesoptie is beschikbaar.
Concluderend kan worden opgemerkt dat echt complete tools voor het werken met DOCX-bestanden in de browser Google Docs en Zoho Writer-services zijn. Word Online helpt u op zijn beurt snel een document in de OneDrive-cloud te bewerken. Welnu, DocsPal is het beste voor u als u alleen naar de inhoud van een DOCX-bestand hoeft te kijken.


























