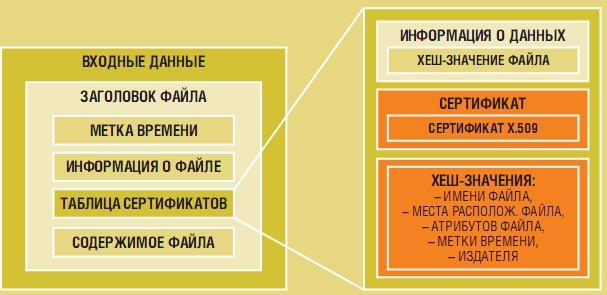Een grootschalige update van het besturingssysteem, zoals de release van Windows 10 na de mislukte G8, kan niet honderd procent vlekkeloos verlopen. Verschillende fouten met betrekking tot softwarecompatibiliteit zullen bijgewerkte gebruikers gedurende de gehele levenscyclus van het systeem achtervolgen, en gebruikers zullen op zoek moeten gaan naar manieren om deze zelf te elimineren. Een dergelijke storing die ervoor zorgt dat u niet volledig met Windows 10 kunt werken, is een kritieke fout die u waarschuwt dat het Start-menu en de Cortana-applicatie niet werken. Veel gebruikers installeren Windows 10 opnieuw vanwege dit probleem, maar er is een veel eenvoudigere manier om de kritieke fout op te lossen.
Oorzaken van een kritieke Windows 10-startmenufout

Er is veel tijd verstreken sinds de release van het Windows 10-besturingssysteem, maar er is nog steeds geen exact antwoord of officiële verklaring van Microsoft waarom dit probleem optreedt. Sommige gebruikers komen onmiddellijk na de installatie van het besturingssysteem een kritieke Startmenu-fout tegen op Windows 10, terwijl deze bij anderen tijdens het gebruik verschijnt. Er is informatie dat Microsoft op de hoogte is van dit probleem, maar er is nog steeds geen patch die het probleem zou kunnen oplossen.
Gebruikers van het Windows 10-besturingssysteem merken op dat een kritieke fout in het Startmenu kan verschijnen na een verscheidenheid aan taken, maar deze treedt meestal op wanneer:
- Er is een antivirusprogramma op de computer geïnstalleerd, de meest voorkomende klacht gaat over AVAST;
- De harde schijf is schoongemaakt met programma's van derden, zoals CCleaner;
- Windows-synchronisatie met andere apparaten was ingeschakeld.
Als er een kritieke Start-menufout verschijnt in Windows 10, kunt u niet alleen de Start-knop rechtstreeks gebruiken, maar ook Verkenner. In een dergelijke situatie denken veel gebruikers erover om Windows opnieuw te installeren, maar zelfs dit helpt niet altijd om van de fout af te komen. Hieronder vindt u de meest effectieve manieren om het probleem op te lossen.
Wat te doen als het startmenu niet werkt in Windows 10 vanwege een kritieke fout
Hieronder staan enkele instructies die zijn samengesteld door gebruikers die een kritieke fout in het Startmenu zijn tegengekomen in Windows 10. Als de ene methode uw probleem niet oplost, ga dan verder met de volgende; het is mogelijk dat deze werkt.
De computer opnieuw opstarten via de veilige modus
Als er een kritieke fout op uw Windows 10-computer verschijnt waardoor u geen interactie meer heeft met de Start-knop en Explorer, kan een eenvoudige herstart van het systeem via de Veilige modus helpen. Om dit te doen, drukt u op de toetscombinatie Windows + R op uw toetsenbord en voert u vervolgens de opdracht in in het menu dat wordt geopend msconfig. Het venster "Systeemconfiguratie" wordt geopend, waarin u naar het tabblad "Opstarten" moet gaan en het vakje naast de functie "Veilige modus" moet aanvinken. 
Nadat u de volgende opstartprocedure van de computer in de veilige modus hebt geselecteerd, klikt u op de knop "Toepassen" en vervolgens op "OK". Start vervolgens uw computer opnieuw op en deze start in de veilige modus. Wacht tot de computer volledig is opgestart en start hem vervolgens opnieuw op, zodat hij in de standaardmodus wordt ingeschakeld.
Er is geen uitleg over welk principe deze methode werkt, maar veel gebruikers beweren dat ze na zo'n herstart niet langer een kritiek Windows 10 Startmenu en Cortana-fout tegenkomen. Sommigen merken op dat het probleem alleen kan worden opgelost als u de computer twee of zelfs drie keer opnieuw opstart via de veilige modus.
De computer opnieuw opstarten in niet-GUI-modus
Als de hierboven beschreven methode niet heeft geholpen bij het wegwerken van een kritieke storing waardoor u niet met de geleider en "Start" kunt werken, moet u het volgende proberen:

Veel gebruikers die onmiddellijk na de installatie van het besturingssysteem een kritieke Windows 10-menufout hebben ondervonden, beweren dat deze methode de meest betrouwbare is en helpt het probleem op te lossen. Als dat niet helpt, kun je nog een paar methoden proberen:
- Voer het commando sfc /scannow in en bekijk de scanresultaten;
- Als ze op de computer zijn gemaakt en enige tijd geleden stabiel hebben gewerkt, probeer dan het systeem te herstellen;
- Verwijder recentelijk geïnstalleerde programma's van uw computer en kijk hoe de kritieke fout in het Startmenu reageert. Programma's moeten volledig worden verwijderd, dat wil zeggen dat als u Avast-antivirus en alle vermeldingen ervan van uw computer wilt wissen, het beter is om een hulpprogramma van de programma-ontwikkelaars te gebruiken. Deze regel geldt ook voor andere toepassingen die een systeemcrash kunnen veroorzaken.
Er wordt aangenomen dat de Windows 10 Cortana-startmenufout zal worden opgelost met een van de updates van het besturingssysteem. Enkele maanden later heeft Microsoft deze update echter nog steeds niet uitgebracht, en het heeft geen zin om ondubbelzinnig te zeggen dat deze nooit zal worden uitgebracht.
Oh, elke fout in Windows 10 is een mes in het hart van gebruikers. Blijkbaar zijn winsten voor Microsoft veel belangrijker dan de nerveuze toestand van consumenten. Onlangs is er bijvoorbeeld een kritieke fout in het Startmenu opgetreden. Dit is echter een volkomen normale praktijk. Eerdere versies van de as hebben gebruikers immers al tevreden gesteld met storingen en instabiliteit. Laten we afwachten hoe al deze problemen verdwijnen.
De reden waarom de fout optreedt en het Start-menu plechtig wegvalt, is nog niet geïdentificeerd. Ongeacht wat de gebruiker op de computer doet, dit probleem komt steeds weer voor.
Zelfs als u Windows 10 opnieuw installeert, is het onwaarschijnlijk dat het probleem met het Start-menu verdwijnt. Dit is een bug die diep in het systeem doordringt en erg vervelend wordt. Aangezien het belangrijkste kenmerk van de nieuwe as de terugkeer van het Start-menu is, is het beter om de situatie onmiddellijk te corrigeren.
Correctie
Als er ergens iets vastzit, kunt u proberen de procesinstellingen opnieuw in te stellen en deze vervolgens te herstellen. Helaas helpt een gewone herstart niet zoveel. U moet zelf naar de systeeminstellingen van Windows 10 gaan en de correcties handmatig aanbrengen:
- De eerste stap is het starten van Taakbeheer, dat traditioneel wordt aangeroepen met Ctrl + Alt + Del, of via de innovatieve sneltoets Ctrl + Shift + Esc.
- Open vervolgens het menu Bestand en selecteer vervolgens Nieuwe taak uitvoeren.

- Er wordt een venster geopend voor het maken van taken, waarin u de code moet invoeren: msconfig.

- Er is een systeemconfiguratie verschenen waarop u het tabblad Downloaden moet openen.

- Hier moet u het vakje naast Zonder GUI aanvinken, de wijzigingen toepassen en op de knop OK klikken.
- Start vervolgens de computer opnieuw op.
Windows 10 wordt opnieuw opgestart en het Start-menu werkt weer.
Keer terug naar stabiel werk
Het is niet voldoende om simpelweg iets in het systeem te repareren; u moet het ook weer volledig functioneel maken.
Natuurlijk zal de kritieke fout na deze manipulaties verdwijnen; sommige besturingssysteemservices zullen echter weigeren te werken. Om deze onaangename situatie te corrigeren, moet u msconfig een tweede keer uitvoeren.

- We plaatsen een vlag naast het selectieve startitem.
- We vinken ook de vakjes aan naast alle subartikelen die in dit artikel zijn opgenomen.
- We herstarten Windows 10.
Als gevolg hiervan zou de fout volledig moeten verdwijnen en zou het Start-menu moeten worden hersteld. In veel gevallen betekent een kritieke fout ernstige problemen met de as, maar deze keer niet. Helaas is dit soort computergedrag een normaal onderdeel van de debugging-workflow van Windows 10. Er moeten nog veel meer impasses optreden voordat softwareontwikkelaars alle onnauwkeurigheden kunnen onderkennen en oplossen. Dit is de prijs voor het gebruik van het nieuwe besturingssysteem. Hetzelfde fenomeen werd waargenomen in eerdere versies, niet alleen van Microsoft, maar ook van andere marktleiders.
Windows 10-bezitters moeten geduld hebben. Zelfs als een kritieke fout opnieuw optreedt, is dat geen tragedie. Elk probleem kan worden opgelost. En als je het geluk hebt gehad om het Start-menu met je eigen handen te repareren, zullen andere problemen helemaal geen problemen veroorzaken.
(5.256 keer bezocht, 1 bezoek vandaag)
Meer dan 100 miljoen mensen hebben Windows 10 al geïnstalleerd. De versie van dit besturingssysteem is erg populair en volledig gratis voor bezitters van eerdere Windows, maar er kleven ook veel nadelen aan zo'n prachtig besturingssysteem. Tot nu toe worden niet alle problemen op de officiële website beschreven. Oplossingen zullen worden gepubliceerd als er fouten optreden. Wat moet je doen als je al een vertraging hebt en niet weet wat je ermee moet doen? Als uw Startmenuknop en Cortana niet meer werken, vindt u hieronder instructies over hoe u de werking ervan kunt herstellen.
Ten eerste is het nog niet precies bekend wat dit probleem precies veroorzaakt. Het kan een update zijn of zelfs een opschoning met CCleaner, waardoor belangrijke systeembestanden van het nieuwe besturingssysteem kunnen worden verwijderd. Zelfs een herinstallatie lost het probleem mogelijk niet op, en je zult je nog steeds in de instellingen moeten verdiepen zodat alle services normaal werken.
De eenvoudigste manier om het probleem op te lossen is dus door het Windows 10-systeem opnieuw op te starten en in de veilige modus op te starten. Statistisch gezien helpt een eenvoudige herstart zelden complexe problemen op te lossen, dus als het niet helpt, ga dan verder. Om het opnieuw opstarten efficiënter te maken, raad ik aan het systeem eerst in de Veilige modus te starten en vervolgens opnieuw op te starten. Dit is overigens precies de methode die Microsoft aanbiedt. Dus om het systeem in Windows 10 naar de veilige modus te laten gaan, drukt u op de combinatie Windows + R, typt u msconfig in het venster Uitvoeren en drukt u op Enter. In het configuratievenster, in de sectie "Boot", definiëren we de opstartparameters, stellen we de "Veilige modus" in en slaan we de instellingen op. Start hierna uw computer opnieuw op.
Uw volgende stappen:
1. Log in in de veilige modus.
2. Start de computer opnieuw op in de veilige modus
3. Log in met uw gewone account.
Methode twee - als de eerste niet hielp!
Opnieuw gaan we naar het systeemconfiguratievenster, zoals geschreven in de vorige paragraaf, hier hebben we het tabblad "Downloads" nodig, vink het selectievakje "Zonder GUI" aan. Nadat u de geselecteerde instellingen heeft opgeslagen, start u de computer opnieuw op. Nu zou alles moeten werken, maar sommige services zullen niet beschikbaar zijn. Om ze in te schakelen, doet u het volgende:
1. Ga naar het systeemconfiguratievenster via Uitvoeren (beschreven in de vorige methode)
2. Selecteer op het tabblad “Algemeen” de optie “selectief starten”, zoals hieronder weergegeven, selecteer alle subitems en sla de wijzigingen op.
3. Start de computer opnieuw op.
Alle services werken, de fout zou moeten verdwijnen, maar er is geen volledige garantie dat deze niet opnieuw zal voorkomen. Methode drie - als al het andere faalt.
U kunt uw toevlucht nemen tot systeemherstel:
— Ga naar updates en beveiliging (in OS-instellingen). We gaan naar de instellingen, dan vinden we het paneel ‘Update en beveiliging’ en daar is al het tabblad ‘Herstel’.
— Klik op het tabblad “Herstel” op de knop “START” om de computer terug te brengen naar de oorspronkelijke staat. Deze methode verwijdert alle wijzigingen (niet de systeemwijzigingen) die tot op een bepaald punt zijn aangebracht.
Er zijn twee herstelpaden:
— gedeeltelijk, dat wil zeggen dat de bestanden niet worden gewijzigd, maar dat alle wijzigingen vanaf het herstelpunt verloren gaan. Programma's die tijdens deze periode zijn geïnstalleerd, worden verwijderd en kunnen de oorzaak van deze fout zijn geweest.
Om een volledige herstart uit te voeren, hoeft u geen extra flashdrive met een image of schijf te gebruiken. Al deze bestanden worden samen met de stuurprogramma's op de computer opgeslagen. Zelfs een volledige herinstallatie van het systeem biedt echter geen 100% garantie dat de Windows-fout zal verdwijnen. Deze methoden zijn behoorlijk effectief, maar ze werken niet altijd voor iedereen, maar we kunnen alleen maar wachten op de nieuwe OS 10-update, die deze bug niet langer zal bevatten.
Wees voorzichtig met de applicaties die u installeert, vooral antivirusprogramma's. Veel gebruikers zijn het probleem tegengekomen dat de Start-knop en Cortana niet werkten bij het werken met Avast-antivirussoftware.
Op nieuwe computers vereist Microsoft het gebruik van UEFI met Secure Boot. Dit maakt het installeren van andere besturingssystemen moeilijker.
Bord met NVRAm-geheugeneenheid De populariteit van het Windows-besturingssysteem heeft ertoe geleid dat er nog een probleem is toegevoegd aan de talrijke problemen: wormen, virussoftware en Trojaanse paarden zorgen ervoor dat we een opmerkelijke angst voelen voor de veiligheid van het besturingssysteem. Volgens Microsoft is UEFI met Secure Boot een poging om het veiligheidsvertrouwen bij gebruikers te herstellen. Als de pc in deze modus met UEFI wordt opgestart, kunnen schadelijke programma's zoals rootkits het RAM-geheugen niet binnendringen voordat het systeem opstart. Het punt is dat de UEFI-opstartmanager in de Secure Boot-modus alleen code uitvoert die is ondertekend met een digitale sleutel, die wordt gecontroleerd aan de hand van een gecodeerde database.
Microsoft vereist dat een dergelijk krachtig beveiligingssysteem wordt gebruikt op alle computers die worden verkocht onder het logo 'Certified for Windows 8'. Met andere woorden: op alle nieuwe pc's, van desktops en laptops tot Windows-tablets, is de Secure Boot-modus geactiveerd.
Maar naast bescherming tegen rootkits is er één onaangename omstandigheid: de onmogelijkheid om code uit te voeren die geen digitale handtekening heeft. Dit is in strijd met het principe van een vrij computerplatform en werd door de Linux-gemeenschap met bijzondere verontwaardiging ontvangen. Als de “Secure Boot”-modus is geactiveerd, kunt u oudere systemen, waaronder Windows XP en 7, niet installeren en nog veel minder uitvoeren. Een meer gedetailleerde kennismaking met de technologie zal de vraag “waarom?” beantwoorden.
Handig en snel opstarten dankzij UEFI
De Unified Extensible Firmware Interface, of kortweg UEFI, is ontworpen om de uitgaande BIOS-interface op alle computers te vervangen, die de hardware met het besturingssysteem verbindt en verantwoordelijk is voor het opstarten van de pc. UEFI-ontwikkelaars wilden in de eerste plaats enkele van de beperkingen elimineren die inherent zijn aan het traditionele BIOS, dat meer dan 30 jaar geleden verscheen en niet langer aan de moderne eisen voldoet.
De afzonderlijke stappen voor het initialiseren van platformcomponenten lijken enigszins op die van het BIOS, maar zijn veel sneller. Na de initialisatiefase start de UEFI-opstartmanager. Nadat alle hardwarecomponenten zijn gecontroleerd, worden de in UEFI ingebouwde applicaties en stuurprogramma's geactiveerd, bijvoorbeeld de opdrachtshell of de netwerkondersteuningsfunctie. Applicaties worden opgeslagen in NVRAM - een opslagapparaat van een UEFI-compatibel moederbord - of op de harde schijf. In de laatste fase start de UEFI-opstartmanager de OS-lader, die verantwoordelijk is voor het starten van besturingssystemen.
"Secure Boot" controleert systeemcomponenten
Het is in dit stadium dat “Secure Boot” wordt geactiveerd en er wordt besloten om het laden van het besturingssysteem toe te staan of te verbieden. Om informatie te beschermen gebruikt Secure Boot drie encryptiesleutels: helemaal bovenaan staat de Platform Key, die is aangemaakt door de hardwarefabrikant. Het is vereist om UEFI bij te werken en nieuwe KEK's (Key Enrollment Keys) te downloaden. Volgens de UEFI-standaard moeten KEK-sleutels worden aangeleverd door ontwikkelaars van verschillende besturingssystemen, maar dit is allemaal pure theorie. In de praktijk bevat elke computer alleen Microsoft's KEK voor Windows 8, aangezien tegenwoordig alle machines met "Secure Boot" met dit besturingssysteem worden geleverd - de enige uitzondering is de Chromebook van Google. De KEK-sleutel staat centraal bij Secure Boot omdat deze toegang geeft tot de Allow DB en de Disallow DB. De eerste hiervan bevat digitale handtekeningen van UEFI-applicaties, evenals handtekeningen en/of hashes van componenten van het besturingssysteem, bijvoorbeeld de opstartmanager, kernel en stuurprogramma's. Alleen als ze aanwezig zijn, start de OS-bootloader het systeem.
"Secure Boot" werkt feilloos in combinatie met het meegeleverde Windows 8, maar Microsoft verstrekt geen handtekeningen voor eerdere versies van besturingssystemen. In dit geval moet de gebruiker Secure Boot uitschakelen. Voor Linux-besturingssystemen zijn een met een sleutel ondertekende Shim-bootloader en een bootloader van de non-profitorganisatie The Linux Foundation beschikbaar.
Om eerlijk te zijn is het vermeldenswaard dat Linux-ontwikkelaars het idee van “Secure Boot” niet verwerpen. Ze zien er echter de monopolistische claims van Microsoft op hardware in, die pas met de komst van Secure Boot naar voren kwamen. Enerzijds stelt Microsoft in de certificeringsnormen voor Windows 8 duidelijk dat de gebruiker de mogelijkheid heeft om Secure Boot uit te schakelen. Aan de andere kant kan het gebeuren dat deze opmerking simpelweg niet verschijnt in de documentatie voor het volgende besturingssysteem.
Op UEFI gebaseerde pc-opstartvolgorde De UEFI-interface die het BIOS heeft vervangen, activeert de hardware, inclusief stuurprogramma's, en voert zijn eigen applicaties uit. Wanneer de Secure Boot-modus is ingeschakeld, controleert UEFI of stuurprogramma's en programma's geldige digitale handtekeningen hebben. Als ze ontbreken, wordt het opstartproces onderbroken. De bootmanager en kernels van geïnstalleerde besturingssystemen ondergaan dezelfde controle.
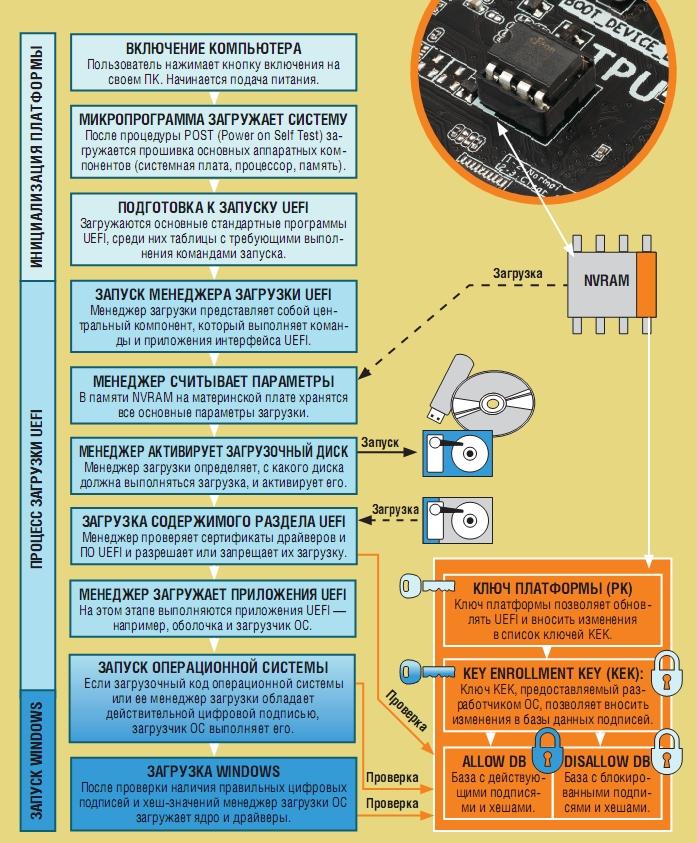
Hardware-activering
In de eerste opstartfase verschilt UEFI niet veel van een traditioneel BIOS. Nadat is gecontroleerd of alle hardwarecomponenten stroom krijgen, worden het moederbord, de processor en de geheugencomponenten gestart en wordt de UEFI-code geladen.
UEFI-code uitvoeren
De UEFI Boot Manager laadt opslagmedia en aanvullende UEFI-code van NVRAM en van de UEFI-partitie op de harde schijf. In dit geval worden stuurprogramma's en toepassingen alleen uitgevoerd als hun digitale handtekening overeenkomt met de gegevens die zijn ingevoerd in de Allow DB-database. Ten slotte wordt de OS-bootloader gelanceerd.
Het besturingssysteem laden
De OS-lader laadt besturingssystemen rechtstreeks of via hun opstartmanagers. De opstartcode en opstartmanager van het besturingssysteem moeten een geldig beveiligingscertificaat hebben, anders wordt het proces afgebroken. Hetzelfde geldt voor alle kernelcomponenten die vervolgens door de bootmanager worden geladen.
"Veilig opstarten" aanvinken
In Secure Boot moeten alle belangrijke besturingssysteembestanden (kernel, stuurprogramma's) digitaal worden ondertekend. De certificaattabel van het bestand vermeldt het juiste Secure Boot-certificaat dat is gegenereerd in overeenstemming met de X.509-standaard, evenals digitaal ondertekende hash-waarden van de eigenschappen van de onderliggende bestanden. Ze moeten overeenkomen met de gegevens in de Allow DB.