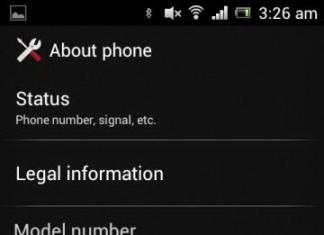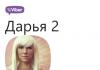Internetinformatiediensten (IIS) is een set internetservers van Microsoft. Het belangrijkste onderdeel van IIS is de webserver, maar daar stopt het niet. De nieuwste versie 8 van IIS wordt geleverd met alle edities Windows-server 2012 R2.
Ondanks het propriëtaire karakter van IIS neemt het aandeel van deze reeks diensten op de markt geleidelijk toe. Op internet kun je veel heilige geschillen vinden over wat beter is: IIS, Apache of bijvoorbeeld Nginx. Laten we niet zijn zoals zij, we zullen alleen zeggen in welke gevallen IIS voornamelijk wordt gebruikt.
Meest handige optie met behulp van IIS - wanneer alles van jou is werkomgeving(en ook het servergedeelte) draait op Windows. In dit geval kunt u van IIS een aantal handige “goodies” krijgen om in het domein te werken. IIS is tenslotte ook een FTP-server, en mail server. De IIS-interface is vrij duidelijk, wat over het algemeen typerend is voor de Windows-omgeving. En natuurlijk zal IIS nuttig voor u zijn als u MS SQL gebruikt.
Om IIS in Windows Server 2012 R2 in te schakelen, gaat u naar Serverbeheer.

Zoek in Serverbeheer de optie ‘Rollen en functies toevoegen’.


Zorg ervoor dat CGI is ingeschakeld.

Daarna ziet u in het gedeelte Beheer de IIS Services Manager.
U kunt IIS ook inschakelen in Windows 7 Professional en Ultimate, maar ook in Windows 8. Ga hiervoor naar Configuratiescherm → Programma's → In- of uitschakelen Windows-componenten.
De servicemanager is GUI het beheren van uw servers.

Servers en sites worden aan de rechterkant vermeld. Standaard naar systeempartitie er wordt een map aangemaakt inetpub, die de mappen bevat ftproot En wwwroot voor respectievelijk FTP-servers en websites.
PHP installeren op IIS
Om PHP te installeren, volgt u de link en downloadt u het ZIP-archief met de versie Niet-draad Veilig. Aanduiding VC11 naast de versie geeft aan dat Visual C++ Redistributable for Visual Studio 2012 vereist is om het te compileren. Voor oudere versies gemarkeerd als VC9, vereist Visual C++ Redistributable voor Visuele studio SP1 uit 2008.
U kunt naar eigen inzicht de map selecteren waarin u het ZIP-archief wilt uitpakken. Nadat u het archief hebt uitgepakt, maakt u een kopie van het bestand php.ini-productie onder de naam php.ini in dezelfde map.
Het php.ini-bestand bevat regels voor het uitvoeren van PHP en het werken met de omgeving waarin het draait. Er zijn een aantal vereiste parameters, die geregistreerd moet worden. Hieronder vindt u een lijst met deze parameters.
extension_dir = [pad naar extensiemap]— deze parameter is verantwoordelijk voor de locatie PHP-extensies. Bijvoorbeeld C:\php\ext.
extensie = xxxxx.dll— voor elke plug-in-extensie moet u een dergelijke richtlijn registreren. Dergelijke extensies worden geladen wanneer PHP start.
log_errors = Aan— foutenlogboek inschakelen.
error_log = [pad naar foutenlogbestand]- Eigenlijk is alles hier duidelijk.
cgi.force_redirect = 0— het uitschakelen van het mapbeschermingsmechanisme; onder IIS zou deze parameter precies deze waarde moeten aannemen om PHP-kernelfouten in Windows te voorkomen.
cgi.fix_pathinfo = 1- PATH_INFO-ondersteuning inschakelen volgens de CGI-specificatie. IIS FastCGI gebruikt deze instelling.
fastcgi.imitatie = 1— de identificatie van beveiligingstokens van de bellende cliënt mogelijk maken.
fastcgi.logging = 0— FastCGI-logboeken in IIS moeten worden uitgeschakeld.
Vervolgens moet u in de systeemeigenschappen aanpassen Omgevingsvariabelen. In Windows Server 2012 R2 moet u naar het Configuratiescherm gaan en daar Systeem selecteren Extra opties systemen. Op het tabblad Geavanceerd onderaan bevindt zich een knop Omgevingsvariabelen.

Onder de systeemvariabelen vinden we de Path-variabele en in het veld Variabelewaarde voegen we het pad toe PHP-map. In mijn voorbeeld is dit C:\php.

Deze beschrijving is geschikt voor de volgende edities van Windows 7: Professional en Ultimate.
IIS-webserver installeren
Configuratiescherm → Programma's → Windows-functies in- of uitschakelen. Zoek de sectie in de lijst - IIS Services. Open het en selecteer de benodigde componenten:
Basisset:
- Veiligheid. Selecteer alle componenten behalve “Authenticatie met certificaatmatching...”.
- Componenten voor applicatieontwikkeling. We selecteren alleen de CGI-component, dit is nodig voor de daaropvolgende installatie van PHP.
- Algemene kenmerken HTTP. Wij vinken alle vakjes aan.
- Functioneel testen en diagnostiek. Selecteer "HTTP-logboekregistratie" en "Verzoekmonitor".
- Prestatieverbeteringsfuncties. Wij vinken alle vakjes aan.
- Hulpmiddelen voor websitebeheer. Vink alleen “IIS Management Console” aan.
Wanneer alle items zijn geselecteerd, klikt u op OK. Nadat de installatie is voltooid, moet u opnieuw opstarten!
Laten we nu verder gaan met het maken van een website. Open Configuratiescherm → Systeem en beveiliging → Systeembeheer → Computerbeheer (u kunt dit sneller doen: klik met de rechtermuisknop op Computer → selecteer Beheer in het menu). In het venster dat aan de linkerkant wordt geopend, vouwt u door op het kleine driehoekje te klikken de groep "Services en toepassingen" uit en opent u "IIS Services Manager". In het aangrenzende venster “Verbindingen” selecteert u de map “Sites” (als daar een standaardwebsite is, kunt u deze verwijderen) en klikt u vervolgens in het rechtervenster “Acties” op de link “Website toevoegen...” ( u kunt dit ook doen: klik met de rechtermuisknop → selecteer “Website toevoegen...” in het menu).

Vervolgens moet u in het geopende venster de naam van de website en de locatie van de bestanden opgeven (standaard is dit c:\inetpub\wwwroot, als dit pad niet standaard is opgegeven, voert u het handmatig in). De overige opties laten we ongewijzigd.

Klik OK. Op dit basisopstelling voltooid. Nu moet u de functionaliteit van de nieuw gemaakte site controleren. Open de browser en voer in de adresbalk in: http://localhost. Als alles goed werkt, zul je het zien soortgelijke pagina:

PHP installeren (FastCGI)
Voordat u met de installatie begint, moet u de PHP-release downloaden van de site http://windows.php.net/download/. Er zijn verschillende opties om uit te kiezen. We hebben een vrijlating nodig VC9 x86 Niet-draadveilig. Voor het werken met IIS in FastCGI-modus is dit de snelste en meest stabiele optie. Download de release met het installatieprogramma, niet met het zip-archief (dit is voor degenen die van handmatige installatie houden). Houd er rekening mee dat het installatieprogramma niet de nieuwste versie van PHP hoeft te zijn; er zal niets ergs gebeuren als u een eerdere versie downloadt.

Selecteer IIS FastCGI - dit is nu de enige stabiele optie voor het installeren van PHP op IIS.
Nadat het installatieprogramma zijn werk heeft voltooid, gaat u naar IIS-instellingen. In principe hoeft hier slechts één actie te worden uitgevoerd: de prioriteit van php-bestanden verhogen, zodat deze als eerste worden verwerkt. Open IIS Service Manager opnieuw - klik met de rechtermuisknop op Computer → selecteer “Beheren” in het menu, open “Services en toepassingen” → “IIS Service Manager” in het linkervenster. In het venster rechts van “Verbindingen” klikt u op de naam van onze site en in het middelste venster opent u (2 keer klikken) het gedeelte “Standaarddocument”.

In de lijst die verschijnt, moet je index.php naar het begin verplaatsen (d.w.z. helemaal bovenaan - om dit te doen, selecteer index.php en klik op “Omhoog” aan de rechterkant):

Als u Windows 7 64-bit gebruikt, moet u één ding doen extra actie. Open de sectie Applicatiepools (in het venster Verbindingen). Selecteer DefaultAppPool en open “Geavanceerde opties” (via rechtermuisknop of in de meest rechtse kolom “Acties”). In het gedeelte (Algemeen) moet u de optie "32-bits toepassingen inschakelen" vinden en deze op True instellen. Als er al extra pools zijn gemaakt voor bestaande sites, moet u voor elk daarvan dezelfde bewerking uitvoeren.
Nu moet je uitvoeren PHP-testen. IN hoofdmap website (c:\inetpub\wwwroot) moet u een index.php-bestand plaatsen met de volgende inhoud:
Open de site in een browser (http://localhost). Als alles goed werkt, zie je een pagina met PHP-installatie-informatie:

Open de downloadpagina voor de distributie: http://www.mysql.com/downloads/mysql/
Voor Win 32-download: Windows (x86, 32-bit), MSI-installatieprogramma
Voor Win 64-download: Windows (x86, 64-bit), MSI Installer
Nadat u op de knop Downloaden heeft geklikt, ziet u een registratieformulier. U kunt dit overslaan door op de onderstaande link te klikken (“Nee bedankt, start gewoon mijn download!”).
We starten het installatieprogramma, na verschillende niet erg informatieve vensters worden we gevraagd om het installatietype te selecteren, selecteer Aangepast:

Componentselectievenster (als u een beginner bent, laat alles standaard staan, klik op Volgende en installeer):

Aan het einde van de installatie verschijnt er een nieuw venster met een vraag over het abonnement, klik op het kruisje in de rechterbovenhoek.

De laatste fase van de installatie. Vink de optie “Start de MySQL Instance Configuration Wizard” aan en klik op Voltooien:

Nadat de installatie is voltooid, wordt My gestart SQL-server Instance Configuration Wizard (u kunt deze handmatig starten vanaf Computer → Programmabestanden→ MySQL → MySQL Server 5.5 → bin → MySQLInstanceConfig.exe). Klik volgende:


Selecteer het installatiescript: Developer Machine - voor installatie op thuis computer(onze keuze), Server Machine - voor installatie op een server, Dedicated MySQL Server Machine - voor installatie op een server die volledig gewijd is aan MySQL. Deze opties hebben voornamelijk invloed op de hoeveelheid geheugen die door MySQL wordt verbruikt:

MySQL ondersteunt twee hoofdtypen databases (InnoDB - met transactieondersteuning en MyISAM - zonder transacties). Multifunctionele database - ondersteuning voor beide soorten databases zal worden geïnstalleerd (onze keuze). Alleen transactionele database - alleen InnoDB-ondersteuning wordt geïnstalleerd. Alleen niet-transactionele database - alleen MyISAM-ondersteuning wordt geïnstalleerd.

Als u in de vorige stap InnoDB-ondersteuning hebt geselecteerd, kunt u hier de locatie van de InnoDB-gegevensbestanden configureren:

Steun gelijktijdige verbindingen. Decision Support - tot 20 gelijktijdige verbindingen (onze keuze). Online Transactieverwerking- tot 500 aansluitingen. Handmatige instelling - handmatige installatie aantal aansluitingen.

Vink de opties “TCP/IP-netwerken inschakelen” en “Strikte modus inschakelen” aan. We laten het poortnummer ongewijzigd - 3306. Als u van plan bent rechtstreeks verbinding te maken met de server vanaf andere computers, vinkt u de optie "Firewalluitzondering voor deze poort toevoegen" aan (open de poort in de Windows-firewall).

Selecteer de standaardcodering. Op dit moment is UTF-8 de slimste keuze. Selecteer de optie Beste ondersteuning voor meertaligheid:

Zorg ervoor dat u de optie "Installeren als" aanvinkt Windows-service"(rennen als Windows-service). Vink “Start de MySQL Server automatisch” aan als u wilt dat de service automatisch wordt gestart.

De laatste fase. Het beheerderswachtwoord instellen (root). Het is beter om dit wachtwoord niet te verliezen! Het wordt niet aanbevolen om de opties “Enable root access from remote machines” en “Create An Anonymous Account” aan te vinken, omdat ze verminderen de veiligheid.

Opmerking: als u MySQL eerder hebt geïnstalleerd en vervolgens hebt verwijderd of opnieuw hebt geïnstalleerd, dan laatste fase Fout 1045 (verbindingsfout) zal optreden. Om dit te voorkomen, moet u MySQL verwijderen en vervolgens verwijderen verborgen map MySQL bevindt zich in C:\ProgramData (deze map bevat informatiebestanden met gebruikersgegevens). Herhaal hierna de installatie- en configuratieprocedure.
Nu hoeft u alleen nog maar te controleren of de installatie succesvol is geweest. Open Start → Alle programma's → MySQL → MySql Server 5.5 → MySQL 5.5 Command Line Client (een hulpprogramma voor het werken met MySQL op de opdrachtregel).
Voer vervolgens het beheerderswachtwoord (root) in. Als het wachtwoord correct is, wordt u naar de opdrachtprompt geleid (mysql>). Voer het commando in: toon databases; (een puntkomma aan het einde is vereist). Als resultaat zou u een lijst met databases moeten zien (minstens twee - information_schema en mysql). Dit betekent dat de server correct werkt. Sluit de opdrachtregel door de opdracht exit uit te voeren.
Installatie en basisconfiguratie van phpMyAdmin
Open de downloadpagina http://www.phpmyadmin.net/home_page/downloads.php en selecteer het archief dat eindigt op *all-linguals.7z of *all-linguals.zip om te downloaden. Maak een map phpmyadmin in C:\inetpub\wwwroot\ en pak daar de gedownloade archiefbestanden uit.
Laten we eens kijken hoe het werkt. Open de browser en ga naar het adres http://localhost/phpmyadmin/. Het volgende venster zou moeten openen:

Voordat u verbinding maakt met MySQL, moet u een configuratiebestand maken.
Er zijn twee opties. U kunt het bestand config.sample.inc.php handmatig bewerken en opslaan als config.inc.php (beide bestanden in de hoofdmap phpMyAdmin-installaties).
Of gebruik de grafische configurator. Open hiervoor het volgende adres in de browser: http://localhost/phpmyadmin/setup/

Als u de waarschuwing 'Kan instellingen niet laden of opslaan' ziet. Maak een configuratiemap in de hoofdmap van uw phpMyAdmin-installatie (dit betekent in de map phpmyadmin). Zorg ervoor dat aan de IIS_IUSRS-gebruikersgroep en de IUSR-gebruiker de rechten voor Volledig beheer zijn toegewezen in de beveiligingsinstellingen van de map config. Voor degenen die niet weten hoe dit moet: klik met de rechtermuisknop op de configuratiemap → eigenschappen → tabblad beveiliging → klik op de knop "Wijzigen ..." → selecteer IIS_IUSRS (...) in de lijst en vink het vakje hieronder aan " Volledige toegang", klik op "Toepassen". Hetzelfde doen we voor IUSR. Als zo'n gebruiker niet in de lijst staat, klik dan op “Toevoegen” → Geavanceerd... → Zoeken → selecteer IUSR en klik op OK, en geef hem vervolgens volledige toegang.

Laten we terugkeren naar de configurator. Om verbindingsparameters met MySQL te configureren, klikt u op de knop “Nieuwe server”:

Het belangrijkste moment! Als u verbinding maakt met een server MySQL geïnstalleerd op dezelfde machine (localhost), moet in de kolom “Server Host” localhost worden vervangen door 127.0.0.1 (hetzelfde geldt voor het handmatig aanmaken van config.inc.php). Voeg de regel toe aan het bestand C:\Windows\System32\drivers\etc\hosts: 127.0.0.1 localhost. In hetzelfde bestand verwijdert u de regel::1 localhost of verwijdert u deze van commentaar (plaats een #-teken aan het begin van de regel) (als deze in eerste instantie is becommentarieerd, hoeft u er niets mee te doen).
We slaan de instellingen op en keren automatisch terug naar vorige bladzijde. Hier selecteren we de standaardtaal - Russisch, standaardserver - 127.0.0.1, einde regel - Windows.

Dat is alles. We keren terug naar de pagina http://localhost/phpmyadmin/. Nu kunt u als rootgebruiker inloggen op het systeem (voer het wachtwoord in dat u bij het inloggen hebt opgegeven). MySQL-installatie Voor root-gebruiker). Verbinding met MySQL testen. Als alles goed is gegaan (je kon inloggen op phpMyAdmin), verwijder dan de map config.
Als ze het over een webserver hebben, bedoelen ze meestal oplossingen die daarop zijn gebaseerd Linux-platforms. Maar als uw infrastructuur wordt ingezet Windows-gebaseerd Server dan zou het logisch zijn om de IIS webserver te gebruiken. In tegenstelling tot wat vaak wordt gedacht, is dit een zeer populair platform waarmee u met de meeste populaire CMS kunt werken, en beschikt het over een breed scala aan systemen die specifiek zijn ontworpen om op Windows en IIS te werken.
Het onbetwiste voordeel van IIS is de nauwe integratie met andere technologieën en tools Microsoft-ontwikkeling. Met name weboplossingen voor IIS kunnen profiteren van de rijke mogelijkheden van .NET en er gemakkelijk mee communiceren desktop-applicaties op dit perron. Mocht u hier nog geen interesse in hebben, dan staat een ruime keuze aan kant-en-klare CMS'en voor u klaar, ook speciaal voor IIS geschreven. Vandaag zullen we kijken hoe we IIS kunnen installeren en configureren om te werken met op ASP.NET gebaseerde weboplossingen en hoe we een van de populaire CMS voor dit platform kunnen installeren.
Om een webserver op te installeren Windows-platform laten we naar de apparatuur gaan Rollen V Serverbeheerder en selecteer installatierollen Webserver (IIS) En Applicatieserver.
Maar haast je niet om op Volgende te klikken, aan de linkerkant, onder de naam van elke rol, is de optie beschikbaar Roldiensten, ga ernaartoe en stel de volgende opties in voor de Applicatieserver: Webserverondersteuning (IIS), TCP-poort delen en Activering via HTTP.
En voor de webserver installeert u de FTP-serverservice.
Installeer vervolgens de geselecteerde rollen. Om de functionaliteit van IIS te controleren, voert u het IP-adres van uw server in uw browser in. U zou een standaard webserver-stubpagina moeten zien.
Laten we nu verder gaan met het instellen van de server, hiervoor zullen we openen Beheerder van internetinformatiediensten(bevindt zich in Start - Beheer).
Laten we eerst een nieuwe site maken. Klik hiervoor met de rechtermuisknop op het item Websites V zijmenu IIS-beheer en selecteer Maak een nieuwe site.
Geef in het geopende venster de naam van de site op, het pad naar de hoofdmap (standaard bevinden gebruikerssites zich in C:\inetpub\wwwroot), die eerder moet worden gemaakt en specificeer de knooppuntnaam ( Domeinnaam site), in ons geval iissite.local

Vergeet niet een A-record met de naam van uw site toe te voegen aan de DNS-server of de benodigde regels te schrijven in de hosts-bestanden van de werkstations vanwaar u toegang krijgt tot de site
In principe kunt u webpagina's al in de sitemap plaatsen en via een browser openen, maar dan voor volwaardig werk FTP-toegang tot de site zal dit niet verstoren. Om dit te doen, klikt u met de rechtermuisknop op de naam van uw site in het zijmenu en selecteert u FTP-publicatie toevoegen
Geef vervolgens de binding van de FTP-service op Netwerk interfaces en poorten, en configureer beveiligingsinstellingen. Als u SSL gaat gebruiken, houd er dan rekening mee dat u een certificaat nodig heeft, maar als u FTP-toegang alleen voor uw eigen behoeften gebruikt, kunt u rondkomen met een zelfondertekend certificaat. Vergeet niet het vakje aan te vinken voor automatisch starten FTP-site.
Op volgende bladzijde specificeer de servertoegangsparameters. Wij raden u aan deze op te geven specifieke gebruikers, die met deze site zal werken.
De webserver is geconfigureerd en u kunt deze gebruiken om HTML-pagina's te hosten, maar moderne sites gebruiken een DBMS om hun gegevens op te slaan, dus de volgende stap is het installeren van MS SQL Express 2012, waarvan de mogelijkheden ruim voldoende zijn voor onze taken . De installatie wordt uitgevoerd met standaardwaarden, behalve Authenticatiemodus, waarnaar moet worden overgeschakeld Gemengde modus en stel een wachtwoord in voor de SQL-serversuperuser za.
Laten we nu proberen een populair CMS te installeren dat is gemaakt op basis van ASP.NET-technologie; een brede selectie van dergelijke oplossingen wordt gepresenteerd in de Microsoft-webapplicatiegalerij. Houd er rekening mee dat u door op de downloadknop te klikken een pakket ontvangt voor installatie via Web PI; om op IIS te installeren moet u naar de website van de ontwikkelaar gaan en downloaden vol pakket met CMS
We zullen Orchard CMS installeren. Om het pakket te krijgen, volgt u de link en selecteert u Download als zip, pak het resulterende archief uit en upload de inhoud van de map Orchard naar de hoofdmap van de site.
Dit CMS is gebaseerd op ASP.NET 4, dus we zullen onze site configureren om de nodige technologieën te gebruiken. Om dit te doen, klikt u met de rechtermuisknop op de sitenaam in het zijmenu en selecteert u Websitebeheer - Geavanceerde opties
Wijzig de parameter in het geopende venster Toepassingspool, daar aangegeven ASP.NET v.4

Installeer vervolgens noodzakelijke rechten aan de sitemap moet u de IIS_IUSRS-gebruiker de mogelijkheid toevoegen om de inhoud van deze map te schrijven en te wijzigen.

Vergeet ook niet om een database voor de site aan te maken, ga hiervoor naar SQL-server Managementstudio en door met de rechtermuisknop op het item te klikken Database Maak in het zijmenu een nieuwe database.
Voor CMS-installaties Typ het siteadres in uw browser en volg de instructies van het installatiescript. Er zijn daar geen problemen; de enige moeilijkheid kan worden veroorzaakt door het correct specificeren van de verbindingsparameters met de SQL-server. Geef aan dat u SQL Server (of SQL-Express)
Voer in de onderstaande verbindingsreeks het volgende in:
server=SERVERNAAM\SQLEXPRESS;database=iissite;gebruiker=sa;wachtwoord=sapasswd;- server=SERVERNAAM\SQLEXPRESS- de naam van de server waarop de SQL-server is geïnstalleerd en de SQL-serverinstantie.
- database=iissite- databasenaam (in ons geval iissite)
- gebruiker=sa- DBMS-gebruiker (in ons geval sa)
- wachtwoord=sapasswd- gebruiker een wachtwoord.
We blijven webservers bestuderen en vandaag zullen we kijken naar de installatie en basisinstellingen Internetinformatiediensten (IIS) versie 7.0 op het platform Windows Server 2008. We zullen ook leren hoe we individuele technologieën zoals PHP aan onze webserver kunnen koppelen.
Zoals u weet werkt PHP uitstekend met Apache en MySql, maar moet u plotseling IIS gebruiken in combinatie met PHP, dan is dit artikel iets voor u. Vandaag zullen we kijken naar de basisprincipes van IIS 7.0, leren hoe je deze webserver installeert en PHP eraan koppelt. We zullen IIS versie 7 overwegen, maar wees niet boos als u bijvoorbeeld Windows Server 2008 R2 heeft, waarop IIS versie 7.5 is geïnstalleerd, dit verschilt praktisch niet van versie 7.
Laten we eerst even praten over de architectuur van IIS 7.0. Deze webserver volledig modulair opgebouwd, d.w.z. in tegenstelling tot IIS 6.0, dat eenvoudigweg als serverrol werd geïnstalleerd en dat is alles. In IIS 7 kunt u uw webserver flexibeler configureren door alleen de benodigde modules te installeren die u nodig heeft. Dit is een groot pluspunt omdat:
- onnodige modules worden uitgeschakeld, waardoor de prestaties toenemen;
- hoe minder modules er bij betrokken zijn, hoe hoger de beveiliging van de webserver, met andere woorden, de zogenaamde “ gaten"wordt kleiner.
IIS 7.0 Web Server installeren op Windows Server 2008
Vóór de installatie wil ik wat advies geven, installeren deze rol servers op volle capaciteit naakt»server, d.w.z. Behalve de IIS-service mag daar niets worden geïnstalleerd ( betekenis van serverrollen) de enige uitzondering kan de DNS-server zijn. Er is zelfs een aparte Windows-editie Server 2008 Web Server, dat volledig specifiek op de webserver is gericht; het is overigens veel goedkoper dan andere edities van dit besturingssysteem.
Er zijn verschillende opties om deze rol in Windows te installeren:
- Via grafische interface ( we zullen gebruiken);
- Via opdrachtregel ( naar mijn mening is het niet handig, omdat je alles volledig handmatig moet schrijven benodigde modules, die je nodig hebt, en hun namen zijn hoofdlettergevoelig);
- Ook via de opdrachtregel, maar dan met met behulp van XML bestand ( handig als je veel webservers moet draaien, je hoeft maar één keer aan het xml-bestand te sleutelen, en dan gewoon één opdracht op de opdrachtregel uit te voeren en dat is alles).
Laten we nu direct verder gaan met de installatie van deze server. Er wordt aangenomen dat u al een besturingssysteem hebt geïnstalleerd Windows-systeem Server 2008.
Klik Start -> Systeembeheer -> Serverbeheer -> ga naar Rollen en klik op “Rollen toevoegen”.

In de volgende stap klikt u gewoon op " Verder“Maar bij de volgende stap, stop en denk na. Welke componenten precies? modules) Als u alles standaard laat staan, moet u alleen statische inhoud kunnen verwerken en zijn er over het algemeen weinig functies beschikbaar op uw server. Maar hoe dan ook, je hoeft niet alles te installeren, kies alleen wat je nodig hebt.
In mijn geval zullen we PHP installeren en om dit te ondersteunen moet je het CGI-item selecteren, en als je plotseling asp.net gebruikt, selecteer dan de juiste items, en lees in het algemeen wat er nog meer is ( beschrijving staat aan de rechterkant), om later niet verrast te worden, “ waarom heb ik dit niet en waarom werkt dit niet?" Klik volgende.

Klik nu op " Installeren" We wachten een paar minuten en nadat de wizard voor het toevoegen van rollen zegt: “ De installatie is gelukt", klik op sluiten. En we kunnen meteen de functionaliteit van onze webserver controleren door gemakkelijk openen browser en typ in de adresbalk http://lokalehost en als je de volgende afbeelding krijgt, werkt je server!

Hoe IIS beheren?
Voor webbeheer de server gebruikt een grafische interface, maar ik kan meteen zeggen dat je deze ook kunt beheren door direct xml-bestanden te bewerken. Alle webinstellingen IIS7-servers worden opgeslagen als xml-bestanden. Instellingen voor de gehele IIS-server in één keer ( voor alle sites tegelijk) worden opgeslagen in een bestand applicationHost.config, gelegen langs het volgende pad:

Maar om een individuele site te configureren, kunt u het bestand gebruiken web.config, wordt deze automatisch aangemaakt wanneer u instellingen voor één site wijzigt. Dit schema deed me denken aan webconfiguratie Apache-server, waar u het .htaccess-bestand kunt gebruiken om één site te configureren.
Trouwens, standaard hoofdmap uw webserver bevindt zich op: C:\inetpub, waarin al uw sites zich bevinden, toen u de standaardsite opende, opende u bestanden vanuit de map wwwroot.
Laten we rechtstreeks naar ons grafische configuratiescherm gaan web Server IIS 7, om dit te openen " Start->Systeembeheer->IIS-beheer" Als gevolg hiervan ziet u dit paneel:

Waar aan de linkerkant een boomstructuur van uw sites staat ( We hebben voorlopig alleen een standaardsite) en applicaties, alle instellingen zijn in het midden gegroepeerd en aan de rechterkant staan de eigenschappen van een bepaalde instelling.
PHP koppelen aan IIS
Nu moeten we PHP installeren, hiervoor moeten we de php-distributie downloaden van de officiële website (http://windows.php.net/download/) in de vorm van een msi-pakket ( door op de link naar het installatieprogramma te klikken), Ik heb de versie php-5.3.10-nts-Win32-VC9-x86.msi gedownload, maar je kunt een nieuwere versie downloaden.
Laten we verder gaan met het installeren van PHP, er zouden helemaal geen problemen moeten zijn, zorg er wel voor dat u het volgende item in één venster selecteert: IIS Snelle CGI.

Een nieuwe site maken in IIS
Laten we daarna een nieuwe website maken ( in IIS zal dit een knooppunt zijn), klik met de rechtermuisknop op het item “ Knooppunten" en klik op " Voeg een website toe" Vul in zoals in de afbeelding, ik heb de lokale map voor de nieuwe site in de map gemaakt C:\inetpub\mijn, maar u kunt het op een andere schijf maken.

Als u meer dan één site heeft, moet u deze van elkaar scheiden. Er zijn verschillende manieren, de eerste is bijvoorbeeld om ze op verschillende poorten aan te sluiten, maar in sommige gevallen is dit niet handig. De standaardsite heeft 80 en de nieuwe site heeft 8080, maar als je veel sites hebt en je wilt dat ze op dezelfde poort werken, bijvoorbeeld 80, dan moet je het veld “ Naam van knooppunt", met andere woorden, dit is het domein van de site. Nadat u hier bijvoorbeeld heeft aangegeven dat ik mijn site ben, moet u een overeenkomstige invoer op de DNS-server invoeren of, als u weinig computers heeft en eenvoudigweg geen DNS-servers, of je bent slechts een ontwikkelaar, schrijf dan deze correspondentie in hosts-bestand (bijvoorbeeld 10.10.10.2 mijnsite)
Maak nu een bestand aan in de map van de nieuwe site (C:\inetpub\my), bijvoorbeeld index.php met de volgende inhoud
Met deze eenvoudige functie php-taal, kunt u de instellingen vinden van de php zelf die op deze server is geïnstalleerd. Als u een pagina ziet die de php-versie aangeeft, die hieronder wordt aangegeven, dan werkt alles voor u.

Zoals je hebt gemerkt, zijn er geen speciale acties op IIS-server 7, voor php-binding hebben we dit niet gedaan ( behalve dat we tijdens de installatie een CGI-component hebben toegevoegd), de php-distributie zelf en de iis-server deden dit voor ons.
Handige IIS-instellingen
Laten we nu eens kijken naar een aantal instellingen voor de IIS 7-server. We willen bijvoorbeeld dat het mydoc.php-document standaard op één site wordt geopend. Ga hiervoor naar de gewenste site en open de instellingen " Standaarddocument» en voeg het document toe dat u nodig heeft, en u kunt meerdere documenten specificeren, waardoor ze de vereiste prioriteit krijgen.

En daarna zul je meteen zien dat er in je map met de nieuwe Mysite-site een web.config-bestand is verschenen ( zoals ik al zei). Om te controleren of u alles correct hebt gedaan, maakt u een bestand mydoc.php met welke inhoud dan ook en opent u het adres van uw site in de browser. Dit document zou standaard moeten worden geladen.
Ik zou ook uw aandacht willen vestigen op het feit dat als u ergens leest of iemand u een instelling op de IIS-server heeft voorgesteld, maar u deze niet op het paneel kunt vinden, u hoogstwaarschijnlijk niet de hiervoor benodigde module hebt geïnstalleerd , omdat de instellingen verschijnen in overeenstemming met de geïnstalleerde modules.
U wilt bijvoorbeeld een website opzetten Basisauthenticatie, maar in dit moment Deze instelling kunt u niet vinden op de server, hiervoor dient u te installeren vereiste onderdeel. Open de serverbeheerder " Rollen->Webserver (IIS)->Rolservices toevoegen" en selecteer " Normale controle authenticiteit"of in het Engels Basisauthenticatie.

Heropening " Beheerder van internetinformatiediensten" en we merken dat we in het item "Authenticatie" nu een ander item hebben " Basisauthenticatie" Om dit in te schakelen, moet u "uitschakelen" Anonieme authenticatie"en dienovereenkomstig inschakelen" Basisauthenticatie" Vergeet niet om gebruikers aan te maken in dit geval « Lokale gebruikers». « Serverbeheer -> Configuratie -> Lokale gebruikers"klik met de rechtermuisknop" Maak een gebruiker aan", Ik heb een gebruikerstest gemaakt. Wanneer u nu onze site bezoekt, verschijnt er een authenticatieformulier.

Vul uw gebruiker in en als u alles goed heeft gedaan, wordt u opnieuw naar uw site geleid!
Laten we het nu hebben over de meest favoriete combinatie: PHP + MySql. Toevoegen MySQL-ondersteuning, hoeft u alleen maar dit DBMS te installeren ( gedetailleerde installatie wordt besproken in het artikel - De MySql-server installeren en de beheer- en beheerhulpmiddelen ervan bekijken) en dat is het! U kunt samen websites maken IIS 7+PHP+MijnSQL.
Ik denk dat dit voldoende is als basis. Als je vragen hebt, schrijf dan in de reacties, ik zal proberen te helpen. Succes!
Hallo. Laten we ISS installeren. Laten we eerst eens kijken wat IIS is?
IIS (Internet Information Services, tot versie 5.1 - Internet Information Server) is een eigen set servers voor verschillende internetservices van Microsoft. IIS wordt gedistribueerd met besturingssystemen Windows-familie NT
Het belangrijkste onderdeel van IIS is de webserver, waarmee u websites op internet kunt hosten. IIS ondersteunt HTTP-protocollen, HTTPS, FTP, POP3, SMTP, NNTP.
Geweldig. Nu weten we wat we gaan inzetten. Laten we beginnen.
Installatie
Ga allereerst naar het hoofdmenu “Start” (Start) verder
Configuratiescherm -> Programma's -> Windows-functies in- of uitschakelen.
Zoek "IIS Services" in de lijst en selecteer de vereiste componenten

- Veiligheid. Alle componenten behalve “Certificate Matching Authentication...”.
- Componenten voor applicatieontwikkeling. PHP vereist een CGI-component.
- Algemene HTTP-functies. Wij vinken alle vakjes aan.
- Functioneel testen en diagnostiek. Selecteer "HTTP-logboekregistratie" en "Verzoekmonitor".
- Prestatieverbeteringsfuncties. Wij vinken alle vakjes aan.
- Hulpmiddelen voor websitebeheer. Wij markeren alleen "IIS-beheerconsole».
Persoonlijk ben ik een beetje afgeweken van deze beschrijving en heb ik FTP toegevoegd, omdat ik voor mijn behoeften het werken met FTP zal moeten testen.
Nadat de benodigde items zijn geselecteerd, klikt u op "Ok" en hoeft u alleen nog maar te wachten tot de componenten die we nodig hebben zijn geïnstalleerd. waarna u de machine opnieuw kunt opstarten. dit zal haar er niet van weerhouden om alle benodigde diensten te starten.
Alle. We kunnen zeggen dat onze ISS Server is geïnstalleerd. Laten we verder gaan met de initiële configuratie.
Configuratie
Ga naar computerbeheer (klik met de rechtermuisknop op het pictogram "Computer" -> Beheren), vervolgens "Services en toepassingen" -> "IIS Service Manager" of gelukkige eigenaren van Windows 7 kunnen naar een andere "Start" gaan en in de "Zoeken programma's en bestanden" voer "IIS" in en de geliefde "IIS Service Manager" zal in de lijst verschijnen

Laten we naar de sites gaan. Ik verwijderde de standaardsite onmiddellijk, besloot dat ik deze niet nodig had en voor de duidelijkheid zou ik een nieuwe maken.
Klik met de rechtermuisknop muis over "sites" -> "Website toevoegen"

en maak onze eerste website

In de map die is opgegeven als het 'fysieke pad' staan bestanden van onze site die door IIS zijn geplaatst als demovoorbeeld. Twee bestanden zijn iisstart.htm en Welcome.png