Operationeel Windows-systemen kunt u snel gemeenschappelijk creëren beschikbaar bronnen. Het gaat niet alleen om aparte bestanden of mappen, maar ook over hele lokale schijven en verwisselbare schijven.
Instructies
Om de toegang tot lokaal te kunnen openen schijf, moet u een account beheren met volume-eigenaarrechten. Schakel uw computer met het Windows-besturingssysteem in.
Ga naar het menu “Beveiliging” door op het tabblad met dezelfde naam te klikken. Klik op de knop "Geavanceerd" en ga naar "Eigenaar". Selecteer degene die je nodig hebt rekening door op de knop "Wijzigen" te klikken. Sla uw lokale schijfinstellingen op.
Open nu de lokale schijfeigenschappen via het Explorer-menu. Ga naar "Toegang" en klik op de knop "Geavanceerde instellingen". Vink het vakje naast 'Openen' aan algemene toegang naar deze map." Voer de naam van de netwerkbron in het daarvoor bestemde veld in.
Open het menu “Rechten” door op de knop met dezelfde naam te klikken. Selecteer een gebruikersgroep waartoe u toegang heeft schijf. Als u van plan bent het gebruik toe te staan netwerkbron een account, selecteert u het item 'Alles'.
Vink de vakjes aan naast 'Wijzigen' en 'Lezen'. Klik meerdere keren op de knoppen Toepassen. Start uw computer opnieuw op en controleer de beschikbaarheid van de lokale schijf.
Als u met het Windows XP-besturingssysteem werkt, klikt u na het starten van het Explorer-menu op klik met de rechtermuisknop muis over het schijfpictogram en selecteer “Delen en beveiliging”. Open het tabblad "Toegang" nadat u een nieuw venster hebt geopend.
Activeer de items "Wijziging van bestanden via het netwerk toestaan" en "Deel deze map" door de vakjes ernaast aan te vinken. Klik op de knop "Toepassen" en sluit het instellingenmenu. Start uw computer opnieuw op nadat u deze stappen hebt voltooid.
Let op, alleen VANDAAG!
Alles interessant
Windows 7-ontwikkelaars letten op speciale aandacht veilige opslag informatie op uw computer, dus de procedure voor het openen van gedeelde toegang tot mappen daarin wijkt enigszins af van eerdere versies. Instructies 1Om toegang tot inhoud te openen...
Windows-besturingssystemen bevatten functies voor het maken van netwerkprofielen. Dit geldt niet alleen voor gebruikersaccounts, maar ook voor het opslaan van instellingen netwerkverbindingen. Instructie 1Opstellen snelle uitwisseling informatie tussen...
Standaardprocedure binnen Microsoft Windows- dit is de opening van de publieke toegang tot lokaal netwerk naar de geselecteerde map, waarvoor het beheerdersaccount wordt gebruikt. Instructies 1B lokaal netwerk voor de openingsprocedure...
U kunt op verschillende manieren toegang krijgen tot internet. In sommige gevallen worden bij het opzetten van lokale netwerken parameters ingesteld waarmee gebruikers van andere computers toegang kunnen krijgen tot internet via de instellingen van een van de computers. ...
Er zijn er veel op verschillende manieren overdracht van informatie tussen stationaire en mobiele computers. Wanneer waar we het over hebben over lokaal kantoor netwerk, is het veel eenvoudiger om de instellingen voor het delen van bronnen één keer te configureren, zodat gebruikers snel...
Bescherming persoonlijke informatie, opgeslagen op de harde schijf van de computer, wordt verzekerd door de toegang tot bepaalde partities van de harde schijf te blokkeren. Deze procedure wordt uitgevoerd met behulp van Windows-systeemtools. Je hebt nodig - Map...
Door het delen te activeren, kunt u verschillende gegevens delen die zijn opgeslagen op harde schijven En externe schijven. Deze methode veel gebruikt in bedrijven, omdat geeft u snel toegang noodzakelijke informatie. Aan jou…
Toegang weigeren tot geselecteerd lokale schijf specifieke gebruiker of gebruikersgroep is standaardprocedure V besturingssysteem Microsoft Windows en actief reguliere middelen het systeem zelf. Instructies 1Bel...
Bij het creëren van lokale kantoornetwerken worden vaak gedeelde netwerkbronnen gecreëerd. Hierdoor kunt u snel de nodige informatie uitwisselen met voldoende snel kanaal gegevensoverdracht. Instructies 1Als netwerkbron kunt u...
Open toegang tot harde schijven, printers, bestanden en mappen op de computer naar andere gebruikers op het lokale netwerk kunt u openen netwerktoegang naar de genoemde bronnen. U moet ook voor elk ervan gebruikersrechten instellen. Instructies 1Druk op...
Als u de toegang tot uw computer wilt uitbreiden, maakt u als beheerder meerdere accounts aan en installeert u enkele bestanden beperkte toegang. Maar als u wilt dat iemand anders toegang heeft tot uw bestanden, dan...
Bij synchroon werken bij bepaalde projecten is het belangrijk om snel toegang te hebben noodzakelijke informatie. Soortgelijke functie geïmplementeerd door speciale netwerkbronnen te creëren. U heeft een beheerdersaccount nodig. Instructies...
Soms bij het aansluiten externe schijf Machtigingen/privileges moeten worden toegewezen aan een computer met Windows 2000 Pro, XP of Vista. Omdat de bestanden eigendom zijn van een ander account, wordt mogelijk de foutmelding 'Toegang geweigerd' of 'Niet beschikbaar' weergegeven wanneer u het station of de map erop probeert te openen.
Informatie over de eigendomsoverdracht aan de huidige gebruiker in XP-professional zie hieronder. Deze instructies zijn ook van toepassing op Windows Vista
.
( XP-huis.)
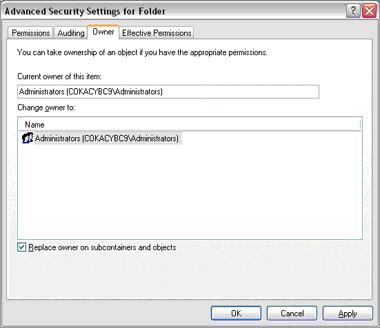
Om het eigendom over te dragen aan de huidige gebruiker in Windows XP-HOME:
- Start op in de veilige modus.
- Klik met de rechtermuisknop op het gewenste bestand/de gewenste map en open de sectie Eigenschappen(Eigenschappen).
- Klik achtereenvolgens Beveiliging(Beveiliging) > Geavanceerd(Optioneel) > Eigenaar(Eigenaar) en selecteer het gebruikersaccount op de computer waarvan u eigenaar wilt worden van deze bestanden en mappen.
Schakel het selectievakje 'Eigenaar van subcontainers en mappen vervangen' in om toe te staan dat alle bestanden in een map wijzigingen overnemen (alleen als de mapmachtigingen veranderen). - Als u het bericht ontvangt: "U heeft geen toestemming om de inhoud van de map te lezen [ mapnaam]. Wilt u de machtigingen voor deze map wijzigen, zodat u over volledige controlerechten beschikt? Alle machtigingen worden vervangen als u op de knop "Ja" klikt Ja.
Zie de volgende Microsoft Support Center-artikelen:
Als u de machtigingen niet kunt wijzigen, controleer dan of uw bestanden zijn gecodeerd met Windows-codering. In plaats van het gebruikelijke zwart hebben ze een groen lettertype:
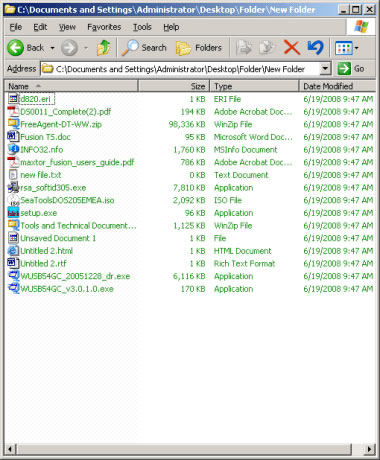
Om deze bestanden te herstellen, moet u de schijf opnieuw aansluiten originele computer. Bestanden worden gecodeerd zonder gebruik te maken van Seagate-software. Meer informatie Zie de volgende Microsoft Knowledge Base-artikelen:
Ten slotte kan de bestandsstructuur beschadigd raken.
- Voer een schijfcontrole uit om te proberen de corruptie te herstellen.
- Als de partitie beschadigd is, volgt u de hierboven beschreven stappen.
INDICATIE VAN DERDE ONTWIKKELAARS EN WEBSITES. Seagate geeft aan externe ontwikkelaars En producten van derden uitsluitend voor informatieve doeleinden, zonder een van de genoemde bedrijven te bevoordelen of aan te bevelen (direct of indirect). Seagate geeft geen enkele garantie (inclusief impliciet of anderszins) met betrekking tot de prestaties of betrouwbaarheid van dergelijke bedrijven of producten. Seagate is niet gelieerd aan of controleert geen van de genoemde bedrijven en aanvaardt daarom geen verantwoordelijkheid in verband hiermee en wijst elke aansprakelijkheid af met betrekking tot de acties of producten van de genoemde bedrijven. Voer uw eigen, onafhankelijke beoordeling uit voordat u zaken doet met een bedrijf. Voor technische kenmerken en garantie-informatie kunt u rechtstreeks contact opnemen met de desbetreffende fabrikant. IN dit document Er worden links aangeboden naar websites van derden waarover Seagate geen controle heeft. Dergelijke links worden voor uw gemak aangeboden en worden op eigen risico van de gebruiker gebruikt. Seagate geeft geen garanties of goedkeuringen met betrekking tot het materiaal dat op dergelijke websites wordt aangeboden, en aanvaardt geen enkele verantwoordelijkheid daarvoor of voor het gebruik van dergelijke websites.
Om de gegevensuitwisseling tussen verschillende computers die deel uitmaken van één computer te organiseren, moet u op elke pc gedeelde toegang tot schijven (mappen) configureren.
Algemene toegang.
Om gedeelde toegang tot een schijf (map) in te openen, voert u uit volgende stappen: klik met de rechtermuisknop op het schijfpictogram (map) en selecteer “Eigenschappen” in het vervolgkeuzemenu; ga vervolgens naar het tabblad “Toegang” en klik op de knop “Geavanceerde instellingen...”; Vink in het geopende venster het vakje aan naast 'Open toegang tot deze map' in het veld 'Naam' gedeelde bron" binnenkomen netwerknaam(noodzakelijk voor gemakkelijke identificatie van de bron op uw lokale thuisnetwerk) en klik vervolgens op "Toepassen".
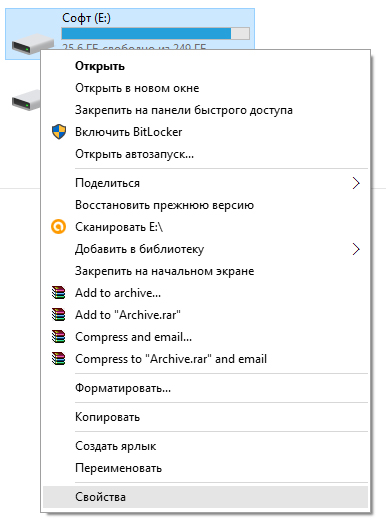
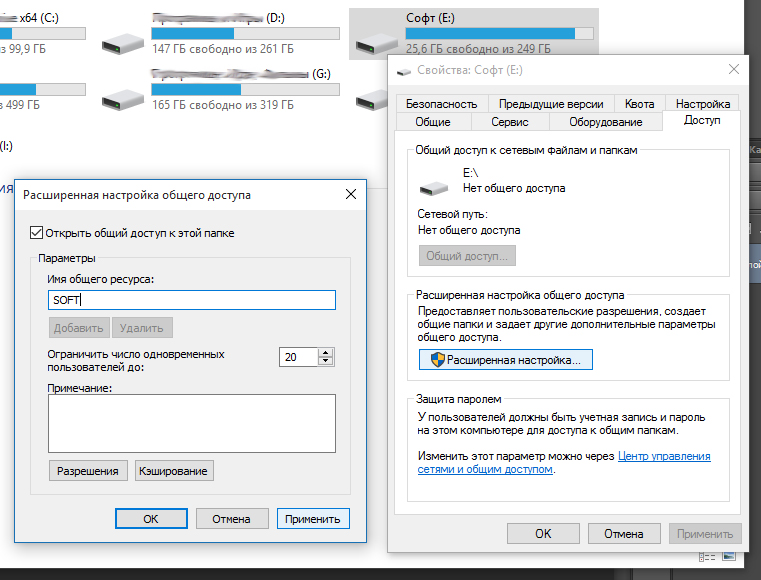
Toegangsrechten.
In de volgende fase van de installatie moet u bepalen wie toegang heeft tot de schijf (map) en welke rechten worden toegewezen. Om dit te doen, klikt u op de knop “Machtigingen” en selecteert u in het geopende venster in de lijst “Groepen of Gebruikers” “Iedereen” en vinkt u het vakje “ Volledige toegang" en klik vervolgens op "Toepassen" en "OK".
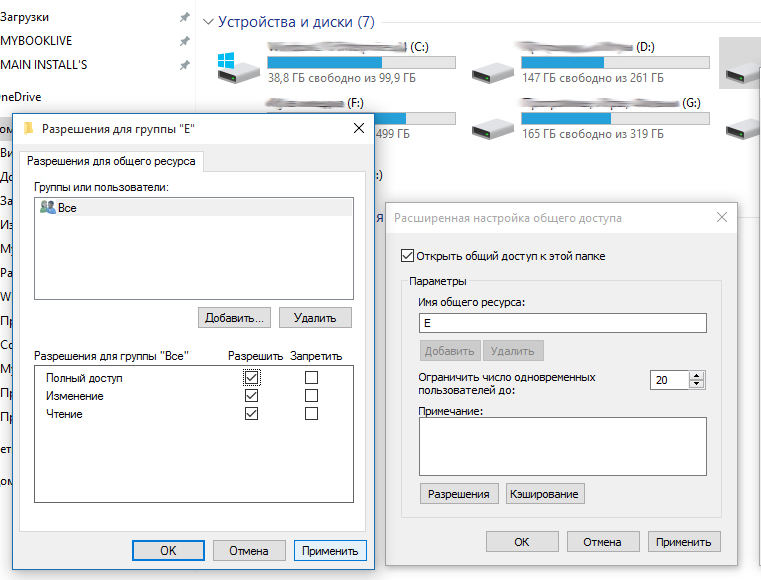
Een groep toevoegen.
Als de groep Iedereen niet aanwezig is, moet deze in de lijst worden opgenomen. Klik op “Toevoegen” en in het geopende venster typt u in het veld “Voer de namen van de geselecteerde objecten in” “Alles” in (precies zoals aangegeven tussen aanhalingstekens!), en vervolgens “OK”. Vervolgens gaan we verder volgens het reeds beschreven algoritme.
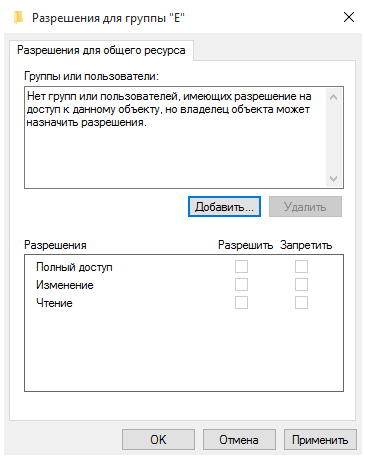
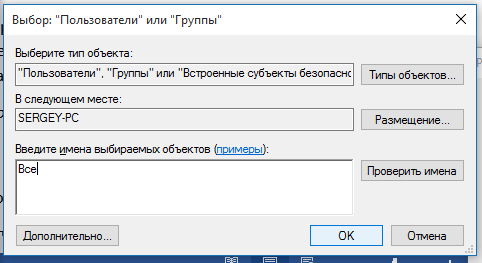
Beperking van gebruikersrechten.
Als u de gebruikersrechten wilt beperken bij het werken met een netwerkbron, bijvoorbeeld het verwijderen van bestanden en mappen wilt verbieden, moet u het tabblad "Beveiliging" gebruiken. Selecteer de groep Iedereen en klik op de knop Geavanceerd. Vink in het geopende venster ook “Alles” aan en klik op “Wijzigen” en klik vervolgens rechtsboven op “Extra rechten weergeven”. Schakel onnodige machtigingen uit door de selectievakjes uit te schakelen en bevestig de acties door op “OK” te klikken.

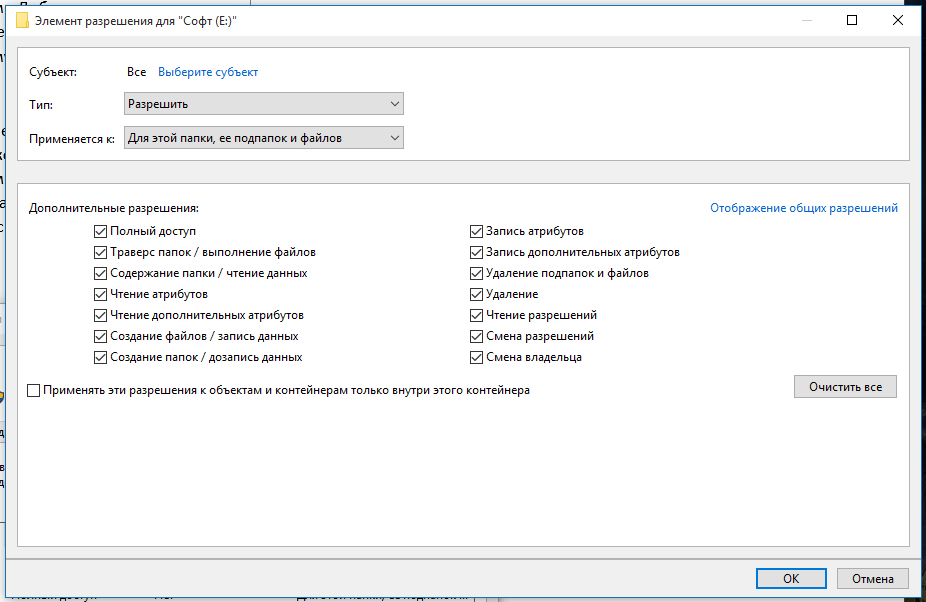
Alle noodzakelijke instellingen toegang en beveiliging voltooid.
Login en wachtwoord.
Wanneer u voor het eerst toegang krijgt tot een netwerkbron, kan het systeem u vragen een gebruikersnaam/wachtwoord in te voeren. Voer gewoon de computernaam in (op netwerk schijf u probeert in te loggen) en wachtwoord (als dit ontbreekt, laat het veld dan leeg), vergeet dan niet het selectievakje “Inloggegevens onthouden” aan te vinken.

Problemen met het instellen van delen oplossen.
Als het systeem een waarschuwing geeft over de onbeschikbaarheid van een netwerkbron en “zweert” bij de instellingen, moet u de instellingen voor delen controleren voor verschillende netwerkprofielen op de computer waarvan u toegang probeert te krijgen tot de netwerkbron.


























