Computers in een netwerk moeten unieke namen hebben, zodat ze elkaar kunnen identificeren en kunnen communiceren. Als er twee pc's zijn dezelfde namen in één bundel ontstaat er een conflict netwerkcommunicatie. Om misverstanden te voorkomen, zoek het uit hoe u de computernaam kunt wijzigen in Windows 7 en 8.
Bij aankoop van een pc met geïnstalleerd systeem meestal kosten gegeven namen met een onverteerbaar stel karakters. Het wordt aanbevolen dat de naam niet meer dan 15 tekens lang is, gemakkelijk te onthouden en gemakkelijk herkenbaar is.
Cijfers, letters van het Engelse en Russische alfabet en een koppelteken zijn toegestaan in de inhoud. De naam mag niet alleen uit cijfers bestaan en mag geen spaties of speciale tekens bevatten.
De pc-naam wijzigen via systeemeigenschappen Windows 7, 8
Om de methode te gebruiken, gaat u naar het venster met de naam "systeem". Het is de verbindende link waarmee u de computernaam in Windows 7 en 8 kunt wijzigen. U kunt op 3 manieren bij de optie komen, afhankelijk van de versie van het besturingssysteem.
1. . Selecteer grote of kleine iconen in het “view” veld zodat alle items beschikbaar komen. Zoek het element "systeem" en klik erop.

2. Om het “systeem”-venster te openen, kunt u op Explorer (mijn computer) klikken klik met de rechtermuisknop en selecteer 'Eigenschappen' in het menu.
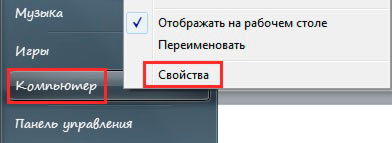
3. In Windows 8 is er een menu met een "systeem" -sectie. Om dit te bereiken, drukt u op Win + X of klikt u met de rechtermuisknop op . Selecteer in het pop-uppaneel gewenste artikel.
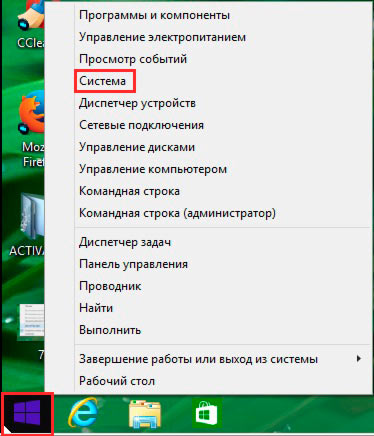
Dus als u 1 van de 3 aanbevelingen gebruikt, wordt het venster "systeem" geopend. Hier vindt u de huidige computernaam en -titel werkgroep. Wij zijn geïnteresseerd in 2 links: in het linkermenu “ extra opties systeem", in de hoofdtekst van het venster "parameters wijzigen". Klik op een van hen.
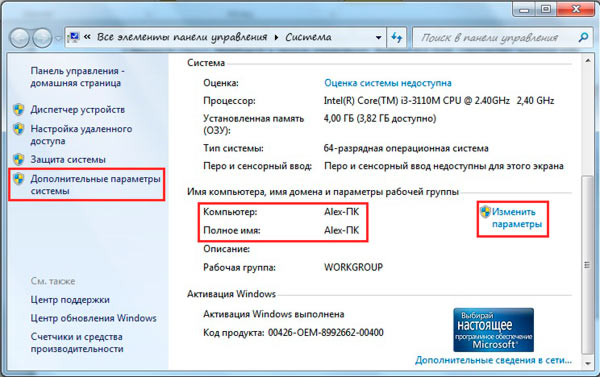
Als gevolg hiervan verschijnt het venster "systeemeigenschappen". Om dit venster rechtstreeks op te roepen, drukt u op Win + R, kopiëren sysdm.cpl en klik op invoeren.
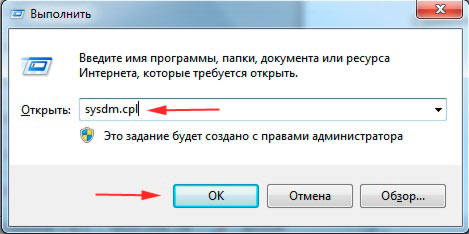
Het enige dat overblijft is het volgen van een reeks consistente en eenvoudige stappen. Naar verander de computernaam in Windows 7, 8, doe dit:
1. Ga naar het tabblad “computernaam” en klik op de knop “wijzigen”.

2. Hernoem de oude computernaam naar de nieuwe. Klik op OK of voer in.

3. Klik op OK.
Opmerking: nadat u op OK hebt geklikt, wordt de pc niet opnieuw opgestart.

4. Let op: de naam is gewijzigd.
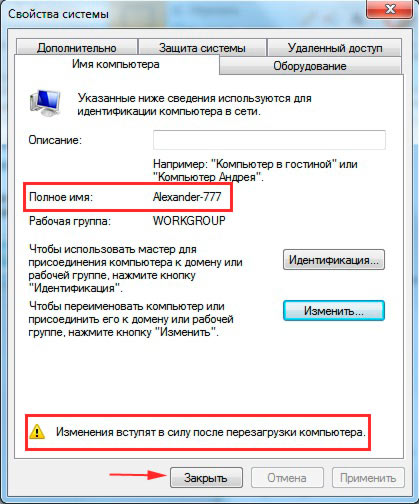
Dichtbij programma's draaien en klik op “sluiten”. In het venster dat verschijnt, klikt u op ‘nu opnieuw opstarten’. Na start Windows opnieuw op De computernaam zal veranderen.

De pc-naam wijzigen via pc-instellingen
Let op: De instelling is alleen beschikbaar voor Windows-editie 8.1.
1. Klik en er verschijnt een paneel met elementen aan de rechterkant. Selecteer onderaan het gedeelte 'Computerinstellingen wijzigen'.

2. Klik in PC-instellingen op “computer en apparaten”.
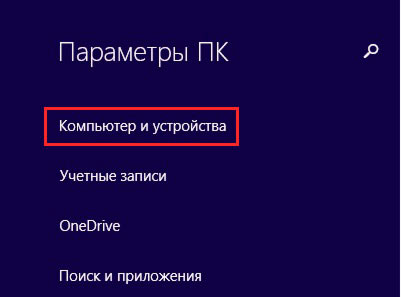
3. Selecteren laatste punt“computerinformatie”, let op de rechterkant van het venster. Bovenaan staat de naam van de pc en daarnaast de knop ‘computer hernoemen’. Klik erop.
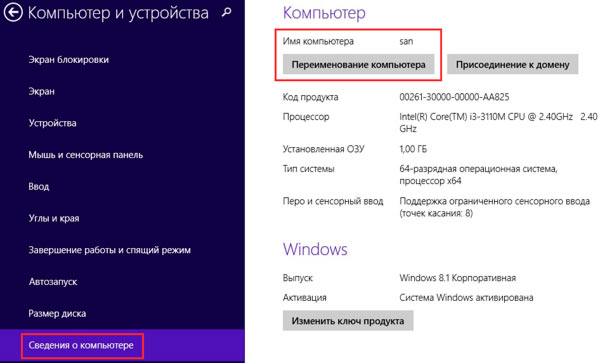
4. Geef een nieuwe naam op zonder de bovenstaande beperkingen te schenden. Klik op "volgende".
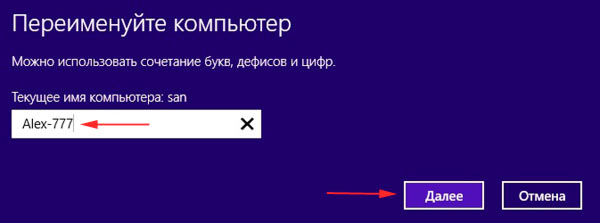
5. Klik op “nu opnieuw opstarten” om verander de computernaam in Windows 8.1. Voordat u klikt, schakelt u toepassingen uit en slaat u documenten op.

Let op: als na het herstarten van het besturingssysteem de oude naam op het netwerk wordt weergegeven, start dan de router of modem opnieuw op.
De computernaam wijzigen via cmd
Als u de opdrachtregel gebruikt, wijzig dan de pc-naam hiermee. Er zal gebruik worden gemaakt van eenvoudige syntaxis.
1. , 8 met verhoogde rechten.
2. Kopieer de structuur erin:
wmic computersysteem waarbij naam = "% computernaam%" hernoemen naam = "nieuwe naam" aanroept
3. Voer in de ruimte “nieuwe naam” de gewenste naam in en druk op enter. Na succesvol hernoemen ziet u de status van de bewerking (weergegeven in de afbeelding).
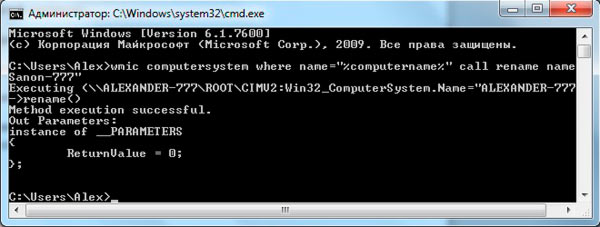
4. Gebruik de knop of start opnieuw op.
Wijzig de computernaam in Windows 7, 8 Het is vrij eenvoudig als u over de juiste rechten beschikt. Het enige vervelende is dat het venster waar dit gebeurt diep verborgen is. MET cmd is makkelijker, als er een plek is om kant-en-klare opdrachten snel te kopiëren, maar het handmatig invoeren ervan zal veel tijd kosten.
Nadat we Windows op onze computer hebben geïnstalleerd, hebben we meestal geen problemen met accounts. Bij de installatie geven we een naam en wachtwoord op, en in de toekomst geven we deze gewoon aan bij het inloggen. Dit was eerder het geval, totdat Microsoft besloot enkele nuances van het systeemgedrag te veranderen en de beveiligingsservice te moderniseren.
Momenteel vereisen sommige programma's de juiste rechten (bijvoorbeeld beheerdersrechten) en als ze een verschil in toegangsniveau ontdekken, vereisen ze dat u de beveiligingsgegevens (wachtwoord en gebruikersnaam) opnieuw invoert.
Er is nog een onplezierig aspect aan het gedrag van Windows: een aantal programma's vereisen dat de naam wordt opgegeven Latijnse lay-out. Daarom, als we het in het Russisch hebben ingevoerd, zullen we de instellingen moeten wijzigen. Hoe de gebruikersnaam in de operatiekamer te wijzigen Windows-systeem 7, zullen we hieronder bespreken.
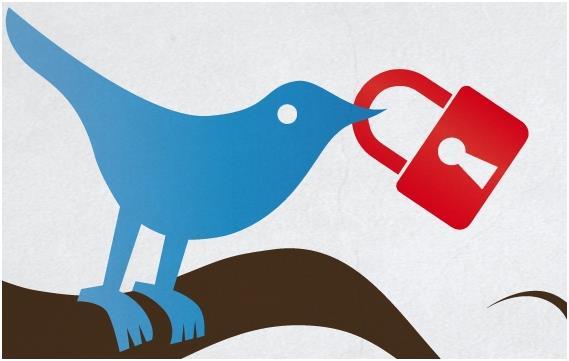 Houd er voorlopig rekening mee dat er verschillende manieren zijn om te veranderen individuele instellingen gebruiker op Windows. Een daarvan is gebaseerd op manipulaties met systeemvensters en de andere is gebaseerd op het gebruik van het register. We zullen beide mechanismen in detail bekijken en de grenzen van hun toepasbaarheid schetsen. We zullen vertrouwen op de aanbevelingen van de MS-ondersteuningsdienst.
Houd er voorlopig rekening mee dat er verschillende manieren zijn om te veranderen individuele instellingen gebruiker op Windows. Een daarvan is gebaseerd op manipulaties met systeemvensters en de andere is gebaseerd op het gebruik van het register. We zullen beide mechanismen in detail bekijken en de grenzen van hun toepasbaarheid schetsen. We zullen vertrouwen op de aanbevelingen van de MS-ondersteuningsdienst.
De vensterinterface gebruiken
Wij hebben verschillende mogelijkheden om uw naam te wijzigen.
- Ga naar het menu "Start" en klik met de rechtermuisknop op het opschrift "Computer".
- In de geopende contextmenu selecteer de optie “Beheer”.
- In het venster dat wordt geopend "Computerbeheer" selecteer artikel « Lokale groepen en gebruikers".
- Selecteer daarna de map "Gebruikers" en zoek de gewenste naam in de lijst die wordt geopend.
- U kunt dit wijzigen door er met de rechtermuisknop op te klikken en de optie te selecteren "Hernoemen".
- Er wordt een venster geopend waarin u een nieuwe waarde voor deze parameter kunt opgeven.
- Ga opnieuw naar het Startmenu.
- Laten we naar gaan "Configuratiescherm".
- Selecteer een categorie "Gebruikersaccounts en gezinsveiligheid".
- Klik op de link.
- Klik op het gewenste account en selecteer de optie in het menu dat wordt geopend "Uw accountnaam wijzigen".
- Vervolgens voeren we een nieuwe naam in en verlaten we het venster met de knop "Hernoemen".
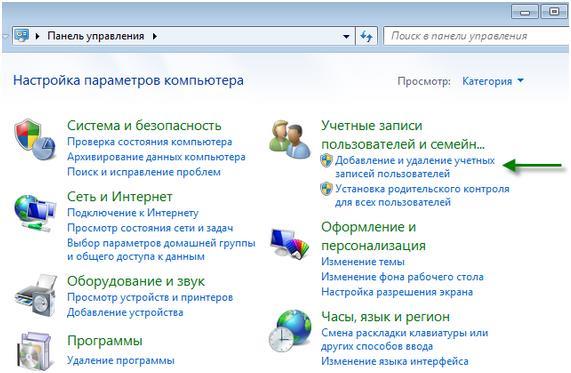 Derde:
Derde:
- Laten we naar Start gaan.
- Selecteer "Computer".
- We gaan door het raam systeempartitie(bijvoorbeeld "C:\" ).
- Open de map met de naam “Gebruikers”.
- Hernoem de map met die naam Windows-gebruiker die wij willen veranderen.
We hebben drie alternatieven met ongeveer dezelfde complexiteit.
Werken met het register
Een andere optie is om de details te wijzigen Windows-beveiliging werkt met het systeemregister.
Manipulaties met het register zijn bedoeld voor meer ervaren gebruikers dan degenen die de computer alleen gebruiken om games te spelen en op internet te surfen. Maar er is ook niets ingewikkelds aan.
Het Windows-register is eenvoudigweg een lijst met naam-waardeparen, georganiseerd in een soort hiërarchische volgorde. Om mee te werken Windows-register gebruik speciaal programma onder de naam regedit.exe. Wij zullen hetzelfde doen: wij gaan binnen opdrachtregel regedit, druk op "Enter" en het venster van de register-editor wordt voor ons geopend:
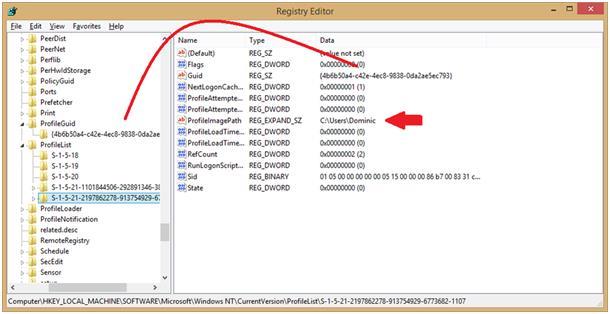 In de boomachtige lijst aan de linkerkant vinden we het knooppunt "HKEY_LOCAL_MACHINE\SOFTWARE\Microsoft\Windows NT\CurrentVersion\ProfileList". In het paneel aan de rechterkant vinden we de sleutel "ProfileImagePath" en veranderen we de Windows-gebruikersnaam daarin in de gewenste naam.
In de boomachtige lijst aan de linkerkant vinden we het knooppunt "HKEY_LOCAL_MACHINE\SOFTWARE\Microsoft\Windows NT\CurrentVersion\ProfileList". In het paneel aan de rechterkant vinden we de sleutel "ProfileImagePath" en veranderen we de Windows-gebruikersnaam daarin in de gewenste naam.
Als bij Windows-installatie Probeer een beheerders- of gastaccount aan te maken. Het systeem staat dit niet toe, omdat er al ingebouwde Windows-accounts zijn met dezelfde naam.
Het beheerdersaccount is niet bedoeld voor fulltime werk met het systeem, maar alleen voor gevallen waarin u een programma moet installeren of andere componenten moet configureren die cruciaal zijn voor de werking van het systeem. Natuurlijk kunt u in de toekomst het beheerdersaccount inschakelen en gebruiken, maar ik raad dit ten stelligste af, omdat dit een enorm probleem in het Windows-beveiligingssysteem veroorzaakt. Als u eenmaal een virus opmerkt, kan het zich niet alleen over uw computer verspreiden, profiel, maar ook door het hele systeem, met alle trieste gevolgen van dien.
Waarom de naam van het beheerdersaccount wijzigen?
Waarom de naam van het beheerdersaccount wijzigen? Er is hier niets geheims - om de veiligheid van het systeem te vergroten. Laten we aannemen dat u onder de aandacht bent gekomen van kwaadwillende hackers. Om toegang te krijgen tot uw systeem, zowel via het netwerk als lokaal, moeten ze twee dingen weten, namelijk: een gebruikersnaam en een wachtwoord. Alle Windows-versies een ingebouwd beheerdersaccount hebben, wat het uiteindelijke doel van de hacker is. Om zijn leven ingewikkelder te maken en te voorkomen dat hij toegang krijgt tot uw systeem, kunt u de Administrator-gebruiker bijvoorbeeld een andere naam geven Odmenestrad0r- de hacker zal eerst de gebruikersnaam en vervolgens het wachtwoord moeten raden.
Hoe u de ingebouwde beheerdersaccount kunt hernoemen
Windows heeft dus standaard twee ingebouwde accounts: Beheerder en Gast. Deze accounts kunnen niet worden verwijderd. U kunt ze alleen uitschakelen of hernoemen.
Er zijn twee manieren om de naam van een ingebouwd account te wijzigen. De belangrijkste manier is om het lokale beveiligingsbeleid van Windows te configureren, de tweede is om de module Accountbeheer te gebruiken Windows-records. Door de gebruikersnaam in de Editor te wijzigen groepsbeleid, zal het resultaat zichtbaar zijn in de module Windows Gebruikersaccountbeheer. Hetzelfde effect zal optreden als u het tegenovergestelde doet: uiteindelijk worden alle wijzigingen in de Groepsbeleid-editor en de module Lokale gebruikers en groepen opgeslagen in het Windows-register.

De naam van de beheerder wijzigen met behulp van de Groepsbeleid-editor
- Open het menu Start, typ Lokaal beveiligingsbeleid (secpol.msc) in de zoekbalk en druk op Enter
- Vouw in het geopende venster Beveiligingsinstellingen uit - Lokaal beleid- Beveiligingsinstellingen
- Blader in het rechterdeelvenster met een lijst met beleid naar beneden en selecteer het beleid Accounts: Naam beheerdersaccount wijzigen. Open het dubbelklikken muizen
- Op het tabblad Parameters lokale veiligheid Voer in het enige tekstveld de nieuwe naam in voor de beheerder.
- Sla de wijzigingen op door op OK te klikken.
De naam van de beheerder wijzigen via de module Lokale gebruikers en groepen
- Open het menu Start, typ Computerbeheer (compmgmt.msc) in de zoekbalk en druk op Enter
- In het geopende venster vouwt u Computerbeheer uit - Nutsvoorzieningen - Lokale gebruikers en groepen - Gebruikers
- Selecteer de beheerdergebruiker, druk op F2 of klik met de rechtermuisknop en in het contextmenu Naam wijzigen.
- Voer een nieuwe naam in en sla de wijzigingen op door op Enter te drukken.
U kunt de naam van het ingebouwde gastaccount op dezelfde manier wijzigen, hoewel het hernoemen van dit account niet zo belangrijk is als het hernoemen van het beheerdersaccount.
En tot slot, aangezien u de Editor voor lokaal groepsbeleid hebt geopend om te bewerken en de beveiliging van uw computer wilt verbeteren, configureert u ander beleid, zoals het wachtwoordbeleid en het accountvergrendelingsbeleid.
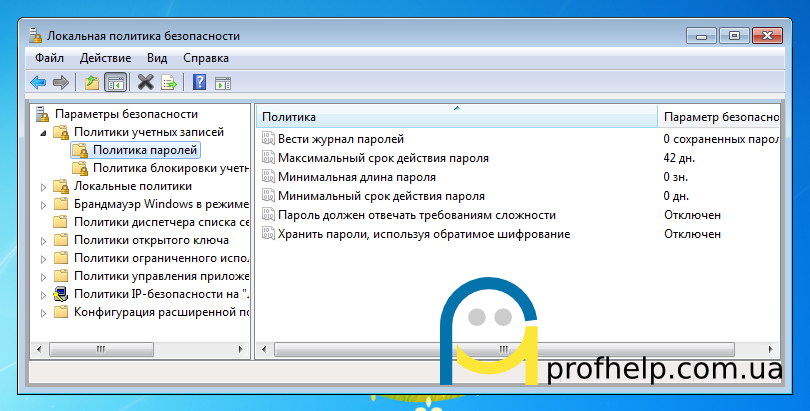
In Accountvergrendelingsbeleid kunt u bijvoorbeeld een Accountvergrendelingsdrempel instellen, waarmee u een drempel kunt instellen voor inlogpogingen voordat rekening wordt geblokkeerd gedurende de tijd die is opgegeven in de parameter Accountblokkeringsduur.


























