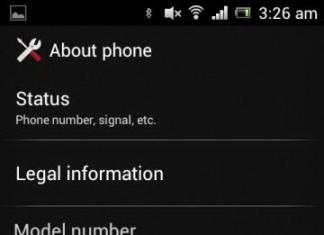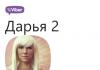Hey fotograaf, hoe verwerk jij je foto's? Om dit te doen, hebben jullie allemaal je eigen geheimen en je eigen set programma's en editors.
Vandaag zul je misschien een van de meesten ontmoeten beste foto-editors van een soort. Dit programma is zo duidelijk en gemakkelijk te gebruiken dat het in slechts drie woorden kan worden beschreven: gemak, veelzijdigheid, toegankelijkheid.
Ik zal niet ingaan op de geschiedenis van de creatie van het programma en de eerdere versies ervan, maar ga verder met de belangrijkste, naar mijn mening, voor jou. Dus de naam hiervan programma's – GIMP(GIMP).
Zoals ik al zei, het programma is gemakkelijk te gebruiken. "Waarom? Hoe verschilt het van andere editors? Waarom GIMP? - je vraagt. Ik heb een antwoord op dit alles.
Het programma is volledig compatibel met alle populaire besturingssystemen (“ Microsoft Windows", "Mac OS X", "Linux", "FreeBSD", "Sun OpenSolaris") en de meeste versies van deze systemen. Het programma heeft, in tegenstelling tot de meeste, een eigen Russischtalige versie goede redacteuren. Dit is ongetwijfeld een groot pluspunt. U hoeft nu immers niet voortdurend een vertaler te gebruiken. Het programma bevat een gebruiksvriendelijke interface met veel functies. Je kunt het zo aanpassen dat het alleen de essentiële zaken en essentiële zaken voor jou bevat. GIMP is ideaal voor taken zoals het retoucheren van foto's, fotobewerking en het maken van afbeeldingen.

U kunt eenvoudig plug-ins voor het programma downloaden die bepaalde functies en een reeks hulpmiddelen bevatten voor het werken met foto's, demotivators en afbeeldingen. U kunt veelgebruikte acties voor het programma instellen met gebeurtenissen op elk apparaat.
Draai bijvoorbeeld aan het muiswiel of verplaats de MIDI-schuifregelaar. Voor het gemak heeft het programma een toetsbindende functie. U kunt uw eigen sneltoetsen instellen.

Een ander kenmerk van het programma is dat het wordt gedistribueerd onder de General Public License, waardoor het gratis en dus voor iedereen toegankelijk is!
Bovendien neemt het geen enorme hoeveelheid geheugen in beslag. Het installatieprogramma zelf weegt slechts 86,2 MB (voor Windows).
Op dit moment (01.03.2014) laatste versie GIMP is 2.8, informatie hierover staat volledig op internet.
Wat de populariteit van het programma betreft, bestaat er geen twijfel over de betrouwbaarheid van deze bron. Miljoenen mensen over de hele wereld gebruiken GIMP, en er zijn er maar weinig die ergens ontevreden over zijn.
Misschien wel de meest uitgesproken tekortkoming van het programma is de 8-bits weergave van afbeeldingskleuren, die het werk van een professionele fotograaf kan verstoren die mogelijk een 16-bits weergave nodig heeft. Vanwege de populariteit van het programma zijn er veel sites gewijd aan GIMP op RuNet, waar u extra modules en plug-ins kunt downloaden. Op dezelfde sites zijn er een groot aantal video-tutorials over GIMP.

We denken vaak in stereotypen en in de markt software- geen uitzondering. Naast Windows zijn er veel interessante besturingssystemen, documenten hoeven niet in MS Word te worden getypt en foto's kunnen niet alleen in MS Word worden verwerkt Adobe Photoshop.
Behandeling rasterafbeeldingen op professioneel niveau- veel dure, krachtige software. Echter digitale verwerking Tegenwoordig houden niet alleen professionals en amateurfotografen, maar ook een breed scala aan gebruikers die zich verre van dit 'arbeids'-segment bevinden, zich bezig met beeld.
Wat heeft de gemiddelde gebruiker nodig? Iedereen wil een eenvoudig, gemakkelijk te leren programma hebben dat stabiel werkt en waarmee je alle noodzakelijke handelingen kunt uitvoeren. Duivel met een penseel in zijn mond
Het woord "GIMP" staat voor GNU Image Manipulation Program. Grafische editor, gedistribueerd door gratis vergunning, heeft een grappig logo met een duivel, wat niet toevallig verscheen, omdat de productnaam het anagram “imp” bevat. GIMP werkt op alle populaire besturingssystemen: Linux, Windows en Mac OS X. GIMP is opgenomen in bijna alle populaire besturingssystemen Linux-distributies, Daarom aparte installatie heeft niet nodig. Als het programma niet in het startmenu staat werkomgeving(KDE, GNOME, enz.), wat betekent dat u het alleen maar hoeft te installeren vanaf de distributieschijven reguliere middelen(In SuSE is YaST2 bijvoorbeeld verantwoordelijk voor het installeren van de software). Voor het installeren van de editor op Windows is de GTK+-bibliotheek vereist. U kunt de bibliotheek (3,7 MB) en de editor (7,8 MB) downloaden vanaf de pagina. De bibliotheek en editor hebben internationale modules en vereisen geen extra lading Russificatie. GIMP heeft nogal bescheiden systeemvereisten vergeleken met andere grafische editors, en draait zelfs met succes verouderde computers vanaf 128MB werkgeheugen. Minimale vereisten aan de processor zorgt ervoor dat de oudere generatie een verre herinnering raakt: Pentium MMX. Maar zelfs als we rekening houden met het feit dat de echte softwaresysteemvereisten altijd veel hoger zijn dan het officieel vastgestelde minimum, zal GIMP zich zelfverzekerd voelen op alle werkstations die in het huidige millennium zijn gebouwd.
De eerste start van GIMP gebeurt vrij snel, maar de opening werkend raam programma kan verwarrend zijn voor een newbie.
De interface van de editor lijkt op zijn zachtst gezegd ongebruikelijk. In plaats van het gebruikelijke programmavenster met een uitgebreid hoofdmenu en een reeks tools, hebben we een miniatuurconcentratie van knoppen. Maar zodra u een afbeelding opent, wordt de situatie min of meer duidelijk: documenten worden geopend in onafhankelijke vensters, waarin het hoofdmenu al aanwezig is. Het startvenster fungeert als een soort paneel snelle toegang, dat alle meest gebruikte functies bevat. De overige tools kunnen op verschillende manieren worden aangeroepen. De eerste, meest geraden methode is om door het hoofdmenu van het werkvenster van het document te navigeren. De tweede is het gebruik van de rechtermuisknop. In plaats van de gebruikelijke aanroep van de eigenschappen van het huidige object, wordt u hierom gevraagd volle lijst editorfuncties, gedupliceerd door het hoofdmenu. Als je klikt linker knop muis in de buurt van de bovenrand van het menu dat wordt geopend, verandert het in een onafhankelijk venster, dat ook kan worden gebruikt als paneel voor snel bellen hulpmiddelen. 
En ten slotte zijn de derde methode sneltoetsen. Roep de programma-instellingen op vanuit het hoofdvenster en ga naar het tabblad "Interface". Schakel de opties "Gebruik sneltoetsen" en "Sneltoetsen opslaan bij afsluiten". Hiermee kunt u sneltoetsen direct toewijzen terwijl de editor actief is. De meest gebruikte functies kunnen in eerste instantie worden aangeroepen met behulp van sneltoetsen. Maar als uw prioriteiten verschillen van de bedoeling van de auteur van de ontwikkelaars , waarom voegt u dan niet uw eigen sneltoetsen toe aan de lijst? Bovendien kunt u bestaande sneltoetsen opnieuw toewijzen. Om een sneltoets toe te wijzen/opnieuw toe te wijzen, gaat u naar gewenste artikel menu, maar selecteer het niet. Stop de muiscursor erop en druk op een willekeurige toetscombinatie. Rechts van de itemnaam is een aanwijzer verschenen die aangeeft dat deze combinatie nu aan het huidige instrument is gekoppeld.
Dialoogvensters voor het openen en opslaan van bestanden zijn gemaakt in de standaardtradities van GTK+-applicaties, wat bekend is bij Linux-gebruikers, maar misschien onhandig lijkt voor Windows-fans.
GIMP kan worden gebruikt als tekeneditor (dankzij de ondersteuning grafische tabletten) en als hulpmiddel voor fotoverwerking (inclusief batchverwerking).
| Soort operaties | Implementatie in GIMP |
| Uitbreidbaarheid | Cadeau. De GIMP-distributie bevat meer dan 200 extensies. Bovendien kunt u verbinding maken externe modules, waarvan er meer dan 100 op internet staan. |
| Tekening | Penseel, potlood, airbrush, stempel. Alle tekenhulpmiddelen zijn flexibel aanpasbaar (lijndikte, vorm, transparantie, enz.). |
| Lagen | Cadeau. Bovendien is het bewerken van individuele kanalen mogelijk. Er is alfakanaalondersteuning. |
| Tekst | Met tekst kun je werken standaard gereedschap, en teken ook artistieke emblemen met speciale scripts. |
| Animatie | Cadeau. U kunt met animatieframes werken als afzonderlijke afbeeldingslagen. |
| Selectie | Rechthoek, ellips, vrije, diffuse en slimme selectie, Bezier-curven. |
| Conversie | Roteren, schalen, kantelen en spiegelen. |
| Werken met blootstelling | Curven, histogram en traditionele bedieningselementen. Er zijn automatische modi waarmee u afbeeldingen met één klik kunt ‘verbeteren’. |
| Terugrollen | Onbeperkt aantal keren. |
| RAW-conversie | Geïmplementeerd met behulp van extensies. |
| Werken met een scanner en tablet | Via chauffeurs. Standaard. |
| Filters | Cadeau. Bovendien ondersteunt GIMP de taal Script-Fu, waarmee u nieuwe tools kunt maken op basis van een groep filters. De distributie bevat veel kant-en-klare scripts. |
| Batchverwerking | Cadeau. Geïmplementeerd via aangepaste scripts. |
Natuurlijk rijst er een redelijke vraag: wat beter dan Adobe Photoshoppen? Laten we eens kijken naar de belangrijkste voordelen van een betaald product.
| Functie aanwezig in Adobe Photoshop | De situatie in GIMP |
| Ondersteuning voor kleurprofielen | Zal verschijnen in de volgende stabiele branch 2.4. Instabiele versies 2.3.x bieden al ondersteuning voor kleurprofielen |
| CMYK-kleurruimte | Geïmplementeerd met behulp van een extensie |
| Hulpmiddel voor het verwijderen van rode ogen | Afwezig. Het is noodzakelijk om dit handmatig te corrigeren door een ovaal gebied te selecteren en de helderheid van het rode kanaal daarin te verlagen. Er is echter een speciale extensie die echter op een uiterst primitieve manier werkt. |
| Met het hulpmiddel Magnetische lasso kunt u slimme selecties maken ZONDER op de muistoetsen te drukken. | Er is geen analoog. U kunt het gereedschap Vormselectie gebruiken door punten te plaatsen waartussen het programma zoekt optimale manier markeren. |
| Retoucheerpenseel voor het verwijderen van kleine oneffenheden (zoals acne op het gezicht) | Er is geen analoog. U moet tevreden zijn met het gereedschap Stempel. |
| Krachtige plug-ins ontwikkeld door bekende fotomerken (Kodak, Phase One, etc.) | Macht is een ‘subjectieve’ parameter, maar het is de moeite waard om op te merken dat het ontwikkelen van extensies voor GIMP grote bedrijven ze doen het niet. |
Een grafische editor is meestal een hulpmiddel voor het verwerken van afbeeldingen om de kwaliteit ervan te verbeteren. Laten we GIMP eens bekijken als een hulpmiddel voor het uitvoeren van een breed scala aan beeldverwerkingstaken. Meestal begint de verwerking met het converteren van RAW naar JPEG of TIFF. Tijdens het conversieproces kunt u uw afbeeldingen aanpassen door de belichting, witbalans en andere instellingen aan te passen. De GIMP-distributie heeft geen ingebouwde tool voor RAW-verwerking, dus je moet een speciale extensie downloaden. Bijvoorbeeld, . Werkt u met Windows, dan kunt u direct het installeerbare pakket downloaden. Voor Linux-gebruikers is er een set pakketten samengesteld verschillende distributies. Als uw distributie niet in de lijst staat, download dan de extensies en compileer deze zelf met behulp van standaardopdrachten:
./configureren
maken
maken installeren
Standaard biedt de assembly geen ondersteuning voor EXIF-weergave, maar u kunt deze handmatig inschakelen door tijdens het configureren een extra sleutel op te geven --met-libexif
Na het installeren van de extensie bij het openen van bestanden in de lijst beschikbare soorten onbewerkte afbeelding verschijnt. Nu kunnen we RAW openen vanaf vrijwel elke moderne camera. 
De extensie ondersteunt de weergave van twee histogrammen: RAW (intern) en Live (echt). Met behulp van de belichtingsregeling kunt u het algehele verlichtingsniveau van het beeld wijzigen (dat is zo automatische modus). Beeldaanpassingen worden gemaakt met behulp van hulpmiddelen op vier tabbladen.
- W.B. Witbalans aanpassen. Er is een automatische modus.
- Baseren. Pas de belichting aan met behulp van curven.
- Kleur. Helderheid en contrast aanpassen, kleurprofielen instellen.
- Correcties. Kleurverzadiging aanpassen.
Nadat u alle manipulaties hebt voltooid, kunt u de afbeelding in de editor openen. Als de opname in JPEG is gemaakt, moeten alle hierboven beschreven bewerkingen in de editor zelf worden uitgevoerd.
Belichting aanpassen en Kleur balans en wordt uitgevoerd met behulp van “Curves”. 
GIMP. Werken met "Curven".
Door drie kanalen tegelijk aan te sturen (Helderheid) corrigeren we de belichting, en door de regelaar naar te verplaatsen aparte kanalen, kunnen we de witbalans regelen. Bovendien kan de kleurbalans worden aangepast met de gelijknamige tool. 
Je kunt de balans in drie segmenten afzonderlijk aanpassen dynamisch bereik: schaduwen, middentonen en hooglichten.
Ruisonderdrukking wordt uitgevoerd met behulp van het filter Selective Gaussian Blur. In de filterinstellingen moet u ook de vervagingsradius opgeven maximaal verschil tussen aangrenzende pixels waar het filter op zal letten. 

Verscherp afbeeldingen met het filter Onscherp masker. U specificeert de verscherpingsradius, de mate van invloed van het filter en de minimumdrempel voor de toepassing ervan. 
Het verwijderen van rode ogen in GIMP is een zeer arbeidsintensief proces. Selecteer met behulp van de elliptische selectiekader de rode pupil. Open vervolgens het dialoogvenster Kanalen en laat alleen het rode kanaal zichtbaar. Ga naar "Curven" en verlaag de kanaalintensiteitsgrafiek. Schakel de resterende kanalen opnieuw in en bekijk het resultaat.
Je kunt ook een speciale extensie downloaden voor het verwijderen van rode ogen -. Windows-gebruikers Download gewoon het ZIP-archief, een ingepakt exe-bestand. Linux-gebruikers moet worden gedownload originele tekst extensies en installeer met het commando:
gimptool-2.0 --installeer redeye.c
Na het installeren van de extensie verschijnt het volgende in de filters: een nieuwe groep Diversen, en daarin zitten de artikelen Rode Ogen Remover en Auto Rode Ogen Remover. Vervolgens selecteert u eenvoudig een rechthoekig gebied rond de pupil en past u een filter toe. 
Bij het verwerken van afbeeldingen moet je vaak gebruik maken van lagen. Laten we eens kijken hoe lagen werken aan de hand van het voorbeeld van het emuleren van een soft focus-effect. Het lagenlijstvenster wordt opgeroepen met de sneltoets Ctrl+L. Laten we creëren nieuwe laag, als kopie van de huidige. Pas op een nieuwe laag een Gaussiaans vervagen-filter toe met een straal van 15 pixels. Stel hierna de laagtransparantie in op ongeveer 30-50%. Het beeld ziet eruit alsof er bij het fotograferen een speciaal filter of een speciale lens is gebruikt. 
Fotografen zijn geen sluipschutters. Heel vaak bevindt het gefotografeerde model zich niet in het midden van het beeld en zijn er ook onnodige details in de compositie. Bovendien: niet doen DSLR-camera's hebben matrices met een beeldverhouding van 4:3, terwijl voor afdrukken een beeldverhouding van 3:2 vereist is. In dergelijke gevallen is het gebruikelijk om de afbeelding bij te snijden, dat wil zeggen om de randen af te snijden. Met GIMP kunt u bijsnijden met de muis door de framegrenzen te verplaatsen en te schalen. Bovendien kunt u in het werkvenster van de tool handmatig de coördinaten van de framegrenzen instellen en ook, wat erg belangrijk is, de verhoudingen van de toekomstige afbeelding aangeven. 
Nadat alle transformaties zijn voltooid, kunt u het bestand veilig op uw harde schijf opslaan.Gratis: “kaas” of echt voordeel?
Uiteraard ging het artikel slechts in op een klein deel van alle mogelijkheden die GIMP biedt. In GIMP kun je goed tekenen, schermafbeeldingen maken, prachtige logo's maken, verschillende fotostilisaties uitvoeren en nog veel meer. Het is niet het absolute aantal functies dat belangrijk is, maar de kwaliteit van de implementatie ervan en het gemak van het werken met de editor. Natuurlijk is GIMP op het gebied van professioneel gebruik inferieur aan Adobe Photoshop. Maar als we uitsluitend naar het amateurniveau kijken, dan krijgen we volledig gratis een kwalitatief hoogstaand, stabiel product met rijke mogelijkheden.
Laatst stabiele versie GIMP is op het moment van schrijven 2.2.10. De ontwikkeling vindt parallel plaats nieuwe versie editor. Nog niet zo lang geleden publiceerde de site een verhaal over wat je kunt verwachten in de nieuwe versie van editor 2.4.
Op de Russischtalige productondersteuningssite kunt u verschillende educatieve artikelen lezen die zijn ontworpen voor zowel beginners als ervaren gebruikers.
Het kiezen van een editor voor foto's en afbeeldingen kan een hele klus zijn. Jij wil gratis programma, of heb je iets krachtigers en functionelers nodig? Grafisch GIMP-editor(GNU Image Manipulation Program) combineert beide. Het is krachtig genoeg om te passen bij veel professionele editors, en het is volledig gratis omdat het open source is.
Werken met welk programma dan ook op Photoshop-niveau zal altijd potentieel moeilijk zijn. Bovendien heeft GIMP een ongebruikelijke interface. Maar als je er eenmaal aan gewend bent, heb je geen problemen met het bewerken van afbeeldingen. In dit artikel zullen we bekijken hoe we gimp 2 kunnen gebruiken. Laten we eens kijken naar de kenmerken van het programma en de fijne kneepjes van het werken ermee.
1. Installeer GIMP
Eerst moet u het programma op uw computer installeren. Het programma is platformonafhankelijk en kan niet alleen op Linux werken, maar ook op Windows en MacOS. Je kunt installatiepakketten vinden op de officiële website of gimp installeren vanuit de repositories op Linux. Om op Ubuntu te installeren, voert u gewoon de opdracht uit:
$ sudo apt installeer gimp
Nadat u het programma hebt geïnstalleerd, kunt u het starten vanuit het hoofdmenu van uw systeem.
2. Pas de vensterindeling aan
Wanneer u het programma voor de eerste keer start, zult u merken dat het een beetje anders is dan de meeste andere programma's. Standaard bestaat de interface uit drie vensters: de werkbalk, het werkvenster en het lagenpaneel. Je kunt ze verplaatsen en positioneren zoals jij dat wilt. Voor een vertrouwder beeld kunt u het menu openen Raam en selecteer een item Modus voor één paard:

3. Kleurcorrectie
De GIMP-editor kan worden gebruikt om digitale afbeeldingen vanuit het niets heeft het een breed scala aan gereedschappen voor het tekenen van originele werken. Maar hoogstwaarschijnlijk wilt u een fotobewerkingsprogramma gebruiken. U kunt de kleuren aanpassen en optimaliseren.
Open de afbeelding en gebruik vervolgens het menu Kleuren. Er zijn geen geautomatiseerde tools zoals in less krachtige redacteuren. In plaats daarvan heb je toegang tot een enorm scala aan opties, zoals het aanpassen van kleur, verzadiging, contrast, balans, enzovoort:

4. Correctie van tekortkomingen
Het GIMP-herstelpenseel kan erg handig zijn voor fotografen, omdat bewerken in Gimp een van de belangrijke aspecten van het werk is. Het ziet eruit als een stukje pleister op de werkbalk en kan worden gebruikt om verschillende ongewenste objecten uit een afbeelding te verwijderen, zoals vlekken, vlekken op gezichten, stukjes bladeren en al het andere dat moet worden verwijderd.
U kunt de schaal instellen om de grootte van het te corrigeren gebied te selecteren. Selecteer het gereedschap, houd vervolgens Ctrl ingedrukt en selecteer het gebied van de afbeelding waarmee u gaat schilderen. Klik vervolgens met de linkermuisknop op de elementen die moeten worden verwijderd, deze zullen verdwijnen.

5. Filters toepassen
Een van de snelste en eenvoudige manieren verbeteren verschijning afbeeldingen is het gebruik van de vele filters die in GIMP zijn ingebouwd. Op het menu Filters je vindt alles wat je nodig hebt, van het toevoegen van een flits- of lenseffect tot verschillende vervagingen en correcties.
Je kunt experimenteren, als iets niet lukt, kun je altijd gebruik maken van annuleren. Er moet ook worden opgemerkt dat effecten op meerdere afbeeldingen kunnen worden toegepast.

6. Instelling annuleren
Als u veel met uw afbeelding experimenteert, zult u merken dat u niet voldoende geheugen voor ongedaan maken heeft. Om dit probleem op te lossen, kunt u de hoeveelheid geheugen configureren die wordt gebruikt voor het ongedaan maken van acties.
Menu openen Bewerking, Dan Opties, stel hier in de sectie Omgeving de benodigde waarden voor de items in Minimum aantal annuleringsniveaus En Maximaal geheugen om te annuleren. Hier kunt u andere programma-instellingen wijzigen. Configureer het programma zo dat het bewerken van gimp-foto's het gemakkelijkst is:

7. Beeldtransformatie
Nog een heel krachtige kans Bij GIMP draait alles om beeldtransformatie. In het menu vindt u alle mogelijke conversies Hulpmiddelen -> Transformeren, en sommige daarvan zullen beschikbaar zijn in het linkerpaneel. U kunt het perspectief wijzigen en afbeeldingen roteren verschillende kanten, draai het, buig het en nog veel meer.

8. Lagen in GIMP
Als je al andere complexe editors hebt gebruikt, ben je waarschijnlijk al lagen tegengekomen. Dit is een van de belangrijkste dingen in GIMP. Dit is erg belangrijk punt in de vraag hoe Gimp 2 te gebruiken. Het werken met de afbeelding wordt alleen op een specifieke laag uitgevoerd. Er kunnen meerdere van dergelijke lagen zijn en elk ervan bevat zijn eigen deel van de afbeelding, en wanneer ze samen worden gecombineerd, creëren ze de hele afbeelding.
Om een specifieke laag te wijzigen, moet u deze eerst actief maken; als de laag niet actief is, kunt u er niets aan veranderen. U kunt tussen actieve lagen schakelen rechter paneel lagen of met behulp van knoppen Pagina omhoog En PaginaDown. De laag kan onzichtbaar worden gemaakt of worden verwijderd. U kunt bijvoorbeeld nieuwe foto-elementen op nieuwe lagen toevoegen, zodat u deze later gemakkelijk kunt verwijderen als u van gedachten verandert.
9. Afbeeldingen exporteren
Wanneer u klaar bent met een afbeelding, moet u het resultaat opslaan. GIMP slaat gegevens op in het xcf-formaat, waarin alle informatie over de lagen wordt opgeslagen, maar u kunt ze niet in andere programma's openen.
Maar via het menu Bestand -> Exporteren u kunt de afbeelding opslaan in een gebruikelijker formaat, zoals JPG en PNG.

Hoeveel serieus werk u in Gimp kunt doen, hangt alleen van u af.
Het programma heeft alles noodzakelijke hulpmiddelen.
De GIMP-applicatie is een open-source foto-editor broncode. Met het hulpprogramma kunt u correcties aanbrengen eenvoudige afbeeldingen en digitaal schilderen. in tegenstelling tot Adobe-foto-editor Photoshop en GIMP nemen weinig ruimte in beslag op uw harde schijf en zijn volledig gratis. Zodra de gebruiker eraan gewend is ongebruikelijke interface toepassingen, uw werk zal gemakkelijk en plezierig zijn. In dit artikel wordt uitgelegd hoe u GIMP gebruikt.
De applicatie installeren
Eerst moet u het hulpprogramma downloaden en het installatieprogramma uitvoeren. GIMP is gemaakt voor operatiekamers Windows-systemen en MacOS. De auteurs nodigen gebruikers uit om installatieprogramma's van de officiële website te downloaden. Om de applicatie te installeren Ubuntu-systeem je moet de volgende opdracht uitvoeren: $ sudo apt install gimp. Het programma wordt gestart vanuit het hoofdmenu van het besturingssysteem.
De vensterindeling instellen
De gebruiker merkt mogelijk dat het hulpprogramma verschilt van de meeste vergelijkbare editors. GIMP-interface in het Russisch. Het programmavenster bestaat uit verschillende delen. De zijkolommen bevatten werkbalken en lagen.
In het midden bevindt zich een werkvenster. Indien nodig kunnen de panelen worden verplaatst. Om terug te keren naar de gebruikelijke schermweergave, selecteert u “Single-window mode” in het menu.
Kleurcorrectie
Nadat u het hulpprogramma hebt geïnstalleerd en geconfigureerd, moet u terugkeren naar de vraag hoe u het moet gebruiken foto-editor GIMP. Het programma wordt gebruikt om vanaf het begin digitale afbeeldingen te maken. De applicatie heeft een groot aantal hulpmiddelen waarmee u originele werken kunt tekenen. Vaste gebruikers kunnen foto's bewerken, kleurcorrecties uitvoeren en andere instellingen optimaliseren.
Open de afbeelding om aan de slag te gaan. U zult geen geautomatiseerde hulpmiddelen vinden in het gedeelte Kleuren van het menu. De gebruiker kan de verzadiging, het contrast, de balans en andere parameters handmatig aanpassen.

Filters toepassen
Met GIMP kunt u het uiterlijk van uw afbeeldingen met slechts één klik verbeteren computermuis. Door het menu Filters te openen, kunt u een lens- of flitseffect toevoegen, de foto vervagen en correcties aanbrengen. Om de foto terug te sturen de initiële staat na mislukt experiment, moet u op de knop Annuleren klikken.
De GIMP 2-applicatie ondersteunt batchfiltering.Het geselecteerde filter kan op meerdere foto's tegelijk worden toegepast.
Rode ogen verwijderen
Om een defect te verwijderen, moet u een object selecteren met behulp van het gereedschap Toverstaf of Lasso. Dan zou u het item “Verbetering” in het gedeelte “Filter” moeten vinden. Vervolgens moet u op de link "Rode ogen verwijderen" klikken.
U kunt de schuifregelaar gebruiken om de kleur te wijzigen. Alle correcties worden weergegeven in een speciaal venster. Verplaats de schuifregelaar totdat de ogen er natuurlijk uitzien.

Correctie van tekortkomingen
Foto's bewerken in gratis GIMP is een van de belangrijkste punten in het werk van fotografen. Bij het verwijderen donkere plekken Voor highlights op gezichten, kleine blaadjes en andere ongewenste voorwerpen uit afbeeldingen wordt een helende borstel gebruikt. Hoe te werken met deze tool?
Om tekortkomingen te corrigeren, klikt u op het pictogram in de vorm van een pleister en geeft u de grootte aan van het te corrigeren gebied. Het te schilderen gebied kan worden geselecteerd met behulp van de Ctrl-knop. Klik vervolgens met de linkermuisknop optische muis Door onnodig element. Het ongewenste object zal verdwijnen.
Keer terug naar de vorige staat
Als een computereigenaar veel met zijn foto's experimenteert, zal hij snel merken dat hij het aantal ongedaan te maken niveaus in GIMP mist. Hoe gebruik ik de optie om de hoeveelheid gebruikt geheugen te vergroten? Ga eerst naar het menu “Bewerken”, selecteer het gedeelte “Opties” en ga naar het tabblad “Omgeving”. Vervolgens moet u de waarden naar eigen goeddunken instellen.

Beeldtransformatie
Dit is een van de belangrijkste functies van het GIMP-programma. Hoe gebruik je de Transform-tool? Eerst moet u naar het gedeelte 'Conversie' gaan. Alles vind je hier mogelijke opties transformatie van fotografie. Met de applicatie kunt u de foto draaien, buigen, het perspectief wijzigen en andere acties uitvoeren.
Lagen bewerken
Als de lezer eerder andere heeft gebruikt complexe programma's om afbeeldingen te maken en te verwerken, was hij al een soortgelijk probleem tegengekomen.
Het werken met de afbeelding wordt alleen op een bepaalde laag uitgevoerd. Dit is een van de meest belangrijke processen in GIMP 2. Elke laag bevat zijn eigen deel van de afbeelding. Als je alle elementen combineert, kun je een heel beeld krijgen. Om wijzigingen aan te brengen, moet u de laag actief maken.
Als deze actie niet mogelijk is, kunt u een deel van de afbeelding niet bewerken. Het wisselen van actieve lagen gebeurt met behulp van de Page UP- en Page Down-toetsen. Met het programma kunt u de details invullen. Als de gebruiker van gedachten verandert over het toevoegen van nieuwe elementen, kan hij de lagen onzichtbaar maken of verwijderen.

Werken met andere hulpmiddelen
De ontwikkelaars boden gebruikers een set aan bestaande uit klassieke en niet-standaard penselen. Ze boden ook de mogelijkheid om nieuwe penseelopties te creëren. Om een hulpmiddel toe te voegen, moet u het gedeelte 'Penseel' in het linkerpaneel openen. Met een speciale schuifregelaar kunt u de geometrische vorm van het penseel wijzigen. Het resultaat wordt in deze sectie opgeslagen.
Gevorderde gebruikers kunnen met tinten grijs. De resultaten worden opgeslagen in GBR-formaat. Gebruikers hebben ook de mogelijkheid om draadframepenselen en veelkleurige afbeeldingen met verschillende niveaus te maken.
Een watermerk toevoegen
Om de taak te voltooien, moet u er een selecteren grafisch beeld en activeer het gereedschap "Tekst". Het gebied dat wordt omlijnd door de stippellijn wordt gebruikt als basislaag. Vervolgens moet u de tekst invoeren. Het wordt aanbevolen om de kleur, grootte en stijl van het lettertype vooraf op te geven.
Nadat u alle parameters heeft ingesteld, klikt u op de tekstlaag in het rechterpaneel. Met behulp van de schuifregelaar kunt u selecteren vereist niveau dekking. Om een logo te installeren, gaat u naar het gedeelte “Bestand”, klikt u op de link “Openen als lagen” en geeft u de locatie van de afbeelding op. Vervolgens moet u een waarde selecteren voor de parameter "Dekking".

Plug-ins toevoegen
Met gratis add-ons kunt u de functionaliteit van het programma uitbreiden. Hoe GIMP te gebruiken Photoshop-filters? Om dit te doen, moet u de PSPI-plug-in installeren. Door het gebruiken van gratis verlenging Focus Blur kan de verwerking van achtergrondafbeeldingen verbeteren.
Plug-in opslaan Voor internet gebruikt bij het opslaan van kleine afbeeldingen in goede kwaliteit. Toevoegen extra lettertypen en tekstinstellingen kunnen worden ingesteld Gratis verlenging Typ Text.
Foto's exporteren
Nadat u klaar bent met het werken met de afbeelding, moet u het resultaat opslaan. De gebruiker kan het XCF-formaat selecteren om de afbeelding te exporteren. Het bestand slaat alle informatie over de lagen op. Foto's die in XCF-formaat zijn geëxporteerd, kunnen niet in andere toepassingen worden bekeken.
Om opgeslagen afbeeldingen in andere programma's te kunnen openen, moet je naar het gedeelte "Bestand" gaan. Vervolgens moet u "Exporteren" selecteren. Vervolgens moet u de bewerkte versie van de foto opslaan als PNG of PNG.
conclusies
Dit artikel bespreekt belangrijkste punten werken met de applicatie. Het programma beschikt over alle benodigde tools. De mate van complexiteit van het uitgevoerde werk hangt alleen af van de vaardigheden van de gebruiker.
Onder de vele grafische editors moet het GIMP-programma worden benadrukt. Het is de enige applicatie die qua functionaliteit bijna net zo goed is als betaalde analogen, in het bijzonder Adobe Photoshop. De mogelijkheden van dit programma voor het maken en bewerken van afbeeldingen zijn echt geweldig. Laten we uitzoeken hoe we moeten werken GIMP-applicatie.
Allereerst leren we hoe we een volledig nieuwe afbeelding kunnen maken. Voor het creëren nieuwe foto, open het gedeelte "Bestand" in het hoofdmenu en selecteer "Maken" in de lijst die wordt geopend.

Hierna gaat er voor ons een raam open waar we naar binnen moeten initiële parameters het gecreëerde beeld. Hier kunnen we de breedte en hoogte van de toekomstige afbeelding instellen in pixels, inches, millimeters of andere maateenheden. Hier kunt u elk van deze gebruiken beschikbare sjablonen, wat aanzienlijk tijd zal besparen bij het maken van de afbeelding.

Daarnaast kunt u geavanceerde opties openen, waarbij u de beeldresolutie kunt opgeven, kleur ruimte, evenals de achtergrond. Als u bijvoorbeeld een afbeelding wilt hebben transparante achtergrond en selecteer vervolgens in het item "Vullen" de optie " Transparante laag" In de geavanceerde opties kunt u ook tekstcommentaar aan de afbeelding toevoegen. Nadat u alle instellingen heeft gemaakt, klikt u op de knop “OK”.

Het beeld is dus klaar. Nu kun je het doen verdere werkzaamheden, om het de schijn van een volwaardig beeld te geven.

Hoe u de omtrek van een object knipt en plakt
Laten we nu eens kijken hoe we de omtrek van een object uit de ene afbeelding kunnen knippen en in een andere achtergrond kunnen plakken.
We openen de afbeelding die we nodig hebben door naar het menu-item "Bestand" te gaan en vervolgens naar het subitem "Openen".

Selecteer een afbeelding in het venster dat wordt geopend.

Nadat de afbeelding in het programma is geopend, gaat u naar linkerkant ramen waar ze zich bevinden diverse instrumenten. Selecteer het gereedschap “Smart Scissors” en klik rond de fragmenten die u wilt knippen. De belangrijkste voorwaarde is dat de contourlijn sluit op hetzelfde punt waar deze begon.
Zodra het object is omlijnd, klikt u op het binnenste gedeelte ervan.

Zoals we zien, stippellijn knippert, wat aangeeft dat het object klaar is om te snijden.

De volgende stap is het openen van het alfakanaal. Om dit te doen, klikt u op het niet-geselecteerde deel van de afbeelding klik met de rechtermuisknop en doorloop in het menu dat wordt geopend de volgende items: "Laag" - "Transparantie" - "Alfakanaal toevoegen".

Ga daarna naar het hoofdmenu en selecteer het gedeelte "Selectie" en klik in de geopende lijst op het item "Omkeren".

Opnieuw gaan we naar hetzelfde menu-item – “Selectie”. Maar deze keer klikt u in de vervolgkeuzelijst op het opschrift "Schaduw...".

In het venster dat verschijnt, kunnen we het aantal pixels wijzigen, maar in dit geval dit is niet vereist. Klik daarom op de knop “OK”.


Zoals u kunt zien, is de gehele achtergrond rondom het geselecteerde object verwijderd. Ga nu naar het menugedeelte "Bewerken" en selecteer het item "Kopiëren".

Dan creëren wij nieuw bestand, zoals beschreven in de vorige sectie, of open een kant-en-klaar bestand. Ga opnieuw naar het menu-item "Bewerken" en selecteer "Plakken". Of druk gewoon op de toetsencombinatie Ctrl+V.

Zoals u kunt zien, is de omtrek van het object met succes gekopieerd.

Een transparante achtergrond creëren
Vaak moeten gebruikers ook een transparante achtergrond voor een afbeelding maken. Hoe je dit doet bij het aanmaken van een bestand hebben we kort beschreven in het eerste deel van de review. Laten we het nu hebben over hoe u de achtergrond kunt vervangen door een transparante achtergrond in de voltooide afbeelding.
Nadat we de afbeelding hebben geopend die we nodig hebben, ga je naar het gedeelte "Laag" in het hoofdmenu. Klik in de vervolgkeuzelijst achtereenvolgens op de items "Transparantie" en "Alfakanaal toevoegen".


Zoals je kunt zien, werd hierna de achtergrond transparant. Maar het moet worden opgemerkt dat u de resulterende afbeelding moet opslaan, zodat de achtergrond zijn eigenschappen niet verliest, alleen in een formaat dat transparantie ondersteunt, bijvoorbeeld PNG of GIF.

Hoe u een bijschrift op een afbeelding maakt
Het proces van het maken van een inscriptie op een afbeelding is ook voor veel gebruikers interessant. Om dit te doen, moeten we eerst een tekstlaag maken. Dit kunt u bereiken door op het symbool in de linker werkbalk te klikken in de vorm van de letter “A”. Klik daarna op het deel van de afbeelding waar we de inscriptie willen zien en typ deze vanaf het toetsenbord.

De grootte en het type lettertype kunnen worden aangepast met behulp van het zwevende paneel boven de inscriptie, of met behulp van het gereedschapsblok aan de linkerkant van het programma.

Teken hulpmiddelen
De Gimp-applicatie heeft veel een groot aantal van teken hulpmiddelen. Het gereedschap Potlood is bijvoorbeeld ontworpen om met scherpe lijnen te tekenen.

Een penseel daarentegen is ontworpen om met vloeiende lijnen te tekenen.

U kunt het gereedschap Verfvulling gebruiken om hele gebieden van een afbeelding met kleur te vullen.

Het selecteren van de kleur die u met de gereedschappen wilt gebruiken, doet u door op de juiste knop in het linkerpaneel te klikken. Hierna verschijnt er een venster waarin u met behulp van het palet de gewenste kleur kunt selecteren.

Gebruik het gummetje om een afbeelding of een deel ervan te wissen.

Een afbeelding opslaan
IN GIMP-programma Er zijn twee opties voor het opslaan van afbeeldingen. De eerste daarvan betreft het opslaan van de afbeelding in het interne formaat van het programma. Na het daaropvolgende laden in GIMP zal het bestand dus gereed zijn voor bewerking in dezelfde fase waarin het werk eraan werd onderbroken voordat het werd opgeslagen. De tweede optie omvat het opslaan van de afbeelding in formaten die beschikbaar zijn voor weergave in grafische editors van derden (PNG, GIF, JPEG, enz.). Maar in dit geval kunt u de lagen niet meer bewerken als u de afbeelding opnieuw in Gimp laadt. De eerste optie is dus geschikt voor afbeeldingen waaraan u in de toekomst wilt blijven werken, en de tweede optie is geschikt voor volledig afgewerkte afbeeldingen.

In dit geval verschijnt er een venster waarin we de map moeten opgeven waarin we het werkstuk willen opslaan, en ook moeten selecteren in welk formaat we het willen opslaan. Beschikbaar bestandsformaat XCF-opslag, evenals BZIP- en GZIP-archieven. Zodra we besloten hebben, klikt u op de knop “Opslaan”.

De afbeelding opslaan in een formaat dat beschikbaar is om in te bekijken programma's van derden iets ingewikkelder. Om dit te doen, moet de resulterende afbeelding worden geconverteerd. Open het gedeelte "Bestand" in het hoofdmenu en selecteer "Exporteren als...".

Er wordt een venster voor ons geopend waarin we moeten bepalen waar ons bestand zal worden opgeslagen en ook het formaat ervan moeten instellen. Zeer toegankelijk grote keuze formaten van derden, variërend van traditionele formaten PNG-afbeeldingen, GIF, JPEG en eindigend met bestandsformaten voor specifieke programma's, zoals Photoshop. Zodra we de locatie van de afbeelding en het formaat ervan hebben bepaald, klikt u op de knop "Exporteren".

Vervolgens verschijnt er een venster met exportinstellingen, waaronder indicatoren zoals compressieverhouding, behoud van achtergrondkleur en andere. Geavanceerde gebruikers wijzigen, afhankelijk van hun behoeften, deze instellingen soms, maar we klikken eenvoudigweg op de knop "Exporteren", waarbij de standaardinstellingen behouden blijven.

Hierna wordt de afbeelding opgeslagen in het formaat dat u nodig heeft op een vooraf opgegeven locatie.
Zoals je kunt zien, is het werken in de GIMP-applicatie behoorlijk complex en vereist het bepaalde vaardigheden eerste training. Tegelijkertijd is de beeldverwerking in deze toepassing nog steeds eenvoudiger dan in sommige soortgelijke programma's, bijvoorbeeld Photoshop, en de brede functionaliteit van deze grafische editor is gewoonweg verbluffend.