Nu, wanneer u communiceert op forums en in gespecialiseerde chatrooms, kunt u het woord vaak horen webinterface.
De meest gebruikte opties zijn bijvoorbeeld: de webinterface van een router, modem, website, mail of cloudopslag. Maar hier is wat het is - niet iedereen zal vol vertrouwen antwoorden. Maar alles is niet zo ingewikkeld en duister.
Jij en ik weten heel goed wat een programma is, en zelfs een beginner zal min of meer duidelijk zeggen dat het een specifiek programma is dat op een specifieke computer wordt uitgevoerd om te ontvangen bepaald resultaat. Dus nu heeft de vooruitgang het punt bereikt dat veel programma's, applicaties en zelfs games niet op uw pc worden uitgevoerd, maar op externe server. Om het resultaat te zien, moet u verbinding maken met de server. dit kan worden gedaan met behulp van een clientprogramma of een online service. Dat is alleen zodat een persoon de online service kan gebruiken en de webinterface (van de Engelse webinterface) wordt gebruikt. Onder de mensen is het vaak gebruikelijk om het "Persoonlijk account" te noemen, wat niet altijd correct is.
Zoals je kunt zien bestaat de naam zelf uit twee woorden. Het woord "Web" impliceert dat het ofwel een element is globaal netwerk Internet, of het werkt met behulp van een speciale webserver in het lokale netwerk. Het woord Interface betekent een mensvriendelijke omgeving, shell of, in simpele termen, uiterlijk van de dienst — vensters, knoppen, velden, tekst of grafische informatie. Laten we de meest voorkomende voorbeelden in meer detail bekijken.
Webinterface van een router of modem
Elk beheerd netwerkapparaat is eigenlijk onafhankelijke pc en hij heeft de zijne besturingssysteem. Toegegeven, niet zo multifunctioneel als Windows, maar zeer gespecialiseerd, ontworpen om verbinding te maken met het netwerk van de provider en internet te distribueren naar aangesloten clients. In het begin werd het gebruikt om te controleren opdrachtregel en het Telnet-protocol. Maar toen de apparatuur zich ontwikkelde, deden ze het op de router of modem om het voor de gebruiker gemakkelijker te maken om het te beheren aparte server die op zijn beurt een gebruiksvriendelijke commando-webshell uitvoert. Zo ziet de toegang tot de webinterface van de wifi-router eruit:

En zo - de statuspagina van de router of modem:
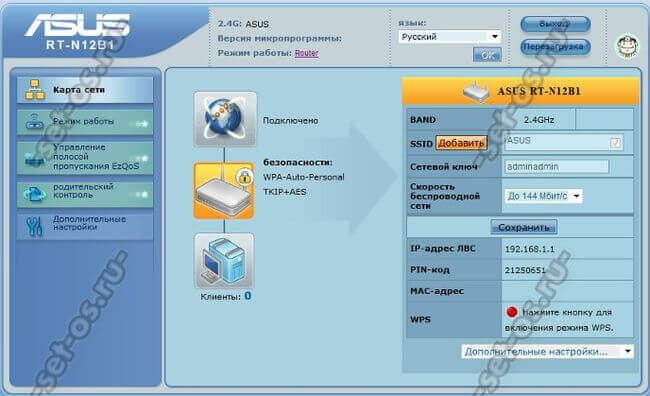
Er zal ook het hoofdmenu zijn van waaruit u toegang hebt tot de configuratie van elke apparaatoptie.
Tegenwoordig wordt elke moderne gecontroleerd netwerkapparaat heeft een eigen webbeheerinterface. Een levendig voorbeeld hiervan zijn videocamera's, schakelaars, modems en D-link-routers, Asus, Zyxel, TP-Link, enz.
E-mail webinterface
Daten E-mail is de meest populaire online service op internet, die nog populairder is dan sociale netwerken.
Ongeveer 15-20 jaar geleden was werken met e-mail niet mogelijk zonder een speciaal clientprogramma. Om uit dit anachronisme weg te komen, zijn er speciale shell-pagina's ontwikkeld waarmee je alles hetzelfde kunt doen als vanaf client applicatie: brieven versturen en ontvangen, verwerken, sorteren en doorsturen. Eerst overgestapt naar grootste diensten zoals Mail.ru, Yandex en GMail, en dan nog klein bedrijfsservers. Zo ziet bijvoorbeeld de online shell van een van de meest populaire mailers in Rusland eruit:

Het heet "mail webinterface". Er zijn mappen voor inkomende, uitgaande, ongewenste en verwijderde e-mail. Vanaf hier kunt u e-mails verzenden en ontvangen.
De toegang tot de mail-webinterface wordt afgesloten met het wachtwoord dat u hebt opgegeven bij het registreren van de mailbox.

Cloud-webinterface
De laatste jaren binnen wereldwijd web zijn actief in ontwikkeling cloud opslag data, met andere woorden, wolken. Iedereen die zich wil registreren krijgt daar gratis een bepaald stuk ruimte en kan daar informatie opslaan ander type: programma's, documenten, video's, foto's of muziek. Het is overal ter wereld toegankelijk, op voorwaarde dat er een internetverbinding is. Indien verstrekt vrij volume niet genoeg - je kunt meer kopen. Dit is erg handig en omdat clouds steeds populairder worden. Om met informatie te werken, heeft elke gebruiker Persoonlijk gebied Met noodzakelijke set tools voor het manipuleren van bestanden - maken, bekijken, bewerken, kopiëren en verwijderen. Dit is de webinterface van de cloud. Hier is een illustratief voorbeeld - [email protected]:

Ook kan men onder de populaire in Rusland uitkiezen Google schijf, Yandex-schijf, DropBox.
Webinterface hosten
Deze soort opdrachtshell meer bekend bij webmasters en iedereen die met sites werkt - maken, beheren, promoten, enz.
Elke site op internet draait op een speciale www-server, die op zijn beurt draait op een gespecialiseerd computerplatform - hosting, ontworpen en geconfigureerd voor het hosten van sites. Dit platform wordt beheerd via een speciale webinterface, ook wel het Hosting Panel genoemd. Hier is een voorbeeld van zo'n systeem - de DirectAdmin-webinterface:

Ook shells als CPanel, Plesk en ISPmanager zijn populair onder hosters. Sommige grote bedrijven ontwikkelen hiervoor een eigen apart softwarepakket.
Met behulp van deze webinterface kunt u de werking van de server beheren, de status ervan bewaken, logboeken bekijken en back-ups opslaan.
Voordat u dit soort routers instelt, is het beter om rechtstreeks verbinding te maken met de computer en niet via een Wi-Fi-verbinding.
Het aansluitschema wordt weergegeven in de onderstaande afbeelding:

De kabel is geel gemarkeerd. Internet-WAN, LAN is de poort waarmee u verbinding maakt persoonlijke computer.
Belangrijk! Nadat de router op de computer is aangesloten, moet de pc worden geïnstalleerd automatische ontvangst adressen in netwerkinstellingen. Ga naar het netwerkcontrolecentrum, klik op het routernetwerk en open het eigenschappenvenster van het internetprotocol.
Stel automatische IP-acquisitie in.

Voer in de zoekbalk het adres 192.168.1.1 in en voer in het dialoogvenster dat wordt geopend de naam van de netwerkbeheerder en het wachtwoord in om toegang te krijgen. Voor Asus-apparaten ze zijn admin en admin.
Na het voltooien van deze stappen wordt het beheervenster voor de routerconfiguratie geopend:

Herinneren! U moet verbinding maken met het instellingenpaneel nadat u de router op de computer hebt aangesloten. Anders, wanneer u probeert toegang te krijgen viawifi, kunt u een bericht krijgen dat de browser geen verbinding kon maken met de externe server.
Router Zyxel Keenetic
Serie-functie Zyxel-routers Keenetic ligt in hun krachtige technische specificaties. Dankzij hen heeft de router wijde selectie acties.
Deze routers zijn echter vrij duur. Hun prijs varieert van 1500 tot 5000 roebel.
Voor juiste werking apparaat, moet u de werking ervan configureren met behulp van het bedieningspaneel van de router.
Instructies volgen:
- Zorg er eerst voor dat de firmware van uw router up-to-date is. laatste versie. huidig geïnstalleerde versie kan worden bekeken op de onderkant van het apparaat.
De nieuwe software helpt de gebruiker problemen tijdens de installatie en verdere bediening van het apparaat te voorkomen. Downloaden huidige versie firmware kan afkomstig zijn van de officiële website van de fabrikant van de router; - Voer in de adresbalk van de browser het adres 192.168.0.1 in en druk op Enter;
- Voer in het venster uw login en wachtwoord in om in te loggen als beheerder van de router en toegang te krijgen tot alle informatie en instellingen. Wachtwoord - 1234, login - admin. Onthoud dat de zaak ertoe doet.

Routers Rostelecom
Rostelecom biedt zijn gebruikers al enkele jaren routers van zijn eigen merk.
In de regel worden ze geproduceerd door bekende fabrikanten op de markt: D Link, QTech, Sagemcom of Huawei.
Meer dan 80% van de routers voor Russisch bedrijf geproduceerd door Sagemcom. Laten we eens nader bekijken hoe u de instellingen van zo'n router invoert:
- Verbind de computer via Wi-Fi met de router;
- Voer in de browser het adres van de webinterface van de router 192.168.1.1 in en druk op Enter;
- Voer in het pop-upvenster het wachtwoord - admin of login - admin in. Als deze gegevens niet overeenkomen, probeer dan in te loggen met de superadmin-login en het wachtwoord [e-mail beveiligd]. U komt dus als supergebruiker in het configuratiescherm.

Als u geen verbinding kunt maken met het webadres van de router
Als na het invoeren van het IP-adres 192.168.1.1 of 192.168.0.1 het in de afbeelding getoonde browservenster verschijnt, geeft dit aan dat het nodig is om aanvullende instelling router.

Er zijn er twee mogelijke redenen verbindingsfouten:
- De router is verkeerd verbonden met de computer (in het geval dat de verbinding niet via Wi-Fi tot stand komt, maar via de poorten van de computer en router);
Het juiste schema voor het verbinden van de router met de computer wordt weergegeven in figuur 6 van het artikel. De verbinding zelf met een computer of laptop ziet er als volgt uit:

Als alles correct is aangesloten, gaat een van de indicatoren branden op de router, die verantwoordelijk is voor de werking LAN-poort.

- Een andere reden voor een verbindingsfout met een webadres is dat de computer een verkeerde instellingen netwerken.
Na juiste aansluiting router naar de computer op de pc-taakbalk, open het venster huidige aansluitingen:

De computer moet verbonden zijn met de router. Als de verbindingsstatus is ingesteld op "Geen internettoegang", moet u netwerkinstellingen maken.
Volg hiervoor de instructies:
- Ga naar het netwerkcontrolecentrum en publieke toegang. Om dit te doen, klikt u op klik met de rechtermuisknop klik op het pictogram van de huidige verbindingen en selecteer het juiste menu-item, zoals weergegeven in de onderstaande afbeelding:

- Ga naar het venster voor het wijzigen van parameters netwerkadapter;
- Selecteer het LAN-verbindingspictogram en open het eigenschappenvenster;

- Selecteer in de lijst het protocol om verbinding te maken met netwerkversie 4 en selecteer de eigenschappen ervan;
- Vink in het geopende venster de vakjes aan naast de opties voor het verkrijgen van IP en DNS-adressen, zoals aangegeven in de figuur;

- Sla alle wijzigingen op en probeer het instellingenpaneel van de router opnieuw te openen (via een browser).
Hallo vrienden!. Vandaag vertel ik je hoe je de router of de routerinstellingen invoert. Ik zal je eerlijk zeggen, ik dacht zelf altijd dat er maar één beheerdersadres van de router was, maar dat bleek niet te kloppen. Trouwens, hier is nog een artikel over het onderwerp, lees over gezondheid. Ik weet zeker dat als je naar dit artikel op zoek was, je hebt besloten om je router zelf in te stellen, anders wil je geen geld betalen aan de master om het in te stellen. Het is er tenslotte maar vijf minuten. Laten we op volgorde beginnen.
Hoe de router in te voeren
- Alle kabels aansluiten. Om naar de router te gaan, moeten we de kabel aansluiten die we tussen de computer en de router gaan. In de set moet je een draad aan beide kanten hebben gekrompen met plastic chips, we hebben het nodig. We verbinden het met de router met elk stopcontact (LAN) behalve WAN. Vergeet niet je router aan te sluiten op een stopcontact. Als alles in orde is, dan zien we dat er een groen lampje gaat branden bij de stekker. We konden verbinding maken met de router en door wifi verbinding, maar ondersteunen niet alle routers de initiële configuratie via wifi? dus we sluiten de kabel aan. Na het aansluiten van de kabel kan deze eruit springen, maar maak je geen zorgen, hij zal later verdwijnen.


- Vervolgens ontdekken we het adres van het admin-paneel van de router. U kunt dit doen door naar 192.168.1.1 of 192.168.0.1, of 192.168.1.72 of 192.168.1.253 te gaan.U kunt ook uw IP-adres van het routerbeheerpaneel onder aan het scherm zien. Er zit altijd een sticker op waarop staat aangegeven Mac adres apparaat en beheerdersadres. Als je niet kon inloggen via opera of een andere browser, dan kunnen we dit handmatig doen. Om dit te doen, gaat u naar Volgende, zoekt u het netwerk en internet en gaat u naar deze sectie.Klik op Netwerkcentrum en kies uit het menu aan de rechterkant Adapterinstellingen zijn gewijzigd.Daar zie je alle verbindingen die op je pc staan. We moeten kiezen lAN-verbinding en klik er met de rechtermuisknop op en selecteer staat.
 Nadat we de knop Informatie hebben geselecteerd, openen we daar een venster waarin het adres van het admin-paneel wordt aangegeven. Het wordt aangeduid als Standaard IPv4-gateway dan moeten we het in onze browser invoeren en dan kan het ga naar de router.
Nadat we de knop Informatie hebben geselecteerd, openen we daar een venster waarin het adres van het admin-paneel wordt aangegeven. Het wordt aangeduid als Standaard IPv4-gateway dan moeten we het in onze browser invoeren en dan kan het ga naar de router.
- Beheerderslogin en wachtwoorden. Om het beheerderspaneel van de router te openen, moet u standaard uw gebruikersnaam en wachtwoord invoeren. Onze login is altijd Admin en het wachtwoord is Admin of laat gewoon een leeg veld achter. Je kunt ook het wachtwoord 1234 proberen, en als het niet lukt, dan heb je een gebruikte router en was er eerder een ander wachtwoord op ingesteld. We moeten het opnieuw instellen, lees hoe u dit moet doen.
- Resetten van het wachtwoord op de router we kunnen doorklikken reset knop, en je moet het 15-20 seconden vasthouden. Deze knop bevindt zich aan de achterkant van de router (zie afbeelding). Na het opnieuw instellen van het wachtwoord werken de gebruikersnaam en het wachtwoord die ik hierboven heb geschreven al voor ons.
 Dat is alles jongens! Nu weet u hoe u de router en de bijbehorende instellingen moet invoeren (beheerderspaneel). Als mijn artikel je heeft geholpen, schrijf er dan over in de comments en vergeet niet op de sociale knoppen te klikken. Ik zal u hiervoor zeer dankbaar zijn. Vergeet er niet op je gemak over te lezen.
Dat is alles jongens! Nu weet u hoe u de router en de bijbehorende instellingen moet invoeren (beheerderspaneel). Als mijn artikel je heeft geholpen, schrijf er dan over in de comments en vergeet niet op de sociale knoppen te klikken. Ik zal u hiervoor zeer dankbaar zijn. Vergeet er niet op je gemak over te lezen.
Hallo vrienden, in dit artikel zal ik in detail de vraag beantwoorden - hoe de routerinstellingen in te voeren. U kunt om verschillende redenen zo'n vraag hebben: u hebt een router gekocht en besloten deze zelf in te stellen om geen tijd en geld te verspillen aan een specialist, of u bent van provider veranderd en wilt uw favoriete router opnieuw configureren voor een nieuw internet .
Allereerst, om de vraag te beantwoorden - hoe de routerinstellingen in te voeren, moeten we onze computer en router met een kabel verbinden. We zijn op zoek naar een aan beide zijden gekrompen draad met plastic chips, die bij de router wordt geleverd (patchkabel). Schakel vervolgens respectievelijk onze computer en router in door deze op stroom aan te sluiten.
Steek vervolgens een uiteinde van de draad erin netwerk kaart en de andere op een van de LAN-poorten op de router, verwar deze niet met de WAN-poort (internet). Als de router werkt en de poort intact is, gaat het indicatielampje ertegen branden, wat aangeeft dat de verbinding met de router fysiek tot stand is gebracht. Waarom gebruiken we een bekabelde verbinding, en wifi zelf niet, en juist omdat helaas niet alle routers het mogelijk maken om verbinding te maken, met initiële setup, met hen draadloos netwerk. En om niet te lijden, is het beter om meteen verbinding te maken via een draad.

Zoek het IP-adres van de verbinding met de router op
De volgende stap bij het beantwoorden van de vraag - hoe u de routerinstellingen invoert, is om het IP-adres te achterhalen waarop we verbinding met de router moeten maken. Meestal zijn dit voor de meeste modellen van alle routers de volgende adressen: 192.168.0.1 of 192.168.1.1 . Voer deze adressen in adresbalk uw browser (bijvoorbeeld het programma waarmee u de internetpagina's bekijkt Google Chrome Opera, Mozilla Firefox, Internet Explorer).

Als het de routerinstellingen op deze twee adressen niet invoert, is er een manier om het handmatig te achterhalen. Ga hiervoor naar het menu "Start" en vervolgens naar het "Configuratiescherm".
Vervolgens zoeken we naar "Netwerk en internet" en gaan naar deze sectie.
Klik op "Network and Sharing Center" en klik daar op het menu aan de rechterkant "Adapterinstellingen wijzigen".
We hebben al uw netwerkverbindingen voor ons. We zoeken naar "Local Area Connections", klik met de rechtermuisknop op het pictogram en selecteer "Status".

Vervolgens klikken we op de informatieknop en hier is het ons gewenste adres, genaamd "IPv4 Default Gateway", het moet in de adresbalk van de browser worden ingevoerd om verbinding te maken met uw router.

Een wachtwoord invoeren om toegang te krijgen tot de router
Derde en laatste paragraaf het antwoord op de vraag - hoe de routerinstellingen moeten worden ingevoerd, is autorisatie op het bedieningspaneel van de router. Als u de stappen voor deze fase correct hebt voltooid, zou er een venster in uw browser moeten verschijnen waarin om een login (gebruikersnaam) en wachtwoord (wachtwoord) wordt gevraagd. Voer de gebruikersnaam en het wachtwoord in die in de instructies worden vermeld. Als er geen instructie is, probeer dan de standaard login in te voeren - admin (of hoofdletters). We proberen ofwel het wachtwoord leeg te laten, op sommige modellen hoeft u geen wachtwoord in te voeren, of de standaardwachtwoorden in te voeren: admin, 1234, wachtwoord, 123, 12345 en andere.
Reset routerinstellingen naar niet-fabrieksinstellingen
Als standaard wachtwoorden passen niet of je bent het wachtwoord vergeten, dan dien je de instellingen terug te zetten naar de fabrieksinstellingen. Hoe reset ik de routerinstellingen? je vraagt me. Hiervoor hebben we een pen of een tandenstoker nodig. Neem vervolgens de router en implementeer achterkant waar de poorten zijn, zoek naar een klein gaatje met een knop genaamd "Reset".
Moderne thuisrouters (het zijn ook routers) zijn vrij eenvoudige apparaten om te configureren. Fabrikanten hebben ervoor gezorgd dat elke gebruiker met het apparaat om kan gaan. In dit artikel zullen we het hebben over hoe u de router op een computer kunt aansluiten en met een browser naar de instellingen kunt gaan.
Toegang tot de routerinstellingen vindt plaats via de zogenaamde "webinterface". De webinterface is een kleine site die zich direct op zichzelf bevindt en is ontworpen om de instellingen eenvoudig te kunnen bewerken. Net als elke andere site wordt de webinterface geopend met behulp van een webbrowser. Voor deze elk zal doen webbrowser. U kunt Internet Explorer, Opera, Mozilla Firefox, Google Chrome of wat je maar wilt. Maar om de instellingen van de router in te voeren, moet u deze eerst correct op de computer aansluiten. Als je alles al hebt aangesloten en werkt, kun je deze stap overslaan.
Dus om een router aan te sluiten, heb je een minimale set apparatuur nodig.
- Router en voedingsadapter. De adapter is nodig om de router op het stroomnet aan te sluiten. Als het apparaat nieuw is, zijn hier geen problemen mee, aangezien de adapter altijd wordt meegeleverd. Als het apparaat eerder is gebruikt, moet u ervoor zorgen dat de bestaande adapter precies past.
- Gekrompen netwerkkabel. Om de router op een computer aan te sluiten is een netwerkkabel nodig. Deze kabel wordt ook bij de meeste modellen meegeleverd. Als het er niet is, kan het apart worden gekocht of onafhankelijk van een stuk worden gemaakt netwerk kabel.
- LAN-kaart. Modern moederborden altijd voorzien van een geïntegreerde netwerkkaart. Dit zou dus ook geen probleem moeten zijn. Maar in de meeste gevallen moet u stuurprogramma's installeren om de netwerkkaart te laten werken. Dit moet worden geregeld voordat u de router aansluit.
- Kabel van I internet provider. In principe kun je de routerinstellingen invoeren zonder de kabel van de internetprovider aan te sluiten, maar in dit geval kun je alleen configureren lokaal netwerk(zonder internettoegang).
Nadat alles wat u nodig heeft is verzameld, kunt u direct doorgaan met het aansluiten van de router op de computer. Dit proces vrij eenvoudig en bestaat uit verschillende stappen.
- Aansluiten op een computer met een netwerkkabel. Eerst moet je je computer en router verbinden met een netwerkkabel. Steek hiervoor een kant van de netwerkkabel in de netwerkkaart van de computer en de andere kant in een van de LAN-poorten van de router. Deze poorten zijn meestal genummerd (1, 2, 3, 4) en gemarkeerd in één kleur (meestal geel).
- Een kabel aansluiten van een ISP. Vervolgens moet u de kabel van de internetprovider aansluiten op externe poort router. Deze poort meestal met het label "WAN" of "Internet" en gelabeld aparte kleur(meestal blauw).
- Stroomaansluiting. Vervolgens moet u de stroom via een adapter op de router aansluiten. Als het apparaat heeft aparte knop inschakelen, moet u erop drukken.
Gewoonlijk is het uitvoeren van deze stappen al voldoende voor de computer en de router om elkaar te detecteren en automatisch het lokale netwerk te configureren. Maar als dit niet gebeurt, moet u de instellingen op de computer controleren. Volg hiervoor deze stappen:
- Open het venster Netwerkverbindingen. Om dit te doen, is de gemakkelijkste manier om op de combinatie te drukken Windows-toets-R en voer de opdracht "ncpa.cpl" uit.
- Ga naar de eigenschappen van de netwerkverbinding. Klik hiervoor op netwerkverbinding en selecteer "Eigenschappen".
- Ga naar protocoleigenschappen IPv4. Selecteer hiervoor het IP-versie 4-protocol en klik op de knop "Eigenschappen".
- Schakel automatische acquisitie in IP en DNS. Sluit vervolgens alle vensters met de knop OK.
Na het overschakelen op automatische IP-acquisitie en DNS lokaal het netwerk tussen de router en de computer zou moeten werken, wat betekent dat je nu met een browser naar de routerinstellingen kunt gaan.
Ga met een browser naar de routerinstellingen
Nadat alles is ingesteld, kunt u naar de routerinstellingen gaan. Open hiervoor een willekeurige browser en gebruik de adresbalk boven aan het venster. Deze string wordt gebruikt om het adres van de site in te voeren. In ons geval moet u deze regel invoeren.
Maak je geen zorgen als je het IP-adres van je router niet weet. In dit geval moet u een van de populaire IP-adressen proberen die het vaakst worden gebruikt om de instellingen in te voeren. Dit zijn de IP-adressen:
- 192.168.0.1 (meest gebruikt op TP-Link- en D-Link-modellen)
- 192.168.1.1 (meest gebruikt in Asus-modellen en Netgear)

Typ gewoon 192.168.0.1 in de adresbalk van uw browser en druk op enter. Als u een vereiste ziet om een gebruikersnaam en wachtwoord in te voeren. Dus je raadt het goed en 192.168.1.0 is het IP-adres van je router. Als de browser meldt dat zo'n webpagina niet beschikbaar is of niet bestaat, dan betekent dit dat uw module beschikbaar is op 192.168.1.1. Voer het IP-adres 192.168.1.1 in de adresbalk van uw browser in en u wordt gevraagd een gebruikersnaam en wachtwoord in te voeren.
Met zo'n simpele opsomming van opties vind je het IP-adres dat door je router wordt gebruikt.
We krijgen toegang tot de instellingen van de router
Nadat u het IP-adres van de router hebt ingevoerd, ziet u een bericht waarin u wordt gevraagd ook het wachtwoord in te voeren. Dit bericht kan er anders uitzien. Sommige apparaten geven een webpagina weer met een formulier voor het invoeren van een gebruikersnaam en wachtwoord, terwijl andere gewoon een pop-upvenster openen met de velden "login" en "password". Na binnenkomst juiste login en wachtwoord voor je.

Het invoeren van een gebruikersnaam en wachtwoord is vereist om het lokale netwerk te beschermen tegen hacking en het wijzigen van instellingen zonder uw medeweten. Daarom, als u de gebruikersnaam en het wachtwoord niet weet, kunt u de routerinstellingen niet invoeren. In dit geval moet u de instellingen terugzetten naar de standaardinstellingen en alles opnieuw instellen.
Als u uw gebruikersnaam en wachtwoord niet heeft gewijzigd, kunt u de routerinstellingen invoeren met het standaard gebruikersnaam- en wachtwoordpaar. Voor verschillende modellen worden gebruikt verschillende combinaties standaard logins en wachtwoorden. Je standaard login vind je in de instructies. Ook staat er vaak een standaard login/wachtwoordpaar aangegeven op een sticker aan de onderzijde van de router.

Als er geen instructie voor de router is, kunt u ernaar zoeken op internet. IN laatste redmiddel, kunt u een van de standaard login- en wachtwoordcombinaties proberen:
- Inloggen: admin, wachtwoord: admin;
- Log in: administrator wachtwoord: lege regel(wachtwoord wordt niet gebruikt, alleen inloggen);
- Inloggen: beheerder, wachtwoord: 1234;
- Inloggen: beheerder, wachtwoord: 12345;
- Inloggen: admin, wachtwoord: wachtwoord;
De vermelde combinaties van logins en wachtwoorden worden door routerfabrikanten vaak als standaardcombinatie gebruikt. Daarom heeft u, door deze opties te doorlopen, een goede kans om de routerinstellingen in te voeren zonder toevlucht te nemen tot.


























