In dit artikel zullen we het hebben over het installeren en configureren van het programma Mozilla Thunderbird. Dit programma vereist niet dat de gebruiker veel computerkennis heeft en daarom is het instellen van Mozilla Thunderbird eenvoudig, wat voor elke gebruiker een pluspunt is.
Dit is een prachtig e-mailprogramma dat uitstekend werkt met verschillende e-maildiensten en dat helemaal gratis wordt verspreid. Beschikt ook over de Russische taal en is intuïtief, ook als je er nog nooit mee hebt gewerkt soortgelijke programma's.
Persoonlijk zou ik willen zeggen dat ik, net als veel andere gebruikers, nog niet eerder clientprogramma's voor e-mail heb gebruikt, maar nadat ik het eenmaal heb geïnstalleerd, kan ik deze efficiëntie nooit meer opgeven. Het is natuurlijk aan jou om te beslissen of je het wel of niet installeert, maar ik kan je alleen maar aanraden om te proberen een dergelijk programma tijdelijk te gebruiken gedurende minimaal een paar weken.
Mozilla Thunderbird is een veilig e-mailprogramma dat geen enkele regel browsercode gebruikt Internet Explorer. Het programma heeft ook de mogelijkheid om e-mail op te slaan, zoals in aparte mappen voor elke doos, en gemeenschappelijk voor iedereen. Kortom, als je dat nodig hebt goed programma om met post te werken en er vervolgens voor te kiezen, u zult er geen spijt van krijgen.
Mozilla Thunderbird installeren
Om het programma te installeren, downloadt u het eerst naar uw computer via de link. Nu kunt u beginnen met het installeren van het programma. We starten het gedownloade bestand, er wordt een welkomstvenster geopend waarin u op de knop "Volgende" klikt.

Hierna moet u “Installatietype” selecteren en onderaan het programma een vinkje plaatsen “Gebruik Thunderbird als mijn mail programma standaard." Klik op de knop "Volgende".

Alles is klaar voor installatie, volgende actie, klik op de knop “Installeren” en het programma wordt op uw computer geïnstalleerd.

Wanneer het programma op uw computer is geïnstalleerd, verschijnt er een venster waarin staat dat de installatie van Mozilla Thunderbird is voltooid. Laat het standaard selectievakje “Mozilla Thunderbird uitvoeren” aangevinkt en klik op “Voltooien”.

Instellingen
Configureren e-mail Ik gebruik de e-mailservice van gmail.com. Om een e-mailaccount aan het programma toe te voegen, gaat u naar “Extra” - “Accountinstellingen”. Er wordt een venster geopend waarin u linksonder op de knop “Accountacties” klikt en “Een e-mailaccount toevoegen...” selecteert.
Let op: wanneer u het programma voor de eerste keer installeert, hoeft u deze instellingen waarschijnlijk niet in te voeren, aangezien u bij de eerste start van het programma onmiddellijk wordt gevraagd alle benodigde e-mailgegevens in te voeren.

Voer nu de gegevens in: uw naam, e-mailadres en wachtwoord. Als u wilt dat het programma het wachtwoord voor e-mail onthoudt, laat u het selectievakje "Wachtwoord onthouden" staan. Dit wordt gedaan zodat u het niet elke keer invoert wanneer u het programma opent. Wanneer u alle gegevens heeft ingevoerd, klikt u op de knop “Doorgaan”.

Er wordt gezocht naar de configuratie van uw e-mailprovider en u wordt vervolgens gevraagd IMAP ( toegang op afstand naar mappen) of POP3 (e-mail opslaan op uw computer), selecteer IMAP en klik op “Een account aanmaken”.

Dat is alles, het instellen van Mozilla Thunderbird voor Gmail is voltooid! Zoals u begrijpt, is het programma pretentieloos in de instellingen; het voert bijna alle acties automatisch uit, wat ook een groot pluspunt is voor gebruikers. Nu weet u hoe u Mozilla Thunderbird moet configureren.
Als u problemen ondervindt met de instellingen, kunt u op de officiële website zien hoe u deze kunt configureren Mozilla-programma Thenderbird voor verschillende maildiensten, link. Als u andere e-mailprogramma's gebruikt, kunt u ons hierover in de opmerkingen vertellen.
In deze handleiding beschrijven we de stappen om de Mozilla Thunderbird e-mailclient te configureren. Als voorbeeld gebruiken we een mailbox die op Hostinger is gemaakt.
Een e-mailclient gebruiken – effectieve manier meerdere mailboxen beheren ( e-mailadressen) tegelijkertijd. Dit helpt veel bij het organiseren en ordenen van gegevens. Eén zo'n client is Mozilla Thunderbird. Dit gratis programma met geopend broncode, ontwikkeld door de Mozilla Foundation.Gelanceerd e-mailclient was in 2004 en werd samen met Gmail een populair platform voor het beheren van e-mail (Engels).
Er valt niets meer toe te voegen, dus laten we verder gaan met het instellen van e-mail in Mozilla Thunder.
Stap 1 – Verzamel IMAP-, POP3- en SMTP-instellingen
Allereerst moet u uw e-mailinstellingen verzamelen. In het voorbeeld gebruiken we IMAP voor inkomende mail en SMTP voor uitgaande mail. Voor inkomende e-mail kunt u POP3 gebruiken in plaats van IMAP. U kunt meer te weten komen over de verschillen tussen deze drie protocollen in.
Er moet ook aan de veiligheid worden gedacht. Om ervoor te zorgen dat uw gegevens en e-mails veilig blijven, staan we alleen het gebruik van beveiligde poorten toe. Laten we snel kijken hoe we deze gegevens kunnen vinden in het Hostinger-configuratiescherm en -platform cPanel-hosting. Informatie die wij zoeken:
- Poort en hostnaam voor inkomende e-mail
- Uitgaande hostpoort en naam
- Gebruikersnaam en wachtwoord voor uw Mail-account
Stap 1.1 – E-mailinstellingen in het Hostinger-configuratiescherm
Ga naar de sectie om uw e-mailinstellingen te vinden Mailaccounts vanuit uw hostingcontrolepaneel.
U kunt een nieuwe maken mailaccount hier en vind noodzakelijke informatie om e-mail in te stellen Mozilla-client Dondervogel.

Laat deze pagina open zodat u deze informatie kunt gebruiken wanneer u deze nodig heeft in Mozilla Thunderbird.
Stap 1.2 – E-mailinstellingen in het cPanel-configuratiescherm
Om de waarden te vinden post haven en hostnaam ga naar sectie E-mailaccount.

Klik dan op E-mailclient instellen naast de mailbox die u in Thunderbird wilt configureren.
U krijgt de e-mailinstellingen voor Mozilla Thunderbird te zien. Om bescherming en veiligheid te garanderen, raden wij u aan de configuratie te gebruiken Veilige SSL/TLS.

Nu we alle benodigde gegevens hebben om de mail te configureren Thunderbird-client, laten we direct naar dit proces gaan.
Stap 2 – E-mail instellen in Mozilla Thunderbird
Open uw Mozilla Thunderbird-e-mailclient. Klik vervolgens op de knop E-mail in sectie Maak een nieuw account aan.

Selecteer in het venster dat verschijnt Sla dit over, gebruik mijn bestaande e-mailadres.
Eerst moet u basisinformatie invoeren.

- Jouw naam: De naam die bij de ontvangers wordt weergegeven.
- E-mailadres: Mailboxadres aangemaakt op Hostinger.
- Wachtwoord: Wachtwoord voor uw e-mailaccount.
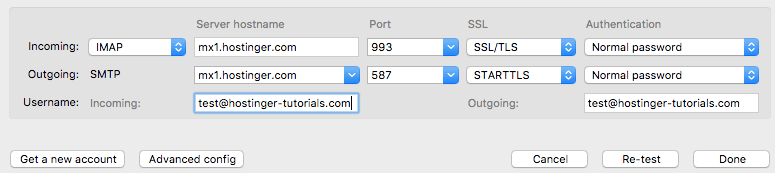
- Inkomend: Vul hier de coördinaten van uw uitgaande mailserver in. Omdat we IMAP gebruiken, zal de poort 993 zijn.
- Uitgaand: Vul de gegevens van de uitgaande mailserver in. Beschermd SMTP-poort op Hostinger 587.
- Gebruikersnaam: Beide velden voor inkomend en voor uitgaand uw e-mailadres bevatten.
Klaar! U hebt de e-mailclient van Mozilla Thunderbird met succes geconfigureerd. U kunt indien nodig anderen toevoegen brievenbussen om alles georganiseerd en handig op één plek te houden.
Mozilla Thunderbird 3.0 instellen voor Yandex.Mail
Deze installatiemethode is geschikt voor Thunderbird 3.0. Als u gebruikt vorige versie, open de pagina met instellingen voor het verzamelen van e-mail voor Thunderbird 2.0 .
Als u e-mail wilt ontvangen met uw e-mailclients, schakelt u protocollen in POP3 of IMAP.
Ga hiervoor naar de instellingen van uw Yandex-mailbox en open de “ Mailprogramma's" Selecteer het protocol dat u wilt gebruiken door het vakje ernaast aan te vinken. Sla het resultaat op door op de knop “Wijzigingen opslaan” te klikken.

Lees meer over de werking van de POP3- en IMAP-protocollen in dit artikel.
Configureer het verzamelen van e-mail via het IMAP-protocol
Yandex-verzameling instellen. Mail in Thunderbird via IMAP, volg deze stappen:
2. Op het menu Bestand(Bestand) selecteer item Aanmaken/Account...
3. In het raam
lettergrootte:10,0pt;lettertypefamilie:Arial;kleur:zwart">4.
font-size:10.0pt;font-family:Arial;color:black">Nu moet je dit wijzigen Gebruikersnaam Met *****@***ru op steun zodat er geen problemen zijn met autorisatie. Dit kunt u doen door op de knop te klikken "Wijziging" en wijzigingen aanbrengen in het formulier dat wordt geopend.
lettergrootte:10,0pt;lettertypefamilie:Arial;kleur:zwart"> "Wijziging".
"Configuratie opnieuw controleren"
5. "Maak een account aan", waarna u via het IMAP-protocol met uw mailbox aan de slag kunt
Klik klik met de rechtermuisknop ga met de muis over uw accountnaam en selecteer "Opties..."

Ga in het geopende venster naar het gedeelte 'Serverinstellingen'. Selecteer in de regel "Bij het verwijderen van een bericht" de optie "Verplaats het naar map" en geef in de vervolgkeuzelijst "Verwijderde items" aan (via "e", niet "e", anders wordt er een dubbele map aangemaakt) .

Ga vervolgens naar het gedeelte "Kopieën en mappen" en geef aan in welke mappen de brieven en concepten die u verzendt, moeten worden opgeslagen. Om te voorkomen dat er dubbele mappen worden aangemaakt, moet u in beide gevallen de naam opgeven van het account dat u heeft aangemaakt.

Configureer het verzamelen van e-mail via het POP3-protocol
Yandex-verzameling instellen. Mail in Thunderbird via POP3-protocol, volg deze stappen:
1. Loop Thunderbird-programma.
2. Op het menu Bestand(Bestand) selecteer item Aanmaken/Account...(Nieuw/Account...) De Accountwizard wordt gestart.
3. In het raam Een e-mailaccount instellen Voer uw naam, e-mailadres en wachtwoord in.
lettergrootte:10,0pt;lettertypefamilie:Arial;kleur:zwart">4.In het volgende venster biedt het programma standaard aan om het verzamelen van e-mail via het IMAP-protocol te configureren.
font-size:10.0pt;font-family:Arial;color:black">U moet de instelling wijzigen in POP3 en Gebruikersnaam Met *****@***ru op steun zodat er geen problemen zijn met autorisatie. Dit kunt u doen door op de knop te klikken "Wijziging" en wijzigingen aanbrengen in het geopende formulier. Om de wijzigingen toe te passen, moet u klikken "Configuratie opnieuw controleren".
font-size:10.0pt;font-family:Arial;color:black">Let op! Als u Yandex.Mail voor een domein gebruikt, moet u volledig adres mailbox, bijvoorbeeld *****@***ru. In dit geval kunt u ook mailserveradressen configureren door op de knop te klikken "Wijziging".
Voor gebruik wijzigingen aangebracht je moet op de knop klikken "Configuratie opnieuw controleren". Hierna wordt u teruggeleid naar het ingevulde formulier.
5. Om het installatieproces te voltooien, klikt u op de knop "Maak een account aan"
6. Hierna moet je in de lijst aan de linkerkant naar de accountinstellingen gaan records, dan binnen Serverinstellingen.
lettergrootte:10,0pt;lettertypefamilie:Arial;kleur:zwart">7.Vink het vakje aan "Laat kopieën van berichten op de server achter" Schakel de twee onderstaande selectievakjes uit en sla de wijzigingen op.

Het bericht van vandaag zal gewijd zijn aan Thunderbird-instellingen voor Yandex. Ru. Naar mijn mening is dit een uitstekende en ook gratis e-mailclient, die de moeite waard is om op te letten als je liever e-mailclients gebruikt dan een webinterface!
Met betrekking tot WEB-interface! De laatste keer dat ik al over de e-mailinstellingen van Yandex schreef, raad ik je aan dit bericht te lezen, hier is het:
Voordat we beginnen met het instellen van Thunderbird, nog een paar woorden over waarom u e-mailclients zou gebruiken als u uw e-mail gewoon via uw browser kunt controleren. Ik heb deze vraag al ergens gehoord. Daarom besloot ik wat aandacht aan dit moment te besteden.
Waarom heb je een e-mailclient nodig?: Natuurlijk heeft elke gebruiker zijn eigen redenen om dergelijke programma's wel of niet te gebruiken! Maar als een gebruiker niet één, maar meerdere mailboxen op dezelfde e-mailservice heeft, dan denk ik dat de client in dit geval van pas komt! Sinds, voortdurend weggaan, binnenkomen verschillende rekeningen Het is niet bijzonder handig en je kunt niet in één browser op meerdere accounts tegelijk inloggen.
Met een e-mailclient heeft u in één keer toegang tot al uw mailboxen, laten we zeggen “met één klik”. Het is niet nodig om uit te loggen bij het ene account om in te loggen op een ander account. Dit is het moment dat voor mij belangrijk is. Wat te hebben snelle toegang voor al uw dozen. Daarom gebruik ik programma's als deze: op dit moment gebruik precies "Thunderbird"
Als iemand maar één mailbox heeft en er niet meer, dan denk ik dat er in dit geval geen e-mailclient nodig is.
Over het algemeen hebben e-mailclients veel voordelen ten opzichte van de “WEB-interface”, waarover u een apart bericht kunt schrijven. Mis het niet en volg gewoon de blogupdates.
E-mail instellen in Thunderbird.
Download en installeer Mozilla Thunderbird vanaf de officiële website. Er mogen geen vragen zijn tijdens het installatieproces. Voer gewoon het gedownloade bestand uit en pak het guda-programma uit voor uw gemak!
Na de eerste keer opstarten verschijnt het volgende venster:

We negeren alles en drukken op de knop zoals weergegeven in de schermafbeelding. Vervolgens verschijnt het venster:

Hier vullen we drie velden met instructies in: uw naam, het adres van uw mailbox en het wachtwoord ervoor. Klik op de knop Doorgaan!

Zoals je kunt zien, heeft het programma zichzelf gevonden vereiste servers inkomende en uitgaande post. U hoeft zelf geen IMAP of POP3 en SMTP op te geven. Nu de laatste stap, klik op de knop "Voltooien".

Nu moet je even wachten terwijl het wachtwoord wordt gecontroleerd. Als alles wat wordt aangegeven correct is, kunt u binnen een paar seconden het programma gaan gebruiken.
Om een andere mailbox in te stellen, in de " Rekeningen"je moet het item selecteren" E-mail"en doe alles wat hierboven is beschreven opnieuw.

Gebruik de knoppen op het bovenpaneel om een bericht te controleren of te verzenden.
Krijgen– Om post te controleren.
Creëren– Stuur een brief, zowel eenvoudig als in HTML-formaat.
Chatten– Hier kunt u IRC, Twitter en anderen instellen.
Dit zijn in principe de belangrijkste punten die betrekking hebben op het opzetten van Thunderbird. In feite zijn er veel instellingen, evenals de mogelijkheden van dit programma. Maar over al het andere in de volgende berichten: mis het niet.
Dat is alles wat ik heb voor vandaag. Ik hoop dat je na het lezen van dit bericht Thunderbird hebt kunnen instellen. En als er vragen waren over het instellen van Thunderbird, dan zullen er geen meer zijn. Bedankt voor uw aandacht!
Inclusief een functionele e-mailclient - een oplossing voor zakenmensen in het bedrijfsleven, de Mozilla Thunderbird-mailer is misschien wel de meest ideale optie handig werk met e-mail voor gewone gebruikers. Voor gewone gebruikers die actief e-mail gebruiken in het dagelijks leven. Handig, minimalistisch qua verbruik systeembronnen, Met automatisch afstemmen rekeningen e-mail, flexibel en aanpasbaar - Mozilla Thunderbird maakt het werken met meerdere e-mailaccounts echt comfortabel.
Mozilla Thunderbird is een functionele mailer die e-mailprotocollen ondersteunt IMAP-mail en POP en HTML, evenals RSS-nieuwsfeeds, nieuwsgroepen en chats (persoonlijke correspondentie) van IRC, Twitter, Facebook-accounts, Google Talk. Wat de laatste functionaliteit betreft, dit zijn helaas niet de meest populaire communicatiediensten voor Runet; populaire sociale netwerken - VKontakte en Odnoklassniki - zijn dat niet. Niettemin is het idee zelf goed: om persoonlijke correspondentie van sociale netwerken te implementeren en diverse diensten zodat mensen kunnen communiceren.

Te midden van voordelen van Mozilla Thunderbird - de efficiëntie van het programma, veiligheid bij het werken met e-mail, een eenvoudige interface met een duidelijke en begrijpelijke organisatie. Mozilla Thunderbird is, net als de browser, helemaal gratis, platformonafhankelijk softwareproduct. De e-mailclient kan worden gedownload van de officiële website.
Een e-mailaccount toevoegen
Het eerste dat we zien na het starten van Mozilla Thunderbird is een mailervenster met opties voor het toevoegen van e-mailaccounts en andere componenten die door het programma worden ondersteund. Klik op “E-mail” om uw mailbox aan de softwareclient toe te voegen.

Als dit de eerste keer is dat u een e-mailaccount aan uw desktopmailer toevoegt, controleer dan of deze actief is in uw accountinstellingen postdienst toegang tot e-mail via IMAP- en POP-protocollen.

En in de Mozilla Thunderbird-mailer zullen we zien welkom venster instellingen voor e-mailaccounts. Bovendien, als iemand nog geen e-mailaccount heeft of een multi-account nodig heeft, biedt Mozilla Thunderbird dit aan snelle registratie een account op maildiensten waarmee het programma samenwerkt - op gandi.net en op hover.com. Dit zijn Engelstalige e-maildiensten, maar ze zijn verre van de meest populaire op internet, dus uiteraard zullen we het aanbod van Mozilla Thunderbird weigeren. In ons geval is er echter, waarschijnlijk net als in de meeste andere gevallen, een mailbox, dus klik gerust op ‘Dit overslaan en mijn bestaande e-mail gebruiken’.


Mozilla Thunderbird zal automatisch selecteren optimale instellingen verbindingen die beschikbaar zijn in de programmadatabase voor de meeste populaire mailservers. En in het volgende venster hoeft u alleen nog maar het protocol te selecteren: IMAP of POP. Met het eerste protocol - IMAP - kunt u met e-mail werken zonder deze te downloaden lokale ruimte computerapparaat. Dit is een populairder type interactie tussen mailservers en client E-mailapplicaties, waarin de gebruiker overal toegang heeft tot e-mailgegevens, zowel van de mailer als op de website van de e-mailservice bol waar internet is. POP-protocol neemt alle post volledig in beslag mailserver en brengt deze lokaal over naar uw computer. Het kan worden gebruikt in zeldzame gevallen waarin het niet wenselijk is om e-mail op de server achter te laten, tegelijkertijd op een afgelegen plek op de computer of op een computer. verwisselbare media e-mails moeten worden opgeslagen.
Selecteer het protocol (in de meeste gevallen zal dit uiteraard IMAP zijn) en klik op “Voltooien”.

Als de mailboxgegevens correct zijn ingevoerd, zien we hoe Mozilla Thunderbird snel wordt aangevuld met inkomende e-mailberichten. Binnen slechts een paar minuten worden alle brieven van de server gedownload en weergegeven in het mailervenster.
Interface
Wees niet bang voor de slechte, ascetische interface van de mailer, met behulp van add-ons (extensies), zoals Mozilla-browser Firefox, Mozilla Thunderbird kunnen ook worden aangekleed mooie dekking uit de thema's die in de add-on store worden gepresenteerd. Klik op het mailermenu en selecteer 'Add-ons'.

Op het eerste tabblad ‘Add-ons downloaden’ selecteert u ‘Favoriete onderwerpen’ en klikt u op de link ‘Alles weergeven’.

Selecteer vervolgens degene die u leuk vindt uit de catalogus met gepresenteerde covers en klik op de knop "Toevoegen" om deze toe te passen.

En om te veranderen verschijning mailer radicaal kunt u de zogenaamde volledige onderwerpen ontwerpen die de programma-interface volledig in een andere stijl transformeren - met een andere achtergrondkleur, met verschillende lettertypen, met verschillende pictogrammen. Om naar hun catalogus te gaan, selecteert u op het tabblad ‘Add-ons ophalen’ de optie ‘Andere aanpassingsmethoden’ en klikt u op de link ‘Alle volledige thema’s weergeven’.

In de catalogus komen volledige onderwerpen en selecteer degene waarin u geïnteresseerd bent.

Ja, geliefden donkere tinten kan Mozilla Thunderbird een technostijl in het zwart geven.

Liefhebbers van positieve kleuren kunnen kiezen voor schattige thema's in warme kleuren.

Om niet afgeleid te worden door de kleuren van de programma-interface, kunt u neutrale thema's met leesbare lettertypen kiezen.

Sorteren
Mozilla Thunderbird is de ideale e-mailapplicatie voor wie jarenlang diverse rommel in zijn mailbox wil verzamelen. De brieventabel kan worden weergegeven op onderwerp, afzender en datum van ontvangst. Bovendien is het postkantoor uitgerust interne zoektocht en filters, waarmee u berichten alleen ongelezen, alleen met tags, alleen met bijlagen, etc. kunt weergeven.

Antispam en bescherming

Bovendien kan het antispamfilter voor elk e-mailaccount afzonderlijk worden geconfigureerd.


En laat de antivirus die op het systeem is geïnstalleerd ook verdachte e-mails in quarantaine plaatsen.

Geluidsinstellingen
Als u de leider bent op het gebied van e-mailabonnementen en vaak e-mail ontvangt, kunt u in het gedeelte 'Algemeen' van de mailerinstellingen de geluidsmelding uitschakelen, zodat u er niet door geïrriteerd raakt. Of je kunt, integendeel, zoals geluidsmelding stel uw favoriete beltoon in (".wav"-formaat) of een ander geluid uit een bestaande selectie in Windows (C:\Windows\Media), waarbij u het vooraf geïnstalleerde systeemgeluid wijzigt.

Zoals je kunt zien, Mozilla Thunderbird functionaliteit Er is veel comfort bij het werken met inkomende post. Hoe zit het met uitgaande post?
Brieven versturen
Om te verzenden e-mail, klik op de grote opvallende knop bovenaan “Maken”. Er verschijnt een extra venster voor het maken en verzenden van een bericht. Hier kunnen we in de vervolgkeuzelijst een of ander e-mailaccount selecteren van waaruit de brief wordt verzonden.

Mozilla Thunderbird is uitgerust met een interne spellingcontrole - dit is zeker een groot pluspunt voor het programma. Wat de opmaakmogelijkheden van verzonden tekst betreft, is het geesteskind van Mozilla uiteraard nog lang niet ingebouwd Microsoft Outlook 2013 volledige functionaliteit teksteditor Woord echter basismogelijkheden voor tekstopmaak zijn aanwezig.

Om te voorkomen dat u dezelfde brieftekst naar veel ontvangers schrijft, kunt u Mozilla Thunderbird-sjablonen gebruiken. Wij stellen eenmalig een universele brief op en slaan deze als sjabloon op in de mailer.

Wat u in de toekomst moet doen, is het in de sjabloonmap openen, indien nodig bepaalde exacte gegevens invoeren, de ontvanger invoeren en in feite op de verzendknop drukken.

Instellingen exporteren en importeren
Het is jammer dat Mozilla Thunderbird niet is uitgerust cloudsynchronisatie gegevens, zoals het geval is bij de meeste browsers. En helaas is er ook geen volwaardige functie voor het importeren/exporteren van instellingen in de mailer. Het is alleen mogelijk om instellingen van andere e-mailclients te importeren.

Maar dat is geen probleem. Het overbrengen van Mozilla Thunderbird-instellingen kan handmatig worden gedaan door de geconfigureerde bestanden te kopiëren naar niet-systeemschijf of overbrengen naar cloud-opslag. En dan moeten deze bestanden in de Mozilla Thunderbird-instellingenmap worden geplaatst nadat het programma op een nieuw, opnieuw geïnstalleerd systeem of op een nieuw apparaat is geïnstalleerd.
Voordat u het systeem opnieuw installeert of voordat u Mozilla Thunderbird op een ander systeem gebruikt computerapparaat, ga naar de map met mailerinstellingen:

In de regel geldt AppData-map verborgen en wordt standaard niet weergegeven in Explorer. Om het en de inhoud ervan zichtbaar te maken, moet u de weergave-instellingen instellen verborgen elementen in Windows Verkenner.

De inhoud van de Thunderbird-map zijn de mailerinstellingenbestanden. We kopiëren deze map met de volledige inhoud en plaatsen deze op een niet-systeemschijf of sturen deze naar de cloudopslag op internet.
Maar nieuw systeem of installeer het Mozilla Thunderbird-programma op een nieuwe computer, start het en sluit het onmiddellijk zonder e-mailaccounts te verbinden. We volgen hetzelfde pad als voorheen: stel de weergave van verborgen elementen in Windows Verkenner en ga naar de map met mailerinstellingen:
C:\Gebruikers\Gebruikersnaam\AppData\Roaming\Thunderbird
Open de map "Thunderbird" met de oude mailerinstellingen in een ander Explorer-venster en sleep de volledige inhoud ernaar nieuwe map"Dondervogel" Uiteraard vervangen wij de bestanden in de doelmap.
Google Chrome of de kloon ervan aan Chroom-gebaseerd typ of . Verzamel daarom al uw mailboxen in één lichtgewicht e-mailclient, namelijk Mozilla Thunderbird, om deze niet te missen belangrijke brief- een productieve zet. Tegelijkertijd zal een functionele mailer als Mozilla Thunderbird, ongeacht vanaf welke e-mailservice de e-mail wordt verzonden, zijn eigen tools aanbieden om deze te maken, en het is niet nodig om zich te verdiepen in de eigenaardigheden van de webinterface van elk afzonderlijk account .


























