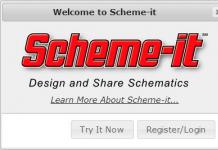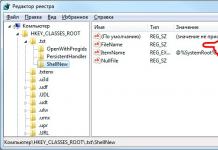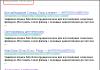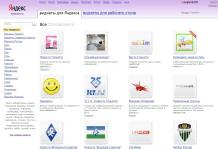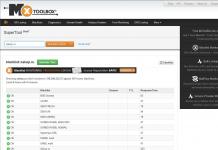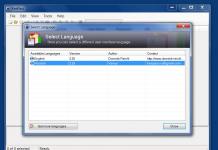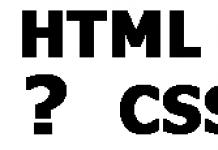Als uw computer langzamer werkt dan normaal, is de processor hoogstwaarschijnlijk zwaar belast.
De meest gebruikte programma's en processen gebruiken ongeveer 5% van de bronnen. De belasting neemt vooral toe tijdens het bekijken van video's, het spelen van games en het uitvoeren van bepaalde programma's.
Tegelijkertijd een hoog percentage programma's draaien(processen) kunnen over een lange periode leiden tot een afname van de computerprestaties, wat leidt tot vertragingen en zelfs spontane afsluitingen.
De meest voorkomende redenen die tot vertraging leiden zijn:
- Er is een onverwachte fout opgetreden in een programma of applicatie
- het programma zit vast
- te veel programma's tegelijk draaien
- virus-/malware-infecties
Als deze problemen niet worden verholpen, kunnen ze leiden tot CPU-belasting regelmatig tot 100% kracht, wat er op zijn beurt voor zorgt dat de processor voortdurend verliest computer kracht. Dit veroorzaakt langzame en arbeidsintensieve handelingen.
Eerst moet u de mogelijkheden van uw computer controleren in Taakbeheer. Taakbeheer is een applicatie die laat zien gedetailleerde informatie O draaiende applicaties, computerprestaties en huidige bezettingsgraad.
Taakbeheer
Hoe Taakbeheer te openen:
- Windows XP: Druk tegelijkertijd op Ctrl + Alt + Del, er verschijnt onmiddellijk een venster.
- Windows Vista/7 en Windows 8: druk op Ctrl + Alt + Del. Hiermee gaat u naar het beveiligingsscherm en kunt u op "taakbeheer" klikken uit de gepresenteerde opties.
De prestaties van uw computer worden onderaan het venster weergegeven. Betaal alsjeblieft Speciale aandacht op huidige scherm CPU-belasting. In dit voorbeeld (afbeelding hierboven) bedraagt het CPU-gebruik 7% en de huidige processen 55.
Nu u de huidige processen en programma's kunt zien die worden uitgevoerd, klikt u op de CPU-kolom om te zien welke programma's worden aangeroepen grootste gebruik verwerker.
Als het programma actief is, dit moment Als je het niet nodig hebt, kun je het proces beëindigen door het dwalende programma te markeren en op “Proces beëindigen” te klikken.
Als reguliere programma’s programma's zoals Word en Outlook verbruiken doorgaans zeer weinig, maar een virus kan bij deze programma's problemen veroorzaken.
Dit is ook mogelijk als uw computer eenvoudigweg niet genoeg geheugen heeft om de programma's uit te voeren die u graag vaak gebruikt.
In dit geval kunt u een specialist bellen om extra te installeren werkgeheugen of "random access storage device" op uw computer. RAM kan de rekenverwerkingsmogelijkheden vergroten.
Aandacht! Probeer vóór alle volgende acties uw computer te scannen met een antivirusprogramma.
Laten we beginnen met controleren of er überhaupt iets de processor laadt. Om dit te doen, drukken we op Ctrl+Alt+Delete (als u een XP-systeem heeft, wordt Taakbeheer onmiddellijk geopend, en als Win7, dan moet u ook Taakbeheer selecteren) en wordt "Taakbeheer" geopend , waarin u kunt zien welke toepassingen u gebruikt en welke processen uw computer momenteel uitvoert. Om erachter te komen hoe druk uw processor is, gaat u naar het tabblad "Prestaties". (zie afb. 1)
Laten we letten op de indicator "CPU-gebruik": deze laat zien hoe druk uw processor is. Laten we beginnen met controleren. Start voor de zekerheid je computer opnieuw op, wacht een paar minuten en ga terug naar “Taakbeheer” in het tabblad “Prestaties”, als je CPU-belasting 50% of hoger is, dan doet je processor extra werk. Ontdek wat uw processor precies laadt, klik op "Resource Monitor", er verschijnt een venster voor u (zie figuur 2).
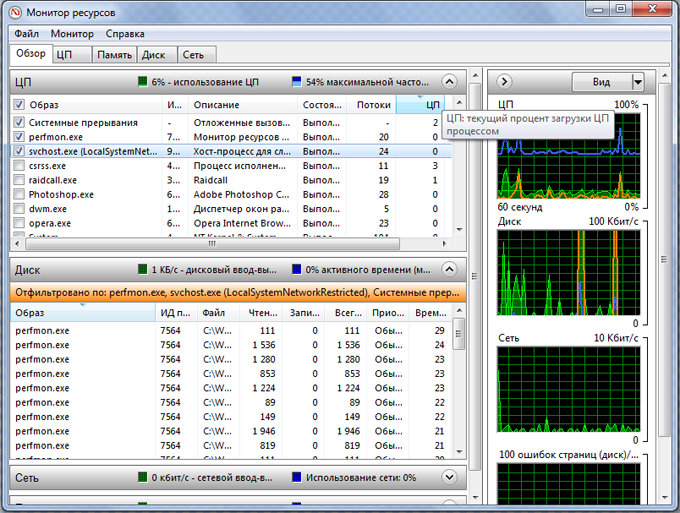
Klik vervolgens in dit venster op “CPU” en sorteer daarbij de processen van maximale naar minimale belasting. Laten we eens kijken welk proces de processor het meest belast. In deze afbeelding is dit het proces csrss.exe. Bij jou kan het elk ander zijn (merk op dat de cijfers in de CPU-kolom hebben maximale waarde 100, en het minimum is 0, d.w.z. als een proces het getal 80 tegen zich heeft, betekent dit dat dit proces uw computer met 80% belast.
Nu moeten we absoluut downloaden gratis programma(Proces Explorer-programma). Dit programma is nodig om specifiek services te identificeren die de processor kunnen laden. We downloaden en starten ons programma, en we zien het hoofdprogrammavenster (zie figuur 3).

In de kolom "Proces" worden de processen weergegeven die op de computer worden uitgevoerd, en in de kolom "CPU" wordt weergegeven hoeveel de processor de belasting toewijst. lopende proces(maximale waarde 100). Klik nu op "CPU" en sorteer de belasting van maximaal naar minimaal proces. Bekijk nu het programma met behulp van een voorbeeld van het proces van hetzelfde programma. Klik hiervoor op klik met de rechtermuisknop ga met de muis over het proces “procexp64.exe” en selecteer “Eigenschappen...”, er zal een venster voor ons openen (zie Fig. 4).
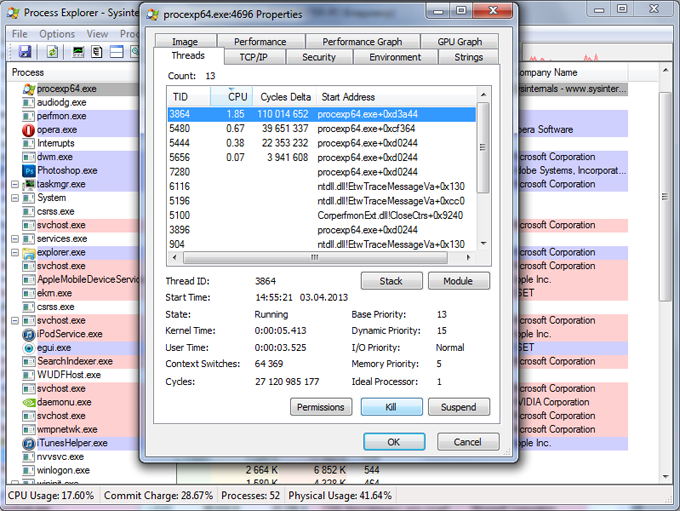
Selecteer hierna het tabblad "Threads" en uiteindelijk zullen we ontdekken welke service er is dit proces laadt de processor. IN in dit voorbeeld dit is "3864". Nu kunnen we er vanaf komen door het te selecteren en op de knop "Kill" te drukken. We kunnen het ook zelf verwijderen door op de knop "Module" te klikken in het venster dat wordt geopend. We achterhalen dan de naam van het bestand en kunnen het in uw zoekmachine vinden besturingssysteem en verwijder het (voordat u het verwijdert, klikt u op "Kill" en als de werking van het systeem niet wordt verstoord, kunt u het verwijderen).
Laten we het meest voorkomende geval bekijken met behulp van het voorbeeld van Svchost (lokaal ...)
1. Als u lid bent van een thuisgroep, klik dan op "Start", schrijf "Services" in de zoekopdracht en open deze, zoek vervolgens naar de service "Listener" thuis groep", klik er met de rechtermuisknop op en selecteer "Eigenschappen", stel "Opstarttype" in - uitgeschakeld.
2. Als dit niet helpt, controleer dan uw computer op virussen.
Het kopiëren van materiaal is alleen toegestaan met een geïndexeerde link naar onze website.
Tegenwoordig bijna iedereen desktop computer of laptop zorgt voor een stabiele werking van de operatiekamer Windows-systemen 7, maar er zijn situaties waarin CPU blijkt overbelast. IN dit materiaal Laten we eens kijken hoe we de belasting van de CPU kunnen verminderen.
Veel factoren kunnen de CPU-overbelasting beïnvloeden, wat leidt tot langzaam werk Uw pc. Om de CPU te ontlasten, moet u een analyse uitvoeren verschillende problemen en veranderingen aanbrengen in alle problematische aspecten.
Methode 1: Opstarten schoonmaken
Zodra u uw pc aanzet, wordt deze opgestart en wordt er verbinding mee gemaakt automatische modus iedereen softwareproducten, die zich in het opstartcluster bevinden. Deze elementen zijn praktisch niet schadelijk voor uw computeractiviteiten, maar ze "vreten op" specifieke hulpbron centrale processor, aanwezig achtergrond. Volg deze stappen om onnodige objecten tijdens het opstarten te verwijderen.

Zie ook een lijst met gevonden componenten in automatisch downloaden, kunt u in de databasesecties:
HKEY_LOCAL_MACHINE\SOFTWARE\Microsoft\Windows\CurrentVersion\Run
HKEY_CURRENT_USER\Software\Microsoft\Windows\CurrentVersion\Run
Hoe u het register opent op een manier die voor u prettig is, wordt in de onderstaande les beschreven.
Methode 2: Schakel onnodige services uit
Onnodige services voeren processen uit die onnodige belasting van de CPU (centrale verwerkingseenheid) veroorzaken. Door ze uit te schakelen, vermindert u de belasting van de CPU gedeeltelijk. Voordat u services uitschakelt, moet u een herstelpunt maken.
Wanneer u een herstelpunt heeft aangemaakt, gaat u naar de subsectie "Diensten", gevestigd op:
Configuratiescherm\Alle onderdelen van het Configuratiescherm\Systeembeheer\Services
Klik op in de lijst die wordt geopend onnodige dienst en klik er met de rechtermuisknop op en klik op het item "Stop".

Klik opnieuw met de rechtermuisknop op de gewenste service en ga naar "Eigenschappen". In hoofdstuk "Opstarttype" stop met kiezen bij subitem "Gehandicapt", Klik "OK".

Hier is een lijst met services die meestal niet worden gebruikt thuis gebruik PC:
- "Windows CardSpace";
- "Windows Zoeken";
- "Offlinebestanden";
- "Netwerktoegangsbeveiligingsagent";
- "Adaptieve helderheidsregeling";
- "Windows-back-up";
- "IP-hulpdienst";
- "Secundaire login";
- "Groepering van netwerkdeelnemers";
- "Schijfdefragmentatie";
- "Verzender automatische verbindingen toegang op afstand";
- "Afdrukbeheer"(als er geen printers zijn);
- "Identiteitsbeheer voor netwerkleden";
- "Prestatielogboeken en waarschuwingen";
- Windows-verdediger;
- "Veilige opslag";
- "Een extern bureaublad-server configureren";
- "Smartcardverwijderingsbeleid";
- ;
- "Thuisgroepluisteraar";
- "Netwerkaanmelding";
- "Tablet-pc-invoerservice";
- "Downloadservice" Windows-afbeeldingen(WIA)"(als u geen scanner of camera heeft);
- "Plannerservice" Windows-media Centrum";
- "Smartcard";
- "Diagnosesysteemeenheid";
- "Diagnostisch serviceknooppunt";
- "Fax apparaat";
- "Prestatietellerbibliotheekhost";
- "Beveiligings centrum";
- "Windows Update".
Methode 3: Processen in Taakbeheer
Bepaalde processen belasten het besturingssysteem erg zwaar; om de belasting van de centrale processor te verminderen, moet u de meest resource-intensieve processen uitschakelen (bijvoorbeeld actief).
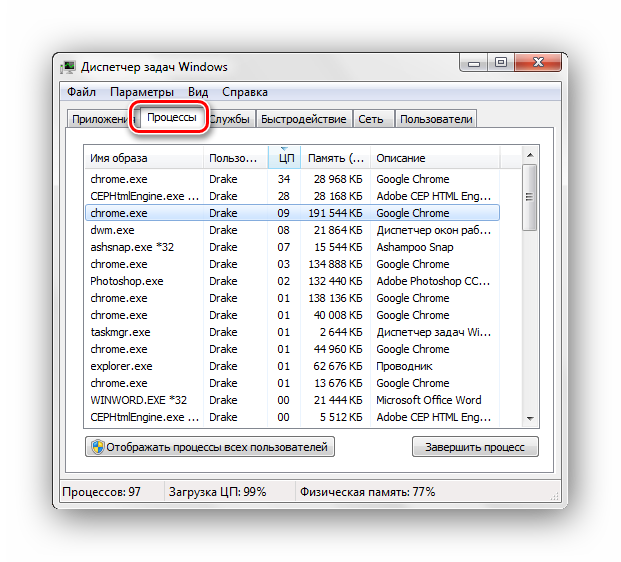
Methode 4: Het register opschonen
Na het voltooien van de bovenstaande stappen kunnen er onjuiste of lege sleutels in de systeemdatabase achterblijven. Het verwerken van deze sleutels kan CPU-intensief zijn en moet worden verwijderd. Ideaal voor deze taak software-oplossing, die vrij verkrijgbaar is.

Er zijn verschillende andere programma's met vergelijkbare mogelijkheden. Hieronder vindt u links naar artikelen die u moet lezen om het register veilig van allerlei ongewenste bestanden op te schonen.
Instructies
Neem contact op met een specialist als er herhaaldelijk problemen met de processor optreden.
Bronnen:
- hoe je het CPU-gebruik kunt verminderen in 7
Elke keer dat het besturingssysteem opstart, wordt het automatisch gestart Chkdsk-hulpprogramma. Dit hulpprogramma scant uw HDD voor fouten, mogelijke mislukkingen op het werk bestandssysteem. Natuurlijk is hier niets mis mee, maar de opstartsnelheid van het systeem zal afnemen. Ondertussen kan deze procedure worden uitgeschakeld, waardoor de laadsnelheid van het besturingssysteem wordt verhoogd.
Je zal nodig hebben
- - een computer met Windows-besturingssysteem.
Instructies
Volg deze stappen om het scannen van de systeemschijf uit te schakelen. Klik op Start. Selecteer Alle programma's en vervolgens Accessoires. Te midden van standaard programma's er is een "opdrachtregel". Lanceer het.
Volgende binnen opdrachtregel voer Chkntfs /X C in, waarbij C de letter van het systeemstation is. Als jouw systeem schijf heeft een andere letter, dan moet deze dienovereenkomstig worden geschreven. Nadat u de opdracht hebt ingevoerd, klikt u op Enter toets. Sluit de opdrachtprompt. Het automatisch scannen van de systeempartitie is nu uitgeschakeld. Op dezelfde manier kunt u automatisch uitschakelen rekening anderen harde secties schijf. Aan het einde van de opdracht moet u de letter schrijven van de harde schijfpartitie waarvoor u het scannen wilt uitschakelen.
Een andere manier om uit te schakelen rekening- Dit is om de systeemregistertak te bewerken. Voer regedit in op de opdrachtprompt. Na een seconde wordt het Register-editor-venster geopend. Aan de linkerkant bevindt zich een lijst met de belangrijkste secties van het systeemregister. Zoek de sectie HKEY_LOCAL_MACHINE ertussen.
Klik op de pijl naast de naam van deze sectie. Herhaal de procedure bij de subsectie SYSTEEM. Open dus de secties in deze volgorde: CurrentControlSet/Control/ Sessiebeheerder. Het is niet nodig om Session Manager te openen; selecteer het met een linkermuisklik.
Na selectie laatste sectie takken zijn beschikbaar voor bewerking in het rechtervenster. Zoek onder hen de branch genaamd BootExecute. Dubbelklik erop met de linkermuisknop. Nu kunt u het bewerken. Het enige wat u hoeft te doen is de optie /K:C vóór het sterretje toe te voegen. Uiteindelijk zal de bewerkte branch er als volgt uitzien: autocheck autochk /k:C. Sla uw wijzigingen op. Hierna wordt de schijfcontrole uitgeschakeld.
Het installatieproces van een processor is afhankelijk van het type en de configuratie. moederbord. Het belangrijkste is om het compatibiliteitsprincipe en de basisnauwkeurigheid in acht te nemen.

Instructies
Start het installatieproces door te openen systeemonderdeel en verwijder het moederbord. Draai hiervoor alle benodigde montageschroeven los.
Bestudeer het moederbordmodel en onthoud visueel hoe de processor in een bepaald geval is geïnstalleerd. Als het de taak is om een oude steen door een nieuwe te vervangen, onderzoek dan de mogelijkheid van een upgrade voordat u deze vervanging uitvoert. Moederbord moet het processortype ondersteunen. Om deze informatie te achterhalen, kunt u naar de officiële website van de fabrikant gaan en lezen welke configuratie mogelijk is.
Na verloop van tijd beginnen sommige gebruikers te merken dat hun computer langzamer werkt, dat de processorkoeler brult als een Ferrari in de naverbrander en dat het pijnlijk lang duurt voordat applicaties worden geopend. Dit betekent dat uw processor genadeloos een zeer resource-intensief proces ‘opeet’. Dit is in de meeste gevallen het geval. Er zijn echter nog andere redenen. Nu zullen we kijken naar welke processen en waarom de computerprocessor kan worden geladen en hoe we er vanaf kunnen komen. Wij zullen het ook overwegen mogelijke redenen CPU-belasting.
Redenen voor zware CPU-belasting.
Manieren om de CPU-belasting te verminderen.
🔔 Als uw processor langzamer gaat werken vanwege de aanwezigheid van resource-intensieve processen op de achtergrond van het besturingssysteem, moet u het volgende doen. Moet openen Taakbeheer
Windows en ga naar de " Processen" Hier ziet u een lijst met processen die momenteel worden uitgevoerd. U moet degene kiezen die op dit moment bijzonder belastend is voor uw processor en, als dit niet de systeemprocessor is, deze uitschakelen. Bovendien moet je schoonmaken Beginnen
systeem en schakel de meest resource-intensieve applicaties uit. Daar zijn ze niet nodig. Het kan ook geen kwaad om uw harde schijf op fouten te controleren. Als jouw systeempartitie vol fouten zit, kan dit ook de processorbelasting beïnvloeden.
Als uw CPU-belasting wordt veroorzaakt door virussen, dan kan een goed antivirusproduct zoals ESET NOD 32 u hierbij helpen. U moet een diepe scan van het systeem uitvoeren en eerst het opstartgebied controleren, omdat de meeste virussen daar graag zijn, omdat dat is waar ze zijn het moeilijkst te detecteren. Na een succesvolle virusscan kan het geen kwaad om deze op te schonen systeem register gebruik makend van speciale programma's type Auslogics BoostSpeed
. Het is niet de moeite waard om zelf de jungle van het register in te gaan, want dan verpruts je het.
Als wild CPU-gebruik wordt veroorzaakt externe factoren in de vorm van stof, dan helpt een stofzuiger je hier. Sommige bijzonder moeilijk bereikbare hoeken kunt u met een kwast schoonmaken. Over het algemeen moet u uw computer 1-2 keer per jaar stofvrij maken. Bovendien wordt het ten zeerste aanbevolen om de koelpasta van tijd tot tijd te vervangen, omdat deze na verloop van tijd de neiging heeft uit te drogen en zijn thermische geleidbaarheidseigenschappen te verliezen. Thermische pasta vervangen
moet minstens eens in de drie jaar voorkomen.
Conclusie
🔔 Al deze methoden zullen u helpen de belasting van uw processor meerdere malen te verminderen, of er zelfs helemaal vanaf te komen. En uw computer zal lang meegaan.
Hoe de CPU-belasting in Windows 7 te verminderen