Vraag van een gebruiker
Hallo.
Vertel me over één probleem: ik kan gewoon niet in het BIOS komen, ik heb alle knoppen (DEL, F2, ESC, F12, etc.) al geprobeerd - de computer reageert er niet op. Het moederbord is GIGABYTE GA-H11 (zoals geschreven in de pc-specificatie). Wat kan er gedaan worden?
Hallo.
Het is moeilijk om een definitieve reden te noemen (je hebt trouwens het moederbordmodel verkeerd aangegeven). Meestal is het niet mogelijk om het BIOS te openen vanwege een "niet werkend" toetsenbord of een verkeerd geselecteerde sleutel. Hieronder vindt u een overzicht van alles waar u op moet letten...
Let op: als je naar het BIOS moet om een nieuw besturingssysteem te installeren, dan kan dit ook anders (zie punten 4, 5 hieronder) ...
Wat te doen als de computer BIOS/UEFI niet opent
Toets en tijdstip waarop deze werd ingedrukt
En dus is het eerste dat u met dit probleem moet beginnen, het verduidelijken van de sleutel om het BIOS te openen. In veruit de meeste gevallen wordt hiervoor de sleutel gebruikt DEL(ook voor borden van GIGABYTE). Iets minder gebruikelijk zijn de toetsen F2, ESC, F10, F12. Zie de onderstaande instructies voor knoppen voor verschillende fabrikanten.
Hulp! Sneltoetsen om het BIOS-menu te openen, Boot Menu -
Ook belangrijk een moment: Het laden van BIOS/UEFI kan zo snel gebeuren dat u eenvoudigweg geen tijd heeft om op de gewenste toets te drukken. Probeer daarom een andere optie: wanneer de pc/laptop nog uitgeschakeld is, houdt u de enter-toets ingedrukt (bijvoorbeeld ESC) en zet u vervolgens het apparaat aan (druk niet op de toets voordat u het BIOS opent!).

Houd de toets ingedrukt om het BIOS te openen (bijvoorbeeld ESC) en het apparaat (laptop) in te schakelen
Er is een optie om in het BIOS te komen zonder op toetsen te drukken tijdens de opstartfase...
Als je een relatief moderne computer/laptop hebt waarop Windows 8/10 is geïnstalleerd, kun je het BIOS openen via de OS-interface.
Eerst moet je de sectie openen "Herstel" in de systeemparameters. Start vervolgens de computer opnieuw op via speciale opstartopties (zie onderstaande schermafbeelding).

Open vervolgens het gedeelte en klik op "EFI ingebouwde opties" (zie foto hieronder). De computer wordt dan opnieuw opgestart en het BIOS-venster wordt automatisch geopend...

Hulp!
Hoe UEFI (BIOS) te openen vanuit de Windows 8, 10-interface (zonder de speciale toetsen F2, Del, enz. te gebruiken) -
❸
Toetsenbordmodel en poort gebruikt
Draadloze toetsenborden zijn nu erg populair geworden. Alles zou in orde zijn, maar een aantal modellen werken simpelweg niet totdat Windows opstart (hetzelfde kan gezegd worden over sommige USB-toetsenborden die via verschillende adapters zijn aangesloten...).
Het advies hier is eenvoudig: Zorg voor een nood-PS/2-toetsenbord (het zou zeker moeten werken). Als je een USB-toetsenbord hebt, dan zijn daar kleine adapters voor (USB naar PS/2). Het is ook de moeite waard om te proberen het toetsenbord rechtstreeks aan te sluiten op de USB-poorten op de achterwand van de systeemeenheid (indien aangesloten op USB 3.0, probeer dan USB 2.0-poorten).

BIOS-instellingen opnieuw instellen
In sommige gevallen helpt standaard het probleem op te lossen. Om dit te doen, kunt u twee methoden gebruiken:

Trouwens! Na zo'n procedure (zelfs als u nog steeds niet in het BIOS kunt komen) Waarschijnlijk zijn de instellingen gereset. En hierdoor kunt u bijvoorbeeld de Windows-installatie uitvoeren vanaf een opstartbare USB-flashdrive/dvd (omdat in veel BIOS-versies standaard het eerste opstartapparaat een cd/flashstation is en vervolgens de harde schijf).
❺
Het uitschakelen van de harde schijf
In sommige gevallen wordt de initialisatie ervan uitgesteld als gevolg van een defecte harde schijf (soms leidt dit zelfs tot het bevriezen van de pc). Natuurlijk kan dit punt ook de oorzaak zijn van het probleem in kwestie...
Wat kun je doen: probeer alle schijven los te koppelen van de SATA-, USB- en M2-poorten van de pc (flashdrives, harde schijven, solid-state drives, enz.). Idealiter laat u één toetsenbord en monitor over, start u het apparaat opnieuw op en probeert u het BIOS te openen.
Trouwens! Als u naar het BIOS moet gaan om het besturingssysteem te installeren, kunt u proberen de harde schijf op een andere pc te formatteren en deze vervolgens op de huidige pc aan te sluiten. Windows zal er dus niet van opstarten en de pc zal automatisch proberen op te starten vanaf de aangesloten installatie-flashdrive (CD). Dit geldt tenminste voor de standaard BIOS-instellingen...
Hulp!
Een tweede harde schijf aansluiten op een computer, laptop -
Hoe een harde schijf te formatteren: methoden -
❻
BIOS-update
Als alle voorgaande stappen niet zijn gelukt, kan het de moeite waard zijn om het BIOS bij te werken. Bovendien is het helemaal niet nodig om de versie te upgraden - je kunt iets ouder installeren (let op: de nieuwe versie werkt niet altijd stabieler dan de huidige).
Met moderne apparaten kunt u BIOS/UEFI-updates rechtstreeks vanuit Windows uitvoeren. De hele update komt meestal neer op het downloaden en uitvoeren van het EXE-bestand (zoals elk ander programma), en daarna zal de pc/laptop zelf opnieuw opstarten en het BIOS bijwerken (automatisch, zonder uw deelname).
Natuurlijk is deze methode relevant voor degenen die al Windows op schijf hebben. Meer gedetailleerde instructies hieronder.

Hulp!
Hoe u het BIOS van een laptop kunt updaten (met HP als voorbeeld) -
Succes!
Hallo allemaal.
Ik heb het BIOS bijgewerkt op een ASUS-laptop, ik kan me het model niet herinneren, misschien Asus x550, via Easy Flash. De update leek goed te gaan. Het proces is tenminste voltooid en de machine is opnieuw opgestart. Na het opnieuw opstarten werd het BIOS geopend. Opstartapparaten worden niet langer weergegeven. Bovendien zijn de instellingen voor het selecteren van opstartapparaten, evenals de optie “Een opstartoptie maken” verdwenen. Bovendien worden in SATA-configuraties harde schijven weergegeven en dus geïdentificeerd. Maar ze staan niet in de Boot-sectie, net zoals er geen USB-drive is, die eerder werd gedetecteerd en werkte. Bovendien ziet hij de schijf duidelijk, want na het opnieuw opstarten begint hij hem eerst te draaien, maar hij wil van geen enkel apparaat opstarten! Het opent gewoon het BIOS. Dat is het.
Zoals ik het begrijp, is het bijgewerkt, het is bijgewerkt, omdat het laadt, ziet het dat er een nieuwe versie is... Maar het wil de apparaten niet laden. Het opent gewoon het BIOS wanneer u het inschakelt. Bij afsluiten - opnieuw opstarten. De schroeven zijn geformatteerd en hij kan er natuurlijk niet van opstarten, maar hij heeft het BIOS niet eerder geopend, hij schreef alleen "waar is je opstartapparaat?", En nu noch dit, noch vanaf de opstartschijf. Misschien zijn sommige gegevens verkeerd naar CMOS geschreven, maar ik heb geen idee hoe ik deze gegevens moet resetten (ik raad geen demontage aan, de machine is nieuw).
Ik heb het BIOS bijgewerkt met een aangesloten USB-station. Het had opstartprioriteit.
Chipset - Intel HM76
Ik heb de BIOS-firmware van de officiële website gehaald.
Ik heb de handleiding voor dergelijke updates gelezen - alles is daar eenvoudig, plaats een flashdrive met het nieuwe BIOS, gebruik het Easy Flash-hulpprogramma (dat zich in het BIOS bevindt) om het bestand te selecteren en de update te bevestigen.
Kortom, de BIOS-stijlen zijn van een iets ander soort: een zwart scherm.
Over het algemeen de oplossing:
ga naar de Boot-sectie in het BIOS en schakel vervolgens Launch CSM in

ga vervolgens naar het gedeelte Beveiliging en schakel de optie Secure Boot Control uit.
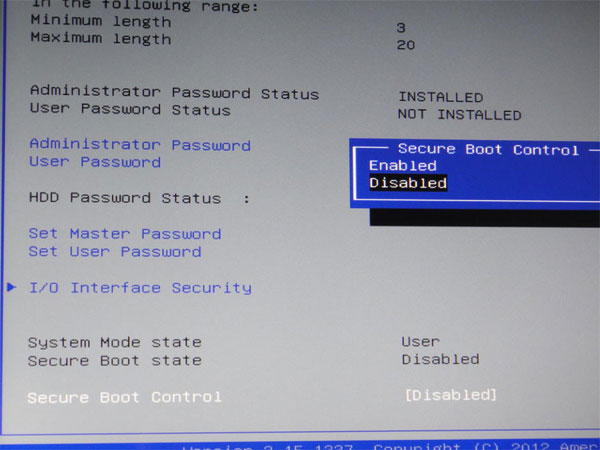
Zelfs de meest voorzichtige gebruikers zullen op een dag zelf moeten inloggen op het basiscomputersysteem. Bang zijn en iets verkeerd doen is normaal, maar hetzelfde kan niet gezegd worden over de tegenovergestelde reactie: de frivoliteit van beginners, gedreven door de onweerstaanbaarheid van het testen van het microsysteem in actie. Zowel sommige als andere gebruikers kunnen echter een vraag hebben: "De computer komt niet in het BIOS: wat te doen", zelfs als de "zelfde" servicesleutel voor het aanroepen van het basismicrosysteem van het computerapparaat wordt gebruikt om binnen te komen. Het zal voor iedereen interessant zijn, zelfs voor jou als gevorderde gebruiker!
Inleidende theorie van "onstartbaarheid"
Laten we het saaie verhaal achterwege laten over wat een BIOS is en waarom het überhaupt nodig is... Je moet één ding weten: BIOS is geen plek waar je gedachteloos experimenten kunt uitvoeren. Voordat u een parameter wijzigt of een bepaalde wijziging aanbrengt in de werking van het microsysteem, moet u begrijpen dat het resultaat tragisch onverwacht kan zijn. Laten we dus onze hersenen inschakelen en aan de slag gaan.
Energie “CMOS-probleem” - de batterij is leeg
Degene die weet waar we het over hebben, zal glimlachen. Hoewel het geen feit is dat wanneer de situatie “De computer komt niet in het BIOS” zich voordoet, een deskundige gebruiker onmiddellijk zal letten op de batterij die de CMOS-geheugenchip als het ware in goede staat houdt.

Soms neemt een geavanceerde computeringenieur een omweg - hij probeert het BIOS opnieuw te flashen of onderwerpt het systeem aan een soort software-"shocktherapie", waarbij hij verschillende DOS-hulpprogramma's laadt en probeert het "moederinstinct" van het opstarten van het besturingssysteem weer tot leven te wekken.
Het eerste wat u moet doen als het door ons overwogen probleem optreedt, is het vervangen van de CMOS-batterij en het opnieuw instellen van de BIOS-instellingen naar de standaardwaarden.
Waar bevindt zich de “hoofdbatterij” en hoe kan ik het BIOS resetten?
De locatie van de batterij kan afhangen van de wijziging van het computerapparaat, het type en andere ontwerpkenmerken van het apparaat. Als we het over laptops hebben, is de toegang tot de batterij vaak ongelooflijk moeilijk, omdat de batterij vaak diep in de ingewanden van het compacte apparaat verborgen zit. Als we echter kijken naar het materiaal van het artikel, dat zich bevindt , kunt u de BIOS-instellingen resetten zonder het moeilijke proces van het demonteren van het laptopframe te hoeven doorlopen.

In het geval van stationaire computers is alles veel eenvoudiger: we ontkoppelen de stroomkabel van de systeemeenheid, verwijderen de beschermhoes en vinden zonder veel stress meteen een grote knoopcelbatterij. Uiteraard moet deze worden gedemonteerd en voordat u een werkende batterij op zijn plaats installeert, moet u de batterijcontacten van het stopcontact sluiten met een metalen voorwerp (statisch, weet u!). Ga daarna verder met de bewerking "Gebruikersinstellingen resetten".
Mechanische methode - speciale connectoren sluiten met een jumper of klikken op de knop "Wissen".
Sommige fabrikanten voorzien de door hen geproduceerde moederborden van een speciale knop, waarmee u het CMOS-geheugen kunt wissen en de BIOS-instellingen kunt terugzetten naar, om zo te zeggen, hun oorspronkelijke staat - fabriek. De meeste moederborden zijn echter uitgerust met een meer ascetisch resetmechanisme: een driepins breker, waarvan de locatie eenvoudig kan worden bepaald door de "CLR CMOS" -markering.

Dus in volgorde (standaard hebben we het computerapparaat spanningsloos gemaakt en de beschermende behuizing verwijderd):
- Normaal gesproken bevindt het reset-pinmechanisme zich in de directe nabijheid van de CMOS-batterij. Op de onderstaande foto bevindt de springer zich echter op een andere plaats op het bord.

- Werkpositie van de jumper “1-2” - verplaats de contactor één positie naar voren/achteren, in overeenstemming met de markeringen op het moederbord. Wat het grafische voorbeeld (bovenstaande afbeelding) betreft, is dit positie “2-3”.
- Wacht een paar minuten en plaats een nieuwe batterij in de batterijconnector.
- Als het moederbord is uitgerust met een speciale knop, activeer deze dan.

- Sluit het deksel en sluit de voedingskabel aan op de systeemeenheid.
- Zet uw computer aan.
Als alles goed is gegaan, zoals ze zeggen: "Hoera", dan gaat het indrukken van de knop "nodig" naar de interface voor basisinstellingen, nee - we blijven zoeken naar de reden.
Toetsenbord “passies”, of Waarom kan ik het BIOS van de computer niet openen?
Soms, vooral als het gaat om draagbare elektronica, is de toetsenbordmodule zelf de boosdoener van “onbeheersbaarheid”. Zorg ervoor dat geen van de toetsen vastzit, dat wil zeggen niet in een gesloten (ingedrukte) staat.

Misschien komt er een ongelukkig incident van de dag ervoor in je op, bijvoorbeeld een gemorste kop koffie.
Het is in ieder geval de moeite waard om de optie “een extern toetsenbord aansluiten via USB” te proberen.
Als de vereisten correct zijn, moet de toetsenbordmodule worden vervangen. Voor desktopcomputers is het meest acceptabele testschema het aansluiten van een toetsenbord dat goed werkt op de PS/2-connector.
Complex geval - "harde" problemen
Het onvermogen van het BIOS van een computersysteem om een volledig initialisatieproces te starten of te voltooien, kan worden veroorzaakt door een storing in een hardwarecomponent van de computer. Meestal ligt de reden in het onvermogen van de harde schijf. Verwaarloos trouwens het belang van geluidssignalen (geproduceerd door het BIOS-systeem) niet. U kunt meer informatie vinden over “piep”-codes . Dit soort kennis vereenvoudigt het proces van het vinden van een specifieke fout aanzienlijk.
Het is niet ongebruikelijk dat een gunstig opstartscenario wordt verstoord door een storing in het voorste aansluitpaneel, waarop externe audio en andere randapparatuur is aangesloten. Probeer de verbindingskabel van de externe controller los te koppelen van het moederbord.

Controleer of het probleem “de computer komt niet in het BIOS” is opgelost; zo niet, koppel dan de harde schijf los en start de computer opnieuw op. Experimenteer uiteindelijk, indien mogelijk, met RAM-strips - controleer als het ware hun prestaties door verbindingen af te wisselen. Al het bovenstaande geldt ook voor laptops. Wellicht informatie van Het zal van pas komen voor jou.
Als aanvulling op wat er is gezegd
U, beste lezer, bent dus bekend geraakt met de basismethoden voor het elimineren van de redenen waarom de computer het BIOS niet binnengaat. We durven u te verzekeren dat het beschreven probleemoplossingsalgoritme het meest optimaal is. Als uw BIOS echter eenvoudigweg is gecrasht, kunt u nog steeds niet zonder de CMOS-chip te flashen (zie het artikel op ). Veel reparatieplezier voor jou!
BIOS is het belangrijkste onderdeel van een computer, waarvan de activiteit gericht is op het instellen van de werking van de apparatuur, het controleren van de prestaties, het starten van het besturingssysteem en meer. Een van de meest onaangename situaties die een gebruiker kan tegenkomen, is wanneer het BIOS weigert te starten.
Laten we ons een situatie voorstellen: stel dat u besluit Windows opnieuw op uw computer te installeren, maar om het installatieprogramma uit te voeren, moet u het BIOS openen. U hebt meer dan één poging gedaan om het BIOS te openen, maar deze zijn allemaal mislukt.
Een andere situatie: wanneer de computer opstart, ziet de gebruiker eerst de BIOS-interface, waarna de computer overgaat tot het laden van het besturingssysteem. In sommige gevallen ziet de gebruiker mogelijk helemaal geen afbeelding, dat wil zeggen noch het BIOS-venster, noch iets anders.
Reden 1: Verkeerde sleutel (combinatie)
Allereerst moet u zich afvragen welke sneltoets u gebruikt om het BIOS te openen. Helaas kunt u alleen uit ervaring achterhalen welke sleutel in uw geval is, dat wil zeggen dat het niet mogelijk was om met één knop naar het BIOS te gaan, de volgende keer zou u een andere moeten proberen.
Het proces om het BIOS te openen is als volgt: u start de computer opnieuw op of zet hem gewoon aan en in de allereerste fase van het inschakelen begint u herhaaldelijk en snel op de BIOS-sneltoets te drukken.
Er zijn een groot aantal opties om het BIOS te openen (dit geldt vooral voor laptops), maar in de meeste gevallen zul je een van de volgende toetsen vinden: F1, F2 en Del. Als u met geen enkele sleutel toegang krijgt tot het BIOS, probeer dan het model van uw moederbord (voor een desktop-pc) of laptopmodel op internet te googlen om erachter te komen hoe u het BIOS voor uw apparaat kunt openen.
Reden 2: Niet-werkend of niet-ondersteund toetsenbord
En hoewel de gebruiker in zeldzame gevallen de mogelijkheid heeft om het BIOS te betreden zonder toetsenbord, is het in 95% van de gevallen onmogelijk om zonder te doen.
Vanzelfsprekend moet een computertoetsenbord in goede staat verkeren? Zorg ervoor dat u de functionaliteit van het toetsenbord test door in te loggen op Windows of het op een andere computer aan te sluiten.
Als alles in orde is met het toetsenbord, is het probleem misschien dat het toetsenbord niet wordt ondersteund door het BIOS. In de regel wordt een soortgelijk probleem waargenomen bij gebruikers van oude computers (laptops), en als u een bekabeld of USB-toetsenbord gebruikt, kan dit heel goed het geval zijn.
Als u een draadloos toetsenbord heeft, moeten we een bekabeld toetsenbord gebruiken om de mogelijkheid van een dergelijk probleem te elimineren. Vooral oudere BIOS-versies ondersteunen de USB-toetsenbordinterface mogelijk niet, maar om dit te controleren moet u een oud toetsenbord met een PS/2-connector aansluiten of een PS/2-adapter voor een USB-toetsenbord aanschaffen.

Reden 3: USB-poort werkt niet
De poort waarop het toetsenbord is aangesloten, moet werken. Probeer het toetsenbord op een andere poort aan te sluiten en probeer opnieuw het BIOS te openen.
Reden 4: conflicterende apparaten
Het is mogelijk dat een van de computerapparaten niet goed functioneert, wat tot een conflict heeft geleid. Daarom kunt u het BIOS niet openen.
Probeer alles los te koppelen van de computer: schijven, harde schijven of solid-state drives, alle USB-apparaten die op het moederbord zijn aangesloten, PCI-kaarten. Als er een ingebouwde videokaart is, schakel dan de afzonderlijke kaart uit en probeer vervolgens opnieuw het BIOS te openen. Als de poging succesvol is, sluit u één apparaat tegelijk aan op de computer om erachter te komen wat het conflict veroorzaakt. Nadat u een problematisch apparaat heeft geïdentificeerd, moet u met dit apparaat omgaan (het is beter om het voor diagnostiek naar een servicecentrum te brengen).
Reden 5: Computerstoring
Als het BIOS bij het aanzetten van de computer geluiden begint te maken, maar niet wil starten, moet u naar de signalen luisteren en deze opnemen. Vaak gebruikt het BIOS dergelijke signalen om duidelijk te maken wat er mis is gegaan. Er zijn veel tabellen op internet die geluidssignalen voor verschillende BIOS-versies ontcijferen, waarmee u snel de oorzaak van het probleem kunt begrijpen en kunt beginnen met het oplossen ervan.
Reden 6: Problematische BIOS-instellingen
In de regel treedt een soortgelijke oorzaak van het probleem op wanneer de gebruiker wijzigingen aanbrengt in het BIOS. In dit geval kunt u proberen het BIOS terug te zetten naar de fabrieksinstellingen. In de regel moet u in de meeste gevallen onder de behuizing van de systeemeenheid kijken, waar u op het moederbord een speciale schakelaar (CMOS-jumper) kunt vinden die is ingesteld op positie 1-2. Om een reset uit te voeren, verplaatst u de schakelaar gewoon gedurende 15-30 seconden naar positie 3-4, waarna u hem terug kunt zetten naar de vorige positie.

Reden 7: Problemen met het moederbord
De meest ongelukkige oorzaak van het probleem, aangezien het moederbord bijna de hele computer is. Als u vermoedt dat er een probleem is met de werking ervan, kunt u een korte diagnoseprocedure uitvoeren.
Allereerst moet u het moederbord zelf inspecteren: is er sprake van oxidatie, zijn de condensatoren opgezwollen. Eventuele externe veranderingen duiden op een storing, wat betekent dat dit allemaal moet worden geëlimineerd. Als er sprake is van oxidatie, moet deze zorgvuldig worden gewist met een gum. Als de condensatoren opgezwollen zijn, moeten ze met nieuwe worden gesoldeerd.

Als visueel alles in orde is met het moederbord, probeer dan het volgende:
- Koppel uw computer los van het netwerk en verwijder ook alle onnodige apparaten: muis, luidsprekers, toetsenbord, eventuele extra apparaten en kabels. Hierdoor hoeven alleen een netwerkkabel en een monitor op de systeemunit te worden aangesloten.
- CMOS opnieuw instellen. Om dit te doen, moet u de batterij een paar seconden uit het moederbord verwijderen en vervolgens terugplaatsen.
- Verwijder alle kaarten uit alle moederbordslots en laat alleen de processor en luidspreker aangesloten.
- Start de computer en let op het geluid: als er geluid is, geeft dit aan dat het moederbord werkt. Zo niet, dan is alles veel droeviger - ze reageert niet.
Als u uw vermoeden heeft bevestigd dat het probleem in de werking van het moederbord ligt, moet u proberen het naar een servicecentrum te brengen - het is heel goed mogelijk dat een specialist de functionaliteit ervan kan herstellen.
Dit zijn de belangrijkste redenen die ervoor zorgen dat het BIOS niet opstart. Als je opmerkingen hebt over het artikel, laat deze dan achter in de reacties.


























