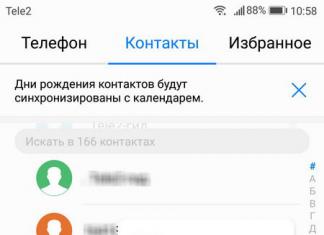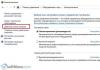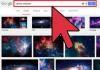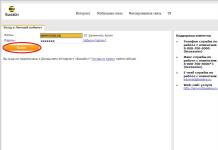Gebruikers van personal computers en laptops ervaren vroeg of laat een situatie waarin oververhitting optreedt wanneer een game wordt gestart of er sprake is van overmatig geluid. Als de computer relatief nieuw en krachtig is, moet u hem eerst stofvrij maken, maar als dit niet helpt, moet u op andere punten letten.
Hoe kan ik de rotatiesnelheid van de koeler verhogen?
Om de rotatiesnelheid van de koeler te verhogen, zijn er twee manieren.
De eerste manier is om de snelheid van de koeler via het BIOS te verhogen. Om dit te doen, drukt u na het inschakelen op het moment dat Windows opstart op de toets "Delete" of "F1", "F2" enzovoort. Elke computer en laptop heeft verschillende sleutels, afhankelijk van het model (u moet de uwe vinden ).
Het BIOS-menu verschijnt op het scherm. Vervolgens moet u het gedeelte "Power" of "Hardware Monitor" selecteren. Zoek vervolgens het opschrift "CPU Fan Speed" en selecteer het. Op dit tabblad selecteer je het toerental van de ventilator in de koelbox. Je kunt de maximale ventilatorsnelheid selecteren, waarna de koeler op maximaal vermogen werkt, ongeacht de temperatuur zelf, of je kunt de optimale, gemiddelde snelheid, instellen.
Ook kunt u in sommige BIOS-versies de rotatiesnelheid van de ventilator in de automatische modus selecteren, dat wil zeggen dat de ventilator sneller zal draaien en de centrale processor sterker zal afkoelen als de temperatuur van het werkende processorkristal stijgt. Wanneer de belasting van de processor afneemt, wordt de koeler stiller en wordt de temperatuur op de chip lager.
De tweede manier om de snelheid van de koeler te verhogen betreft de videokaart. Om de snelheid van de koeler op een videokaart te verhogen, kun je speciale programma's gebruiken, zoals RivaTuner. Dit programma is optimaal voor NVIDIA-videokaarten. Het is volledig Russified, heeft een duidelijke interface en de gebruiker zal er geen problemen mee ondervinden bij het gebruik ervan.
SpeedFan is een hulpprogramma dat in detail de toestand van uw pc of laptop beschrijft. De applicatie kan u met name in realtime informatie geven. Er wordt statistische informatie verstrekt over alle vitale parameters voor de computer: bedrijfsmodus van de voeding, temperatuur van processor en videokaart, rotatiesnelheid van de koeler, RAM-belasting en vele andere gegevens).
Naast alle bovenstaande parameters zal het SpeedFan-programma detecteren of er fouten in uw systeem zijn, die het indien mogelijk zal proberen te corrigeren (het zal bijvoorbeeld de snelheid van de koeler verhogen om de processortemperatuur te verlagen).
Welnu, het belangrijkste kenmerk van het SpeedFan-hulpprogramma is, zoals je misschien al geraden hebt, de mogelijkheid om de snelheid van de koeler op een laptop of pc te verlagen of te verhogen, wat ongetwijfeld gebruikers zal plezieren die denken dat hun fans de koeler niet koelen. systeem heel goed - in dit geval is het beter om hun rotatiesnelheid te verhogen.
Wanneer u het programma start, is het eerste dat wordt geopend de invoeging "indicatoren". Het verzamelt en toont alle basisinformatie over uw systeem. Het Speedfan-programma heeft een waarschuwingsalgoritme dat aangeeft of de apparatuur buiten het normale temperatuurbereik van de processor werkt - er wordt oververhitting gedetecteerd of, integendeel, plotselinge afkoeling wordt opgemerkt.
Dergelijke gebeurtenissen worden op het monitorscherm gemarkeerd met een speciaal label in de vorm van een lampje, dat de aandacht van de gebruiker moet trekken als de apparatuur werkt onder niet-standaard temperatuuromstandigheden.
Maar u moet niet op uw hoede zijn voor dergelijke waarschuwingen, aangezien de apparatuur de neiging heeft op te warmen en het SpeedFan-programma de veranderingen zal benadrukken die hebben plaatsgevonden, zelfs als deze een graad afwijkt van de norm.

Bekijk in dergelijke gevallen het gegevensblad van uw apparaat en ontdek welke temperatuur als normaal wordt beschouwd voor de processor, zodat u volkomen kalm kunt zijn en u zich geen zorgen hoeft te maken als de normale temperatuur van de processor verandert.
Als u de toestand van de harde schijf wilt analyseren, heeft SpeedFan hiervoor een diagnostische functie met behulp van S.M.A.R.T-technologie. Dit type test heeft 2 bedrijfsmodi: uitgebreid en kort. Na voltooiing van het diagnostische proces van de harde schijf verschijnt een overeenkomstige kolom met fouten (indien gevonden), die worden weergegeven in de vorm van pictogrammen: groen, oranje en een "STOP" -pictogram met witte stenen.
Wat elk label betekent is op intuïtief niveau duidelijk: het eerste is allemaal goed, het tweede werkt tot het uiterste en het derde label geeft de aanwezigheid van storingen aan.
Het SpeedFan-programma is gratis in het Russisch te downloaden, het enige dat u hoeft te doen is de taal omschakelen van Engels naar Russisch, als Engels standaard is geïnstalleerd.
Het belangrijkste doel van het gratis SpeedFan-programma is dat het hulpprogramma gedetailleerde monitoring van de systeemkoeling uitvoert, en dit programma wordt gebruikt in gevallen waarin er ernstige vermoedens bestaan over oververhitting van de chips. Als hij problemen met oververhitting detecteert, zal hij in ieder geval proberen de snelheid van de koeler op de laptop of pc te verhogen.
Normaal gesproken hebben laptops uit de middenklasse slechts één koeler, die verantwoordelijk is voor het koelen van het hele systeem. Om deze reden zal de rotatiesnelheid niet alleen de prestaties van de processor beïnvloeden, zoals het geval is bij desktopcomputers, maar ook van het hele systeem, inclusief de videokaart, RAM en harde schijf.

Automatische instelling
Met correct geconfigureerde stuurprogramma's in het besturingssysteem kunt u zowel de snelheid van de koeler op een laptop verhogen tijdens de maximale belasting, als deze verlagen wanneer u in het systeem zelf of in niet veeleisende toepassingen werkt. Dit zorgt niet alleen voor extra levensduur van de batterij door een lager energieverbruik, maar verlengt ook de levensduur van de koeler.

Handmatige aanpassing van laptopkoeler
De vraag hoe u de snelheid van de koeler op een laptop handmatig kunt verhogen, kan om verschillende redenen ontstaan. Een daarvan zijn onjuiste stuurprogramma-instellingen in het besturingssysteem. Dit gebeurt bij gebruikers nadat ze het zelf opnieuw hebben geïnstalleerd. Heel vaak rijzen soortgelijke vragen bij mensen die nieuwe versies van Windows gebruiken, waarbij het systeem en de stuurprogramma's nog niet voor alle apparatuur zijn geoptimaliseerd. Er kan ook een probleem met de rotatiesnelheid optreden als de gadget lange tijd niet is gedemonteerd voor reiniging. Alleen als de oplossing niet in de hierboven beschreven mogelijkheden ligt, kunt u overstappen op handmatige koeleraanpassing.

Vereiste software
Omdat het niet mogelijk is om met standaardmiddelen de snelheid van de koeler op een laptop te verhogen, moet je eerst de benodigde software downloaden. Allereerst bevat het de SpeedFan-applicatie, die het aantal omwentelingen van de messen per minuut regelt. U moet ook een van de programma's downloaden om de temperatuurniveaus van verschillende computeronderdelen te bekijken. Dit kan Everest zijn of een andere applicatie met minder functionaliteit. Op de laptop zelf dient u een besturingssysteem van Microsoft van welke editie dan ook geïnstalleerd te hebben, waarop bovengenoemde programma's worden gestart.

Computerdiagnostiek
Het verhogen van de snelheid van de koeler op een laptop zal niet altijd de beste optie zijn qua prestaties en geluid. Om te voorkomen dat u extra tijd verspilt, moet u eerst een kleine diagnose van de apparatuur uitvoeren.
Om de temperatuur van elk computerelement te bepalen, moet u een van de vooraf geïnstalleerde programma's gebruiken. Alle noodzakelijke metingen kunnen worden uitgevoerd met behulp van Everest door de overeenkomstige indicatoren voor elk van de elementen te vinden. Als ze buiten de norm vallen en dit niets te maken heeft met stuurprogramma's of overmatige vervuiling van de laptop, is het de moeite waard om te beginnen met het aanpassen van de rotatie van de koeler. Het is zinvol om de maximale snelheid in te stellen in de zomer, wanneer de kamertemperatuur gelijk is aan of hoger is dan de thermometermarkering van 30 graden, of bij het overklokken van apparatuur.

Snelheid wijzigen met SpeedFan
Als je de snelheid van de koeler op je laptop wilt verhogen, is SpeedFan een van de meest veelzijdige opties. De applicatie, die de snelheid regelt van alle koelers die in het systeem zijn geïnstalleerd, wordt geheel gratis verspreid, heeft een handige interface zonder reclame en is volledig gerussificeerd. Na installatie van het programma geeft het hoofdmenu de koelsystemen weer die op de apparatuur van de gebruiker aanwezig zijn. Hun maximale aantal is beperkt tot zes. Op veel laptopmodellen zal het omschakelen van de rotatiesnelheid van de blades onmiddellijk plaatsvinden nadat de acties zijn bevestigd, zonder het apparaat opnieuw op te starten.
Hoe u de snelheid van de koeler op een HP Pavilion G6-laptop kunt verhogen
Voor de HP Pavilion G6-laptoplijn is er een optimale optie die zowel een hoge mate van koeling van computercomponenten als een laag geluidsniveau biedt. Op de officiële website van de fabrikant kan elke eigenaar van Hewlett-Packard-apparatuur in het stuurprogramma's de Power Manager-applicatie vinden voor het automatisch aanpassen van het vermogen dat aan de koeler en andere elementen wordt geleverd. Om dit te doen, moet u zich op de hoofdpagina van de site bevinden, met uw muis over het item "Ondersteuning" in het horizontale menu bovenaan bewegen en "Stuurprogramma's downloaden" selecteren in de vervolgkeuzelijst. Vervolgens biedt de website van HP verschillende opties om het laptopmodel te bepalen. De eerste is automatisch, waardoor je een speciale applicatie kunt downloaden die de laptop zelfstandig herkent. De tweede is handmatig, waarbij de gebruiker persoonlijk de gewenste categorie selecteert en het model registreert om stuurprogramma's te selecteren. Hierna is de downloadpagina voor alle software voor het geselecteerde apparaat beschikbaar.
Omzet verhogen met behulp van BIOS
Voordat u de snelheid van de koeler op een laptop via het BIOS verhoogt, is het de moeite waard om de noodzaak van dit proces te bepalen, omdat de gevolgen niet alleen de vorm kunnen hebben van overmatig geluid, maar ook van voortijdige ontlading van de batterij. Om deze reden wordt deze functie op veel laptopcomputers eenvoudigweg uit het basis-I/O-systeem verwijderd.
Het handmatig aanpassen van de rotatiesnelheid kan handig zijn voor nerds die willen beginnen met het overklokken van hun eigen apparatuur. Hoewel dit niet erg populair is op laptops, hebben sommige modellen toch behoorlijk wat stroom.
Wanneer u begint met overklokken, moet u eerst de snelheid van de koeler op uw laptop verhogen. U zult moeten leren hoe u dit via het BIOS kunt configureren via de instructies die bij de laptop zijn geleverd. Als er geen handleiding voor het aanbrengen van wijzigingen in de kit zit, kunt u informatie vinden op de officiële website van de laptopontwikkelaar. Over het algemeen wordt de installatie teruggebracht tot verschillende stappen. Eerst moet u op de juiste knop drukken voordat u het systeem opstart (afhankelijk van de fabrikant van het moederbord) en naar het hoofdmenu van het basis-I/O-systeem gaan. Vervolgens moet je het stroomgedeelte vinden, waar het menu met koelerinstellingen zich bevindt. Sla de wijzigingen op voordat u het BIOS afsluit, en de vereiste snelheid wordt permanent geselecteerd.
De koeler reinigen van vuil
Bij het beantwoorden van de vraag hoe we de snelheid van de koeler op een laptop kunnen verhogen, mogen we regelmatig schoonmaken niet vergeten. Dit is de beste manier om de efficiëntie van de koeling en rotatie van de messen te vergroten, omdat de lagers geen hinder ondervinden van vervuiling in de vorm van stof of iets ernstigers.

Natuurlijk zal niet elke gebruiker het benodigde gereedschap, de tijd en het geduld vinden om apparatuur schoon te maken. Als er sprake is van een duidelijke daling van de computerprestaties, is het daarom raadzaam contact op te nemen met een servicecentrum, zelfs als de gratis serviceperiode van één of twee jaar al is verstreken.
De meeste moderne laptops, met uitzondering van enkele ultrabooks met Atom-, Celeron-, Pentium- of Core m-processors die passieve koeling kunnen bieden, hebben een koeler aan de binnenkant, of zelfs meer dan één. De aanwezigheid van een koeler is begrijpelijk: zowel de processor als de videokaart vereisen actieve warmteafvoer. Maar veel fabrikanten passen de afhankelijkheid van de koelsnelheid niet aan op de temperatuur van de componenten in de laptop, wat ertoe leidt dat de laptop zelfs bij lichte belasting geluid begint te maken. Rekening houdend met het feit dat laptopkoelers luid en onaangenaam geluid maken (het probleem wordt trouwens ventilatorgeluid genoemd) en de temperaturen extreem verre van kritisch zijn, is er een wens om de koeler te vertragen om in stilte te kunnen zitten . Natuurlijk zul je hiervoor moeten betalen met meer verwarming, maar meestal is het spel de kaars waard.
Ik waarschuw je van tevoren: er is geen universele softwaremethode voor alle laptops. Er is echter een theoretisch model dat op alle modellen werkt – vanaf daar beginnen we. De temperatuur-toerentaltabel zelf is meestal vast aangesloten op de EFI of op het EC-register. Daarom kun je in theorie een BIOS-dump nemen, deze tabel opzoeken, de waarden wijzigen en het BIOS opnieuw flashen. Er zijn echter veel problemen: het is niet altijd mogelijk om het BIOS te verwijderen en, eenmaal verwijderd, te decoderen. En zelfs nadat ze het hebben bewerkt, worden gebruikers vaak geconfronteerd met het feit dat de flasher (een programma dat het BIOS flasht) weigert het gewijzigde BIOS te "flashen".
Een minder universele manier, maar die nog steeds behoorlijk wat laptops ondersteunt, is door het gratis Notebook Fan Control-programma te gebruiken. U hoeft het alleen maar te downloaden, uit te voeren, uw laptop uit de lijst te selecteren en de aanbevolen temperatuur- en snelheidswaarden toe te passen, of uw eigen waarden in te stellen: 
Je kunt een lijst zien met alle ondersteunde laptops, maar ook als jouw model er niet bij staat, download hem dan toch en probeer het configuratiebestand van andere modellen: fabrikanten gebruiken vaak soortgelijke koelers.
Als geen van de configuraties geschikt is, kan de koelere snelheid van sommige laptops (dit zijn bijna alle Dell- en HP-modellen, en ook enkele andere) in het programma worden ingesteld. Om dit te doen, start u het in de Sensors-modus en klikt u op het koelerpictogram onderaan:
Als je de snelheid in dit programma niet kunt aanpassen, kun je helaas naar de ondersteuning van de laptopfabrikant schrijven en hen vragen de temperatuurtabel te wijzigen, maar meestal ondernemen fabrikanten zo'n stap niet. Je kunt ook schrijven naar de makers van de bovenstaande programma's - zij kunnen je ook helpen (vooral als je ze een BIOS-dump stuurt).
Instructies
Controleer eerst de ventilatorinstellingen met behulp van de moederbordfirmware. Zet uw computer aan. Nadat het eerste opstartmenu verschijnt, drukt u op de Delete-toets en wacht u tot het BIOS-menu wordt geopend.
Ga naar het menu Geavanceerde chipset. Het is belangrijk op te merken dat dit menu bij bepaalde bordmodellen een andere naam kan hebben. Zoek het item dat de parameters weergeeft van de ventilatoren die in de systeemeenheid zijn geïnstalleerd. Houd er rekening mee dat niet alle koelers aanpasbaar zijn. Sommige modellen draaien altijd met een bepaalde, constante snelheid.
Zorg ervoor dat Altijd ventilator is ingeschakeld. Als u met uw firmware een specifieke ventilatorsnelheid kunt instellen, selecteert u 100%. Stel deze waarde in voor elke beschikbare koeler.
Druk meerdere keren op de Esc-toets om terug te keren naar het BIOS-hoofdmenu. Gebruik de pijltoetsen om het veld Save & Exit Setup te markeren en druk op Enter. Klik OK. Wacht terwijl het besturingssysteem wordt geladen.
In situaties waarin de functionaliteit van de firmware zeer beperkt is, gebruikt u de Speed Fan-applicatie. Installeer dit programma en voer het uit. Wacht even tot je informatie krijgt over de status van de beschikbare fans.
Deactiveer de functies voor het automatisch wijzigen van de rotatiesnelheid van koelers. Stel het tarief voor elk apparaat in op 100%. Bij het werken met een mobiele computer is het verstandiger om de maximale snelheden niet te activeren. Dit verlengt de levensduur van de laptop zonder een voedingsbron aan te sluiten.
Als u wilt dat het programma de werking van koelers automatisch regelt, activeert u de functie “Automatische ventilatorsnelheid”. Houd er rekening mee dat na het sluiten van de Speed Fan-applicatie de snelheid van de koelers terugkeert naar de oorspronkelijke waarde.
Bronnen:
- hoe u een koeler correct installeert
Als de systeemeenheid van uw computer veel lawaai maakt en nadat u deze hebt uitgeschakeld, wordt de stilte in de kamer onmiddellijk merkbaar - dit is geen normale situatie. Het geluid van de computer mag de aanvaardbare normen niet overschrijden en mag zeker uw slaap niet verstoren of horen wat uw buurman tegen u zegt.
Je zal nodig hebben
- -computer
- - SpeedFan-programma.
Instructies
Misschien is uw systeemeenheid verstopt met stof (dit gebeurt in de loop van de tijd met bijna alle pc's) - maak hem voorzichtig schoon met een stofzuiger. Als het schoon is, moet je het misschien gewoon aanpassen snelheid ventilator rotatie. Start uw browser en voer de naam van het programma in de zoekbalk in: SpeedFan. Volg een van de eerste links en download het programma naar uw harde schijf. U kunt het programma downloaden op een van de softwareportals www.softportal.com. Installeer het programma door het installatiebestand uit te voeren.
Start het programma. U moet even wachten terwijl het programma het besturingssysteem analyseert. Als u het moeilijk vindt om door de taal te navigeren, klikt u op de knop Configureren en wijzigt u de taal op het tabblad Opties. Nu moet u hardwareondersteuning voor ventilatorsnelheidsregeling op het moederbord inschakelen. Klik op de knop “Configuratie” en vervolgens op de knop “Geavanceerd”. Wijzig de waarde in Softwaregestuurd en klik op OK. Als uw moederbord door het programma wordt gedetecteerd, wordt deze waarde onmiddellijk ingesteld.