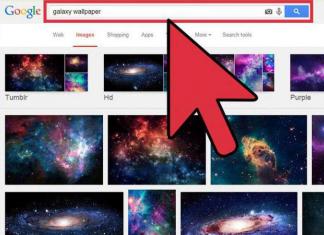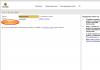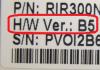De werking van een computerkoelsysteem is verbonden met het eeuwige evenwicht tussen geluid en efficiëntie. Een krachtige ventilator die op 100% draait, zal irriteren met een constant merkbaar gebrom. Een zwakke koeler kan niet voldoende koeling leveren, waardoor de levensduur van de hardware wordt verkort. Automatisering lost het probleem zelf niet altijd op, dus om het geluidsniveau en de koelkwaliteit te regelen, moet de rotatiesnelheid van de koeler soms handmatig worden aangepast.
Wanneer u mogelijk de koelsnelheid moet aanpassen
De rotatiesnelheid wordt aangepast in het BIOS, waarbij rekening wordt gehouden met de instellingen en temperatuur op de sensoren. In de meeste gevallen is dit voldoende, maar soms faalt het slimme verstelsysteem. Onevenwichtigheid treedt op onder de volgende omstandigheden:
- overklokken van de processor/videokaart, waardoor de spanning en frequentie van de hoofdbussen worden verhoogd;
- het vervangen van de standaard systeemkoeler door een krachtigere;
- niet-standaard aansluiting van ventilatoren, waarna ze niet in het BIOS worden weergegeven;
- verouderd koelsysteem met geluid bij hoge snelheden;
- vervuiling van de koeler en radiateur met stof.
Als het geluid en de toename van de koelsnelheid worden veroorzaakt door oververhitting, mag u de snelheid niet handmatig verlagen. Het is het beste om te beginnen met het stofvrij maken van de ventilatoren; voor de processor verwijdert u ze volledig en vervangt u de koelpasta op het substraat. Na enkele jaren gebruik zal deze procedure de temperatuur met 10–20°C helpen verlagen.
Een standaard casefan is beperkt tot ongeveer 2500-3000 toeren per minuut (RPM). In de praktijk draait het apparaat zelden op vol vermogen en produceert zo'n duizend toeren per minuut. Er is geen sprake van oververhitting, maar de koeler blijft nog steeds enkele duizenden toeren stationair draaien? U zult de instellingen handmatig moeten corrigeren.
De verwarmingslimiet voor de meeste PC-elementen ligt rond de 80°C. Idealiter moet je de temperatuur op 30–40°C houden: koelere hardware is alleen interessant voor enthousiaste overklokkers; dit is met luchtkoeling lastig te realiseren. U kunt informatie over temperatuursensoren en ventilatorsnelheden controleren in de AIDA64- of CPU-Z/GPU-Z-informatietoepassingen.
Hoe u de ventilatorsnelheid op uw computer instelt
Je kunt het zowel programmatisch configureren (door het BIOS te bewerken, de SpeedFan-applicatie te installeren) als fysiek (door de ventilatoren via rheobass aan te sluiten). Alle methoden hebben hun voor- en nadelen en worden voor verschillende apparaten anders geïmplementeerd.
Op een laptop
In de meeste gevallen wordt het geluid van de laptopventilator veroorzaakt door geblokkeerde of vuile ventilatieopeningen. Het verlagen van de snelheid van koelers kan leiden tot oververhitting en snelle uitval van het apparaat.
Als het geluid wordt veroorzaakt door onjuiste instellingen, wordt het probleem in verschillende stappen opgelost.
Via BIOS
- Ga naar het BIOS-menu door op de Del-toets te drukken tijdens de eerste fase van het opstarten van de computer (op sommige apparaten - F9 of F12). De inlogmethode is afhankelijk van het BIOS-type - AWARD of AMI, evenals de fabrikant van het moederbord.
Ga naar BIOS-instellingen
- Selecteer in het gedeelte Voeding Hardware Monitor, Temperatuur of een vergelijkbaar item.
Ga naar het tabblad Energie
- Selecteer de gewenste koelersnelheid in de instellingen.
Selecteer de gewenste rotatiesnelheid van de koeler
- Keer terug naar het hoofdmenu en selecteer Opslaan en afsluiten. De computer wordt automatisch opnieuw opgestart.
Sla de wijzigingen op, waarna de computer automatisch opnieuw opstart
De instructies hebben bewust verschillende BIOS-versies aangegeven - de meeste versies van verschillende hardwarefabrikanten zullen op zijn minst enigszins van elkaar verschillen. Als er geen regel met de gewenste naam wordt gevonden, zoek dan naar een regel die qua functionaliteit of betekenis vergelijkbaar is.
SpeedFan-hulpprogramma
- Download en installeer de applicatie vanaf de officiële website. Het hoofdvenster toont informatie over de temperatuur op de sensoren, gegevens over de processorbelasting en handmatige aanpassing van de ventilatorsnelheid. Schakel het selectievakje “Ventilatoren automatisch aanpassen” uit en stel het aantal omwentelingen in als een percentage van het maximum.
Stel op het tabblad “Indicatoren” de gewenste snelheidsindicator in
- Mocht het vaste toerental door oververhitting niet bevredigend zijn, dan kan in het onderdeel “Configuratie” de gewenste temperatuur worden ingesteld. Het programma zal automatisch naar het geselecteerde aantal streven.
Stel de gewenste temperatuurstand in en sla de instellingen op
- Bewaak de temperatuur onder belasting, bij het uitvoeren van zware applicaties en games. Als de temperatuur niet boven de 50°C komt, is alles in orde. Dit kan zowel in het SpeedFan-programma zelf als in applicaties van derden, zoals het reeds genoemde AIDA64.
Met behulp van het programma kunt u temperatuurindicatoren bij maximale belasting controleren
Op CPU
Alle methoden voor het aanpassen van koelers die voor een laptop zijn aangegeven, werken ook perfect voor desktopprocessors. Naast softwareaanpassingsmethoden hebben desktops ook een fysieke: ventilatoren aansluiten via rheobass.
Met Reobas kunt u de snelheid aanpassen zonder software te gebruiken
Reobass of fancontroller is een apparaat waarmee u de snelheid van koelers rechtstreeks kunt regelen. Bedieningselementen worden meestal op een aparte afstandsbediening of frontpaneel geplaatst. Het belangrijkste voordeel van het gebruik van dit apparaat is directe controle over de aangesloten ventilatoren zonder tussenkomst van het BIOS of extra hulpprogramma's. Het nadeel is dat het voor de gemiddelde gebruiker omslachtig en overbodig is.
Op gekochte controllers wordt de snelheid van de koelers aangepast via een elektronisch paneel of mechanische knoppen. De regeling wordt geïmplementeerd door de frequentie van de aan de ventilator geleverde pulsen te verhogen of te verlagen.
Het aanpassingsproces zelf wordt PWM of pulsbreedtemodulatie genoemd. Je kunt de rheobass direct gebruiken nadat je de ventilatoren hebt aangesloten, voordat je het besturingssysteem opstart.
Op de videokaart
Koelbeheer is ingebouwd in de meeste overklokprogramma's voor grafische kaarten. De eenvoudigste manier om hiermee om te gaan is AMD Catalyst en Riva Tuner - de enige schuifregelaar in het Fan-gedeelte regelt nauwkeurig het aantal omwentelingen.
Voor videokaarten van ATI (AMD) moet u naar het Catalyst-prestatiemenu gaan en vervolgens de OverDrive-modus en handmatige koelerregeling inschakelen, waarbij u de indicator op de gewenste waarde zet.
Bij AMD videokaarten wordt de koelerrotatiesnelheid aangepast via het menu
Nvidia-apparaten worden geconfigureerd in het Low-Level Systeeminstellingen-menu. Hier wordt de handmatige ventilatorregeling gecontroleerd en vervolgens wordt de snelheid aangepast met een schuifregelaar.
Zet de temperatuurregelaar op de gewenste instelling en sla de instellingen op
Extra ventilatoren plaatsen
Case-fans worden ook via standaardconnectoren op het moederbord of de rheobass aangesloten. Hun snelheid kan op alle beschikbare manieren worden aangepast.
Bij niet-standaard verbindingsmethoden (bijvoorbeeld rechtstreeks op de voeding) werken dergelijke ventilatoren altijd op 100% vermogen en worden ze niet weergegeven in het BIOS of in de geïnstalleerde software. In dergelijke gevallen wordt aanbevolen om de koeler opnieuw aan te sluiten via een eenvoudige reobass, of deze te vervangen of volledig los te koppelen.
Het laten draaien van ventilatoren op onvoldoende vermogen kan leiden tot oververhitting van computeronderdelen, waardoor schade aan de elektronica ontstaat en de kwaliteit en levensduur afnemen. Corrigeer de koelerinstellingen alleen als u volledig begrijpt wat u doet. Houd na de wijzigingen enkele dagen de temperatuur van de sensoren in de gaten en let op mogelijke problemen.
Een ventilator of koeler (zoals deze ook wel wordt genoemd) is ontworpen om computeronderdelen te koelen die tijdens gebruik warm worden. Het komt echter voor dat oververhitting van onderdelen niet wordt waargenomen, maar dat de koeler te actief werkt, waardoor er te veel geluid ontstaat. De tegenovergestelde situatie doet zich ook voor: wanneer de pc aan het opwarmen is, maar de ventilator helemaal niet wil werken. In dit artikel zullen we uitzoeken hoe we de rotatiesnelheid van de koeler op een laptop kunnen verhogen of juist kunnen verlagen.
U kunt de ventilatorsnelheid programmatisch verhogen of verlagen
De ventilatorsnelheid zelf wordt bepaald door het moederbord op basis van de instellingen in het BIOS. Het gebeurt zo dat deze instellingen niet altijd optimaal zijn, en dit leidt er op zijn beurt toe dat de laptop geluid maakt alsof hij probeert op te stijgen, of zo heet wordt dat je je kunt verbranden. U kunt dit probleem rechtstreeks in het BIOS oplossen of met behulp van programma's van derden. Laten we alle methoden bekijken.
Instellen via het BIOS lijkt misschien niet erg handig, omdat deze methode niet altijd zo goed werkt als we zouden willen. En als u alles handmatig, direct en snel moet configureren, dan helpt het BIOS helemaal niet. Als je geen laptop hebt, maar een desktopcomputer, dan kan het zijn dat de koeler niet op het moederbord is aangesloten, waardoor configuratie via het BIOS volledig onmogelijk is.
De handigste optie is om speciale software te gebruiken om de ventilatorsnelheid aan te passen. Er zijn tal van vergelijkbare softwareproducten, er is zelfs genoeg om uit te kiezen.
Een eenvoudig, goed en vooral gratis programma, Speedfan, lost het probleem perfect op; in dit artikel zullen we dit hulpprogramma in meer detail analyseren vanwege het gemak en de populariteit ervan. De interface is vrij eenvoudig te begrijpen, en daarom is het onwaarschijnlijk dat zelfs de afwezigheid van russificatie problemen zal veroorzaken bij het werken ermee.
De Speedfan installatie is standaard, daar gaan we niet over uitweiden. Onmiddellijk na de installatie verzamelt het hulpprogramma alle benodigde informatie over de ventilatoren die op de computer zijn geïnstalleerd en toont deze aan u in de vorm van een lijst.

Gebieden waar u op moet letten, zijn rood gemarkeerd. Het bovenste blok geeft de rotatiesnelheid van elke koeler weer in RPM (omwentelingen per minuut), en het onderste blok toont hun parameters, die kunnen worden aangepast. Wat het bovenste blok betreft, toont CPU-gebruik het processorbelastingsniveau (een afzonderlijke schaal voor elke kern). Als u het selectievakje Automatische ventilatorsnelheid aanvinkt, wordt de rotatiesnelheid automatisch ingesteld. Het wordt niet aanbevolen om deze functie te gebruiken vanwege de ineffectiviteit ervan. Uiteindelijk werd het programma niet geïnstalleerd voor automatische, maar voor handmatige configuratie. Het venster kan er ook zo uitzien:

Als de ventilator niet op het moederbord, maar op de voeding is aangesloten, worden de waarden niet weergegeven. Dit is niet jouw schuld, het is standaard zo gedaan. Als je wilt dat de parameters worden weergegeven en alle koelers worden gedetecteerd, zul je ze opnieuw op het moederbord moeten aansluiten.
Je kunt de rotatiesnelheid van elke ventilator aanpassen in het Snelheidsparameterblok. Gebruik gewoon de pijlen om de percentagewaarden in te stellen. Het wordt ten zeerste afgeraden om koelers uit te zetten, omdat dit kan leiden tot oververhitting en schade aan de laptop.

In het geval dat u niet weet welke koeler niet goed werkt, moet u voor elke koeler de snelheidswaarde wijzigen totdat u het verschil op uw gehoor merkt. Houd er rekening mee dat de procentuele waarde die u instelt constant is, dat wil zeggen dat deze niet verandert afhankelijk van het belastingsniveau.
Een apart verhaal is de videokaartfan. Het is dit deel van de laptop dat vaak het meest warm wordt, waardoor de juiste werking van de koeler hier vooral van belang is. Voor het instellen van de ventilator op een videokaart is het MSI Afterburner programma zeer geschikt. Het werkt met alle videokaarten, wat het erg handig maakt. Bij dit hulpprogramma is automatische snelheidsaanpassing standaard ingeschakeld. Deze functie moet worden uitgeschakeld.
De processor maakt veel lawaai - een probleem voor de meeste mensen die systeemeenheden gebruiken (uit onwetendheid algemeen bekend als processor). Om preciezer te zijn dan de ventilatoren zijn luidruchtig, die het systeem afkoelen tegen oververhitting.
Er zijn verschillende redenen waarom een ventilator geluid kan maken. Meestal moeten ze grondig worden ontdaan van stof (inclusief de koelradiator) en gesmeerd. Maar er is nog iets dat lawaai veroorzaakte op mijn werkplek: de rotatiesnelheid van de koeler.
Koelers zijn onderverdeeld in twee typen: met softwaresnelheidsregeling en zonder. Gelukkig heb ik een Sumerische koeler die rotatiecontrole softwarematig ondersteunt.
Alles kon perfect worden geconfigureerd in het BIOS, dat zelf de rotatie van de koeler regelde. Maar er was één ding. Het principe van het afstellen van de koeler met de BIOS is dat je de minimale rotatiesnelheid instelt waar de BIOS zich aan houdt. En naarmate de temperatuur stijgt, neemt de rotatiesnelheid van de koeler toe om deze te verlagen.
En aangezien ik in het bereik van 45-50 graden werk, denkt het systeem dat het oververhit is en draait de ventilator altijd rond, wat betekent dat dit geen optie is. Wat nodig was, was een handmatige regeling van de rotatiesnelheid van de koeler, zonder weerstanden, enz. Een paar zoektochten op internet en gevonden programma voor het bewaken van de rotatiesnelheid van de koelerSnelheidFan.
Gelukkig bleek het programma gratis en compatibel met Windows XP en Windows 7 (x32-64). Ik heb het ook op Ubuntu Linux uitgevoerd via Vine, maar het programma weigerde te werken.
SpeedFan instellen. Verhoog en verlaag de koelersnelheid
Om aan de slag te gaan, gaat u naar de downloadpagina en downloadt u de nieuwste versie van het programma. Nu het programma is geïnstalleerd, kan het in ongeveer een minuut worden geladen (soms veel sneller). Bij de eerste lancering van het programma wordt informatie gelezen over de hardware en koelers die zijn geïnstalleerd. Zo is het voor mij geconfigureerd:
- alle hints zijn uitgeschakeld
- het programma start met Windows
- het programma in de lade starten
- Bij het “sluiten van het programma” wordt het geminimaliseerd naar de lade
Het programma heeft veel instellingen en omdat de interface in het Russisch is, kun je het gemakkelijk zelf aanpassen. Aanvankelijk is het programma in het Engels geïnstalleerd; om de Russische taal te installeren, klikt u op de configuratieknop:
Zoek in het geopende venster het tabblad "Opties" en selecteer daarin de gewenste taal en klik op OK:

Nu werkt het programma in het Russisch. Hints worden uitgeschakeld op het moment dat ze worden weergegeven. Ze belemmeren meer dan dat ze helpen. Vink daarom de volgende keer dat u een hint ziet het vakje aan naast 'Niet meer weergeven'.
Om te het programma is geladen metramen, open Start en selecteer de map Opstarten. U moet de snelkoppeling naar SpeedFan naar deze map kopiëren. Dit is de eenvoudigste optie.
Als je wilt dat het programma onzichtbaar (in de lade) wordt geladen, ga dan terug naar het tabblad Instellingen en vink het vakje aan naast 'geminimaliseerd uitvoeren'.
Vink op hetzelfde tabblad het selectievakje "minimaliseren bij sluiten" aan en wanneer u in Windows op het kruisje klikt, wordt het programma niet afgesloten, maar geminimaliseerd naar de lade. Ik denk dat dit erg handig is, omdat het elke keer openen en sluiten van het programma lastig is.
De koelers zelf worden bepaald in het hoofdprogrammavenster. Deze vensters met percentages zijn de toerentalregelaars. Ik heb drie koelers in mijn systeem, dus er worden er drie weergegeven. Door het vermogenspercentage te veranderen zal de snelheid afnemen of toenemen. Dienovereenkomstig stoppen 0% ventilatoren en draaien 100% ventilatoren op vol vermogen.
Er zijn verschillende mogelijke situaties waarin het nodig kan zijn om de snelheid (verhogen/verlagen) van de ventilatorrotatie aan te passen: hoge geluidsniveaus veroorzaakt door koelsystemen; de noodzaak om met oververhitting om te gaan; wens om het systeem te overklokken, enz.
Programma's voor het aanpassen van de koelsnelheid
De eenvoudigste manier om de bovenstaande taak te volbrengen is door speciale software te gebruiken waarmee u de instellingen van koelsystemen kunt beheren. Je kunt veel van dit soort programma's op internet vinden, zowel betaald als gratis.
Laten we hieronder de beste bekijken.
Snelheid ventilator
Hoe u de CPU-koelersnelheid kunt verhogen of verlagen via BIOS
Als u geen speciale software op uw computer wilt installeren of als deze om de een of andere reden niet correct werkt, is dat geen probleem: het apparaat zelf, namelijk het BIOS, bevat alle noodzakelijke functies voor het regelen van de snelheid van de processorventilator. hoeft alleen maar een reeks eenvoudige manipulaties uit te voeren:

Koelersnelheid aanpassen met behulp van extra apparaten
Speciale programma's en BIOS-instellingen zijn niet de enige manieren waarop de gebruiker de snelheid van koelers op laptops en pc's kan verlagen.
Veel dure koelsystemen hebben handmatige bediening waarmee u het geluid kunt verminderen of de luchtstroom naar de processorradiator kunt vergroten door op een knop te drukken of aan een wieltje op de controller te draaien.
Dergelijke systemen werken veel stiller dan budgetanalogen die met een CPU worden geleverd en vertonen een veel grotere efficiëntie. 
Het is ook de moeite waard om als optie een mechanische regelaar aan te schaffen. “Reobasa”.
Dit apparaat wordt geïnstalleerd in de drive bay (wie heeft er in 2018 dvd's/cd's nodig), wordt aangesloten op de FAN-connector op het moederbord en stelt je in staat de snelheid van de ventilatorbladen op de CPU en de behuizing aan te passen.
Meestal heeft de reobass een scherm dat de temperaturen en huidige snelheid van de koelsystemen duidelijk weergeeft - we hebben de instellingen aangepast en er is geen hinderlijk geluid meer.
Elk van de bovenstaande methoden voor het afstellen van koelers moet verstandig worden gebruikt.
Door onredelijk lage waarden in te stellen, loopt u het risico oververhitting te veroorzaken, wat zal leiden tot bevriezingen, ongeplande herstarts en uitval van uw hardware.
Programma's lezen informatie van sensoren niet altijd correct - de gebruiker denkt misschien dat alles in het systeem in orde is, terwijl de processor last heeft van verhoogde temperaturen.
Het wordt aanbevolen om radiatoren en koelers regelmatig stofvrij te maken en koelpasta te vervangen - dit verhoogt de warmteafvoer en vermindert het geluidsniveau.
Als na alle manipulaties de koelrotatiesnelheid op de processor niet verandert, kan dit duiden op een vaste snelheid in het BIOS. Ga daarheen en verander de instelling naar een instelling die voor u handig is.
De hoge prestaties van moderne computers hebben ook een keerzijde: de verhoogde warmteontwikkeling door chips die op het moederbord, de videoadapter en zelfs in de voeding zijn geïnstalleerd. Daarom is bijna elke pc uitgerust met een redelijk krachtig koelsysteem. De meest goedkope, eenvoudige en gebruikelijke optie is om apparaten te koelen met behulp van radiatoren die rechtstreeks op de chips zijn geïnstalleerd en ventilatoren die ze koelen.
Maar drie of meer geïnstalleerde ventilatoren maken behoorlijk wat lawaai. U kunt de koelers niet uitschakelen, omdat de computer oververhit raakt met alle problemen van dien. Maar hoe moet je dan omgaan met geluid, dat na verloop van tijd sterker wordt door slijtage van het mechanische deel van de ventilator en de productie van smeermiddel? Er is maar één antwoord: neem de controle over uw computerfans in eigen hand. In onze publicatie bespreken we hoe we dit kunnen bereiken.
Manieren om het probleem op te lossen
Tegenwoordig zijn alle moederborden, chipsets, videoadapters en centrale processors noodzakelijkerwijs uitgerust met temperatuursensoren, waardoor u de temperatuur van deze elementen kunt regelen met behulp van pc-hardware of -software. Door de snelheid van de koelers te verlagen en oververhitting van de processor en het systeem als geheel te voorkomen, kun je het geluid van de ventilatoren effectief bestrijden.
Er zijn verschillende andere manieren: vervang de ventilatoren door stillere exemplaren, of upgrade het volledige pc-koelsysteem door de bestaande Peltier-elementen te installeren. U kunt dure koeling met vloeibare stikstof aanschaffen door een vrij groot deel van uw zuurverdiende geld in deze onderneming te investeren. Vervolgens zullen we het hebben over de eenvoudigste en goedkoopste manier: het regelen van de snelheid van de processorkoeler en andere elementen van uw pc.
Er zijn verschillende opties om de ventilatoren van uw pc te bedienen:
- Gebruik speciale software.
- Pas de ventilatorsnelheid aan vanuit het BIOS.
- Gebruik een apparaat onder de onbegrijpelijke naam “Reobas”.
- Verlaag de voedingsspanning van koelers kunstmatig.
Welke ventilatoren zijn regelbaar?
Voordat u een specifieke methode voor het regelen van ventilatoren gaat kiezen, moet u weten dat u de rotatie van apparaten met een tweedraadsverbinding alleen kunt regelen door de voeding te wijzigen, maar dat u geen informatie kunt krijgen over de rotatiesnelheid ervan.
Drie-pins koelers hebben feedback naar de besturingskaart. Maar om dit probleem op te lossen, is het noodzakelijk om het apparaat in te schakelen om betrouwbare gegevens over het motortoerental te verkrijgen. Slechts enkele controllermodellen kunnen dit doen.
Bij 4-draads ventilatoren is er naast de stroom-, feedback- en aardedraden een PWM-ingang, die het mogelijk maakt om het ventilatorvermogen lineair te regelen, waardoor u de ventilatorsnelheid op de processor kunt wijzigen, tot maximaal 10 % van het maximum.
De ventilatorsnelheid instellen vanuit het BIOS
- Start uw pc opnieuw op en druk op DEL om Bios te openen.
- Zoek het item dat verantwoordelijk is voor het instellen van de ventilatorparameters. Op de meeste moederborden is dit het item Advanced Chipset. De Always Fan-functie moet zijn ingeschakeld.
- Selecteer 50-70% voor elke beschikbare koeler en druk op Esk.
- Sla de instellingen op door Save & Exit Setup te markeren en klik vervolgens op Ok.
- Na het opnieuw opstarten zou het geluid van de koelers moeten verdwijnen.
Controleer na het wijzigen van de instellingen de temperatuur van de processor en het moederbord.
De ventilatorrotatie instellen met software van derden
Een enorme hoeveelheid gespecialiseerde software is bedoeld voor iedereen die de gewenste optie in Bios niet heeft gevonden. In deze publicatie wil ik het volledig gratis hulpprogramma Speed Fan bespreken. Met dit computerprogramma voor ventilatorbesturing kunt u de snelheid van sommige koelers zeer snel verlagen en bent u gegarandeerd verlost van vervelende geluiden.

Belangrijk! Dit hulpprogramma is, zoals de meeste vergelijkbare, nutteloos voor sommige moederborden. Je zou een ander programma moeten proberen.

Mechanische controle van pc-ventilatoren
Voor mechanische bediening kun je een apparaat gebruiken genaamd Reobas, dat aan het begin van het artikel werd genoemd. Dit apparaat wordt in het voorpaneel van de pc gemonteerd, in het cd-romcompartiment. Het heeft een of meer handmatige bedieningselementen op het paneel, met behulp waarvan de processorkoeler en andere met ventilatoren uitgeruste elementen worden bestuurd. . 
Dit apparaat kan rechtstreeks op een PCI-slot worden aangesloten. Een extra aansluiting op de FAN-connector van het moederbord maakt het mogelijk om de rotatiesnelheid van de koelers van hun besturingssysteem te regelen.
Het moet duidelijk zijn dat Reobas een vrij duur speelgoed is, dus probeer voordat u dit apparaat aanschaft software te gebruiken die sneller te installeren is en die absoluut gratis wordt verspreid onder ontwikkelaars.