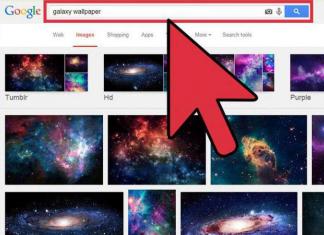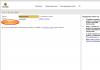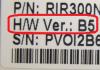Door zware belasting kan computerhardware vaak oververhit raken. Dit geldt in het bijzonder voor componenten die op het moederbord zijn geïnstalleerd, zoals harde schijven, videokaarten, enz. Met software genaamd SpeedFan kunt u de parameters van ventilatoren (koelers) regelen. Wat is deze applicatie, hoe u deze correct configureert en gebruikt, lees verder.
SpeedFan-programma: wat is het en waar is het voor?
De applicatie zelf is een softwarebesturingscomponent waarmee u niet alleen de aanbevolen, kritische (piek) of huidige koelparameters van hardwareapparaten kunt bewaken, maar ook de koelers kunt configureren die verantwoordelijk zijn voor deze processen.
Met andere woorden: hetzelfde SpeedFan-programma voor een laptop is niet alleen een diagnostisch hulpmiddel, maar ook een krachtig hulpmiddel dat de gebruiker volledige controle geeft over de temperatuurmetingen van de ventilatoren, hun rotatiesnelheid of bedrijfsmodi, met daaropvolgende bepaling van de resultaten. van de ingestelde parameters.
Nuances van het installeren van de applicatie
Laten we dus eens kijken naar de SpeedFan-applicatie. Hoe u het programma kunt gebruiken, zal iets later worden besproken, maar laten we voorlopig aandacht besteden aan enkele punten die verband houden met de installatie van dit softwareproduct.
Eerst moet u de installatiedistributie van internet downloaden via een vertrouwde bron (website). Als u de applicatie downloadt van de officiële bron, wordt daar de Engelse versie weergegeven. Je kunt het SpeedFan-programma ook in het Russisch vinden op de Runet. Voordat u met de installatie begint, moet de gedownloade distributie in ieder geval worden gecontroleerd op mogelijke bedreigingen.

Nadat u het uitvoerbare installatiebestand hebt uitgevoerd, moet u de instructies van de "Wizard" volgen, maar tijdens het installatieproces zullen er verschillende eerste tests plaatsvinden. Bovendien moet u er rekening mee houden dat om de geïnstalleerde applicatie te kunnen starten wanneer Windows XP start, de snelkoppeling ervan in het opstartmenu moet worden geplaatst. Voor hogere versies van het systeem kunt u de UAC-schuifregelaar gebruiken en deze op de minimumpositie zetten, of de programmastart toevoegen aan de "Taakplanner".
Voorbeeld van de programma-interface
Nadat de installatie is voltooid, start u de SpeedFan-applicatie. Hoe u het programma moet gebruiken, wordt duidelijk als u op de interface let (het hoofdvenster dat verschijnt wanneer u voor het eerst opstart).

Er zijn verschillende hoofdtabbladen, waarvan het aantal kan verschillen in verschillende versies van de applicatie. Het tabblad Indicatoren bevat basisinformatie over de temperatuurwaarden en spanning van systeemcomponenten, ventilatorsnelheden en bedrijfsmodi, CPU-belasting, enz.
Het tabblad Frequenties wordt gebruikt om de processor te overklokken en stelt u in staat de frequentie te wijzigen op basis van de opgegeven bedrijfsomstandigheden. Let op: het wordt onder geen enkele omstandigheid aanbevolen dat gewone gebruikers dergelijke dingen doen zonder speciale kennis!
Het volgende informatietabblad is gewijd aan RAM. Trouwens, op basis van de getoonde parameters kun je een versie van het programma kopen die volledig past bij het geïnstalleerde moederbord, wat de betrouwbaarheid en prestaties van de applicatie met betrekking tot systeemcomponenten zal vergroten.
S.M.A.R.T-tabblad biedt volledige informatie over de werking en staat van de harde schijf van een computersysteem, en biedt ook enkele mogelijkheden voor het uitvoeren van basistests van de harde schijf.
Ten slotte geeft het tabblad Grafieken in de visuele modus een compleet beeld van de omstandigheden waaronder de temperatuurmetingen van computercomponenten in realtime veranderen. Gebruik het vervolgkeuzemenu om een specifiek onderdeel te selecteren.
SpeedFan-applicatie: hoe te gebruiken? Initiële setup
Nu een paar woorden over de initiële instellingen. Eerst gebruiken we het tabblad Indicatoren, waar we de gebruikte indicatoren in- of uitschakelen. Voor het geselecteerde (gemarkeerde) element kunt u de gewenste (Gewenste) en alarmtemperatuur (Waarschuwing) instellen.

De gewenste waarde, bijvoorbeeld voor een processor, moet worden ingesteld op basis van de inactieve temperatuur (wanneer de koelkoeler niet hoorbaar is). Als deze waarde bijvoorbeeld 33 graden is, moet de gewenste indicator 35-37 graden zijn. Meestal ligt de waarschuwingstemperatuur in het bereik van 50-55 graden.
In elk systeem zijn er ongebruikte sensoren, zoals LM75, dus deze moeten worden uitgeschakeld, evenals onjuiste temperatuurmetingen. De overige indicatoren kunnen worden hernoemd en vervolgens worden gerangschikt door eenvoudigweg de muis naar de gewenste positie te slepen. Hetzelfde kan worden gedaan met ventilatoren.
Ventilatorparameters instellen
Nu het belangrijkste dat in het SpeedFan-programma zit. Hoe je de eenvoudigste instellingen gebruikt, is al duidelijk. Laten we eens kijken naar het instellen van de belangrijkste gecontroleerde parameters.
De snelheden worden geconfigureerd op het gelijknamige tabblad en de acties zijn vergelijkbaar met de hierboven beschreven acties (hernoemen, verwijderen, ordenen, aangepaste waarden instellen).

Ga vervolgens naar het tabblad Lezingen, waar het snelheidsbereik van CPU0 en CPU1 wordt weergegeven. Aanvankelijk zijn de waarden ingesteld op 100%. Je kunt niet alle snelheden wijzigen, en het programma staat dit ook niet toe. Maar in de regel reset de toepassing voor PWM-sensoren twee van de vier parameters, waarbij de vinkjes worden verwijderd en alleen de twee prioriteitsparameters overblijven.
Elke sensor kan slechts de rotatiesnelheid van slechts één ventilator beïnvloeden. Theoretisch lijkt het mogelijk dat alle snelheden kunnen worden geoptimaliseerd, maar in de praktijk worden de temperaturen van CPU0 en CPU1 alleen geassocieerd met snelheidsindicatoren met dezelfde naam.
Een ander ding is dat de applicatie op de hoogte kan worden gesteld dat de snelheidsparameter CASE wordt ingeschakeld voor twee ventilatoren (vink de vakjes naast CPU0 en CPU1 aan in het overeenkomstige veld). U kunt ook automatische snelheidsinstellingen gebruiken, maar deze veranderen niet automatisch. Daarom moet u voor elke ventilator waarbij een dergelijke instelling wordt verwacht, de parameter Automatisch gevarieerd instellen. Pas daarna veranderen de snelheden afhankelijk van de temperaturen die zijn ingesteld op het overeenkomstige tabblad.
En je moet geen 100% snelheid gebruiken, omdat het geluid behoorlijk sterk kan zijn. Als de eerste koeler bijvoorbeeld vrijwel geruisloos op de 65%-positie werkt en de tweede luidruchtiger is, kan de automatische aanpassing worden verwijderd en kunnen de waarden worden ingesteld in het bereik van 65-100% (eerste koeler) en 65 -90% (tweede koeler). Maar toch, wanneer een kritische verwarmingsdrempel wordt bereikt of overschreden, ongeacht de ingestelde waarden, gebruikt de applicatie de rotatiesnelheid van beide ventilatoren tot 100%.
Conclusie
Er moet nog aan worden toegevoegd dat dit programma alleen mag worden gebruikt door gevorderde gebruikers die in eerste instantie alle documentatie hebben bestudeerd over de apparaten die in het systeem zijn geïnstalleerd en de parameters die ze ondersteunen. En sterker nog, het wordt niet aanbevolen om de processor te overklokken of de systeembusfrequentie te wijzigen zonder speciale kennis, omdat dit tot de meest onvoorspelbare gevolgen kan leiden. Maar voor een volledige monitoring van de status van alle “hardware” componenten van het systeem is de applicatie gewoon perfect, omdat je met zijn hulp potentieel gevaarlijke omstandigheden van sommige apparaten kunt volgen en vervolgens programma’s of services kunt uitschakelen die er het meest invloed op hebben, waardoor onredelijk hoge belastingen.
Op deze pagina van de site hebben we gedetailleerde instructies met schermafbeeldingen gepubliceerd over het gebruik van het SpeedFan-programma voor beginners. Hier vindt u informatie over hoe u de snelheid van de koeler (ventilator) kunt verhogen of verlagen en maakt u kennis met de programma-interface. Als je vragen hebt over het werken met SpeedFan, laat ze dan achter in de reacties aan het einde van dit artikel.
Werken met het programma:
Na de installatie kunt u de taal wijzigen. Om dit te doen, moet je naar de knop Configureren gaan, naar het tabblad Opties en daar vinden we het item Taal. Wijzig de taal van Engels naar Russisch en bevestig.
Het tabblad Statistieken toont basisinformatie.

Als je de ventilator van je computer wilt bedienen, moet je hiervoor uitzoeken welke ventilator je nodig hebt. Als u bijvoorbeeld een CPU-ventilator moet aansturen, moet u eerst de geregistreerde CPU (centrale verwerkingseenheid) zoeken. Er zijn momenten waarop gegevens niet worden weergegeven op het tabblad ‘Indicatoren’. Mocht je dit tegenkomen, ga dan via de knop “Configuratie” naar het tabblad “Fans”.

Stel dat u de ventilatorsnelheid wilt verhogen. Ga naar het tabblad “Snelheden” en selecteer hier de CPU (ventilator centrale verwerkingseenheid). Net daaronder stellen we de automatische vermogensinstelling in door het selectievakje 'Automatisch wisselen' aan te vinken en de vermogensboost in te stellen.

Op het tabblad Temperaturen kunt u zien of de temperatuur van uw computer hoger wordt dan de ingestelde temperatuur.

Op het tabblad “Rapport” kunt u rapportage inschakelen.

Als u teruggaat, klikt u op het tabblad S.M.A.R.T en selecteert u een van de harde schijven. U krijgt een analyse van uw computer. Als u een volledige beschrijving wilt krijgen, klikt u op “Voer een diepgaande online analyse van deze harde schijf uit”.

Dit toont een analyse van uw harde schijf volgens S.M.A.R.T. De pagina is alleen beschikbaar in het Engels, maar op het onderstaande scherm ziet u de vertaling van de functies van het tabblad.

Het tabblad “Grafiek” wordt gebruikt om de temperatuur en ventilatorsnelheid van de apparaten die u nodig heeft te kennen en deze zo te vergelijken.
Bepaald door:
- Systeem - de computer zelf en zijn behuizing.
- GPU - grafische processor.
- INF - harde schijf.
- Kern - kern.
U moet bijvoorbeeld de temperatuur van uw harde schijf en GPU weten.

Hieronder vindt u een video waarin wordt uitgelegd hoe u het programma kunt instellen en gebruiken:
SnelheidFan- een gratis programma dat is ontworpen om de ventilatorsnelheden te regelen, evenals om de temperaturen en spanningen te regelen in computers met moederborden, dat hardwaresensoren bevat. Het programma kan ook S.M.A.R.T.-informatie en de temperatuur van de harde schijf weergeven, als deze functie door de harde schijf wordt ondersteund. FSB-wijzigingen voor sommige componenten en ondersteuning voor SCSI-schijven, maar het belangrijkste kenmerk van dit programma is dat het de ventilatorsnelheden kan veranderen afhankelijk van de hogere temperaturen (deze methode wordt niet door alle sensoren ondersteund), waardoor het geluid en het energieverbruik worden verminderd.
Deze handleiding is voor elke versie van SpeedFan.
Het programma instellen
Druk op de knop " Configureer».
Hier hebben we het eerste tabblad – “ Temperaturen", waarbij de op het moederbord geïnstalleerde sensoren en de huidige temperaturen met standaardparameters worden weergegeven.
Laten we beginnen met instellen
Je ziet dat alle beschikbare temperatuurwaarden die de SpeedFan mist kan detecteren worden weergegeven. De kolom “Chip” geeft de sensorchip aan. In dit geval hebben jij en ik drie verschillende chips: één W83782D en twee LM75. We kunnen het verschil tussen de twee LM75’s zien vanwege hun verschillende adressen ($48 en $49). De LM75-chips zijn in dit geval in wezen klonen gemaakt door de W83782D, en we zullen er niet veel aandacht aan besteden, omdat alle temperaturen rechtstreeks via de W83782D beschikbaar zijn. Ja, dit is niet altijd waar. Winbond-chips kunnen zo worden geconfigureerd dat ze de werkelijke temperatuur die van de hoofdsensor wordt ontvangen, daadwerkelijk zullen begraven (opslaan). In dit geval moet je iets met de LM75 doen. Kies dus de gewenste temperatuur. Ongeveer (om te zeggen) kozen we voor TEMP02.
Selecteer " Gewenst" (Gewenst) en " Alarmerend“(Waarschuwing)temperatuurwaarden komen unaniem overeen met onze wensen. Houd er rekening mee dat we zeggen: “wensen.” U bent vrij om eventuele waarden in te stellen. Maar de ongeschoolden moeten tot het uiterste gaan en de waarden grofweg rond de 15 graden brengen. Dit zal niet het gewenste resultaat opleveren.
Je ziet het precies: we moeten eerst de temperatuur kiezen, en na verloop van tijd kunnen we de parameters ervan kiezen. Dat is alles, u kunt de naam van de temperatuur hernoemen (met behulp van de muisalias door op "F2" te drukken). De nieuwe naam wordt duidelijker weergegeven in het hoofdvenster.
We hebben TEMP1 en TEMP2 hernoemd naar CPU1 en CPU0.
Het blijkt dat we klaar zijn met het hernoemen en instellen van parameters in (types van elke temperatuur). Omdat in ons geval de hoogste liquidus in het systeem de "Case" -temperatuur is, hebben we besloten dit weer te geven in de pan ate-taken (selectievakje " Weergeven in taakbalk»).
Rond deze tijd moeten we in het hoofdvenster de temperaturen verbergen die niet worden gebruikt. In ons geval zijn deze indicatoren LM75. Niet elk systeem heeft ongebruikte sensoren, maar het komt ook voor dat er niet aangesloten sensoren op het moederbord zitten die onjuiste waarden melden (met name -1 27 of iets dergelijks).
Schakel de temperaturen uit waarvan u denkt dat ze niet nuttig zijn of de verkeerde waarden hebben.
Er is nu een manier om de temperaturen die in het hoofdvenster worden weergegeven te ordenen. Tot nu toe moeten we het slepen en neerzetten leegmaken om ze naar de bron of naar beneden te verplaatsen.
Het eerste deel van de installatie was dus met succes voltooid en de auteurs van deze regels bereikten het volgende resultaat:
Ventilatorinstellingen
Op dezelfde manier als in het geval van temperaturen kunnen we de namen van de ventilatoren hernoemen...
... schakel ongebruikte bestanden uit vanuit het hoofdvenster...
... en organiseren.
Bestelsnelheden
Dit zijn de standaardparameters voor de belangen van dit systeem. Je kunt huisminima instellen ( Minimale waarde) en maximaal ( Maximale waarde) vermogenswaarden voor elke ventilator.
Vergeet niet dat niet elk moederbord interne reserves heeft om de ventilatorsnelheden te regelen. Dit hangt in de eerste plaats af van welke sensoren erop kunnen worden geïnstalleerd en gedetecteerd door het SpeedFan-programma. Hetzelfde geldt in dit geval voor temperaturen, spanningen en ventilatoren. Onbelangrijk (= onbelangrijk) elke sensorchip kan al deze parameters controleren. SpeedFan geeft alle beschikbare informatie weer.
(zoals) zoals gewoonlijk kunnen we de naam wijzigen...
... verwijder ongebruikte uit het hoofdvenster (W83782D heeft 4 PWM, maar het is onwaarschijnlijk dat u ze tot op de dag van vandaag zult gebruiken) ...
... en organiseren.
We zullen hier de spanningsinstellingen niet bespreken. Mier. beschrijf daar, omdat Ze kunnen ook, naar analogie met andere parameters, worden hernoemd, verborgen en gerangschikt.
Snelheden toewijzen aan temperaturen
Nu ziet het hoofdvenster er veel beter uit dan toen het programma voor het eerst werd gestart. De vlampictogrammen zijn verdwenen en onnodige waarden maken het venster niet langer rommelig :)
We hebben dus nog steeds CPU0-snelheid en CPU1-druk van 100%.
Het is noodzakelijk om de ventilatorsnelheid te verlagen.
Houd er rekening mee dat u niet alle snelheden kunt wijzigen. Dit is afhankelijk van de sensoren en controllers die op uw moederbord zijn geïnstalleerd.
Dus in dit geval hebben we de W83782D, we hebben de mogelijkheid om veel parameters te wijzigen.
Als we weer vijfentwintig naar het instellingenpaneel gaan, kunnen we precies zien dat de temperatuur van CPU0 geassocieerd is met alle beschikbare snelheden, waarvan er twee vlaggen hebben, en de andere twee schitteren door hun afwezigheid. Dit gebeurt omdat we dergelijke snelheden voor het hoofdvenster en het programma hebben verborgen, ervan uitgaande dat we deze snelheden niet nodig hadden, en ze onbewust hebben uitgeschakeld.
Elke PWM kan de snelheid van één ventilator verhogen of verlagen.
Speculatief gezien kan elke ventilator elke temperatuur beïnvloeden.
Vervolgens vertellen we het programma dat de snelheid van CPU0 en de snelheid van CPU1 (die gerelateerd zijn aan PWM2 en PWM1) beide de temperatuur van CPU0 beïnvloeden. Dit betekent dat SpeedFan zal proberen te intensiveren. Mier. vertraag beide ventilatoren als de temperatuur van CPU0 erg hoog is en probeer ze te vertragen als de temperatuur daalt.
Dit is hoe we tot nu toe de CPU0-temperatuur hebben gevormd.
Maar het is onbelangrijk (=onbelangrijk) wat er feitelijk in dit systeem gebeurt.
Op dit punt verandert de temperatuur van CPU0 onder invloed van de snelheid (ventilator) van CPU0 en verandert de warmte van CPU1 onder invloed van de snelheid van CPU1.
Wij passen de configuratie adequaat aan.
Er is nog een temperatuur die onze zusters graag willen beheersen: de ‘Case’-temperatuur.
Deze warmte verandert vrijwel onder invloed van beide ventilatoren. Ja, jij en ik kunnen het programma hier gemakkelijk over vertellen.
Automatische snelheidsoptie
Zoals je kunt zien, wanneer de “ Automatische ventilatorsnelheid", wendbaarheid verandert niet automatisch. Daarom keren we terug naar het tabblad “ Snelheden» instellingenpaneel.
We selecteren de ventilatorsnelheid die we nodig hebben en zetten een vinkje in het vakje “ Automatisch gevarieerd» (Automatische recycling). Dit moet worden gedaan voor alle koelers waarvan de snelheden gepland zijn om automatisch te worden vergeleken.
Nu zullen de snelheden van de ventilatoren die we nodig hebben veranderen, afhankelijk van de temperaturen die we instellen op het "tabblad" Temperaturen».
Standaard kan SpeedFan elke snelheid wijzigen van maximaal 100%.
Schakel in het hoofdprogrammavenster het selectievakje “ Automatische ventilatorsnelheid» (Automatische ventilatorsnelheidsregeling), SpeedFan stopt met het mechanisch regelen van de snelheden.
Het instellen van de gewenste snelheden
De ventilatoren in ons systeem waren voorheen behoorlijk stil met een vermogen van 65% ( Minimale waarde). Dit komt goed uit, want hij draait nog steeds op 5700 tpm. Een andere ventilator maakt meer lawaai. Daarom is het goed dat de waarde van zijn kracht enigszins verschilt van de eerste.
90% vermogen ( Maximale waarde) de tweede koeler is vol om de centrale processor tot een acceptabele temperatuur te koelen. Rond de 100% wordt het geluidsniveau behoorlijk hoog.
Met deze instellingen verandert het programma dynamisch de snelheid van de eerste ventilator van 65 naar 100%, en de snelheid van de tweede - van 65 naar 90%.
Houd er rekening mee dat als " Alarmerend"(Waarschuwing) liquidus is bereikt, SpeedFan zal de ventilatorsnelheid op 100% zetten, naast wat we tot nu toe hebben ingesteld.
Hier beschrijven we de basisinstellingen die u moet maken voor een succesvolle werking van het programma.
SnelheidFan is een gratis programma dat is ontworpen om de ventilatorsnelheden te regelen en om temperaturen en spanningen te bewaken in computers met moederborden met hardwaresensoren. Het programma kan ook S.M.A.R.T-informatie weergeven. en temperatuur van de harde schijf, als deze functie door de harde schijf wordt ondersteund. Het is ook mogelijk om de FSB op sommige componenten te wijzigen en ondersteuning voor SCSI-schijven. Maar het belangrijkste kenmerk van dit programma is dat het de ventilatorsnelheden kan veranderen, afhankelijk van de huidige temperaturen (deze functie wordt niet door alle sensoren ondersteund). Hierdoor wordt het geluid en het energieverbruik verminderd.Deze handleiding is geschikt voor elke versie SnelheidFan.
Ik raad aan de Engelse interface van het programma te gebruiken. Dit voorkomt problemen met het resetten van de namen van temperaturen en ventilatoren, en de Engelse tekst ziet er beknopter en compacter uit.
Het programma instellen
Druk op de knop " Configureer».Voor ons ligt het eerste tabblad - “ Temperaturen", waarbij de op het moederbord geïnstalleerde sensoren en de huidige temperaturen met standaardparameters worden weergegeven.
Laten we beginnen met instellen 
Je kunt zien dat alle beschikbare temperatuurwaarden worden weergegeven SnelheidFan wist te detecteren. In een kolom " Chip» de sensorchip wordt aangegeven. In dit geval hebben we drie verschillende chips: één W83782D en twee LM75. We kunnen het verschil tussen de twee LM75’s zien vanwege de verschillende adressen ($48 en $49). De LM75-chips zijn in dit geval eigenlijk klonen gemaakt door de W83782D, en we zullen er geen aandacht aan besteden, aangezien alle temperaturen rechtstreeks via de W83782D beschikbaar zijn. Maar dit is niet altijd waar. Winbond-chips kunnen worden geconfigureerd om de werkelijke temperatuur die wordt ontvangen van de hoofdsensor daadwerkelijk te verbergen. In dit geval moet u met LM75 werken. Kies dus de gewenste temperatuur. We kozen bijvoorbeeld voor TEMP02. 
We selecteren de temperatuurwaarden “Gewenste” en “Waarschuwing” afhankelijk van onze wensen. Houd er rekening mee dat we ‘wensen’ zeggen. U bent vrij om eventuele waarden in te stellen. Maar je moet niet tot het uiterste gaan en waarden instellen, bijvoorbeeld rond de 15 graden. Dit zal niet het gewenste resultaat opleveren.
Idealiter zouden drempels op deze manier moeten worden ingesteld. Selecteer een comfortabele CPU-ventilatorsnelheid voor de inactieve modus (meestal zo ingesteld dat deze niet hoorbaar is) en onthoud nu wat de processortemperatuur is bij deze ventilatorsnelheid. Als de processortemperatuur bij inactiviteit bijvoorbeeld 35 graden is, dan is de gewenste ( Wens) moet u meer instellen, bijvoorbeeld 37-40. Wanneer deze drempel wordt overschreden, zal de ventilator vervolgens versnellen naar de bovenste waarde ( Waarschuwing) in de instellingen, en wanneer de temperatuur begint te dalen en deze markering overschrijdt ( Wens), dan zal de ventilator langzamer gaan draaien.1. Als de sensortemperatuur lager is Wens, zal de ventilator draaien op de minimale snelheid (die ervoor is ingesteld).
2. Als de sensortemperatuur hoger wordt Wens, maar minder Waarschuwing- de ventilator draait op snelheid Maximale waarde(meestal ingesteld<100%).
3. Als de sensortemperatuur de waarde overschrijdt Waarschuwing, waarna de ventilator op 100% van zijn mogelijke snelheid begint te draaien.
Zoals je kunt zien, moeten we eerst de temperatuur selecteren en vervolgens de parameters ervan. U kunt ook de naam van de temperatuur hernoemen (met behulp van de muis of door te klikken op " F2"). De nieuwe naam wordt duidelijker weergegeven in het hoofdvenster.
In moderne systemen zijn er meestal een groot aantal verschillende temperatuursensoren. Om ze correct te identificeren, wordt aanbevolen om het AIDA64-programma parallel uit te voeren en alle benodigde temperaturen te hernoemen op basis van de meetwaarden, waarbij dezelfde indicatoren worden gecontroleerd.
We hebben TEMP1 en TEMP2 hernoemd naar CPU1 en CPU0.

We zijn dus klaar met het hernoemen en instellen van de parameters voor elke temperatuur. Omdat in ons geval de hoogste temperatuur in het systeem de “Case” -temperatuur is, hebben we besloten deze in de taakbalk weer te geven (selectievakje “ Weergeven in taakbalk»).
Nu moeten we in het hoofdvenster de temperaturen verbergen die niet worden gebruikt. In ons geval zijn dit de indicatoren van LM75. Niet elk systeem heeft ongebruikte sensoren, maar het komt ook voor dat er niet aangesloten sensoren op het moederbord zitten die onjuiste waarden rapporteren (zoals -127 of iets dergelijks). 
Schakel alle temperaturen uit waarvan u denkt dat ze niet nuttig of onjuist zijn.
U kunt nu de temperaturen ordenen die in het hoofdvenster worden weergegeven. Het enige wat we hoeven te doen is slepen en neerzetten om ze omhoog of omlaag te verplaatsen. 
Het eerste deel van de installatie is dus succesvol afgerond en we hebben het volgende resultaat bereikt: 
Ventilatorinstellingen

Net als bij temperaturen kunnen we de namen van de fans hernoemen...

... verwijder ongebruikte uit het hoofdvenster...

... en organiseren.

Snelheden instellen
Dit zijn de standaardinstellingen voor dit systeem. U kunt uw minimum instellen ( Minimale waarde) en maximaal ( Maximale waarde) vermogenswaarden voor elke ventilator.Vergeet niet dat niet elk moederbord de mogelijkheid heeft om de ventilatorsnelheden te regelen. Dit hangt in de eerste plaats af van welke sensoren erop kunnen worden geïnstalleerd en door het programma kunnen worden gedetecteerd SnelheidFan. Hetzelfde geldt voor temperaturen, spanningen en ventilatoren. Niet elke sensorchip kan al deze parameters monitoren. SpeedFan geeft alle beschikbare informatie weer. 
Zoals gewoonlijk kunnen we de naam wijzigen... 
... verwijder ongebruikte uit het hoofdvenster (W83782D heeft 4 PWM's, maar het is onwaarschijnlijk dat u ze allemaal zult gebruiken) ...
... en organiseren. 
We zullen de spanningsinstellingen hier niet beschrijven, omdat... ze kunnen ook, net als andere parameters, worden hernoemd, verborgen en gerangschikt.
Snelheden toewijzen aan temperaturen

Nu ziet het hoofdvenster er veel beter uit dan toen u het programma voor het eerst startte. De vlampictogrammen zijn verdwenen en onnodige opties maken het venster niet langer rommelig :-)
Maar we hebben nog steeds CPU0-snelheid en CPU1-snelheid gelijk aan 100%. Het is noodzakelijk om de ventilatorsnelheid te verlagen. Houd er rekening mee dat u niet alle snelheden kunt wijzigen. Dit is afhankelijk van de sensoren en controllers die op uw moederbord zijn geïnstalleerd. Omdat we in dit geval een W83782D hebben, hebben we de mogelijkheid om veel parameters te wijzigen.

Als we teruggaan naar het instellingenpaneel, kunnen we zien dat de CPU0-temperatuur verband houdt met alle beschikbare snelheden, waarvan er twee selectievakjes hebben en de andere twee niet. Dit gebeurt omdat we een aantal snelheden in het hoofdvenster hebben verborgen en het programma, ervan uitgaande dat we deze snelheden niet nodig hebben, deze automatisch heeft uitgeschakeld.
Elke PWM kan de snelheid van één ventilator verhogen of verlagen. Theoretisch kan elke ventilator elke temperatuur beïnvloeden. Hier vertellen we het programma dat CPU0-snelheid en CPU1-snelheid (die zijn gekoppeld aan PWM2 en PWM1) beide de temperatuur van CPU0 beïnvloeden. Het betekent dat SnelheidFan zal proberen beide ventilatoren te versnellen als de CPU0-temperatuur te hoog is en zal proberen ze te vertragen als de temperatuur daalt.
Dit is hoe we tot nu toe de CPU0-temperatuur hebben gevormd. Maar dit is niet wat er feitelijk in dit systeem gebeurt. Hier verandert de temperatuur van CPU0 onder invloed van de snelheid (ventilator) van CPU0 en verandert de temperatuur van CPU1 onder invloed van de snelheid van CPU1.
Wij passen de configuratie dienovereenkomstig aan. 
Er is nog één temperatuur die we graag willen beheersen: de temperatuur " Geval" Deze temperatuur verandert feitelijk onder invloed van beide ventilatoren. We kunnen dit gemakkelijk aan het programma vertellen. 
Automatische snelheidsverandering

Zoals je kunt zien, wanneer de “ Automatische ventilatorsnelheid", de snelheid verandert niet automatisch. Daarom keren we terug naar het tabblad “ Snelheden» instellingenpaneel.

Selecteer de ventilatorsnelheid die we nodig hebben en plaats een vinkje in het vakje “ Automatisch gevarieerd» (Automatische wijziging). Dit moet worden gedaan voor alle koelers waarvan de snelheden automatisch moeten worden geregeld.
Nu zullen de snelheden van de ventilatoren die we nodig hebben veranderen, afhankelijk van de temperaturen die we instellen op het tabblad “ Temperaturen».

Standaard, SnelheidFan kan elke snelheid variëren van 0 tot 100%. Als u het vinkje bij " Automatische ventilatorsnelheid» (Automatische ventilatorsnelheidsregeling), SnelheidFan stopt met het automatisch regelen van de snelheden.
Het instellen van de gewenste snelheden

Een van de ventilatoren in ons systeem is al behoorlijk stil op 65% vermogen ( Minimale waarde). Dat is maar goed ook, want hij draait nog steeds op 5.700 tpm. De andere ventilator maakt meer lawaai. Daarom zal de waarde van zijn kracht enigszins afwijken van de eerste.
90% vermogen ( Maximale waarde) De tweede koeler is voldoende om de centrale processor tot een acceptabele temperatuur te koelen. Bij 100% wordt het geluidsniveau behoorlijk hoog. 
Met deze instellingen verandert het programma dynamisch de snelheid van de eerste ventilator van 65 naar 100%, en de snelheid van de tweede - van 65 naar 90%.
Houd er rekening mee dat als " Alarmerend» ( Waarschuwing) temperatuur bereikt, SnelheidFan stelt de ventilatorsnelheid in op 100%, ongeacht wat we eerder hebben ingesteld.
Hier beschrijven we de basisinstellingen die moeten worden gemaakt om het programma succesvol te laten werken.
1.1. Geavanceerde ventilatorregeling instellen.
In de nieuwste versies Snelheidsfan het werd mogelijk om een curve in te stellen afhankelijk van de ventilatorsnelheid versus temperatuur - Advanced Fan Control. Gedetailleerde informatie over het instellen vindt u via de meegeleverde link. Ik merk op dat als u niet tevreden bent met de nauwkeurigheid van het plaatsen van punten, u het bestand opent speedfansens.cfg en stel daar de punten rechtstreeks in met cijfers (value Controle punten, na de wijziging moet het programma opnieuw worden gestart). Houd er rekening mee dat de minimale en maximale ventilatorsnelheiddrempels op het tabblad staan Snelheden hebben een hogere prioriteit dan de curve Geavanceerde ventilatorregeling. De temperatuur is hetzelfde: als een punt op de curve de grens overschrijdt Waarschuwing op het tabblad Temperaturen, zal de ventilator op 100% snelheid gaan draaien.2. Schakel automatisch laden in.
Het programma is geconfigureerd, maar nu moeten we het elke keer starten als de computer opstart. Er zijn geen problemen met Windows XP, u hoeft alleen maar de snelkoppeling in Opstarten te plaatsen. Maar met Windows 7 en 8 is het ingewikkelder.In Windows 7 met standaard UAC-instellingen start het programma mogelijk niet door simpelweg de snelkoppeling naar het opstarten te verplaatsen, dus de eenvoudigste manier is om de UAC-schuifregelaar tot een minimum te verlagen. Als dit u niet bevalt (en in Windows 8 werkt dit mogelijk niet), dan zal de Task Scheduler-methode helpen. Klik met de rechtermuisknop op Mijn computer - Beheer - Taakplanner - Bibliotheek Taakplanner. Op het paneel aan de rechterkant - Maak een taak. Op het tabblad Komen vaak voor voer de naam van de taak in (optioneel) en vink het vakje aan Voer uit met de hoogste rechten. Tab Triggers - Aanmaken - Bij inloggen. Tab Actie - Maken - Programma uitvoeren- geef aan Speedfan.exe knop Beoordeling. Klik OK- er wordt een taak aangemaakt. U kunt de lancering onmiddellijk controleren: klik met de rechtermuisknop - Uitvoeren.
3. Veelgestelde vragen
Vraag: Hoe kom ik erachter met welke temperatuursensoren Temp1 en Temp2 corresponderen?A: Voer AIDA64 parallel uit en vind dezelfde metingen. Hernoem de vorige namen naar de gewenste namen.
Vraag: Help! Eén van de sensoren (aux) geeft 127 (-125) graden aan!
A: Als de meetwaarden van deze sensor altijd hetzelfde zijn, kunt u deze uit de lijst met weergegeven waarden verwijderen.
Vraag: Nadat de namen van de sensoren en ventilatoren naar hun eigen naam zijn gewijzigd, verschijnen bij de volgende keer opstarten de vorige namen vent1, temp2, enz. opnieuw. Ik moet op "Configuratie - OK" klikken en alleen dan verschijnen mijn namen in plaats van ventilatie en temperatuur.
A: Gebruik de Engelse interfacetaal.
Vraag: Ik heb alles gedaan zoals geschreven in de programma-instellingen, maar de ventilator op de processorkoeler verandert zijn snelheid niet.
A: Zorg ervoor dat de vier-pins ventilator in de vier-pins connector op het moederbord is geplaatst. Als de ventilator slechts 3 draden heeft, is snelheidsregeling onmogelijk (op zeldzame uitzonderingen na).
Vraag: Ik heb een drie-pins connector op het moederbord en dezelfde op de ventilator / Ik heb een vier-pins connector op het moederbord en dezelfde op de ventilator - de snelheid verandert nog steeds niet.
A: Verander de PWM x Mode-waarde (waarbij x de gewenste ventilator is) in de IO-instellingen van de chip (Configure - Advanced) naar iets als Software Controlled of Manual PWM Control, waarbij u vergeet het selectievakje "Remember" aan te vinken 
Vraag: Het programma laat zien dat de spanning op de 12V-lijn slechts 9V is. Wat moeten we doen?
A: U mag deze gegevens niet vertrouwen. De enige juiste oplossing is om de spanning te meten met een voltmeter.
Vraag: Ik ben van plan mijn besturingssysteem te upgraden, maar ik wil de software niet opnieuw configureren. Hoe kan ik alle instellingen opslaan?
A: Kopieer 3 bestanden uit de werkmap van het programma: speedfanevents.cfg, speedfanparams.cfg, speedfansens.cfg.
Vraag: De ventilatorsnelheid is enorm. In andere programma's gaat het prima.
A: Wijzig eerst de Fan Div-waarde in de IO-instellingen van de chip (Configure - Advanced), als dat niet helpt - Fan Mult.
Download SpeedFan van de officiële website: www.almico.com/sfdownload.php
Stel alle vragen met betrekking tot de installatie en bediening van het programma in het betreffende onderwerp op .
Geef eventuele fouten of typefouten die u opmerkt aan in de opmerkingen.
Een vrij veel voorkomend probleem voor alle fans van computerspellen en grafische editors: oververhitting van de processor, videokaart en onstabiele werking van de koeler. Om deze “ziekte” op te lossen, is een programma genaamd Speedfan gemaakt. Met dit eenvoudige hulpprogramma kunt u de temperatuur controleren van alle componenten die mogelijk oververhit raken, zelfs de harde schijf. In dit artikel leer je het programma beter kennen en leer je hoe je het kunt gebruiken.
Het programma installeren en downloaden
Het Speedfan-programma kan gratis worden gedownload van de officiële website http://www.almico.com/speedfan.php
Ga naar het tabblad ‘Downloads’.
Op deze pagina ziet u een ander gedeelte met dezelfde naam "Downloads", en daarin staat een kleine link met de nieuwste versie van het programma. Klik erop om het downloaden automatisch te starten.


Het programma-installatieprogramma neemt zeer weinig geheugen in beslag en wordt dus zeer snel gedownload. Zodra u het uitvoert, heeft u een licentieovereenkomst nodig. Klik op de knop “Ik ga akkoord”.


Op het volgende tabblad verschijnen verschillende items, waarna u deze moet aanvinken. Hiermee worden snelkoppelingen naar het bureaublad toegevoegd, naar het snelle toegangspaneel. Klik volgende".


Selecteer de installatiemap van het programma. Als u twee schijven heeft, installeer deze dan niet op de lokale schijf, omdat deze moet worden toegewezen aan de vereiste systemen. Met de knop “Bladeren” kunt u een map selecteren. Klik op “Installeren” om het downloaden te starten.


Het programma wordt binnen een paar seconden geïnstalleerd, je moet wachten tot de regel bovenaan groen is.
Op dit punt is de installatie van het programma voltooid en kunt u beginnen met het instellen en werken.


Hoe u het Speedfan-programma instelt
Nu kun je de rotatiesnelheid van de ventilatoren in de koeler aanpassen en de temperatuur van de videokaart, harde schijf en centrale processor regelen.
- Toegang tot het programma via een snelkoppeling op het bureaublad of in het Startpaneel.


- De gehele interface van het hulpprogramma is in het Engels. Je hebt maar een beetje kennis nodig om alle componenten gemakkelijk te begrijpen.
- Alle configuratie vindt plaats in het configuratiegedeelte. Klik op de knop “Configureren” om deze te openen.


Er wordt een nieuw venster voor u geopend met veel tabbladen. Ga eerst naar “Temperatuur”. Hier kunt u de weergave van componenttemperaturen configureren. Controleer ze allemaal, namelijk:
- GPU – uw videokaart;
- HDD – harde schijf van een computer of laptop;
- Temp – sensoren op het moederbord;
- Kern – CPU-kernen die altijd moeten worden gekoeld.
Al deze parameters moeten hun eigen maximale temperatuur hebben. Bij het bereiken hiervan zal het programma u hiervan op de hoogte stellen en de werking van de ventilatoren in de koeler versnellen. Onderaan het venster kunt u voor elk onderdeel afzonderlijk waarden instellen.
Klik op het onderdeel, voer de waarde in de kolom “Waarschuwing” hieronder in, als je weet wat de temperatuurlimiet voor dit onderdeel is. Voor oudere videokaarten wordt verwarming boven de 93 graden bijvoorbeeld niet aanbevolen.
Door naar het tabblad “Snelheden” te gaan, kunt u de koelsnelheidswaarden instellen. Dit bevordert een betere koeling, maar verslijt ze meer.


Pas nu alle parameters toe door op “Ok” te klikken, sluit af en ga naar het venster “Grafieken”. Dit zijn grafieken die gemakkelijk te bekijken zijn. Vink de vakjes aan die u het meest aanbelangen. Op deze manier kunt u de statistieken in het diagram volgen.


Nu alles is ingesteld, kunt u eenvoudig naar het programma gaan en de temperatuurmetingen bekijken, het diagram volgen en de koelersnelheid naar eigen inzicht wijzigen.
Houd er rekening mee dat het soms niet praktisch is om de rotatiesnelheid van de schroef te veranderen, omdat deze vaker moet worden gesmeerd. Als je niet weet hoe je dit moet doen, wordt alles nog ingewikkelder, omdat de speciale rubberen pakking in de koeler snel zal verslijten zonder smering, waardoor deze onbruikbaar wordt en luide geluiden begint te maken.
Om dit te voorkomen, stelt u geen nieuwe waarden in op oude apparatuur. Koelers slijten relatief snel, het is beter om er goed voor te zorgen - let op speciale koelpads als je de temperatuur moet verlagen.