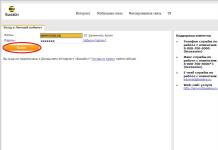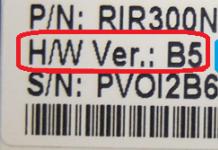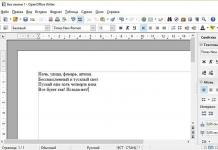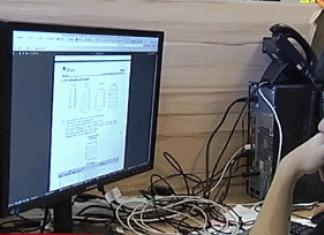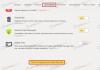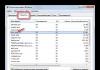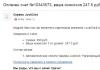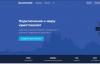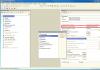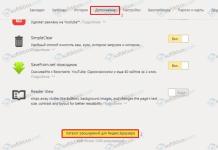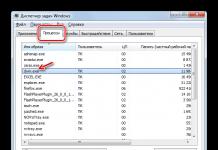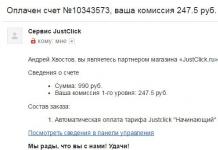Het wijzigen van de energie-instellingen heeft waarschijnlijk invloed op de gebruiksduur laptopcomputer dan op productiviteit, hoewel de procedure daarmee verband houdt. Als u een desktopcomputer heeft, hoeft u zich nergens zorgen over te maken - u bent verbonden met een vrijwel altijd ononderbroken energiebron - stopcontact. En voor laptopgebruikers, vooral degenen die onderweg vaak op een computer werken belangrijk kenmerk draagbaar apparaat is de levensduur van de batterij.
U kunt door het systeem geconfigureerde energiebeheerplannen gebruiken door ertussen te schakelen verschillende situaties. Bij gebruik op netstroom werkt het bijvoorbeeld uitstekend plan zal doen Evenwichtig en onderweg - Energiebesparing. Voor snel schakelen tussen plannen klikt u op het batterijpictogram op het paneel Windows-taken en zet in het geopende venster de schakelaar in de stand die overeenkomt met het geselecteerde plan. Wanneer de voeding via het netwerk wordt gevoed, is het ook mogelijk om het High Performance Plan te gebruiken, ontworpen om maximale prestaties voor apparaten te bieden. Het gebruik van dit plan is gerechtvaardigd bij het uitvoeren van resource-intensieve applicaties en een merkbare afname van hun prestaties in andere modi. Laten we eens kijken naar de instellingen voor het energiebeheerschema die zijn gemaakt in het configuratiescherm:
- Selecteer in het Startmenu Configuratiescherm ( Controlepaneel). Er wordt een venster met dezelfde naam geopend met categorieën besturingselementen.
- Klik op het pictogram Energiebeheer, dat beschikbaar is wanneer u het Configuratiescherm bekijkt in de vorm van grote of kleine pictogrammen. De inhoud van het venster verandert en u ziet een lijst met energiebeheerplannen (Figuur 4.46).
Aan de linkerkant van het venster Energiebeheer bevinden zich items waarmee u de laptop kunt configureren wanneer deze wordt gevoed door batterij en netstroom. Als u op Wachtwoord vereisen bij ontwaken klikt, krijgt u toegang tot opties voor de aan/uit-knop en de knoppen. wachtwoord beveiliging(Afb. 4.47).

In dit venster kunt u definiëren hoe besturingssysteem zal reageren op gebruikersacties met betrekking tot het uitschakelen van de computer. De parameters worden afzonderlijk bepaald bij voeding via een batterij en bij werking via het elektriciteitsnet. De eerste die moet worden geconfigureerd, is de aan/uit-knop op de laptopbehuizing. Wanneer je op deze knop drukt, maar ook wanneer je de klep sluit, zijn er vier mogelijke scenario's: er gebeurt niets, de laptop gaat in de slaapstand, de slaapstand of gaat helemaal uit. De actie wordt bepaald door de juiste waarde te selecteren in de vervolgkeuzelijsten Op batterij en Aangesloten.
Ook kunt u uw laptop met een wachtwoord beveiligen tegen ongeautoriseerde toegang. Om dit te doen, moet u een wachtwoord voor uw rekening gebruiker (later in dit hoofdstuk besproken) en zet de schakelaar op Wachtwoord aanvragen (aanbevolen).
Met deze instellingen zal de laptop, wanneer hij de slaapmodus verlaat, een welkomstvenster openen met afbeeldingen van de accounts die op de laptop zijn geregistreerd en een wachtwoordinvoerveld. Het is vermeldenswaard dat als u meerdere accounts op uw laptop heeft aangemaakt, elk daarvan met een wachtwoord moet worden beveiligd om de veiligheid te garanderen. Nadat u de instellingen hebt voltooid, moet u op de knop Wijzigingen opslaan klikken. Door op Weergave instellen op uitschakelen te klikken ( Uitschakelen een beeldscherm), gelegen aan de linkerkant van het venster Energiebeheer, heeft u toegang tot de slaapmodus en weergaveopties (Figuur 4.48).

Door een geschikte waarde van 1 minuut tot 5 uur te selecteren in de vervolgkeuzelijsten Een beeldscherm uitschakelen, Een beeldscherm uitschakelen en Computer in slaapstand zetten, kunt u bepalen na hoeveel tijd de overeenkomstige actie zal plaatsvinden. Het is ook mogelijk om deze acties te verbieden door Nooit te selecteren. Hieronder vindt u schuifregelaars die zijn ontworpen om het helderheidsniveau van het display in te stellen bij gebruik op netstroom en batterijvoeding. Nadat u de instellingen hebt voltooid, moet u op de knop Wijzigingen opslaan klikken.
Nu zal ik u vertellen hoe u het energieplan zorgvuldig configureert aan de hand van het voorbeeld van een nieuw schema:
- Klik op Een energiebeheerplan maken aan de linkerkant van het venster Energiebeheer. Het uiterlijk van het venster Energiebeheer zal veranderen.
- Selecteer de schakelaar naast de naam van het energieplan, op basis waarvan een nieuw energieplan wordt gemaakt.
- Voer in het veld Plannaam een naam in voor het nieuwe plan, bijvoorbeeld 'Onderweg'.
- Klik op de knop Volgende. Het uiterlijk van het venster zal veranderen.
- Definieer de basisinstellingen voor het energiebeheerschema met behulp van de bedieningselementen en klik op de knop Maken. Het gemaakte plan verschijnt in het venster Energiebeheer (Fig. 4.49).

Nu kunt u het gemaakte plan in detail configureren door het dialoogvenster Energiebeheer op te roepen:
- Klik op de link Planinstellingen wijzigen rechts van de naam van het gemaakte energieplan. Het venster Planinstellingen bewerken wordt geopend, waarin u wijzigingen kunt aanbrengen in de planinstellingen die zijn opgegeven toen u het plan maakte.
- Klik op Geavanceerde energie-instellingen wijzigen. Het dialoogvenster Energiebeheeropties verschijnt op het scherm (Fig. 4.50).

In het dialoogvenster Energiebeheeropties kunt u het geselecteerde energiebeheerschema verfijnen. Instellingen worden gemaakt met behulp van bedieningselementen voor elk van de twee modi - wanneer deze wordt gevoed via het netwerk en wanneer wordt gewerkt vanuit accu. De batterijmodus wordt automatisch geactiveerd wanneer het netsnoer wordt losgekoppeld. Als Gebruikersaccountbeheer op uw computer is ingeschakeld, klikt u voordat u de besturingselementen opent op Instellingen wijzigen die momenteel niet beschikbaar zijn.
In de groep met de naam van het energieplan bevindt zich een extra groep Wachtwoord vereisen bij ontwaken, waarmee je via een vervolgkeuzelijst kunt bepalen wat de laptop doet als je uitlogt. energiebesparende modus. Om de parameter te activeren, selecteert u Ja in de bijbehorende vervolgkeuzelijst. Met de groep Harde schijf kunt u de hoeveelheid tijd definiëren die verstrijkt na het begin van de inactiviteit. HDD laptop wordt uitgeschakeld.
In de groep Bmoet u bepalen of u de achtergrondafbeeldingen van uw bureaublad wilt pauzeren of doorgaan als deze op batterij of netvoeding werkt. Groep Adapterinstellingen draadloos netwerk(Draadloze adapterinstellingen) stelt u in staat de prestaties van het draadloze netwerk te bepalen wanneer het wordt gevoed door batterij en netstroom. Om de batterij te sparen, kunt u Maximale energiebesparing selecteren in de vervolgkeuzelijst Op batterij.
In de groep Slaapstand (slaapstand) kunt u het tijdsinterval opgeven waarna (vanaf het moment van inactiviteit) de laptop in de slaapstand gaat, de slaapstand inschakelt en configureert en ook de functie activeert om de computer te wekken bij geplande taken zijn voltooid. In de groep USB-instellingen kunt u bepalen of u USB-poorten moet uitschakelen om energie te besparen. Als u niet werkt met apparaten die zijn aangesloten op de USB-poorten van de laptop (zoals een muis) terwijl deze op batterijvoeding werken, kunt u door het activeren van deze optie de batterij sparen.
In de groep Aan/uit-knoppen en deksel bevinden zich twee extra groepen waarmee u het gedrag van de computer kunt bepalen wanneer er twee zijn diverse acties gebruiker: bij het sluiten van het laptopdeksel en het indrukken van de aan/uit-knop op de laptopbehuizing. De laptop kan worden uitgeschakeld, in de slaapmodus gaan, in de slaapstand gaan of gebruikersacties negeren.
Groep PCI Express(PCI Express) stelt u in staat het stroomverbruik te verminderen door de stroomtoevoer te beperken PCI-bussen Express tijdens perioden van inactiviteit. In de groep Processorenergiebeheer wordt het percentage bepaald door het minimum en het maximum mogelijke prestaties verwerker. Bovendien kunt u in de groep Systeemkoelingsbeleid een van de volgende selecteren de volgende opties het handhaven van de processortemperatuur: Passief, waarbij de processor vertraagt in plaats van de ventilatorsnelheid te verhogen, of Actief, waarbij de ventilatorsnelheid juist toeneemt.
In de groep Display kunt u het tijdsinterval definiëren waarna het display wordt gedimd en uitgeschakeld. In dezelfde groep kun je de schermhelderheidswaarden instellen normale modus en in de modus voor verminderde helderheid. Het is de moeite waard eraan te denken dat het laptopscherm een aanzienlijke hoeveelheid elektriciteit verbruikt, dus het verminderen van de schermhelderheid bij gebruik op batterijvermogen zal de werking van de laptop aanzienlijk verlengen.
Stel in het invoerveld in met de teller op batterij minimale waarde, waarbij jij je prettig voelt om te werken. De batterijgroep bevat verschillende extra groepen waarmee u het gedrag van de laptop onder een bepaalde batterijladingsstatus kunt bepalen. Door het lage en lage batterijniveau in te stellen (bijvoorbeeld respectievelijk 10% en 5%), kun je een van de opties voor de laptop kiezen, bijvoorbeeld de laptop in de slaapstand zetten of de computer uitzetten. U kunt ook de meldingsfunctie voor een bijna lege batterij inschakelen. Deze instelling is belangrijk zodat u tijd heeft om alle geopende documenten op te slaan en programma's af te sluiten. Wanneer de batterijconditie kritiek is, schakelt de laptop direct uit, zonder dat er gegevens worden opgeslagen. Zodra de instellingen zijn voltooid, klikt u op OK om het dialoogvenster Energiebeheer te sluiten en uw wijzigingen op te slaan.
Het venster Energiebeheer openen
U kunt nog sneller een venster met een lijst met energiebeheerschema's openen door op het batterijpictogram op de Windows-taakbalk te klikken en Meer energiebeheeropties te selecteren in het venster dat wordt geopend.
Energieplannen
Een energiebeheerplan is een set computersoftware- en hardware-instellingen waarmee u de stroomvoorziening van uw laptop kunt regelen. In de regel zijn er verschillende plannen: krachtig, evenwichtig en energiebesparend. In het eerste geval werkt de laptop zo snel mogelijk, maar raakt de batterij ook snel leeg; in de tweede - de instellingen zijn uitgebalanceerd volgens de verhouding van productiviteit: duur van het werk; en in het derde geval wordt het bereikt maximaal resultaat levensduur van de batterij, maar de computer is traag.
Slaap versus winterslaap
Wanneer het besturingssysteem naar de slaapmodus gaat, slaat het alles op open source software en documenten in het geheugen, waarna de computer in een energiebesparende stand terechtkomt. Zelfs tijdens het slapen Windows-modus kan updates downloaden en installeren en andere taken uitvoeren. De computer hervat de werking binnen een paar seconden en het is niet nodig om programma's opnieuw te starten of documenten te openen: de inhoud van het scherm ziet er hetzelfde uit als voordat deze naar de slaapmodus ging. Wanneer u naar de slaapstand gaat, slaat het besturingssysteem alle geopende programma's en documenten als een bestand op uw harde schijf op, waarna de computer wordt uitgeschakeld. Hierdoor zal uw computer langzamer hervatten, maar net als wanneer u de slaapstand gebruikt, zal uw scherminhoud er bij het hervatten hetzelfde uitzien als voordat u naar de slaapstand ging. Welke methode handiger is, is aan jou om te beslissen. Als u de laptop bijvoorbeeld een paar uur of een hele nacht wilt uitschakelen, kunt u de slaapmodus gebruiken; als u van plan bent langer inactief te zijn, kunt u de slaapmodus gebruiken. Welnu, als de computer meerdere dagen of langer niet wordt gebruikt, is het beter om deze volledig uit te schakelen.
Als Gebruikersaccountbeheer is ingeschakeld
Als Gebruikersaccountbeheer is ingeschakeld op uw computer, kunt u toegang krijgen tot de schakelaar die bepaalt of u om een wachtwoord wordt gevraagd door op Wijzigen niet beschikbaar te klikken in dit moment parameters (Wijzig instellingen die momenteel niet beschikbaar zijn).
In het artikel Het bureaublad instellen. De schermresolutie wijzigen We zijn al bekend met de basistechnieken voor het energiebeheer in Windows. Nu zullen we het hulpprogramma Energiebeheer in detail bekijken. Selecteer Start => Configuratiescherm => Energiebeheer.
- U kunt een van de energieplannen kiezen:
- Evenwichtig - een compromis tussen prestaties en batterijbesparing;
- Hoge prestaties - geen besparingen, alleen productiviteit;
- Energiebesparing - Zorg ervoor dat uw laptop in een slakkengang werkt, maar tegelijkertijd veel energie bespaart.
Tegenover elk plan staat een knop Een energieplan instellen. Als u het plan tot een minimum wilt wijzigen, bijvoorbeeld door eenvoudig een ander tijdstip in te stellen om het display uit te schakelen, kunt u deze knop gebruiken. Maar als u van plan bent het plan volledig opnieuw uit te voeren, is het beter om het te maken nieuw plan maaltijden gebaseerd op een van de bestaande en bewerk de parameters ervan al zodat de standaard maaltijdplannen ongewijzigd blijven.
Klik dus op de knop Energieplan maken (deze bevindt zich aan de linkerkant - op de actiebalk). Selecteer vervolgens de basis: het plan op basis waarvan u een nieuw plan gaat maken, en voer de naam van het nieuwe plan in. Nogmaals, als je geld wilt besparen, kies dan voor het Energiebesparingsplan, maar als je meer prestaties wilt, maar tegelijkertijd wat energie wilt besparen, kies dan voor het High Performance-plan.

Stel vervolgens de tijd in waarop het display moet worden uitgeschakeld en de tijd waarop de slaapmodus moet worden ingeschakeld. Om de energiebesparing te maximaliseren, kunt u een kortere slaaptijd instellen, bijvoorbeeld 10 minuten. Maar overdrijf het niet: ontwaken uit de slaapmodus kost veel energie, en als de laptop regelmatig "in slaap valt" en "wakker wordt", zal de batterij alleen maar verder leeglopen. Aan de andere kant denken we logisch. Omdat je autonoom werkt, werk je dus buitenshuis. En aangezien u buitenshuis werkt, is het onwaarschijnlijk dat u uw laptop ongeveer 10-15 minuten wilt achterlaten en weg wilt gaan. Integendeel, je laat het niet uit je handen gaan.

Klik op de knop Maken en u ziet het venster Selecteer energieplan. Uw gemaakte plan zal actief zijn. Klik op de knop Energieschema instellen. In het venster dat verschijnt, klikt u op de knop Geavanceerde energie-instellingen wijzigen. Om aanvullende energie-instellingen beschikbaar te maken, klikt u op de knop Instellingen wijzigen die momenteel niet beschikbaar zijn.

Aanvullende energie-instellingen worden beschreven in de tabel.
| Parameter | Beschrijving |
| Wachtwoord vereisen bij het ontwaken | Als beveiliging uw topprioriteit is, is het natuurlijk beter om een wachtwoord te vereisen wanneer u uw computer uit de slaapstand haalt, zodat niemand anders dan u deze kunt gebruiken. Maar als er niets belangrijks op uw laptop staat, kunt u het wachtwoordverzoek (waarde Nee) uitschakelen - op deze manier wordt de laptop sneller wakker en hoeft u niet elke keer het wachtwoord in te voeren |
| Harde schijf, Harde schijf uitschakelen via | Hiermee kunt u de inactieve tijd instellen waarna u de harde schijf moet uitschakelen. De standaardwaarde voor het Energiebesparingsplan (wat we hebben gekozen als basis voor ons energieplan) is 20 minuten (redelijk een redelijke waarde) |
| Bureaubladachtergrondopties, diavoorstelling | Als u maximale energiebesparing wilt bereiken, schakelt u de diavoorstelling uit (ingesteld op Gepauzeerd) - dan kleinere laptop de actie zal uitvoeren, hoe langer de batterij meegaat |
| Instellingen draadloze adapter, energiebesparende modus | Standaard is de draadloze adapter geconfigureerd maximale prestatie Om energie te besparen, kunt u echter een gemiddelde energiebesparing selecteren (het minimum heeft weinig zin, en op het maximum werkt het draadloze netwerk erg langzaam) |
| Slapen, slapen daarna | Stelt in hoeveel minuten later de laptop in de slaapstand moet gaan. De standaardwaarde is 15 minuten. Zoals we al zeiden, kan het worden teruggebracht tot 10 minuten |
| Slaap, winterslaap daarna | Standaard gaat de laptop nooit automatisch in de slaapstand. Eerst moet u controleren of de computer überhaupt in de slaapstand kan gaan (zie hieronder), en pas dan met deze optie de automatische slaapstand instellen, als u deze natuurlijk nodig heeft |
| Slaap, wektimers toestaan | Hiermee kan de computer automatisch ontwaken met behulp van geplande gebeurtenissen. Als de computer momenteel bijvoorbeeld in de slaapstand staat, maar de Taakplanner moet een programma uitvoeren, wordt uw laptop hiervoor 'wakker' gemaakt. Enerzijds kunt u voor maximale besparingen wake-timers uitschakelen. Aan de andere kant voltooit u mogelijk de geplande taken niet. Ik geef er de voorkeur aan om timers uit te schakelen - het is heel goed mogelijk dat bij het uitvoeren van deze zeer geplande taken de batterij leegraakt |
| USB-instellingen, USB-poort tijdelijk uitschakelen Optie | Maakt het tijdelijk uitschakelen van de USB-poort mogelijk. Om energie te besparen is het uiteraard beter om tijdelijke USB-uitschakeling toe te staan |
| Aan/uit-knoppen en deksel, sluiting van deksel | U kunt instellen welke actie het systeem onderneemt wanneer u de laptopklep sluit, wanneer de laptop op netstroom werkt en wanneer de laptop op batterijstroom werkt. Standaard voor beide Windows-gevallen zet de laptop in de slaapstand. Hoewel als de laptop op netwerkstroom werkt, u de optie Geen actie vereist kunt selecteren. Als u niets hoeft op te slaan, waarom zou u de computer dan opnieuw in de slaapmodus zetten? |
| Aan/uit-knoppen en deksel, actie van de aan/uit-knop | Specificeert de actie die Windows onderneemt wanneer u op de aan/uit-knop drukt. Standaard (zowel bij gebruik op batterijvoeding als bij gebruik op netstroom) zet het systeem de laptop in de slaapstand. Persoonlijk geef ik er de voorkeur aan als het systeem wordt uitgeschakeld wanneer deze knop wordt ingedrukt, d.w.z. schakelt de stroom naar de laptop volledig uit. Als u echter huisdieren heeft die op uw laptop kunnen lopen, rennen en springen (met name katten), kunt u de computer beter in de slaapstand zetten. Wanneer de kat op de aan/uit-knop drukt, wordt het systeem uitgeschakeld en worden eventuele niet-opgeslagen wijzigingen doorgevoerd documenten openen zal verloren gaan! |
| Aan/uit-knoppen en deksel, slaapknopactie | Stelt de actie in voor de slaapknop, als uw laptop er een heeft |
| Aan/uit-knoppen en deksel, Startmenu Aan/uit-knop | Stelt de actie in voor de aan/uit-knop van het Startmenu. De standaardwaarde is Slaap, d.w.z. het systeem zet de laptop in de slaapmodus |
| PCI Express, Link State-energiebeheer | Hier hoeft u niets te veranderen, aangezien de maximale energiebesparing al is geselecteerd |
| Energiebeheer van processoren | Hiermee kunt u de processorkracht regelen. Hoe hoger de opgegeven waarden, hoe sneller de processor zal werken. |
| Scherm, Scherm uitschakelen via | Stelt het tijdsinterval in waarna het display wordt uitgeschakeld |
| Scherm, Aanpasbaar scherm uit | Hiermee kunt u de wachttijd verlengen voordat het scherm wordt uitgeschakeld herstarten scherm met toetsenbord of muis |
| Scherm, schermhelderheid | Stelt de helderheid van het scherm in bij gebruik op netstroom of op batterijvoeding. |
| Mediaopties, wanneer publieke toegang naar multimediaal | Standaard mag de laptop niet vanuit inactiviteit (wanneer de laptop niet in gebruik is) in de sluimerstand gaan als hij op netstroom werkt, en wel in de sluimerstand als hij op batterijvoeding werkt. Dit is het meest redelijke gedrag. Als u toestaat dat de computer van inactief naar de slaapstand gaat wanneer deze is aangesloten, gaat uw computer in de slaapstand wanneer u een film kijkt, omdat u deze niet gebruikt. |
| Batterij, actie bij lage batterijspanning | Stelt de actie in die moet worden ondernomen wanneer de batterij volledig leeg is. Standaard wordt de laptop in de slaapstand gezet, maar als je weinig schijfruimte hebt, kun je beter Afsluiten selecteren |
| Niveau lage batterij batterijen | Stelt het laadniveau in waarbij de batterij als laag wordt beschouwd. Standaard 10% |
| Het batterijniveau is bijna volledig ontladen | Stelt het laadniveau in waarbij de batterij als bijna leeg wordt beschouwd. Standaard 5% |
| Melding batterij bijna leeg | Hiermee kunt u meldingen over een bijna lege batterij op netstroom en batterijvoeding in- of uitschakelen |
| Lage batterijactie | Standaard onderneemt het systeem geen actie als de accu leeg is laag niveau(10% toeslag) |
Door de geavanceerde energie-instellingen te wijzigen, kunt u een aangepast energieplan maken dat perfect bij uw behoeften past.
Waarschijnlijk alles Windows-gebruikers minstens één keer de zogenaamde ingebouwde energiebeheerschema's tegengekomen in een populair besturingssysteem. De meeste mensen gebruiken ze echter niet effectief genoeg en vertrouwen op de standaardinstellingen – meestal in de ‘Gebalanceerde’ modus. De reden hiervoor is dat geïntegreerde schakelingen voor energiebesparing een serieuze reeks opties bevatten die niet voldoende zijn gedetailleerde beschrijving, dus voor beginners kan hun actie erg vaag lijken.
In dit materiaal ben ik van plan deze fout te corrigeren en tegelijkertijd enkele nuttige aanbevelingen te doen effectief gebruik verscheidene energiebesparende parameters, beschikbaar op laptops of tablets.
Standaard

Laten we ons allereerst concentreren op het energiebeheerschema, dat 'Gebalanceerd' wordt genoemd, omdat dit het schema is dat het vaakst wordt gebruikt dan andere. Het is een reeks aanbevolen instellingen die ervoor zorgen dat Windows het beeldscherm uitschakelt als de computer gedurende 5 minuten niet wordt gebruikt (wanneer deze op batterijstroom werkt) en na 10 minuten als het apparaat op een stopcontact is aangesloten. Na 15 minuten bij gebruik op batterijvoeding of 30 minuten vanaf het netwerk, gaat de computer automatisch in een “slaapstand”.
De gebalanceerde modus wordt standaard op elk Windows-systeem geïnstalleerd en de meeste gebruikers vertrouwen er alleen op. En hoewel aan desktop computers Het biedt over het algemeen voldoende energie-efficiëntie; deze modus is niet ideaal voor laptops. Nadat u echter de parameters heeft verfijnd en uw eigen profiel, kan uw draagbare systeem veel energiezuiniger worden.
Aangepaste energieprofielinstellingen
Zodra u het menu Energiebeheer opent, heeft u toegang tot drie hoofdplannen: Gebalanceerd, Energiebesparing en Hoge prestaties (op sommige apparaten zijn mogelijk aanvullende energiebeheerschema's geconfigureerd door de fabrikant). Standaard kun je voor elk van hen alleen de helderheid (op laptops en tablets) en het interval wijzigen waarna het besturingssysteem automatisch de monitor en de hele machine uitschakelt. Als u echter 'Energiebeheerschema's aanpassen' selecteert en vervolgens op 'Geavanceerde energie-instellingen wijzigen' klikt, heeft u toegang tot een veel bredere reeks opties. Laten we ze allemaal in detail bekijken.
Wachtwoord vereisen bij het ontwaken

Over het algemeen heeft deze parameter geen directe invloed totaal verbruik computer-energie. Het bepaalt of het systeem een wachtwoord moet vereisen voor autorisatie na het ontwaken uit de slaapmodus of niet. Deze instelling is nodig om veiligheidsredenen: als u de machine een tijdje onbeheerd achterlaat en vervolgens zichzelf uitschakelt, kan niemand de computer opnieuw activeren zonder de juiste gebruikersnaam en wachtwoord.
HDD

Deze sectie Instellingen worden gebruikt om het interval te regelen waarna Windows de schijf van de computer in een energiezuinige modus zet. Deze parameter vermindert niet alleen het algehele energieverbruik, maar verlengt ook de levensduur van de schijf, waardoor de slijtage wordt geminimaliseerd.

Deze optie regelt de activiteit van browser-add-ons, in het bijzonder de frequentie JavaScript-timer. Door Maximale energiebesparing te selecteren, bespaart u kostbaar batterijvermogen, wat ten koste gaat van de snelheid. JavaScript-verwerking, die met ongeveer 5% zal dalen. Als u een andere browser gebruikt, kunt u deze instelling ongewijzigd laten.
Opties voor bureaubladachtergrond

Laatste Windows-versies dynamisch kan veranderen achtergrondafbeeldingen op de desktop. Dit is niet zo'n spectaculaire feature (vooral het handmatig veranderen van de achtergrond duurt een paar seconden), wat echter ook energie kost. Pauzeer deze functie wanneer u deze niet gebruikt om nog meer energie te besparen.
Instellingen draadloze adapter

Een optie waarmee u de toegang tot energiebronnen kunt controleren met behulp van een draadloze adapter die in het systeem is ingebouwd. Houd er rekening mee dat wanneer de energiebesparing op maximaal staat, het draadloze netwerk op lagere snelheden zal werken. Gebruik deze modus als de router dichtbij u staat en het signaal sterk genoeg is.
Als je het niet nodig hebt snel internet kunt u de maximale energiebesparing instellen. Als draadloze verbinding helemaal niet nodig is en het apparaat op batterijstroom werkt, moet u de draadloze adapter volledig uitschakelen om geen energie te verspillen.
Droom

Een van de meest flexibele secties in dit venster geeft volop mogelijkheden Voor scherpstellen interval waarna het apparaat in de slaapmodus kan worden gezet. Hier kunt u inschakelen alternatieve modus“slaapstand”, die nog meer energie bespaart dan de “slaap” optie.
USB-instellingen

Het is een uitstekende optie voor alle laptopgebruikers. Hiermee kunt u de stroom naar USB-poorten die niet actief worden gebruikt volledig uitschakelen. Wanneer u een USB-apparaat aansluit op een onderbroken poort, heeft het systeem slechts enkele seconden nodig om het weer in te schakelen.

Deze parameter is mogelijk niet aanwezig op sommige systemen - het hangt allemaal af van het type grafische adapter. Op de meeste laptops en tablets gebaseerd op Intel-architectuur, het heet Intel grafische kaart Instellingen. Gezien het feit dat de videoprocessor een van de belangrijkste energievreters op elke pc is, is het beter om speciale aandacht aan dit gedeelte te besteden. Het is met name beter om het zo te configureren dat bij gebruik op batterijvoeding de modus “Maximum Battery Life” wordt gebruikt, en bij gebruik op netstroom “Maximum Performance” wordt gebruikt voor maximale prestaties.
Aan/uit-knoppen en deksel

Een zeer belangrijke optie voor alle laptopbezitters. Hiermee kunt u bepalen wat er gebeurt als u op de aan/uit-knop drukt of het deksel sluit mobiel systeem.

Nog een grafische functie, waar u op moet letten als u een laptop gebruikt met een krachtige discrete video-oplossing. PCI-interface Express kan in een gematigde of maximale energiebesparende toestand werken. De tweede optie bespaart meer kosten, maar vertraagt de prestaties grafisch subsysteem.
Energiebeheer van processoren

Een andere belangrijke parameter, die het niveau van het energieverbruik regelt centrale verwerker. Omdat Windows ingebouwde detectiemogelijkheden heeft optimaal niveau prestatie vereist voor het uitvoeren van processen en applicaties, kan het besturingssysteem automatisch het energieverbruik van de processor regelen. Om maximale efficiëntie te bereiken, is het beter om een lage waarde voor “Minimum Processor Status” te selecteren (bijvoorbeeld 5%) en de optie “Maximum Processor Status” ongewijzigd te laten – 100%. Dus wanneer een laptop of tablet onder omstandigheden niet werkt zware lading Windows configureert de processor zo dat deze op het laagste energieverbruiksniveau werkt. Wanneer de belasting echter toeneemt, zal het systeem de processor voorzien van zoveel vermogen als nodig is om op volledige capaciteit te werken. maximale kracht.
Wat betreft het gedeelte “Systeemkoelingsbeleid” zijn er twee instellingen waaruit u kunt kiezen: “Passief” en “Actief”. Actieve koeling betekent dat naarmate de belasting van de processor toeneemt, de werkfrequentie ervan toeneemt, en daarmee ook de rotatiesnelheid van de koelventilatoren. Zo behaal je de best mogelijke prestaties, maar meer korte termijn werking op batterij. Kiest u voor een passieve installatie, dan blijft de ventilatorsnelheid ongewijzigd, maar tegen lagere kosten klok frequentie verwerker. Met andere woorden: de laptop werkt langzamer, maar gaat langer mee.
Scherm

Het beeldscherm is een ander extreem energieverslindend onderdeel van elke laptop of tablet. Daarom is dit gedeelte ook erg belangrijk: hiermee kunt u de helderheid van het scherm regelen, afhankelijk van of het apparaat op batterijvoeding of op een externe voedingsbron werkt. Hier vindt u ook de mogelijkheid om de zogenaamde “adaptieve aanpassing” te activeren, die automatisch het helderheidsniveau van het scherm aanpast, afhankelijk van de intensiteit van het externe licht (alleen beschikbaar in Windows 8.1 en hoger op systemen met een ingebouwde fotosensor). Ten slotte kunt u in deze sectie het interval selecteren waarna het scherm automatisch moet worden uitgeschakeld wanneer het apparaat niet in gebruik is.
Media-opties

Interessant gedeelte, waarmee u het gedrag van het apparaat kunt bepalen bij het afspelen van multimedia. Als u bijvoorbeeld een film kijkt, betekent dit voor Windows een vrij lange periode waarin het besturingssysteem geen actieve activiteit van uw kant detecteert. Als er geen andere instructies zijn, kan het systeem een van de standaard energiebesparende modi activeren en het apparaat letterlijk midden in de film uitschakelen. Als u uw laptop of tablet dus vaak gebruikt voor multimedia-entertainment, kunt u het systeem beter vertellen wat er in dergelijke gevallen moet gebeuren.
Accu

Hier kunt u het gedrag van Windows bepalen bij het bereiken kritisch niveau batterij opladen. De aanbevolen keuze is de optie Slaapstand. Dit is niet alleen efficiënt, maar ook de meest energiebesparende functie die de gegevens van allemaal registreert lopende processen naar de harde schijf voordat u de stroom uitschakelt, waardoor verlies van gegevens wordt voorkomen waardevolle informatie gebruiker.
De parameters Laag batterijniveau en Laag batterijniveau zijn ook belangrijk omdat ze aangeven Windows nauwkeurig acculaadwaarden die het systeem respectievelijk als ‘laag’ en ‘bijna vol’ moet waarnemen. De aanbevolen instellingen variëren hier van 7 tot 12 procent van de batterijcapaciteit voor een bijna lege batterij en 3 tot 7 procent voor kritiek. Als u de waarden te laag instelt, heeft het systeem mogelijk eenvoudigweg niet genoeg tijd om de maatregelen te nemen die u specificeert, bijvoorbeeld het opslaan van de gegevens van alle geopende bestanden en programma's van werkgeheugen naar de harde schijf en zet het apparaat in de slaapstand.
De instelling Melding batterij bijna leeg bepaalt of Windows u waarschuwt wanneer uw batterij een kritiek laag batterijniveau bereikt of niet.
Wat betreft de niveauwaarde Reserve batterij, dan zou het onder het niveau van bijna volledige ontlading moeten zijn. Als u dit bereikt, wordt Windows een signaal gegeven om automatisch de opdracht uit te voeren die u opgeeft in het gedeelte 'Batterij bijna leeg'. Wanneer het niveau dat wordt aangegeven als "bijna vol" is bereikt, heeft u nog tijd om het apparaat aan te sluiten op een externe voedingsbron. Als de lading daalt tot de waarde van het back-upniveau van de batterij, gaat het apparaat onmiddellijk naar de staat die is geselecteerd in de Gedeelte 'Bijna vol'. Batterij bijna leeg.'
Een fijne dag verder!
MmechanismePCINadrukkelijk- P.M..
Dit artikel beschrijft Functies en protocollen voor energiebeheer PCI Express zogenaamd mechanismePCI Nadrukkelijk- P.M.. PCI Express-PM biedt de volgende diensten:
Een mechanisme voor het identificeren van de energiebeheerfunctionaliteit van een bepaalde functie;
De mogelijkheid om een functie naar een bepaalde energieverbruikstoestand over te brengen;
Rapporteer de huidige status van de stroomverbruikfunctie;
De mogelijkheid om het systeem te wekken bij een specifieke gebeurtenis.
PCI Express-PM voldoet aan de specificaties van de PCI Bus Power Management Interface versie 1.1 (PCI-PM) en Advanced Configuration and Power Interface versie 2.0 (ACPI). Deze sectie definieert ook functionaliteit eigen PCI Express-energiebeheermechanisme. Het zorgt voor extra functies energiebeheer vergeleken met de "PCI Power Management Interface"-specificatie.
PCI Express-PM definieert de toestanden waarnaar het kan overstappen fysiek kanaal PCI Express als reactie op softwaregestuurde D-state-overgangen of wanneer het Active State Link PM-mechanisme wordt geactiveerd. PCI Express-kanaalstatussen zijn niet direct zichtbaar voor bestaande busdriversoftware, maar informatie kan worden verkregen uit de energiebeheerstatus van componenten die zich op deze kanalen bevinden. De kanaaltoestanden L0, L0s, L1, L2 en L3 zijn gedefinieerd. De afname van het energieverbruik wordt gericht tijdens de overgang van toestand L0 naar L3.
PCI Express-componenten kunnen dat wel haal het systeem uit een ondersteunde status energieverbruik via Power Management Event (PME)-verzoekStroom Beheer Evenement). PCI Express-systemen kunnen dit bieden extra voeding (Vaux), vereist voor PME-bewerkingen vanuit de "uit"-status van het systeem. In dit verband mechanismePCI Nadrukkelijk- P.M.meer uitgebreid vergeleken met zijn PCI-PM-prototype, dit wordt ter ondersteuning uitgedruktPCI Nadrukkelijk"berichten" RME, inclusief geografische locatie (aanvrager-ID) binnen de hiërarchie van de verzoekende agent. PME-berichtgegevens zijn in-band pakkettenTLP, gestuurd van het aanvragende apparaat naar het rootcomplex.
Een ander verschil tussen het PCI Express-PM-mechanisme en PME is de scheiding van de volgende twee gebeurtenissen die verband houden met PME:
Maak de I/O-hiërarchie wakker (d.w.z. start de klok en de hoofdvoedingsbussen die zijn aangesloten op PCI Express-componenten);
Een PME-bericht (vector) naar het rootcomplex verzenden.
De zelfsturende hardware Active State Link PM maakt stroomverbruik mogelijk, zelfs als aangesloten componenten zich in de D0-status bevinden. Na een bepaalde periode van wachten (inactiviteit) van het kanaal activeert het "Active State Link PM"-mechanisme het protocol fysiek niveau, wat vertaalt gratis kanaal in een staat van lage voedingsconsumptie. De overgang van de staat met laag verbruik naar de volledige L0-status wordt veroorzaakt door het verschijnen van verkeer aan beide zijden van het kanaal. De eindpunten initiëren toegang tot de energiebesparende status van de link. Deze functie kan softwarematig worden uitgeschakeld.
In PCI Express-terminologie is dit de term Stroomopwaarts-component of Stroomopwaarts-apparaat betekent bestanddeelPCI Nadrukkelijk, gelegen aan het einde van het kanaal PCI Express en wezen sluitapparaat relatief ten opzichte van de wortel van de hiërarchische boom van PCI Express. Termijn Stroomafwaarts-component of Downstream-apparaat betekent bestanddeelPCI Nadrukkelijk, gelegen aan het einde van het kanaal, wat hiërarchisch is ver van de wortel PCI Express-hiërarchische boom.
Alle PCI Express-componenten, behalve het rootcomplex, moeten voldoen aan de minimumvereisten die zijn gedefinieerd door PCI-PM-software die compatibel is met PCI Express-PM-functies. Rootcomplexen moeten deelnemen aan het kanaalenergiebeheer van DLLP-protocollen dat wordt geïnitieerd door een stroomafwaarts apparaat wanneer alle functies van de stroomafwaartse component in een staat van laag energieverbruik komen die compatibel is met PCI-PM-software.
Active State Link PM-functionaliteit is verplicht (minimaal de L0s-status invoeren) voor alle componenten, inclusief rootcomplexen, en wordt afzonderlijk geconfigureerd via zijn eigen PCI Express-configuratiemechanismen.
Deze publicatie is bedoeld voor gebruikers die al enigszins bekend zijn met computers en willen leren hoe ze zelfstandig het besturingssysteem kunnen installeren en configureren. Beschikbare taal presentatie van materiaal en een groot aantal van Deze visuele illustraties helpen u Windows 7 correct te installeren en uw computer te configureren voor optimale prestaties. Bovendien beschrijft het boek gedetailleerd Basisprincipes het besturingssysteem herstellen.
Alle rechten voorbehouden. Niets uit dit boek mag in welke vorm dan ook worden gereproduceerd zonder schriftelijke toestemming van de auteursrechthouders.
De informatie in dit boek is ontleend aan bronnen die door de uitgever als betrouwbaar worden beschouwd. Houd echter rekening met mogelijke menselijke of technische fouten kan de uitgever de absolute juistheid en volledigheid van de aangeboden informatie niet garanderen en is niet verantwoordelijk voor eventuele fouten die verband houden met het gebruik van het boek.
Boek:
Energiebeheer
Het besturingssysteem kan op elke computer draaien die voldoet minimale eisen Naar systeembronnen. In die zin maakt het voor het besturingssysteem geen verschil of u een pc, een laptop of zelfs een netbook gebruikt. Het verschil tussen een personal computer en een laptop ligt echter vooral in hun doel en draagbaarheid. Het besturingssysteem kan zich aanpassen aan bestaande omstandigheden om de taak die eraan is toegewezen zo efficiënt mogelijk uit te voeren met minimale inspanning van de computer.
Omdat de troefkaart laptops en soortgelijke computers – vanwege hun autonomie en mobiliteit kunnen we hen deze troefkaart niet ontnemen. Dus als het besturingssysteem de laptopbronnen op dezelfde manier gebruikte als de bronnen desktop computer, de batterij van de eerste zou niet lang meegaan, wat hem zijn mobiliteit zou ontnemen. Daarom is er een systeemmechanisme waarmee u het stroomverbruik van computercomponenten effectief kunt beheren, waardoor u de levensduur van de batterij kunt verlengen.
Windows 7 bevat, net als zijn voorganger Windows Vista, een mechanisme Stroomvoorziening, waarmee u de werking van veel hardware en softwarecomponenten computer om het optimale energiebeheerschema te krijgen. Je vindt dit mechanisme op Controle panelen Ramen (Figuur 10.1).
Rijst. 10.1. We starten het mechanisme Stroomvoorziening
Nadat u het hebt gestart, ziet u het venster dat wordt weergegeven in Fig. 10.2. Dit venster bevat een lijst met standaard energiebeheerplannen die zijn gemaakt tijdens de installatie van het besturingssysteem. Er zijn ook mechanismen waarmee u uw eigen energiebeheerschema's kunt instellen en hiertussen kunt schakelen, afhankelijk van de gebruiksomstandigheden van de computer.

Rijst. 10.2. Lijst met bestaande energieplannen
Laten we bijvoorbeeld een nieuw plan maken dat is ontworpen voor maximale computerprestaties. Dit plan kan op beide met evenveel succes worden gebruikt persoonlijke computer en op een laptop als ze zijn aangesloten op een elektrisch netwerk. Als de stroom afkomstig is van een batterij of eenheid ononderbroken stroomvoorziening, dan kunt u het bestaande abonnement gebruiken Energiebesparend, bekijk indien nodig de parameters en wijzig deze.
Om een nieuw energiebeheerplan te maken, gebruikt u de gelijknamige link aan de linkerkant van het venster - Maak een energieplan.
Als gevolg hiervan wordt een venster geopend (Fig. 10.3), waarin u een planoptie moet selecteren en deze een naam moet geven. Laten we een optie kiezen Maximale prestatie en laten we het bijvoorbeeld noemen Maximaal. Om het proces voort te zetten, klikt u op de knop Verder.
Vervolgens moet u opgeven hoe lang de monitor inactief zal zijn voordat deze naar de slaapmodus gaat (Afbeelding 10.4). Standaard wordt voorgesteld deze tijd in te stellen op 15 minuten. U kunt elke andere optie kiezen, beginnend vanaf 1 minuut, of zelfs verbieden om de monitor uit te schakelen.

Rijst. 10.3. Maak een nieuw energieplan

Rijst. 10.4. Geef de bedrijfstijd van de monitor op voordat deze naar de slaapmodus gaat
Na het indrukken van de knop Creëren er wordt een nieuwe toegevoegd aan de lijst met bestaande plannen met de naam die u eraan hebt gegeven tijdens het creatieproces. Nu kunt u verder gaan gedetailleerde instellingen planparameters. Om dit te doen, selecteert u de link Opzetten van een energieplan naast de plannaam.
Er wordt een venster geopend dat vergelijkbaar is met dat weergegeven in Fig. 10.4, alleen nu zal het bovendien een link bevatten Geavanceerde energie-instellingen wijzigen, waarop u moet klikken.
Als resultaat verschijnt er een venster met een lijst met alle parameters die kunnen worden gewijzigd en die de werking van de hardware en software van de computer kunnen beïnvloeden (Fig. 10.5).

Rijst. 10.5. Meer energieplanopties
Deze lijst bevat de volgende opties.
? HDD. Deze instelling past de inactieve tijd aan waarna de harde schijf moet worden uitgeschakeld om het stroomverbruik te verminderen. Omdat een harde schijf een apparaat is dat behoorlijk veel energie verbruikt, maar vooral veel warmte produceert, kunt u door de uitschakeltijd te selecteren zowel het thermische regime als het energieverbruik effectief beheren. Omdat het ons doel is om maximale computerprestaties te bereiken, wordt uitgeschakeld harde schijf je moet het helemaal uitschakelen door de optie te selecteren Nooit, of kies een tijdstip waarop u gegarandeerd niet met de computer werkt.
? Opties voor bureaubladachtergrond. Het energiebeheermechanisme houdt duidelijk toezicht op alle bronnen die door de computer worden verbruikt. Wees daarom niet verbaasd dat het ook de diavoorstellingsmodus detecteert die u tijdens de installatie hebt geselecteerd Bureaublad. Met deze optie kunt u de mogelijkheid beheren om met diavoorstellingen te werken. U kunt een van de parameterwaarden selecteren – Beschikbaar En Opgeschort. Er wordt uitgegaan van de maximale prestatiemodus maximaal rendement bronnen voor elk proces dat mogelijk op de computer wordt uitgevoerd. Als op de computer een serieuze achtergrondtoepassing draait die mogelijk alle computerbronnen nodig heeft, dan lijkt het in dit geval vrij logisch om de parameterwaarde te gebruiken Opgeschort.
? Instellingen voor draadloze netwerkadapters. Een computer, vooral een laptop, hierop aansluiten lokaal netwerk door het gebruiken van draadloze adapter– een veel voorkomend verschijnsel. Als u in dit opzicht de snelheid van de gegevensuitwisseling tussen uw computer en een computer op het netwerk belangrijk vindt, moet u ervoor zorgen dat niets de draadloze adapter verhindert zijn taak uit te voeren. Met deze parameter kunt u een van de adapterbedieningsopties selecteren.
? Maximale prestatie. Precies wat u nodig heeft om maximale snelheid op uw lokale netwerk te krijgen.
? Minimale energiebesparing. Met deze modus kunt u prestaties bereiken die bijna maximaal zijn. Bovendien kunt u onder bepaalde bedrijfsomstandigheden geld besparen. Deze optie kan ook worden gebruikt, vooral als de computer niet voldoende stroom krijgt van de voeding.
? Gemiddelde energiebesparing. Als u deze modus selecteert, wordt het zendvermogen van de adapter verminderd, wat leidt tot een lager energieverbruik. Deze modus wordt ook vaak gebruikt om de straal van een netwerk kunstmatig te verkleinen om mogelijke verbindingen van derden te vermijden.
Deze modus kan worden gebruikt als er een draadloze adapter op een computer of laptop is geïnstalleerd, maar er geen draadloos netwerk is en er nog geen plannen zijn om dit te gebruiken. Aan de andere kant zou de meest effectieve oplossing zijn om de draadloze adapter uit te schakelen of programmatisch, of met behulp van een speciale schakelaar (relevant voor laptops).
? Droom. Deze parameter is verantwoordelijk voor de mogelijkheid om de computer ‘wakker te maken’ als daartoe een signaal wordt ontvangen. Bijna elk apparaat dat verbinding heeft met de computer kan de computer ‘wakker maken’. buitenwereld, bijvoorbeeld een modem of LAN-kaart. In dit geval om te krijgen maximale efficiëntie en prestaties mag deze kans niet worden genegeerd. Om dit te doen, moet u de parameter instellen op Aanzetten.
? USB-instellingen. Om apparaten volledig in de slaapmodus te zetten, kunt u met het besturingssysteem alle apparaten loskoppelen die via een USB-poort zijn aangesloten. Dit betekent dat als u een USB-apparaat heeft dat te allen tijde toegankelijk moet zijn (omdat de toegang tot de gegevens erop afhankelijk is), u ervoor moet zorgen dat niets de werking van dit apparaat hindert. In dit geval kunt u met deze parameter de mogelijkheid deactiveren om USB-poorten, en dus de apparaten die daarop zijn aangesloten, in de slaapmodus te zetten. Om dit te doen, selecteert u gewoon de parameterwaarde Verboden.
? Aan/uit-knoppen en deksel. Met deze instelling kunt u de reactie op het gebruik van de aan/uit-knop op de computerbehuizing aanpassen. Met prestatie heeft dit in principe niets te maken. Tenzij de computer sneller afsluit als u deze functie activeert. Als u dit wilt doen, stelt u de parameter in op Afsluiten.
? PCI Express. Er is één interessant systemisch mechanisme dat hiermee verband houdt PCI-apparaten Express, waarmee u een apparaat kunt uitschakelen dat gedurende een bepaalde periode (meer dan 7 milliseconden) inactief is geweest. Dit maakt het mogelijk om energie in de juiste richting te gebruiken of simpelweg op te slaan. In de praktijk wordt slechts één zo'n apparaat gebruikt: een videokaart, dus de waarde van deze parameter is niet relevant, aangezien de videokaart niet wordt gebruikt tenzij deze in de computer is geïnstalleerd. De parameter kan echter de volgende waarden aannemen.
? Matige energiebesparing. Als u deze optie selecteert, kunt u apparaten die op de bus zijn aangesloten, overschakelen naar een van de ASPM-modi (Active State Power Management - een hardwarefunctie voor het regelen van de stroomvoorziening, afhankelijk van de activiteit van het apparaat).
? Maximale energiebesparing. Maakt het mogelijk om het uitschakelmechanisme van het apparaat te gebruiken als het inactief is en niet in gebruik is.
? Energiebeheer van processoren. Deze optie verdient speciale aandacht, aangezien de processor een apparaat is waarvan de prestaties van cruciaal belang zijn voor elke toepassing. Deze parameter heeft drie instellingen.
? Minimale processorstatus. Deze parameter specificeert de minimale processorprestaties die worden gebruikt om applicaties uit te voeren. Als we de taak hadden om een maximaal spaarplan op te stellen, dan zouden we in dit geval hier elke waarde onder de 100% kunnen invoeren, bijvoorbeeld 20 %. Dit prestatieniveau voor moderne processor ruim voldoende om comfortabel met de meeste toepassingen te werken. In ons geval is het noodzakelijk om de maximale indicator in te stellen, namelijk 100%, die volledige prestaties van de processor garandeert, zelfs als de applicatie niet zo veeleisend is.
? Systeemkoelingsbeleid. Met deze parameter kunt u de koeling van de processor beïnvloeden als deze begint op te warmen, terwijl het maximaal toegestane wordt bereikt fysieke indicatoren. Omdat we ons concentreren op het feit dat de computer ermee zal werken maximale prestatie, wat betekent dat je erop moet rekenen dat de processortemperatuur altijd behoorlijk hoog zal zijn. De parameter heeft twee betekenissen: Actief En Passief. In ons geval moeten we de waarde kiezen Actief, waardoor de ventilatorsnelheid toeneemt. Als gevolg hiervan zal het de processor meer koelen en het processorbeveiligingssysteem (dat zal proberen het te verlagen werk frequentie om de temperatuur te verlagen) treedt later in werking.
? Maximale processorstatus. Net als in het vorige geval moet u gebruiken maximale waarde, dat is 100 %.
? Scherm. Deze instelling herhaalt eenvoudigweg wat we al hebben geconfigureerd, namelijk de hoeveelheid tijd dat de monitor inactief is voordat hij naar de slaapmodus overschakelt.
? Media-opties. Een andere parameter die kan worden gebruikt om het gedrag van de computer onder bepaalde omstandigheden te beïnvloeden. In dit geval - bij het werken met multimedia. Er worden twee gevallen beschouwd, die elk impliceren verschillende betekenissen parameter.
? Bij het delen van media. Deze instelling beschrijft hoe u uw computer bestuurt wanneer er bestanden zijn van deze computer gebruikt om multimedia af te spelen. Bestanden kunnen worden gebruikt door zowel netwerkcomputers of -apparaten als door de computer zelf. Om maximale prestaties te bereiken, moet u er dus voor zorgen vaste baan. Er zijn drie mogelijke parameterwaarden.
? Laat de computer in de slaapmodus gaan. Als u deze optie inschakelt, schakelt de computer over naar de slaapmodus, zoals bedoeld door de systeeminstellingen. Waarin achtergrondprocessen, dat mogelijk momenteel actief is, stopt met uitvoeren.
? Voorkom de overgang van inactieve naar slaapmodus. Door deze parameterwaarde te gebruiken, kunt u er zeker van zijn dat u te allen tijde verbonden blijft, zelfs als de downtime van de computer al de ‘fatsoensgrenzen’ heeft overschreden.
? Laat de computer naar de afwezigheidsstatus gaan. Deze parameterwaarde is qua effect vergelijkbaar met de vorige en kan dus ook worden gebruikt om dit te bereiken maximum snelheid computerbediening.
? Bij het afspelen van een video. Met deze optie kunt u de kwaliteit van de video die wordt afgespeeld aanpassen. Mogelijke waarden zijn:
? Videokwaliteit optimaliseren. Als u deze waarde selecteert, kunt u dit bereiken maximale kwaliteit video afspelen.
? Optimalisatie. Deze waarde kan ook worden gebruikt om maximale systeemprestaties te verkrijgen, alleen in dit geval zal de videokwaliteit niet de beste zijn, maar kan een deel van de processortijd worden gebruikt voor andere kritische processen.
? Energiebesparende optimalisatie. In dit geval zal de videokwaliteit het slechtst zijn, maar de hoeveelheid energie die door het systeem wordt bespaard zal maximaal zijn.
Zoals u kunt zien, zijn er nogal wat parameters die invloed hebben op de stroomverbruikmodus. Daarom kunt u zowel maximale computerprestaties als maximale energiebesparing eenvoudig configureren.