Voor de belangrijkste configuratieobjecten (directories, documenten, documentjournalen, enz.) kunt u objecteigenschappen bewerken, de samenstelling van ondergeschikte objecten beheren en de interactie tussen objecten instellen via het objectbewerkingsvenster.
In de meeste gevallen wordt het objectbewerkingsvenster opgeroepen wanneer u Acties - Bewerken selecteert in het configuratievenster.
Bewerkbare eigenschappen bevinden zich op verschillende tabbladen. Elk tabblad bevat een reeks details voor het instellen van de eigenschappen van een object van een bepaald type. Op het tabblad Basis worden dus de eigenschappen Naam, Synoniem en Commentaar ingevoerd; op het tabblad Subsystemen wordt aangegeven in welke subsystemen dit object wordt gebruikt. U kunt door de bladwijzers navigeren met behulp van Volgende > en< Назад. Кроме того, нужная закладка может быть выбрана указателем мыши. В форме есть кнопка Действия, при нажатии которой на экран выводится контекстное меню объекта. С помощью команд этого меню можно открыть нужную форму, модуль объекта (если есть), вызвать нужный конструктор и другие действия.
De samenstelling van tabbladen en de set bedieningselementen op tabbladen van hetzelfde type kan variëren, afhankelijk van het type configuratieobject.
Voor het Directory-object ziet het bewerkingsvenster er bijvoorbeeld als volgt uit:
Rijst. 16. Tabblad “Basis”.
Op het tabblad Basis worden de eigenschappen Naam, Synoniem en Commentaar opgegeven. Bovendien worden op dit tabblad eigenschappen ingesteld die betrokken zijn bij de vorming van de weergave van het object in de opdrachtinterface (voor meer details, zie hier).
Op het tabblad Subsystemen wordt aangegeven in welke subsystemen dit object wordt gebruikt. Het is toegestaan om een object in een of ander subsysteem op te nemen, ongeacht de onderlinge ondergeschiktheid van de subsystemen. Een object kan tegelijkertijd worden geclassificeerd als zowel een ‘ouder’ als een ondergeschikt subsysteem. De toewijzing van een object aan subsystemen bepaalt in welke fragmenten van de commando-interface de commando's van het bewerkte object worden weergegeven. Zie hier voor meer informatie over de opdrachtinterface.
Op het tabblad Gegevens worden details, bronnen, dimensies, tabelonderdelen en details van tabelonderdelen, evenals andere ondergeschikte objecten (afhankelijk van het type object) gemaakt. Bovendien kan het tabblad andere besturingselementen bevatten voor het instellen van eigenschappen die specifiek zijn voor specifieke typen objecten.
Zo wordt voor een directory de lengte van de naam en code bepaald, wordt het type code en de hoofdrepresentatie van het directory-element aangegeven.

Rijst. 17. Tabblad “Gegevens”.
Met behulp van de knoppen op de werkbalk boven de lijsten met ondergeschikte objecten kunt u deze objecten toevoegen, verwijderen en ordenen. Eigenschappen van ondergeschikte objecten worden ingesteld in het eigenschappenpalet.
Als het bewerkingsvenster open is voor een object dat niet kan worden bewerkt (het object is bijvoorbeeld niet vastgelegd in de opslag (zie hier)), dan kan het typebewerkingsdialoogvenster worden geopend in de modus Alleen bekijken.
Op het tabblad Formulieren beheert u objectformulieren en selecteert u de hoofdformulieren.

Rijst. 18. Tabblad “Formulieren”.
Voor meer informatie over de hoofd- en aanvullende formulieren, zie hier.
De eigenschap Invoer per regel specificeert de objectdetails waarmee het systeem naar informatie zoekt. Voor meer informatie over lijninvoer, zie hier.
De eigenschap Quick Select is verantwoordelijk voor de standaardselectiemodus. Voor meer informatie over hoe deze accommodatie werkt, zie hier.
Op het tabblad Opdrachten kunt u aangepaste opdrachten opgeven die aan dit object zijn gekoppeld. Zie hier voor een beschrijving van de typen opdrachten.
Wanneer u een nieuw formulier toevoegt, wordt de formulierontwerper gestart, met behulp waarvan u het type formulier selecteert, de samenstelling van de gegevens selecteert die in het formulier moeten worden geplaatst en het formulier zelf bouwt. Voor meer informatie over het werken met de formulierontwerper, zie hier. Zie hier voor basistechnieken voor het bewerken van formulieren.
Op het tabblad Lay-outs kunt u objectlay-outs beheren.
Wanneer u een nieuwe lay-out toevoegt, wordt de Layout Designer gestart en helpt u bij het maken van de lay-out. Lees hier meer over het werken met de lay-outontwerper.
Onder de lijst met lay-outs bevindt zich de knop Constructors. Wanneer erop wordt geklikt, wordt een submenu geopend waarin u het type constructor kunt selecteren (de samenstelling van constructors is afhankelijk van het type object):
● Als u Print Designer selecteert, wordt Print Designer gestart, waarmee u een lay-out en procedure voor het afdrukken kunt maken. Voor meer informatie over het samenwerken met de printontwerper, zie hier.
● Wanneer u het item Uitvoerformulierontwerper selecteert, wordt de uitvoerformulierontwerper (rapportageformulieren) gestart (zie hier).
Op het tabblad Rechten worden voor elke aangemaakte rol de rechten voor objecten van dit type gedefinieerd.
Voor toepassingsobjecten (directories, documenten, plannen met typen kenmerken, rekeningschema's, plannen met berekeningstypen, registers, bedrijfsprocessen en taken) wordt op het tabblad Uitwisselingsplannen een lijst met objecten van het type Uitwisselingsplan aangegeven. U moet een vinkje zetten bij de uitwisselingsplannen die rekening houden met wijzigingen in het bewerkte object.
Op het tabblad Overige zijn er knoppen voor het openen van de objectmodule, managermodule en referentie-informatie, en er kan ook een Voorgedefinieerde knop zijn voor het openen van een lijst met vooraf gedefinieerde elementen van het object (voor naslagwerken, plattegronden van soorten kenmerken, grafieken van rekeningen, plannen van berekeningstypen). Het tabblad kan ook details bevatten voor het beheren van blokkeringen (zie hier) en instellingen voor het gebruik van zoeken in volledige tekst (zie hier). Deze details zijn alleen aanwezig voor de volgende applicatieobjecten.
Vervolg van het enkele onderwerp, antwoorden op Radchenko’s boek, les 2 en 3.
Waar wordt het configuratieobject 'Subsysteem' voor gebruikt?
Een subsysteem is het belangrijkste element voor het bouwen van de 1C:Enterprise-interface. Subsystemen onderscheiden functionele onderdelen in de configuratie waarin de applicatieoplossing logisch is opgedeeld.
Hoe beschrijf je een logische structuur met behulp van subsystemen?
Door het op te delen in functionele delen, die afzonderlijke vakgebieden vertegenwoordigen.
Hoe regel ik de volgorde van uitvoer en weergave van subsystemen in de configuratie?
Klik met de rechtermuisknop op de configuratie, selecteer het commando “Configuratieopdrachtinterface openen”, u kunt van positie veranderen met behulp van de pijlen.
Wat is het venster voor het bewerken van configuratieobjecten en hoe verschilt dit van het eigenschappenvenster?
Bewerkingsvenster - voornamelijk gebruikt voor het maken van nieuwe objecten.
Eigenschappenpalet - niet gebonden aan een specifiek configuratieobject.
Les 3.
Wat is het doel van het Directory-configuratieobject?
Het naslagwerk is bedoeld voor het werken met lijsten met gegevens en beschrijft hun eigenschappen en structuur.
Wat zijn de karakteristieke kenmerken van het Directory-configuratieobject?
De map bestaat uit elementen; Elk element vertegenwoordigt een afzonderlijk record in een tabel waarin informatie uit deze map wordt opgeslagen;
Een element kan ook aanvullende informatie bevatten die dit element gedetailleerder beschrijft: attributen die hetzelfde zijn voor alle elementen van de directory; Props zijn ook een configuratieobject;
Waar worden de details en tabellarische delen van de map voor gebruikt?
Details worden gebruikt om aanvullende informatie te beschrijven die een mapelement beschrijft;
Het tabelgedeelte wordt gebruikt om de informatie van een directory-element te beschrijven, dezelfde structuur, maar verschillend in hoeveelheid.
Waarom zijn hiërarchische mappen nodig en wat is een ouder?
Er zijn hiërarchische mappen nodig om mapelementen te groeperen op basis van criteria of principes. Er zijn verschillende soorten hiërarchieën: hiërarchie van groepen en elementen- een directory-element dat een groep vertegenwoordigt - de ouder voor alle elementen en groepen die in deze groep zijn opgenomen;
Hiërarchie van elementen- de ouder is geen groep directory-elementen, maar het element zelf.
Waarom zijn ondergeschikte mappen nodig en wat is een Eigenaar?
Elementen van de ene map kunnen ondergeschikt worden gemaakt aan elementen van een andere map, en in dit geval wordt een één-op-veel-relatie tot stand gebracht. Er kan ook een één-op-één-relatie worden gebruikt, wanneer elk element van een ondergeschikte map is gekoppeld aan een van de elementen van de eigenaarsmap.
Wat zijn de belangrijkste vormen van een directory?
Elementformulier - voor het bewerken of maken van een directory-element;
Groepsformulier - voor het bewerken of maken van een directorygroep;
Lijstformulier - om een lijst met elementen in de map weer te geven;
Groepselectieformulier - om een van de directorygroepen te selecteren;
Wat zijn vooraf gedefinieerde directory-elementen?
Directory-elementen die in de configurator zijn aangemaakt, kunnen niet door de gebruiker worden verwijderd; Dienen om altijd informatie op te slaan, ongeacht gebruikersacties;
Wat is qua configuratie het verschil tussen een regulier element en een vooraf gedefinieerd element?
Configuratie-algoritmen kunnen aan vooraf gedefinieerde elementen worden gekoppeld. Daarom voegt het systeem deze elementen zelf toe aan de databasestructuur, zonder tussenkomst van de gebruiker.
Hoe kan een gebruiker een regulier element onderscheiden van een vooraf gedefinieerd element?
Via pictogram
Hoe maak ik een directoryconfiguratieobject en beschrijf ik de structuur ervan?
Maak hier een nieuwe map - structuur - op de tabbladen hiërarchie, gegevens, afbeeldingen
Hoe voeg ik een nieuw element toe aan de map?
Via 1C: Enterprise-modus.
Hoe maak ik een directorygroep aan?
Via 1C: Enterprise-modus
Hoe verplaats ik een element van de ene groep naar de andere?
Klik met de rechtermuisknop op het element, "verplaatsen naar groep"

Waarom hebben we basis- en databaseconfiguratie nodig?
De hoofdconfiguratie is de ontwikkelaarsconfiguratie. Databaseconfiguratie - voor het werken met gebruikers.
Hoe wijzig ik de databaseconfiguratie?
Echt niet. U kunt alleen updaten naar de hoofdconfiguratiestatus.
Hoe zijn configuratieobjecten en databaseobjecten gerelateerd?
Configuratieobjecten beschrijven opslagplaatsen en tabellen. En Database-objecten zijn de records die zich in deze tabellen bevinden.
Wat zijn configuratie-subobjecten?
Details, tabelonderdelen, enz.
Waarom moet u de details van de directory controleren?
Zodat de gebruiker geen lege of onjuiste records kan invoeren.
Wat is Quick Select en wanneer moet u het gebruiken?
Om elementen niet uit een apart formulier te selecteren, maar uit een vervolgkeuzelijst gevuld met elementen uit deze map.
Hoe kan ik een directory weergeven en de presentatie ervan in verschillende secties van de applicatie-interface definiëren?
Om weer te geven: klik met de rechtermuisknop op de map, het tabblad "Bewerken", het tabblad "Subsystemen".
Directoryweergave - tabblad "Hoofd", vervolgens Algemeen - subsystemen - alle subsystemen. foto's hier
Hoe kan ik opdrachten weergeven voor het maken van een nieuw directory-item in de subsysteeminterface?
Algemeen - subsystemen - alle subsystemen - selectievakje "Nomenclatuur: aanmaken"

Hoe bewerk ik de opdrachtinterface van een subsysteem?
Algemeen - subsystemen - alle subsystemen. Bovenaan bevindt zich het veld "Opdrachtinterface".

Welke standaardpanelen worden gebruikt in de applicatie-interface en hoe configureer ik de locatie van deze panelen in de configurator en in 1C:Enterprise-modus?
Sectiepaneel; het opdrachtpaneel van de huidige sectie (indien gespecificeerd; bevat opdrachten die overeenkomen met de geselecteerde sectie; aan het begin van het paneel staan opdrachten waarmee u lijsten kunt openen, en vervolgens opdrachten waarmee u nieuwe gegevenselementen kunt maken, een rapport genereren of een verwerking uitvoeren); werkbalk en informatiepaneel (favorietenpaneel, geschiedenispaneel, open paneel...).
Het instellen van de locatie van deze panelen in de configurator gaat als volgt:
Laten we de hoofdmap van de objectboom van onze configuratie selecteren, met de rechtermuisknop klikken om het contextmenu op te roepen en "Open clientapplicatie-interface" selecteren. In het venster dat aan de rechterkant verschijnt, vindt u een lijst met alle standaardpanelen van de toepassingsoplossing. Door ze naar de linkerkant van het venster te slepen of daar te verwijderen, configureren we de gewenste weergave van panelen.
Het instellen van de locatie van deze panelen in de 1C:Enterprise-modus gaat als volgt:
Hoofdmenu -> Beeld -> Panelen instellen -> Door te selecteren en te slepen met de muis stellen we de gewenste weergave van panelen in.
Laten we de belangrijkste functies van de configurator waarin we onze applicatie gaan ontwikkelen eens nader bekijken.
Start de configurator en open de configuratie, Configuratie-> Open configuratie. Er verschijnt een boom met configuratieobjecten op het scherm, waarin de objecten worden weergegeven die in de configuratie worden gebruikt. Deze boom wordt gebruikt om elementen aan te maken, te bewerken en te verwijderen. U kunt een object zoeken op basis van de eerste letters.
Een objectboom wordt soms genoemd metagegevens(synoniemen).
Metagegevens het zijn gegevens over gegevens.
Het uploaden van de informatiebasis.
De volgende belangrijke functie van de configurator is. Het uploaden van informatiebeveiliging is bedoeld om de gehele informatiebank op te slaan in een extern bestand, dat op een speciale manier is verpakt. Bij het uitladen van de informatiebasis ontvangen wij een bestand met de extensie .dt
File.dt = Database + Configuratie + Gebruikerslijst
Het .dt-bestand wordt gebruikt om: de database over te dragen, een noodkopie te maken, de bestandsmodus naar client-server te converteren. Het uploaden en laden gebeurt in de configuratormodus met behulp van de overeenkomstige knoppen op het tabblad “Administratie” in het hoofdmenu.
De lijst met gebruikers maakt geen deel uit van de applicatieoplossing, maar wordt afzonderlijk aangemaakt in de specifieke organisatie waarin het systeem wordt gebruikt.
Eigenschappen van configuratieobjecten bewerken.
Het venster voor het bewerken van configuratieobjecten wordt gebruikt om hoofdconfiguratieobjecten te maken en te bewerken, de samenstelling van ondergeschikte objecten te configureren en de interactie van objecten met elkaar te configureren.
Het bewerkingsvenster is ontworpen als een paneel met tabbladen. De samenstelling van de tabbladen en de inhoud van de objecteigenschappen daarop zijn afhankelijk van het type configuratieobject. Het bewerken van een object gebeurt op de overeenkomstige tabbladen in het hoofdvenster van het object.
Eigenschappenpalet.
Alle objecten hebben een hulpmiddel dat het eigenschappenpalet wordt genoemd. Het kan worden geselecteerd via het contextmenu door Eigenschappen te selecteren.
Het eigenschappenpalet vertegenwoordigt alle eigenschappen van een object, gepresenteerd in de vorm van een lijst per categorie. Het is mogelijk om objecteigenschappen alfabetisch te sorteren. Het systeem verbergt eigenschappen die zelden worden gebruikt. En een andere interface voor het bewerken van objecteigenschappen is het venster “Geavanceerd”.
Parameters Configurator-instellingen.
Service - Parameters - Start 1C Enterprise. Hierin wordt aangegeven welke applicatie automatisch wordt gebruikt bij het opstarten vanuit de configurator, evenals de verbindingssnelheid.
Geef in de configurator, door Service - Opties te openen op het tabblad "Algemeen", aan welke configuratiebewerkingsmodus wordt gebruikt: Beheerde applicatie of Beheerde en normale applicatie. Op de overige tabbladen worden aanvullende parameters aangegeven: presentatie van lettertypen in vensters, instellen van de syntaxisassistent, enz.
Het starten van de configuratie.
Een configuratie uitvoeren in de gebruikersmodus vanuit de configurator Nadat u een nieuw configuratieobject hebt toegevoegd, moet u de databaseconfiguratie bijwerken om dit nieuwe element erin te kunnen maken. Om de configuratie vanuit de configurator in de gebruikersmodus uit te voeren, moet u de combinatie Ctrl+F5 gebruiken. U kunt de configuratie ook starten in de debug-modus (F5). In deze startoptie kunt u de applicatie debuggen, de applicatie op het juiste moment stoppen en de waarden van variabelen lezen om te begrijpen hoe deze of gene programmacode werkt. . Er is een functie voor het verbinden van een debugger met een gebruikersproces Debugging-Connecting. Het geopende formulier toont een lijst met processen waarvoor fouten kunnen worden opgespoord; om dergelijke foutopsporing mogelijk te maken, moet u het selectievakje “Hoofdmenu -> service -> parameters”, “Foutopsporing in de huidige sessie is toegestaan” en “Debugging-modus instellen wanneer deze wordt geopend” weergeven. het starten van de toepassing” selectievakje.


Eigenschappenvenster object (Fig. 1) is een van de hoofdsysteemvensters. Het wordt gebruikt voor het invoeren en bekijken van parameterwaarden voor alle soorten objecten in het systeem (bijvoorbeeld processen, onderwerpen, activiteitsobjecten).
Open Eigenschappenvenster object kan op verschillende manieren worden benaderd. Plaats de cursor op een object in de boom Navigator of binnen Directory-venster. Klik vervolgens op de knop op de werkbalk, of gebruik de sneltoets "Ctrl+E", of klik op het contextmenu-item van het object Eigenschappen.
De venstertitel bevat de naam van het object waarvan de eigenschappen in het venster geopend zijn, en de naam van de map waarin het object is opgeslagen. De naam van de map wordt tussen haakjes weergegeven.
Onder de venstertitel bevinden zich een werkbalk en bedieningsknoppen. Redden En Dichtbij.
Een beschrijving van het doel van de werkbalkknoppen wordt gegeven in Tabel 1.
| Knop | Naam | Beschrijving |
|---|---|---|
| Object opslaan | Slaat wijzigingen aan objectparameterwaarden op, Eigenschappenvenster object is niet gesloten. | |
| Object bijwerken | Werkt de parameterwaarden in het venster bij. Het automatisch bijwerken van eigenschappen wordt ingeschakeld door het vakje aan te vinken Automatische update van objecteigenschappen V Gebruikersinstellingen (Hoofdmenu → Thuis → Gebruikersinstellingen→ tabblad Aanvullend). Als het selectievakje is aangevinkt, worden bij toegang tot de eigenschappen van een object de huidige gegevens uit de database gelezen, dat wil zeggen dat de functie "Update" wordt aangeroepen. Het is handig om deze vlag te gebruiken wanneer u samenwerkt met een database. Het selecteren van dit selectievakje kan het systeem vertragen bij het openen van objecteigenschappen. | |
| Automatische selectie van de scheidingspositie | Schakelt de automatische selectie van de scheidingspositie tussen de bovenste en onderste delen van het venster in of uit voor een optimale weergave van de weergegeven parameters. Als de knop wordt ingedrukt, wordt de positie van de scheidingsteken automatisch geselecteerd. | |
| Synchroniseren | Schakelt synchronisatie in of uit Eigenschappen vensters. | |
| Rapporten | Opent een lijst met rapporten die beschikbaar zijn om te bouwen. De knop is actief als er voor het object een rapport kan worden gegenereerd. | |
| Acties | Opent een extra menu. |
Tabel 1. Werkbalk van het venster Eigenschappen
Door met de rechtermuisknop te klikken in het parameterlijstgebied kan een contextmenu worden opgeroepen, waarvan de samenstelling afhangt van vanuit welk deel van de werkruimte het wordt opgeroepen: bovenaan of onderaan.
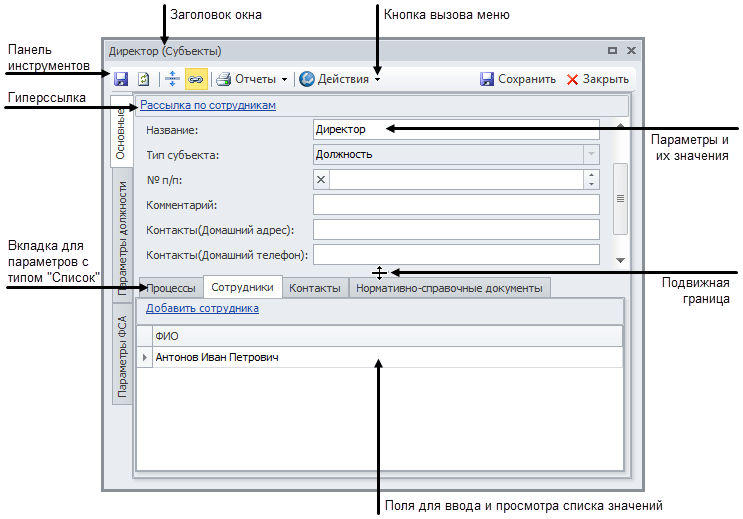
Figuur 1. Eigenschappenvenster voorwerp
Het werkgebied van het raam bestaat uit twee delen: bovenste en onderste, gescheiden door een beweegbare rand. Bovenaan vindt u een lijst met objectparameters met velden voor het invoeren van hun waarden. Als de lijst met parameters niet volledig in het venster past, verschijnen er knoppen bovenaan en onderaan de lijst om er doorheen te scrollen. Deze lijst kan alle typen parameters weergeven, behalve parameters van het type "Lijst", die op de tabbladen onderaan kunnen worden weergegeven Eigenschappen vensters voorwerp. Andere typen parameters worden op de ogeplaatst (de tekst kan hier ook eenvoudigweg naar verwijzen als Parametertabbladen).
Aandacht!
Verplichte velden zijn gemarkeerd met het "*"-symbool.
Onderaan de tabbladen worden parameters met het type “Lijst” weergegeven. De waarden van sommige ervan worden ingevoerd met behulp van hyperlinks.
Wanneer u de muis over de parametertitel, tabbladnaam of hyperlinks beweegt, worden tooltips met beschrijvingen weergegeven (zie).
Beschrijving van werkbalkknoppen Eigenschappen vensters object wordt weergegeven in Tabel 1.
Venstermenu Objecteigenschappen
Voor een object in Eigenschappenvenster er kunnen meerdere menu's worden opgeroepen: menu geopend met een knop Acties(tekst kan ook verwijzen naar menu Acties), evenals contextmenu's die worden opgeroepen door met de rechtermuisknop te klikken in het werkgebied van het venster (Fig. 2).
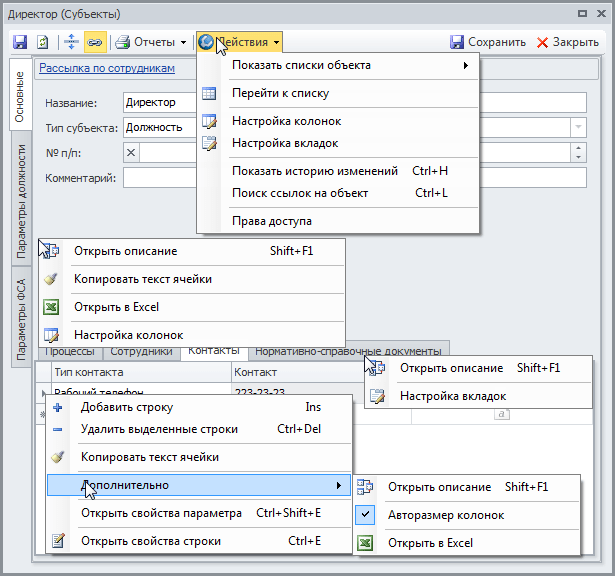
Figuur 2. Menu Eigenschappen vensters voorwerp
Beschrijving van het doel van vervolgkeuzemenu-items Acties V Eigenschappenvenster object wordt weergegeven in Tabel 2.
| Menu-item | Beschrijving |
|---|---|
| Objectlijsten weergeven | Opent een lijst met objectparameters van het type "Lijst". Als u op de parameternaam klikt, wordt een speciaal venster geopend waarin u waarden kunt bekijken en invoeren. Een beschrijving van het doel van lijsten kunt u bekijken in het objectmodel (zie). Lijsten kunnen worden weergegeven als tabbladen in Eigenschappenvenster voorwerp. |
| Ga naar lijst | Er wordt een venster geopend met een lijst met objecten in de map waartoe het opgegeven object behoort. |
| Luidsprekeropstelling | Opent een venster Luidsprekeropstelling Objectmodel Show Toepassen en sluit vervolgens het venster Luidsprekeropstelling. Op een knop klikken Standaard Toepassen en sluit het venster. |
| Tabbladen instellen | Opent een venster Tabbladen instellen |
| Wijzigingsgeschiedenis weergeven (Ctrl+H) | Opent het controlevenster om informatie over wijzigingen aan een object te bekijken. Meer informatie over het werken in het venster "Audit" vindt u in. |
| Verwijzingen naar een object zoeken (Ctrl+L) | Opent een venster Verwijzingen naar een object zoeken om gerelateerde objecten te bekijken en links om te leiden. Meer informatie over het werken in het venster "Links naar een object zoeken" vindt u in. |
| Toegangsrechten | Opent het venster voor het instellen van toegangsrechten tot een object. Zie meer details. |
Tabel 2. Items in het vervolgkeuzemenu van de knop "Acties" in het venster met objecteigenschappen
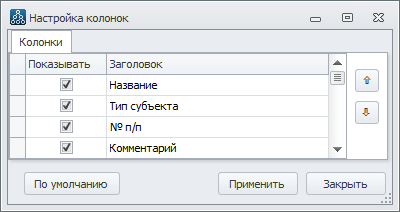
Figuur 3. Venster Luidsprekeropstelling
Van de bovenste en onderste gebieden Eigenschappen vensters objectcontextmenu's kunnen worden opgeroepen. Ze bevatten de meest gebruikte menu-items. De inhoud van deze menu's komt gedeeltelijk overeen met de inhoud van het vervolgkeuzemenu met knoppen Acties.
Beschrijving van het doel van de bovenste contextmenu-items Eigenschappen vensters object wordt weergegeven in Tabel 3.
| Menu-item | Beschrijving |
|---|---|
| | |
| Kopieer celtekst | |
| Openen in Excel | Brengt een lijst met objecteigenschappen in tabelvorm over naar MS Excel. |
| Luidsprekeropstelling | Opent een venster Luidsprekeropstelling(Afb. 3). Het venster toont alle objectparameters. Een beschrijving van het doel van de parameters is te vinden in Objectmodel(cm.). Muisklik in het veld Show schakelt de weergave van parameters in en uit, waarbij u de pijlknoppen gebruikt om de volgorde van de weergegeven parameters te regelen. Nadat u het display hebt in- of uitgeschakeld, klikt u op de knop Toepassen en sluit vervolgens het venster Luidsprekeropstelling. Op een knop klikken Standaard zal de standaardinstellingen inschakelen, waarna u op de knop moet klikken Toepassen en sluit het venster. |
Tabel 3. Contextmenu-items bovenaan het venster met objecteigenschappen
Beschrijving van het doel van de onderste contextmenu-items Eigenschappen vensters object wordt weergegeven in Tabel 4.
| Menu-item | Beschrijving |
|---|---|
| Beschrijving openen (Shift + F1) | Opent een beschrijving van de geselecteerde parameter in het objectmodel. |
| Tabbladen instellen | Geroepen vanuit het tabbladtitelgebied. Opent een venster Tabbladen instellen. Het venster toont alle parameterlijsten van het object. Het instellen van tabbladen is vergelijkbaar met het instellen van kolommen. |
| Regel toevoegen (Ins) | Voegt een nieuwe rij toe aan de lijst. |
| Geselecteerde regels verwijderen (Ctrl + Del) | Verwijdert de geselecteerde lijstrijen. Als u meerdere regels wilt verwijderen, kunt u deze selecteren door de Shift-toets ingedrukt te houden om meerdere regels achter elkaar te selecteren, of Ctrl om selectief regels te selecteren. |
| Kopieer celtekst | Plaatst de tekst van de geselecteerde cel op het klembord. |
| Geavanceerd → Kolommen automatisch aanpassen | Als de optie is ingeschakeld, veranderen de kolommen automatisch van breedte wanneer de venstergrootte en de lijst met weergegeven kolommen veranderen. Als de optie is uitgeschakeld, hebben alle kolommen een vaste breedte. |
| Geavanceerd → Openen in Excel | De lijst met objecten die in het venster wordt weergegeven, wordt geopend als een MS Excel-tabel. |
| Parametereigenschappen openen | Opent een venster voor het bewerken van een parameter van de geselecteerde cel (voor objectparameters). |
| Lijneigenschappen openen (Ctrl + E) | Opent een venster voor het bewerken van de huidige lijstregel in een apart venster. |
Tabel 4. Contextmenu-items onder aan het venster met objecteigenschappen
Werken met lijsten
Lijst– vorm van datapresentatie in Business Studio. Dit is een tabel met een koptekst, tabelrijen en een totaalrij.
Lijst voorbeelden:
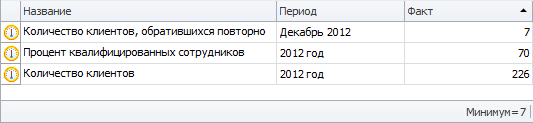
Figuur 4. Voorbeeldlijst
Wanneer u met uw muis over de kop van een lijstkolom beweegt, wordt er tooltip weergegeven met een beschrijving van de parameter die in die kolom wordt weergegeven (zie ).
Lijstmenu
Uit de lijst kunnen meerdere menu's worden opgeroepen: menu geopend met de knop Acties, evenals het lijstcontextmenu, opgeroepen door met de rechtermuisknop te klikken in het lijstregelgebied (Fig. 5).

Figuur 5. Lijstcontextmenu
Het contextmenu van de lijst is qua inhoud vergelijkbaar met het contextmenu van de lijst die op het tabblad wordt weergegeven Eigenschappenvenster object (zie tabel 4 hierboven) met kleine verschillen:
Lijst met vervolgkeuzemenu-items Acties vindt u hieronder.
| Naam | Beschrijving |
|---|---|
| Objectlijsten weergeven | Het menu-item wordt in het menu weergegeven als het object parameters van het type "Lijst" heeft. Opent een lijst met objectparameters van het type "Lijst". Als u op de parameternaam klikt, wordt een speciaal venster geopend waarin u waarden kunt bekijken en invoeren. Een beschrijving van het doel van lijsten kunt u bekijken in het objectmodel (zie). Lijsten kunnen worden weergegeven als tabbladen in Eigenschappenvenster voorwerp. |
| Deze optie bepaalt de mogelijkheid om lijstcelwaarden te bewerken. Wanneer deze optie is ingeschakeld, kunt u celwaarden rechtstreeks in de lijst bewerken zonder het eigenschappenvenster van de lijstregel te openen. Wanneer de optie voor alle kolommen is uitgeschakeld, is een snelle zoekopdracht mogelijk op basis van de eerste tekens van de cel (zie). | |
| Toon commentaar | Deze optie regelt de weergave van een parameter waarvoor de aanvullende waarde is ingesteld. opties Show.Preview = Ja (voor meer informatie over de parameterinstellingen, zie) in de vorm van een speciaal commentaarveld onder de lijstregel. |
| Luidsprekeropstelling | Opent een venster Luidsprekeropstelling. Het venster toont alle objectparameters. Een beschrijving van het doel van de parameters is te vinden in Objectmodel(cm.). Muisklik in het veld Show schakelt de weergave van parameters in en uit, waarbij u de pijlknoppen gebruikt om de volgorde van de weergegeven parameters te regelen. Nadat u het display hebt in- of uitgeschakeld, klikt u op de knop Toepassen en sluit vervolgens het venster Luidsprekeropstelling. Op een knop klikken Standaard zal de standaardinstellingen inschakelen, waarna u op de knop moet klikken Toepassen en sluit het venster. |
| Beschrijving openen (Shift + F1) | Opent een beschrijving van de geselecteerde parameter in het objectmodel. |
| Openen in Excel | De lijst die in het venster wordt weergegeven, wordt geopend als een MS Excel-tabel. |
Tabel 5. Items in het vervolgkeuzemenu van de knop "Acties" van de objectenlijst
Lijst met celcontextmenu
Het contextmenu van de lijstcel wordt geopend door met de linkermuisknop in het lijstcelgebied te klikken en vervolgens met de rechtermuisknop op de geselecteerde cel te klikken (kan alleen worden opgeroepen als het selectievakje is aangevinkt Kolomwaarden bewerken in het vervolgkeuzemenu met knoppen Acties). Met de items in dit menu kunt u de waarde in een cel naar het klembord kopiëren, van het klembord plakken of verwijderen.
Directory-menu.
Vervolg van het enkele onderwerp, antwoorden op Radchenko’s boek, les 2 en 3.
Waar wordt het configuratieobject 'Subsysteem' voor gebruikt?
Een subsysteem is het belangrijkste element voor het bouwen van de 1C:Enterprise-interface. Subsystemen onderscheiden functionele onderdelen in de configuratie waarin de applicatieoplossing logisch is opgedeeld.
Hoe beschrijf je een logische structuur met behulp van subsystemen?
Door het op te delen in functionele delen, die afzonderlijke vakgebieden vertegenwoordigen.
Hoe regel ik de volgorde van uitvoer en weergave van subsystemen in de configuratie?
Klik met de rechtermuisknop op de configuratie, selecteer het commando “Configuratieopdrachtinterface openen”, u kunt van positie veranderen met behulp van de pijlen.
Wat is het venster voor het bewerken van configuratieobjecten en hoe verschilt dit van het eigenschappenvenster?
Bewerkingsvenster - voornamelijk gebruikt voor het maken van nieuwe objecten.
Eigenschappenpalet - niet gebonden aan een specifiek configuratieobject.
Les 3.
Wat is het doel van het Directory-configuratieobject?
Het naslagwerk is bedoeld voor het werken met lijsten met gegevens en beschrijft hun eigenschappen en structuur.
Wat zijn de karakteristieke kenmerken van het Directory-configuratieobject?
De map bestaat uit elementen; Elk element vertegenwoordigt een afzonderlijk record in een tabel waarin informatie uit deze map wordt opgeslagen;
Een element kan ook aanvullende informatie bevatten die dit element gedetailleerder beschrijft: attributen die hetzelfde zijn voor alle elementen van de directory; Props zijn ook een configuratieobject;
Waar worden de details en tabellarische delen van de map voor gebruikt?
Details worden gebruikt om aanvullende informatie te beschrijven die een mapelement beschrijft;
Het tabelgedeelte wordt gebruikt om de informatie van een directory-element te beschrijven, dezelfde structuur, maar verschillend in hoeveelheid.
Waarom zijn hiërarchische mappen nodig en wat is een ouder?
Er zijn hiërarchische mappen nodig om mapelementen te groeperen op basis van criteria of principes. Er zijn verschillende soorten hiërarchieën: hiërarchie van groepen en elementen- een directory-element dat een groep vertegenwoordigt - de ouder voor alle elementen en groepen die in deze groep zijn opgenomen;
Hiërarchie van elementen- de ouder is geen groep directory-elementen, maar het element zelf.
Waarom zijn ondergeschikte mappen nodig en wat is een Eigenaar?
Elementen van de ene map kunnen ondergeschikt worden gemaakt aan elementen van een andere map, en in dit geval wordt een één-op-veel-relatie tot stand gebracht. Er kan ook een één-op-één-relatie worden gebruikt, wanneer elk element van een ondergeschikte map is gekoppeld aan een van de elementen van de eigenaarsmap.
Wat zijn de belangrijkste vormen van een directory?
Elementformulier - voor het bewerken of maken van een directory-element;
Groepsformulier - voor het bewerken of maken van een directorygroep;
Lijstformulier - om een lijst met elementen in de map weer te geven;
Groepselectieformulier - om een van de directorygroepen te selecteren;
Wat zijn vooraf gedefinieerde directory-elementen?
Directory-elementen die in de configurator zijn aangemaakt, kunnen niet door de gebruiker worden verwijderd; Dienen om altijd informatie op te slaan, ongeacht gebruikersacties;
Wat is qua configuratie het verschil tussen een regulier element en een vooraf gedefinieerd element?
Configuratie-algoritmen kunnen aan vooraf gedefinieerde elementen worden gekoppeld. Daarom voegt het systeem deze elementen zelf toe aan de databasestructuur, zonder tussenkomst van de gebruiker.
Hoe kan een gebruiker een regulier element onderscheiden van een vooraf gedefinieerd element?
Via pictogram
Hoe maak ik een directoryconfiguratieobject en beschrijf ik de structuur ervan?
Maak hier een nieuwe map - structuur - op de tabbladen hiërarchie, gegevens, afbeeldingen
Hoe voeg ik een nieuw element toe aan de map?
Via 1C: Enterprise-modus.
Hoe maak ik een directorygroep aan?
Via 1C: Enterprise-modus
Hoe verplaats ik een element van de ene groep naar de andere?
Klik met de rechtermuisknop op het element, "verplaatsen naar groep"

Waarom hebben we basis- en databaseconfiguratie nodig?
De hoofdconfiguratie is de ontwikkelaarsconfiguratie. Databaseconfiguratie - voor het werken met gebruikers.
Hoe wijzig ik de databaseconfiguratie?
Echt niet. U kunt alleen updaten naar de hoofdconfiguratiestatus.
Hoe zijn configuratieobjecten en databaseobjecten gerelateerd?
Configuratieobjecten beschrijven opslagplaatsen en tabellen. En Database-objecten zijn de records die zich in deze tabellen bevinden.
Wat zijn configuratie-subobjecten?
Details, tabelonderdelen, enz.
Waarom moet u de details van de directory controleren?
Zodat de gebruiker geen lege of onjuiste records kan invoeren.
Wat is Quick Select en wanneer moet u het gebruiken?
Om elementen niet uit een apart formulier te selecteren, maar uit een vervolgkeuzelijst gevuld met elementen uit deze map.
Hoe kan ik een directory weergeven en de presentatie ervan in verschillende secties van de applicatie-interface definiëren?
Om weer te geven: klik met de rechtermuisknop op de map, het tabblad "Bewerken", het tabblad "Subsystemen".
Directoryweergave - tabblad "Hoofd", vervolgens Algemeen - subsystemen - alle subsystemen. foto's hier
Hoe kan ik opdrachten weergeven voor het maken van een nieuw directory-item in de subsysteeminterface?
Algemeen - subsystemen - alle subsystemen - selectievakje "Nomenclatuur: aanmaken"

Hoe bewerk ik de opdrachtinterface van een subsysteem?
Algemeen - subsystemen - alle subsystemen. Bovenaan bevindt zich het veld "Opdrachtinterface".

Welke standaardpanelen worden gebruikt in de applicatie-interface en hoe configureer ik de locatie van deze panelen in de configurator en in 1C:Enterprise-modus?
Sectiepaneel; het opdrachtpaneel van de huidige sectie (indien gespecificeerd; bevat opdrachten die overeenkomen met de geselecteerde sectie; aan het begin van het paneel staan opdrachten waarmee u lijsten kunt openen, en vervolgens opdrachten waarmee u nieuwe gegevenselementen kunt maken, een rapport genereren of een verwerking uitvoeren); werkbalk en informatiepaneel (favorietenpaneel, geschiedenispaneel, open paneel...).
Het instellen van de locatie van deze panelen in de configurator gaat als volgt:
Laten we de hoofdmap van de objectboom van onze configuratie selecteren, met de rechtermuisknop klikken om het contextmenu op te roepen en "Open clientapplicatie-interface" selecteren. In het venster dat aan de rechterkant verschijnt, vindt u een lijst met alle standaardpanelen van de toepassingsoplossing. Door ze naar de linkerkant van het venster te slepen of daar te verwijderen, configureren we de gewenste weergave van panelen.
Het instellen van de locatie van deze panelen in de 1C:Enterprise-modus gaat als volgt:
Hoofdmenu -> Beeld -> Panelen instellen -> Door te selecteren en te slepen met de muis stellen we de gewenste weergave van panelen in.


























