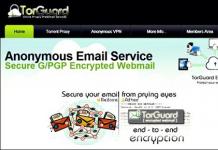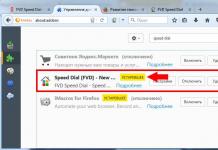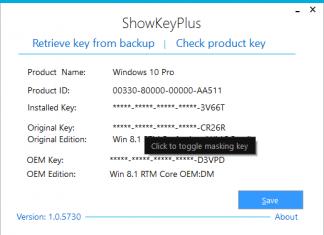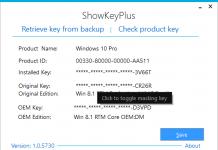De meeste gebruikers van mobiele telefoons en smartphones worden geconfronteerd met een situatie waarin de telefoon de geheugenkaart niet ziet. Soms rijst deze vraag onmiddellijk na de aanschaf van een apparaat, maar meestal gaat deze later kapot, omdat hij al een integraal onderdeel is geworden van het dagelijks leven en belangrijke bestanden verzamelt. Er zijn veel redenen waarom een flashdrive niet op het scherm wordt weergegeven en met enige moeite kan de eigenaar deze altijd verwijderen.
Als de telefoon de geheugenkaart niet ziet, kan er sprake zijn van een softwareprobleem; dit is de factor die in de helft van de situaties wordt gedetecteerd. Net zo vaak zijn defecten het gevolg van een banale flashdrive-storing; hier zal alleen vervanging helpen, hoewel moderne mogelijkheden je in staat stellen gegevens van beschadigde media te herstellen.
Als het je aan tijd en verlangen ontbreekt, is er altijd de mogelijkheid om je tot de gespecialiseerde diensten van een servicecentrum te wenden, maar deze kosten geld en zullen meer kosten dan de flashdrive zelf. Instructies voor het herstellen van de browsefunctie zijn van toepassing op alle generaties mobiele apparaten, inclusief oudere versies. In deze gevallen, als antwoord op de vraag: waarom ziet de telefoon de geheugenkaart niet, kun je alleen je handen opsteken: hij is moe, hij gaat weg. Maar! Gegevens zijn altijd volledig reproduceerbaar!
In extreme situaties kan een leesapparaat helpen, van waaruit ze allemaal eenvoudig naar een pc kunnen worden overgebracht.
Factoren waardoor de telefoon de geheugenkaart niet ziet
Als hij zich afvraagt waarom de smartphone de geheugenkaart niet ziet, moet de eigenaar de volgende punten analyseren:
- Waarom mislukte het;
- Ontdek de huidige staat;
- Verduidelijk de oorzaken van storingen;
- Als ze betrekking hebben op software, waarom ziet Android de geheugenkaart dan niet?
Vervolgens op basis van de resultaten
- Formaat via pc;
- Formaat via smartphone.
Houd er rekening mee dat bij het voor de eerste keer installeren van een flashdrive problemen vaak worden veroorzaakt door de capaciteit ervan. Dit geldt vooral voor verouderde modellen die geen moderne producten kunnen ondersteunen. 
Als de nieuwe telefoon de geheugenkaart niet ziet, kunt u de volgende lijst vinden met de belangrijkste problemen en manieren om deze op te lossen.
- Fouten in het bestandssysteem. Het meest voorkomende probleem dat kan worden opgelost door de flashdrive opnieuw te formatteren;
- Slechte verbinding met flashlezer. De flashdrive moet steviger worden geplaatst en vervolgens moet de mobiele telefoon opnieuw worden opgestart;
- De telefoon ziet de geheugenkaart niet omdat de leesconnector volledig defect is. Alleen contact opnemen met de gespecialiseerde diensten van een reparatiecentrum helpt hier;
- De flashdrive is gewoon doorgebrand. Het zal niet langer mogelijk zijn om het nieuw leven in te blazen, maar er is nog steeds hoop op gegevensherstel. Moderne mogelijkheden maken dit mogelijk.
De telefoon ziet de geheugenkaart niet. Procedure
Allereerst moet het opnieuw worden opgestart. Meestal is deze procedure voldoende om softwarefouten en andere problemen op te lossen. Als de telefoon na het opnieuw opstarten de microSD-geheugenkaart niet ziet, moet u de buitenste cover verwijderen en de batterij verwijderen, waarachter de flitslezer zich bevindt, en de contacten controleren. Bij andere modellen bevindt de aansluiting zich aan de zijkant, ook hier moet je proberen deze steviger tegen de contacten te drukken. Het belangrijkste is om niet te veel te drukken, om geen mechanische schade te veroorzaken.  Wanneer er geen positieve resultaten zijn, wordt het product op een ander apparaat getest. De ideale optie is een kaartlezer die op een computer is aangesloten. Een ander mobiel apparaat zou prima werken. Als deze en alle opgeslagen informatie beschikbaar zijn, betekent dit dat het probleem in de smartphone zit en dat reparaties niet meer mogelijk zijn. De belangrijkste oorzaken worden veroorzaakt door softwarefouten of beschadigde contacten.
Wanneer er geen positieve resultaten zijn, wordt het product op een ander apparaat getest. De ideale optie is een kaartlezer die op een computer is aangesloten. Een ander mobiel apparaat zou prima werken. Als deze en alle opgeslagen informatie beschikbaar zijn, betekent dit dat het probleem in de smartphone zit en dat reparaties niet meer mogelijk zijn. De belangrijkste oorzaken worden veroorzaakt door softwarefouten of beschadigde contacten.  Wanneer een andere telefoon de geheugenkaart niet ziet, hebben we het over defecten in de bestandsstructuur of is de flashdrive gewoon doorgebrand. In dit geval kan het niet meer worden hersteld, terwijl bestandsfouten eenvoudig kunnen worden geëlimineerd door het product simpelweg te formatteren.
Wanneer een andere telefoon de geheugenkaart niet ziet, hebben we het over defecten in de bestandsstructuur of is de flashdrive gewoon doorgebrand. In dit geval kan het niet meer worden hersteld, terwijl bestandsfouten eenvoudig kunnen worden geëlimineerd door het product simpelweg te formatteren.
Formatteer met behulp van een pc
Houd er rekening mee dat tijdens het proces alle informatie van de schijf wordt verwijderd. Als u er niet zeker van bent dat de geheugenkaart vanwege softwareproblemen niet zichtbaar is op de telefoon en de opgeslagen informatie belangrijk is, kunt u deze beter naar een reparatieservice brengen.
In een andere situatie moet u de flashdrive in de volgende volgorde formatteren:
- Het wordt in de lezer en vervolgens in de computerconnector geplaatst;
- De lancering zou automatisch moeten starten. Als dit niet het geval is, betekent dit dat de telefoon vanwege problemen de geheugenkaart niet meer ziet. U moet naar "Deze computer" gaan en de lijst met beschikbare verbindingen bekijken. De afwezigheid van een opslagapparaat geeft aan dat het is doorgebrand;
- Als er een weergave is, klikt u er met de rechtermuisknop op en activeert u de optie “Formatteren”;
- Er verschijnt een menu op het scherm waarin de gebruiker een formaat moet selecteren. Het wordt vertegenwoordigd door 2 typen NTFS en FAT. Het leeuwendeel van de flashdrives behoort tot de FAT-standaard, waarvoor vanaf het begin is gekozen. Als er geen positieve resultaten zijn, kunt u NTFS proberen;
- Nadat de eigenaar het formaat heeft bepaald, activeert hij de optie "Start" en wacht hij tot de bewerking is voltooid;
- Vervolgens wordt de geformatteerde flashdrive opnieuw gecontroleerd om te zien of deze werkt. Het komt voor dat in dit stadium alle vragen worden verwijderd.
 Bij afwezigheid van een kaartlezer kunnen alle acties eenvoudig worden uitgevoerd met behulp van een mobiel apparaat.
Bij afwezigheid van een kaartlezer kunnen alle acties eenvoudig worden uitgevoerd met behulp van een mobiel apparaat.
Formatteer zonder computer
Dus wat moet u doen als u geen kaartlezer, pc of laptop heeft? Het maakt niet uit, het product kan eenvoudig worden geformatteerd met een mobiele telefoon, u hoeft alleen maar naar Android “Instellingen” te gaan. Ze bevinden zich in de overeenkomstige lijst, waar de eigenaar de functies "Uitschakelen" en "Verwijderen" kan gebruiken. De meeste huidige apparaten vragen de eigenaar onmiddellijk om de schijf te formatteren. U moet de handeling niet meteen uitvoeren, omdat de handeling, net als bij een computer, alle opgeslagen bestanden volledig wist.
Hiervoor moet u de contacten opnieuw controleren, waardoor de mogelijkheid van een zwakke verbinding wordt geëlimineerd. Nadat hij zich ervan heeft verzekerd dat de verbinding voldoende compact is, begint de gebruiker met het eigenlijke proces.
– Selecteer de optie “Wissen” in het menu. Het kost weinig tijd en duurt meestal een minuut. Vervolgens wordt in het menu de functie ‘SD-kaart verbinden’ geactiveerd en als er geen mechanische storingen zijn, is deze klaar voor gebruik.

Als u de redenen begrijpt, moet u rekening houden met verschillende versies van Android-firmware. De volgorde van acties hangt hiervan af. In andere besturingssystemen wordt de procedure op een vergelijkbare manier uitgevoerd; zoek gewoon de categorie "Instellingen".
Wat te doen als Android de microSD-flashdrive niet ziet? Deze vraag baart eigenaren van smartphones en andere gadgets vaak zorgen, ongeacht fabrikant en kosten. Problemen met het verkrijgen van gegevens van een DVR of het installeren van software op een tablet of smartphone kunnen zelfstandig worden opgelost als u de belangrijkste oorzaken van de storing kent en weet hoe u deze kunt oplossen.
Hoe het probleem zich manifesteert
De storing manifesteert zich als volgt: na het vervangen van de micro-SD-kaart, na het opnieuw opstarten, flashen of eenvoudigweg inschakelen van het apparaat, ziet de gadget de flashdrive of de inhoud ervan niet. Als gevolg hiervan gaan gegevens of geïnstalleerde software verloren en beginnen de camera en programma's informatie naar het interne geheugen van het apparaat te schrijven. Deze laatste raakt snel verstopt, er is geen ruimte meer voor het opnemen van OS-service-informatie en de gadget verliest prestaties en begint vast te lopen.
Als gevolg hiervan wordt het, als het interne geheugen klein is, onmogelijk om zonder geheugenkaart te werken.
Om het probleem op te lossen, moet u de oorzaak van de storing vaststellen. Heel vaak is het mogelijk om een defect zelf te verhelpen, zonder naar een werkplaats te gaan.
De telefoon ziet de flashdrive niet vanwege formatteringsproblemen
De partitietabel kan op elk bestandssysteem (NTFS, ExFat, Fat32) beschadigd raken. Als gevolg hiervan kan Android geen bestanden lezen die naar SD zijn geschreven. Meestal gebeurt dit wanneer de gebruiker de geheugenkaart zelf probeert te formatteren en onjuiste acties uitvoert. Een andere optie is om een kaart met een ander bestandssysteem te plaatsen, bijvoorbeeld van een camera. U kunt de functionaliteit van de kaart herstellen door deze opnieuw te formatteren. Dit kan gedaan worden met de telefoon zelf of een ander Android-apparaat, of met behulp van een computer met een kaartlezer.
Met het menu van sommige telefoons kunt u de SD-kaart formatteren door het juiste item in de instellingen te selecteren. Als dit er niet is, kunt u de telefoon opnieuw opstarten, de modus "Herstel" openen en het bestandssysteem van de kaart formatteren door "Cachepartitie wissen" te selecteren.
Belangrijk: fouten bij het werken met het apparaat in de "Herstel" -modus kunnen leiden tot het verlies van alle gegevens en zelfs de onbruikbaarheid van het besturingssysteem. Daarom mogen onervaren gebruikers deze methode niet gebruiken.
Het is gemakkelijker en veiliger om flashdrives op een computer te formatteren. Hiervoor heeft u een kaartlezer en een formatteerprogramma nodig (standaard, ingebouwd in het besturingssysteem of een ander programma). U moet de flashdrive uit het apparaat verwijderen, in de kaartlezer plaatsen en in exFAT- of FAT32-indeling formatteren. Na het formatteren zou Android de flashdrive moeten gaan "zien". Als dit niet gebeurt, is het probleem ernstiger.
De geheugenkaart is defect
Flash-geheugen heeft een beperkt aantal lees-schrijfcycli. Bovendien kan het apparaat beschadigd raken door microscheurtjes op het bord of onder invloed van statische spanning. In dit geval detecteert de computer na installatie in de kaartlezer de flashdrive niet. Het is ook niet leesbaar op andere apparaten.
Het is onmogelijk om een beschadigde geheugenkaart of de gegevens erop te herstellen. Dit kan niet vanaf het Android-apparaat zelf, of door het als flashdrive via USB op de computer aan te sluiten, of vanaf de computer via een kaartlezer. Het enige dat u nog hoeft te doen, is een nieuwe flashkaart kopen die compatibel is met uw apparaat.
Belangrijk: soms kunnen telefoons en tablets, als gevolg van een defect aan het bord, geheugenkaarten "branden". Daarom, als het korte tijd na het vervangen van de flashdrive opnieuw mislukt, is het noodzakelijk om een diagnose van het Android-apparaat te stellen.
Geheugenkaart en Android-apparaten zijn niet compatibel
Een smartphone of tablet ziet de flashkaart mogelijk niet als deze simpelweg niet is ontworpen om met moderne opslagmedia te werken. Wanneer het vermoeden bestaat dat de kaart niet overeenkomt met een tablet of telefoon, probeer deze dan uit te lezen op een computer met een adapter voor geheugenkaarten. Als het gadget de kaart niet ziet, maar de computer wel, is de reden incompatibiliteit.
Alle gadgets hebben beperkingen voor de maximale grootte van de geheugenkaart: 16 GB, 32 GB, 64 GB, 128 GB. Dit gebeurt als je bijvoorbeeld een kaart van 64 GB hebt gekocht, maar de limiet van je smartphone (tablet) is 32 GB.
Een andere optie is dat de flashdrive is gemaakt volgens een technische specificatie die onbekend is voor uw apparaat. In dit geval herkent de gadget het niet. Voordat u een geheugenkaart koopt, moet u daarom de documentatie van uw tablet of telefoon bestuderen om een SD-kaart van het juiste formaat en type te kopen.
Naast incompatibiliteit kan er ook schade aan het apparaat of een softwarefout optreden. In dit geval ziet de computer de flashkaart ook, maar de telefoon (tablet) niet.

Softwarefout
In dit geval ziet het gadget de geheugenkaart helemaal niet, of zien bepaalde programma's deze niet. Als je het weet, is de kaart leeg, hoewel dit aangeeft dat de ruimte bezet is, ligt het probleem in de instellingen of prestaties van het besturingssysteem en de software van de telefoon (tablet). Als Android de SD-kaart niet ziet in applicaties, maar wel tijdens herstel, kijk dan eerst naar de instellingen. Het is mogelijk dat het opslagpad voor applicaties niet op de kaart is ingesteld, maar op het interne geheugen. Maak het.
Een andere oplossing als slechts één applicatie de kaart niet ziet, is door deze opnieuw te installeren of bij te werken, en ook de eigen instellingen te controleren.
Belangrijk: vaak begint het besturingssysteem van de telefoon de geplaatste kaart pas te zien na een herstart. Als de flashkaart niet zichtbaar is zonder opnieuw op te starten en vervolgens prima werkt, hoeft u niets anders te doen.
Wanneer bovenstaande niet helpt, probeer dan de firmware van uw tablet (telefoon) te updaten. Vaak begint het apparaat na het updaten van het besturingssysteem naar een nieuwere versie correct te werken met de SD-kaart.
Kapotte SD-kaartsleuf
Als een smartphone geen flashdrive van een andere smartphone ziet geïnstalleerd en deze voldoet aan de technische vereisten van het apparaat, ligt het probleem in de smartphone zelf. In dit geval kunt u proberen de kaart zo te plaatsen dat de contacten in de telefoon goed op de rails passen. Om dit te doen, moet je proberen ze schoon te maken en een beetje te buigen. Als het probleem niet bij de contacten ligt, maar bij schade aan de controller of kaartsleuf, hoeft u alleen nog maar de gadget ter reparatie op te sturen of te vervangen door een nieuwe.
De werkplaats HTC srochnyi-remont.ru repareert bijvoorbeeld alle modellen van deze fabrikant, maar ook van andere merken. Zoek naar een servicecentrum voor uw telefoon in uw stad.
Vertel me alstublieft hoe ik de geheugenkaart kan herstellen. Ze stopte op een gegeven moment met antwoorden en ze vertrokken prachtige foto's.
Met vriendelijke groet, Michail Borisov.
Flash-geheugen heeft het mogelijk gemaakt om schijven tegelijkertijd compact en ruim te maken. In slechts een paar jaar zijn fabrikanten overgegaan van het SD-formaat, 32x24 mm, naar de miniatuur Micro-SD, 11x15 mm. Nu zijn dergelijke schijven te zien op laptops, tablets en smartphones. Daarom verenigen problemen die daarmee verband houden tegenwoordig bijna alle eigenaren van mobiele apparaten. Waarom kan er gegevensverlies optreden op de SD-kaart en wat moet ik in dit geval doen?
Redenen voor het verliezen van SD-kaartgegevens
Een SD-kaart is een heel dun en grillig elektronisch apparaat. Daarom kan alles het uitschakelen:
- Het verwijderen van de kaart uit de sleuf op het moment dat het apparaat, de camera of de telefoon er iets naar schrijft;
- Ontlading van statische elektriciteit uit de handen van de gebruiker wanneer de handen de contacten van de flashdrive raken;
- Apparaat gevallen;
- Plotselinge uitschakeling wanneer de batterij volledig leeg is.
Het probleem kan vaker optreden als er toepassingen op de kaart zijn geïnstalleerd. De kans dat er op het moment van een stroomstoring of stroomstoring naar de schijf werd geschreven, is in dit geval groter. Daarom raden smartphonefabrikanten aan om al het belangrijke in het ingebouwde geheugen van de telefoon te installeren en alleen foto's en muziek op de SD-kaart op te slaan.
Methoden voor het herstellen van een SD-geheugenkaart en gegevens erop
In de eenvoudigste gevallen helpt regelmatig scannen met het besturingssysteem: Android of Windows Phone. Na het scannen worden fouten in het bestandssysteem automatisch gecorrigeerd. Hooguit gaat alleen de laatste foto of het laatste nummer verloren. Windows Phone 8.1 en hoger hebben hun eigen standaard hulpprogramma voor het scannen van SD-kaarten. Het begint onmiddellijk wanneer de telefoon opstart, als het systeem fouten in het verwisselbare opslagapparaat vermoedt.
Op Android raden we aan een programma van derden te installeren. Eén daarvan is. Volgens gebruikersrecensies helpt het velen.
Herstel met Windows
U kunt de kaart van uw mobiele apparaat verwijderen en scannen met uw desktopbesturingssysteem. 
Plaats de SD-kaart in de lezer en start een normale flashdrive-scan. Om dit te doen, klikt u met de rechtermuisknop op de snelkoppeling en selecteert u eigenschappen. 
Nu kunt u op de knop SD-kaart controleren en repareren klikken. Fouten zullen worden opgespoord en gecorrigeerd.
De SD-kaart formatteren
U kunt de SD-kaart ook formatteren. Dit kan ook worden gedaan via het contextmenu met de rechtermuisknop. 
Houd er rekening mee dat het formaat dat door het desktopbesturingssysteem wordt aangeboden, niet altijd hetzelfde is als het mobiele apparaat dat u gebruikt. Nadat u de storingen heeft verholpen, kunt u de SD-kaart beter formatteren met de tablet of smartphone zelf waarvoor deze bedoeld is.
SD-formatter
Een goede oplossing zou zijn om het SD Formatter-programma te gebruiken. Het is speciaal ontworpen voor het formatteren van schijven van dit type. 
Deze methode helpt de functionaliteit van sommige modellen autonavigatiesystemen te herstellen.. Bij het schrijven van een groot kaartbestand groter dan 1 GB naar een flashstation zijn er fouten opgetreden. Nadat de SD-formatter was geformatteerd en alle bestanden opnieuw waren opgenomen, begon de navigator correct te werken.
In sommige gevallen kunnen speciale hulpprogramma's zoals EasyRecovery helpen bij het herstellen van gegevens van een SD-kaart.
Aandacht! Als ChipGenius de flashdrive of SD-kaart niet heeft gezien en deze op geen enkel apparaat dat voor u beschikbaar is, kan worden gelezen, kunnen alle verdere pogingen om de drive nieuw leven in te blazen nutteloos zijn.
Wat te doen als de SD-kaart tegen schrijven is beveiligd?
Een andere typische fout bij dit soort schijven is de overgang naar de alleen-lezen-status. Als dit bij een SD-kaart is gebeurd, controleer dan de positie van de schakelaar aan de zijkant. Misschien hebt u het per ongeluk zelf op de alleen-lezen-modus gezet. 
Micro-SD heeft zo'n schakelaar niet. We hebben dus te maken met een controllerstoring. Als de kaart een merk heeft, kunt u op zoek gaan naar een speciaal hulpprogramma van de fabrikant. Ze worden geproduceerd voor gebruik in servicecentra. In wezen resetten deze programma's de controller naar de oorspronkelijke staat die deze in de fabriek ontving. Soms kun je op deze manier de schijf zelf weer tot leven brengen.
Als er iets met de SD-kaart gebeurt, kopieer dan eerst alle bestanden ervan naar de harde schijf van uw computer of naar een ander opslagapparaat! Dit moet worden gedaan vóór alle handelingen met de omvormer. Als je ermee werkt met speciale hulpprogramma's, loop je het risico voor altijd niet alleen de flashdrive te verliezen, maar ook de waardevolle gegevens erop.
Wat te doen als uw SD-kaart regelmatig faalt
Er zijn slechts twee mogelijke redenen: de schijf zelf of het apparaat waarin u deze gebruikt. Probeer de kaart in uw smartphone of tablet te vervangen door een nieuwe en observeer het proces. Als de storingen zijn gestopt, kunt u deze grillige drive het beste niet meer gebruiken. Op het belangrijkste moment zal het u in de steek laten en zonder belangrijke bestanden achterblijven.
Als de smartphone ook instabiel is met de nieuwe media, is er mogelijk een probleem met de controller of firmware. Probeer een firmware-update voor het apparaat te vinden en bestudeer de ervaringen van andere gebruikers. Het is bekend dat Oude smartphones werken onvoorspelbaar met nieuwe kaarten met hoge dichtheid. Misschien wordt het beter met een eenvoudigere kaart van 16 of 32 GB.
Van tijd tot tijd kan er een fout optreden op de SD-kaarten van gebruikers, waarbij de camera berichten begint weer te geven die aangeven dat dit het geval is geen vrije ruimte meer, al weet de fotograaf dat het leeg is. Als u deze exacte situatie heeft, dan bent u bij ons aan het juiste adres en zal ons artikel u helpen het schijfprobleem op te lossen.
Laten we een paar voorbeelden uit gebruikersverhalen bekijken om het onderwerp gedetailleerder te verkennen.
Geval één.
De gebruiker verwijderde enkele afbeeldingen van de SD-kaart op de laptop en toen hij deze weer in de Sony Alpha-camera installeerde, werd hem geïnformeerd dat de schijf niet kon worden gebruikt omdat deze vol was. Wanneer ik echter de inhoud probeer te bekijken, toont het apparaat geen afbeeldingen.
Geval twee.
Een gebruiker met dezelfde camera had een soortgelijke situatie, maar dan in omgekeerde volgorde. Eerst verscheen de fout op de camera en pas toen, toen ik probeerde de kaart op de computer aan te sluiten, kon het besturingssysteem de inhoud van de schijf niet openen.
Nuttige artikelen

Is er een manier om het probleem op te lossen? En zo ja, welke?
Als de SD-kaart van uw camera plotseling een groot probleem ondervindt, vraagt u zich misschien af wat de mogelijke oorzaken kunnen zijn.
- 1) Er staan onzichtbare of verborgen bestanden op de media, dus de SD-kaart lijkt vol, ook al staat er op het eerste gezicht niets op.
- 2) Formatteringsfout. Mogelijk hebt u de kaart op het verkeerde moment verwijderd, waardoor het bestandssysteem crashte.
- 3) Cameraprobleem.
Oplossing één. Toon en exporteer verborgen bestanden
Stap 1. Exporteer en herstel verborgen bestanden van de SD-kaart.
Het eerste dat u in deze situatie moet onthouden, is dat u niet in paniek hoeft te raken als u de toegang verliest tot de informatie die op de schijf is opgeslagen. Helaas bevat de standaardlijst met Windows-software geen hulpprogramma's die bestanden kunnen herstellen, dus u zult uw toevlucht moeten nemen tot gespecialiseerde software van derden.
Starus Fotoherstel zal een goede keuze zijn voor zowel beginners als professionele fotografen. Met de applicatie kan de gebruiker de risico's vergeten van het verlies van belangrijke afbeeldingen van bruiloften en andere belangrijke evenementen als gevolg van een storing op de SD-kaart.

1. Sluit de kaart aan op uw computer. Start het Starus Photo Recovery-bestandsherstelprogramma en selecteer de schijf die u wilt scannen in de weergegeven lijst.

2. Selecteer het analysetype op basis van uw behoeften. Snelle scan kunt u een razendsnelle beoordeling van de schijf uitvoeren door de nieuwste bestanden erop te vinden. Volledige analyse helpt u een diepe scan van de SD-kaart uit te voeren en zelfs de oudste bestanden te vinden die u misschien al bent vergeten.

3. Als u wilt, kunt u aanvullende zoekparameters opgeven, waardoor ongewenste of onnodige bestanden van de lijst worden uitgesloten.

4. Wacht tot het scanproces is voltooid en bekijk de resultaten zorgvuldig. In de gepresenteerde lijst met bestanden kunt u de afbeeldingen vinden die nodig zijn voor herstel met een voorbeeldoptie in het venster aan de rechterkant. Naast de foto zelf biedt Starus Photo Recovery de gebruiker de mogelijkheid om de aanmaakdatum, het formaat en de resolutie van het bestand in pixels te zien.

5. Nadat u hebt besloten welke afbeeldingen moeten worden hersteld, selecteert u de afbeeldingen die u nodig hebt en klikt u erop Verder(standaard worden alle gevonden bestanden geselecteerd). Selecteer de handigste methode uit de vier aangeboden methoden en voltooi het gegevensexportproces.

Stap 2: Toon verborgen bestanden op SD-kaart.
1. Open start menu en voer het dialoogvenster in Controlepaneel of open het in het rechtermenu.
2. Schakel optie Weergave naar modus Categorie en open het menu Ontwerp en personalisatie.

3. Open Mappen instellingen.

4. Open het tabblad in het venster dat verschijnt Weergave, blader door de lijst met opties en selecteer actief Toon verborgen bestanden, mappen en stations.

5. Klik Toepassen En OK om uw wijzigingen op te slaan.
Oplossing twee. Formatteer de SD-kaart correct
1. Sluit de SD-kaart aan op uw computer.
2. Open Deze computer en zoek de beschadigde schijf in de lijst aan de linkerkant.
3. Klik met de rechtermuisknop op de naam en selecteer Formaat.

4. Selecteer het NTFS-bestandssysteem en start het formatteringsproces.

We raden u aan om vertrouwd te raken met alle mogelijke manieren om SD-kaarten en flashdrives te herstellen in het artikel Hoe u een beschadigde flashdrive of SD-kaart kunt herstellen