Dit is iedereen overkomen. Een fatale zet - en de belangrijkste bestanden verdwijnen, waardoor het geheugen van de telefoon ongerept blijft. Per ongeluk of per ongeluk worden de bestanden permanent verwijderd. Of is niet alles verloren?
Gelukkig niet. Er zijn verschillende manieren om verloren documenten te herstellen met behulp van software. Niemand geeft je 100% garantie, maar de kans op herstel is groot. Hoe eerder u begint met het herstellen van bestanden, hoe beter.
Hoe bestanden retourneren?
Er zijn 2 manieren om gegevens te herstellen: met behulp van een pc en met behulp van software voor een Android-smartphone.
Onlangs verliest de eerste methode zijn relevantie, omdat het besturingssysteem van de telefoon bij elke versie verandert. Om via een pc te kunnen werken, moet de telefoon in de USB-massaopslagmodus kunnen werken. En de nieuwste versies van Android missen deze functie mogelijk. Laten we daarom eens nader kijken naar het herstellen van documenten vanaf de telefoon zelf.
Wat is er nodig voor herstel?
Eigenlijk is er niets bijzonders nodig: alleen de smartphone zelf en herstelsoftware. Maar sommige daarvan hebben rootrechten nodig om te kunnen functioneren. En bij ontvangst van deze rechten verdwijnt de garantie van de gadget. Als de garantie voor uw apparaat is verlopen, hoeft u nergens bang voor te zijn: u kunt uzelf veilig superuser-rechten instellen. Maar degenen die onlangs een mobiele telefoon hebben gekocht, moeten goed nadenken over de waarde van verloren bestanden en de noodzaak van rootrechten.
Als je nog steeds besluit om root-toegang te krijgen, maar geen idee hebt hoe je dit moet doen, wanhoop dan niet, hier kun je lezen. En nu over de toepassingen.
Afvalcontainer – Prullenbak
Het werkingsprincipe is vergelijkbaar met dat van een computermand. Het programma heeft geen root-toegang nodig, maar u kunt alleen de bestanden herstellen die zijn verwijderd na installatie van het programma.
Per ongeluk verwijderde gegevens kunnen eenvoudig worden hersteld: het programma wordt geopend en u selecteert de bestanden die moeten worden teruggestuurd. Dat is alles. Als u bestanden wilt retourneren die eerder zijn verwijderd, bladert u verder.
De onderstaande schermafbeeldingen zijn een voorbeeld van het werken met het programma:
1. Verwijder het bestand. Voor mij is dit het applicatie-installatieprogramma.
2. Open onze Prullenbak, klik op het externe installatieprogramma en selecteer “Herstellen”.

3. Keer terug naar bestandsbeheer en bekijk het herstelde bestand. Je kunt je gaan verheugen.

GT-herstel
Voor dit programma moet je je smartphone rooten. Mijn smartphone is al heel lang geroot, dus ik zal je het hele proces voor bestandsherstel laten zien. Er is natuurlijk een versie waarvoor geen superuser-rechten nodig zijn, maar het potentieel ervan is aanzienlijk lager dan dat van de volledige versie.
Eigenlijk verschilt het herstelalgoritme bijna niet van het hierboven beschreven.
1. Download het programma van Google Play en installeer het.

2. Start het. Selecteer de sectie waaruit het bestand is verwijderd (bijvoorbeeld contacten).
3. Begin met scannen.


4. Zoals je ziet zijn er contacten gevonden. Sla de bestanden op die u vindt en nodig heeft.

Dat is alles. Alles is gemakkelijk en eenvoudig.
Verwijdering ongedaan maken
Hier is nog een applicatie voor het herstellen van verloren bestanden van uw telefoon. Het vereist root-toegang om te werken. Je kunt niet zonder.
Hieronder vindt u gedetailleerde instructies met screenshots en de resultaten van de restauratie.

2. De volgende stap is het selecteren van het geheugen dat u wilt scannen (telefoongeheugen of flashkaart).


4. Nu moet u beslissen welke bestanden moeten worden hersteld (audio, video, afbeeldingen, enz.). In het voorbeeld heb ik afbeeldingen gekozen met de extensie .gif.

5. Zo ziet het geheugenscanproces eruit.

6. Ik heb geen volledige scan uitgevoerd, maar zoals u kunt zien, worden de bestanden gevonden. En behoorlijk succesvol.

De gepresenteerde programma's zijn niet de enige die kunnen helpen verloren bestanden te herstellen, maar behoren naar mijn mening tot de meest effectieve. Eigenlijk is dit precies wat er op de screenshots te zien is.
Conclusie
Samenvattend kan ik iedereen geruststellen: het is mogelijk om verwijderde bestanden te herstellen. Maar het is de moeite waard om te bedenken dat de grootste kans om bestanden terug te krijgen, is door ze onmiddellijk na verwijdering te herstellen. Verwijderde bestanden maken fysieke geheugenruimte vrij, maar bestandsgegevens blijven in het geheugen behouden. Terwijl gegevens van internet worden gedownload en nieuwe bestanden worden geschreven, wordt informatie over gewiste bestanden volledig vernietigd. En daarna zullen zelfs speciale programma's niet helpen.
Om deze situatie te voorkomen, raad ik u aan om regelmatig een kopie te maken van belangrijke bestanden, in ieder geval op een pc of USB-station. U kunt cloudservices gebruiken, die nu in overvloed aanwezig zijn (bijvoorbeeld Google Drive, Dropbox, Yandex.Disk en anderen). U kunt ook toepassingen gebruiken die back-ups maken van programma's en bestanden. Bijvoorbeeld Titanium Backup. De applicatie is betaald, maar er is ook een gratis versie die gratis beschikbaar is, die uitstekend werk levert bij het maken van back-upkopieën.
Ik hoop dat het artikel je zal helpen voorkomen dat je in een onaangename situatie terechtkomt, en als dit gebeurt, stuur dan alles veilig en wel terug.
Het is handig voor gebruikers die per ongeluk een document hebben verwijderd, een flashstation hebben geformatteerd of een harde reset hebben uitgevoerd.
Waarom heeft Android gespecialiseerde tools nodig?
Voorheen werden apparaten met Android OS aan boord, na aansluiting op een pc, geïdentificeerd als een USB-stick. Hierdoor werd het mogelijk om voor dataherstel dezelfde applicaties te gebruiken als op een PC, bijvoorbeeld R-Studio of Recuva. Tegenwoordig wordt bestandsoverdracht naar smartphones uitgevoerd met behulp van het MTP-protocol. In zeldzame gevallen kunt u het gebruikelijke type toegang vinden.
Hierdoor is het gebruik van oude methoden op Android niet effectief of zelfs onmogelijk. Na een Hard Reset-operatie is het bijna onmogelijk om gegevens terug te krijgen. Bij het wissen van het geheugen na een reset worden complexe algoritmen gebruikt. Soms maakt codering, die op sommige modellen standaard is ingeschakeld, de zaken nog erger.
EaseUS Mobisaver
De Mobisaver-applicatie wordt gratis verspreid. De downloadlink bevindt zich op de officiële website van de ontwikkelaar. Het programma ondersteunt alle populaire edities van Windows, te beginnen met XP. Tegenwoordig is Mobisaver het beste hulpprogramma in zijn klasse. Voordat u bestanden kunt herstellen die uit de Prullenbak zijn verwijderd, moet u het hulpprogramma installeren. Hoewel alle installatieberichten in het Engels worden weergegeven, kan iedereen het proces begrijpen. Klik gewoon op Volgende. Er is geen aanvullende software of adware in het installatieprogramma ingebouwd.
Belangrijkste kenmerken van Mobisaver
De volgende opties staan vermeld op de officiële website van het programma:
- Ondersteuning voor populaire telefoonmerken.
- Herstel documenten van het interne geheugen en de SD-kaart.
- Het verstrekken van een gedetailleerd rapport over verwijderde bestanden en het herstellen van alleen de door de gebruiker geselecteerde bestanden.
- Ondersteunt Android OS-versies van 2.3 tot 5.0.
- Oproeplogboeken, contactboeken, berichten herstellen en informatie opslaan in HTML-, CSV- en VCF-containers.

Er is ook een betaalde versie van de applicatie op de site, maar informatie over extra opties wordt niet gegeven.
Voorbereidende operaties
Om alle functies goed te laten werken, vereist de applicatie installatie op een root mobiel apparaat. Daarvoor moet u de schakelaar "Foutopsporingsmodus" in de telefoonconfiguratie activeren. Het bevindt zich in de ontwikkelaarsinstellingen van het hoofdmenu. Als u de foutopsporingsmodus niet kunt inschakelen, lees dan de officiële instructies of recensies van andere gebruikers over uw telefoonmodel.
Start Mobisaver en verbind vervolgens uw smartphone met uw pc. Wanneer de Start-knop in het hoofdgedeelte van het hulpprogramma oplicht, klikt u erop. Er verschijnt een verzoek om toegang op uw telefoonscherm. Antwoord ja. Daarna zal de smartphone aanbieden om rootrechten aan het hulpprogramma te verlenen. Antwoord dat u het ermee eens bent. Hierna begint het scannen onmiddellijk. Tijdens dit proces wordt er gezocht naar verwijderde documenten, contacten en berichten.
Hoe een verwijderd bestand op Android herstellen?
De scantijd is afhankelijk van de geheugencapaciteit van het apparaat. Als de telefoon meer dan 15 GB opslagruimte heeft, duurt dit proces 20 minuten of langer. Het scanresultaat wordt weergegeven op het pc-scherm. Alle documenten worden weergegeven in een overzichtelijk gesorteerde lijst. Om alleen verwijderde bestanden te bekijken, klikt u op de knop met de tekst Alleen verwijderde items.

Hoe een verwijderd bestand op Android herstellen? Selecteer de benodigde documenten en klik op de knop Herstellen. Als gevolg hiervan kopieert de toepassing de bestanden naar het station van de computer.
GT-herstel
GT Recovery is een volledig gratis product. De functionaliteit is absoluut identiek aan EaseUS Mobisaver. Het belangrijkste verschil tussen GT Recovery is dat de applicatie op de smartphone zelf wordt geïnstalleerd. FAT- en EXT-bestandssystemen worden ondersteund. Voor de werking zijn rootrechten vereist. Je kunt het programma downloaden via de Google app store.
7-gegevens Android-herstel
7-Data is een ander programma waarmee je verwijderde bestanden gratis kunt herstellen. Het hulpprogramma kan werken met SD-kaarten en het interne geheugen van mobiele apparaten. Voor de installatie hoeft de gebruiker slechts een paar keer op Volgende te klikken en, indien nodig, de installatiemap te wijzigen.

- Schakel de "Debug-modus" in op uw telefoon, voer het hulpprogramma uit en sluit het apparaat aan op de pc.
- Antwoord ja op de vraag in het pop-upvenster op uw smartphonescherm.
- Klik op "Volgende" in het hoofdvenster van het hulpprogramma.
- Selecteer welke schijf wordt gescand (intern of SD).
- Wacht tot de scan is voltooid.
- Selecteer de bestanden die u wilt herstellen en klik op "Opslaan".
Hoe een verwijderd bestand op Android te herstellen en waarom is dit mogelijk?
Alle moderne bestandssystemen wissen geen informatie wanneer u een bestand verwijdert, maar markeren eenvoudigweg de sectoren van de schijf als onbezet. Met deze aanpak kunt u de levensduur van flash-geheugen verlengen en tegelijkertijd documenten herstellen.

Als u per ongeluk een belangrijk document hebt verwijderd, is het daarom raadzaam uw smartphone uit te schakelen. Als dit niet mogelijk is, probeer dan geen bestanden in het geheugen van de smartphone te verwijderen, kopiëren, verplaatsen of schrijven. Dergelijke acties vergroten de kans op het overschrijven van sectoren waarin verwijderde informatie was opgeslagen.
Het komt voor dat bestanden op een telefoon met het Android-besturingssysteem “willekeurig” worden verwijderd als gevolg van gebruikersacties of storingen van de telefoon zelf, en dat er geen kopie meer op de computer staat. Bestanden kunnen voor verschillende doeleinden zijn: audio, documenten, enz. En het is zonde om ze voor altijd te verliezen. Wat te doen in dit geval? Lees ons artikel.
Telefoonherstelprogramma's
Lees ook: TOP 20 Beste draagraketten (grafische shells) voor Android-gadgets | 2019
De meeste gebruikers geven er de voorkeur aan om applicaties veilig te downloaden en te installeren op Android.

Dit is een zeer gerichte applicatie die gegevens herstelt, zowel verwijderd vóór het laden van DiskDigger als daarna.
Het werkt op dezelfde manier als de meeste applicaties met vergelijkbare functies. Omdat ze in essentie prullenbakken aanbieden waaruit je ze na een bepaalde tijd of voor onbepaalde tijd kunt inleveren. DiskDigger kan werken na verwijdering.
Een ander voordeel dat een zeer belangrijke rol speelt is zeer klein volume van de applicatie zelf.
Het downloadt gemakkelijk en snel, neemt weinig ruimte in beslag, werkt naar behoren en is behoorlijk snel.
Om het programma te gebruiken, moet u:
1 Ga naar de applicatie, dat wil zeggen: raak het pictogram ervan aan op het scherm van uw mobiele telefoon.
3 Dit recht maakt het mogelijk om te zoeken naar foto's en afbeeldingen die groot van formaat zijn. De vereenvoudigde optie biedt alleen miniatuurversies van grote afbeeldingen.

5 Wanneer u de eerste zoekmethode gebruikt, drukt u op de paarse knop en wordt er gezocht. Tegelijkertijd geeft het onderste paneel informatie weer over de snelheid van de gegevensverwerking, evenals het aantal gevonden elementen.
6 Vanaf het allereerste begin kan de gebruiker de afbeeldingen aanvinken die hij uiteindelijk wil herstellen.
7 Na voltooiing wordt u verondersteld op “herstellen” in het bovenste paneel te klikken; naast deze knop zal er een symbolische downloadafbeelding zijn (pijl-omlaag).
Het resultaat is bereikt; foto’s en plaatjes die voorgoed verdwenen leken staan nu weer ter beschikking van de eigenaar.
DownloadenAfvalcontainer
Lees ook: Waar is het klembord op de telefoon? Instructies voor alle populaire Android-gadgets | 2019

De Dumpster Recycle Bin-app weet hoe verwijderde bestanden van een Android-telefoon kunnen worden hersteld.
De ontwikkelaars garanderen dat het gebruik ervan is helemaal gratis. Ze zeggen dat dit handig kan zijn voor mensen die af en toe per ongeluk bestanden verwijderen.
Wanneer dit programma is geïnstalleerd, kunt u de belangrijkste gegevens naar uw telefoon downloaden en hoeft u niet bang te zijn dat deze om de een of andere reden verloren gaan.
Hier kunt u uw foto's of audio herstellen door in te loggen op uw prullenbakaccount en op 'herstellen' te klikken.
We kunnen zeggen dat dit een soort cloud is voor opslag, die geheugenruimte vrijmaakt, alleen voor deze functie moet je een symbolisch bedrag betalen.
Ook is het een groot pluspunt dat je hier met veertien talen kunt werken, wat erg handig is als je Engels of Duits wilt leren.

Het is zo geïnstalleerd dat er een maximale kans is dat informatie opnieuw wordt geretourneerd.
Alleen als u over een Dumpster-prullenbak beschikt, heeft u na enige tijd toegang tot verwijderde gegevens, met gratis inhoud, en gebruik het als vuilniswolk als je een betaald abonnement hebt.
Zoals weergegeven in de afbeelding, wordt een lijst weergegeven met de bestandstypen die, nadat ze zijn verwijderd, dankzij deze service toegankelijk blijven.

Om de benodigde bestanden te herstellen, moet je naar de applicatie gaan en in het gordijn het item vinden met het symbool van een prullenbak.
Daar moet u op de knop in het midden klikken en vervolgens de positie kiezen die overeenkomt met het type dat u zoekt.
Dit zal leiden tot op het centrale scherm wordt een lijst met verwijderde items weergegeven.
Het is voldoende om degene aan te raken die nog nodig is. Dan gaat er rechts een gordijn open met informatie over dit vulmiddel:
- plaats;
- maat;
- datum en tijd waarop het is verwijderd.
Het is de moeite waard om een dergelijke instelling als automatisch opschonen op te merken. Hier kunt u de periode aanpassen dat afval in deze mand blijft liggen. Dat wil zeggen, de periode is ingesteld op: 1 week, 1 maand, 3 maanden.
DownloadenHerstel al mijn bestanden
Lees ook: Hoe u een virus van Android op uw telefoon verwijdert: Instructies 2019
Hoe verwijderde bestanden op een Android Samsung of een telefoon van een ander bedrijf herstellen? U kunt de service "Al mijn bestanden herstellen" gebruiken.
Te oordelen naar de interface en mogelijkheden, is het specifiek gericht op het zoeken naar afbeeldingen en screenshots.
Dit is erg handig omdat ze zijn gesorteerd in groepen en onderwerpen. Daar wordt met alle kleine dingen rekening gehouden, inclusief grote bestanden die ooit zijn geopend.

Om te installeren klikt u op de groene rechthoek. Vervolgens verschijnt de download- en installatieregel.
Door op de knop openen te klikken, ziet de gebruiker de eerste pagina met groepen waarin foto's, afbeeldingen, screenshots etc. in één keer zijn gesorteerd.
Om meer in detail te begrijpen welke afbeeldingen zich in de groep bevinden, moet u het gewenste vierkant één keer aanraken.

De afbeelding toont een van de groepen die op de originele pagina worden weergegeven. U moet degenen die u wilt herstellen aanraken, ze in de galerij plaatsen en vervolgens de roze knop 'Herstellen' bovenaan het scherm aanraken.
Om de resultaten van het opslaan te controleren, moet u het galerijpictogram op het bureaublad van uw mobiele apparaat vinden, erop klikken en de map met de naam "herstelde afbeeldingen" vinden.
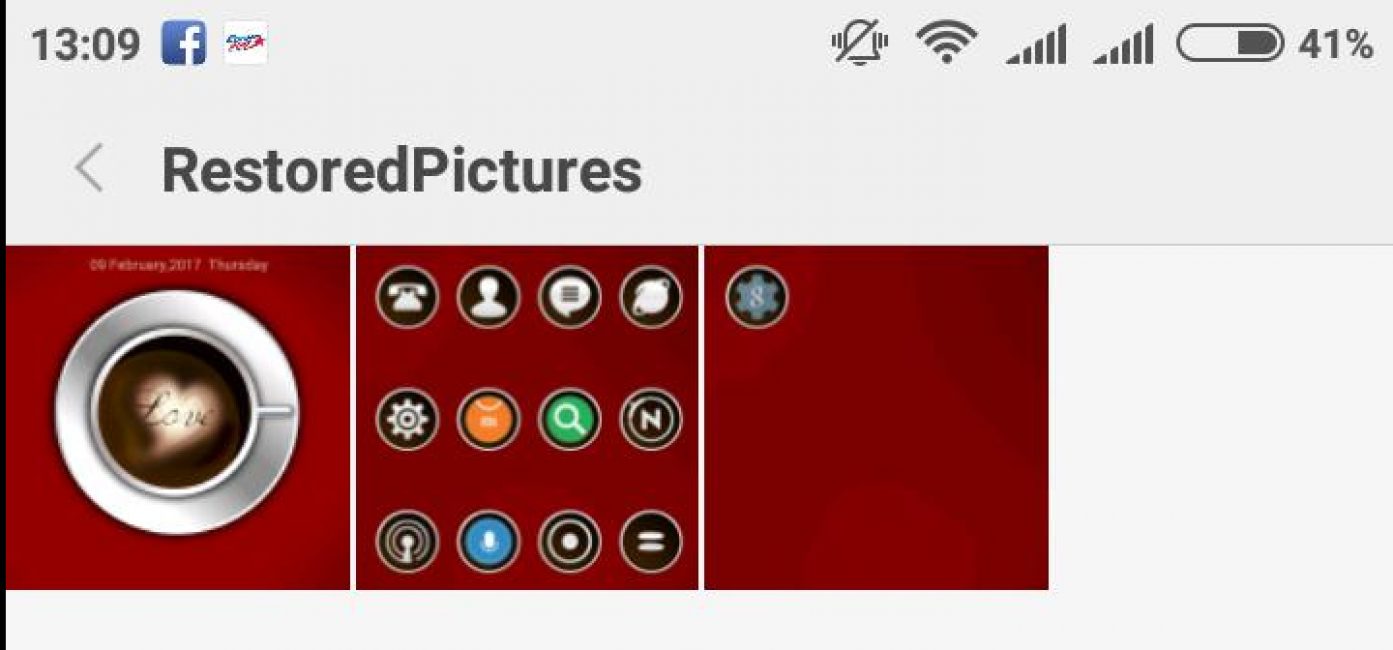
"herstelde afbeeldingen" - map met opgeslagen herstelde afbeeldingen in de applicatie "al mijn bestanden herstellen".
DownloadenLees ook: TOP 15 Beste gratis browsers voor Android-apparaten: overzicht van de snelste en veiligste surfprogramma's | 2019

Dit is een prominente vertegenwoordiger van "basket" -toepassingen. Hier besloten de ontwikkelaars om ze nauw gefocust te maken. Dat wil zeggen, ze hebben afzonderlijke manddiensten gemaakt voor het opslaan van sms, afbeeldingen, video's, enz.
Diensten die beweren alle gegevens van een telefoon te kunnen herstellen, werken vaak niet zoals verwacht. Ze kunnen geld vragen om inhoud te openen. Het komt voor dat ze sleutels verkopen om dergelijke mogelijkheden uit te breiden, maar deze functie is niet volledig ontwikkeld of is over het algemeen oplichterij.
Hier ligt de nadruk op het motto: minder, maar beter. Er is slechts één voorwaarde voor een meer universele versie van de applicatie. In de beschrijving wordt aangegeven: de aanwezigheid van rootrechten, die gemakkelijk te verkrijgen zijn.
DownloadenLees ook: TOP 10 Bestandsbeheerders voor Android: de beste voor jezelf kiezen | Herziening van Engelse en Russische versies

Om het te downloaden, moet je PlayMarket bezoeken. Volg de aanwijzingen om na installatie te openen.
Daar Er wordt onmiddellijk een lijst verstrekt met de sms-berichten die kunnen worden hersteld. Je kunt ze bekijken en op de betreffende knop klikken om te retourneren.
Hier kunt u ook de tijd configureren dat de gegevens in de prullenbak blijven of het automatisch verwijderen volledig uitschakelen.
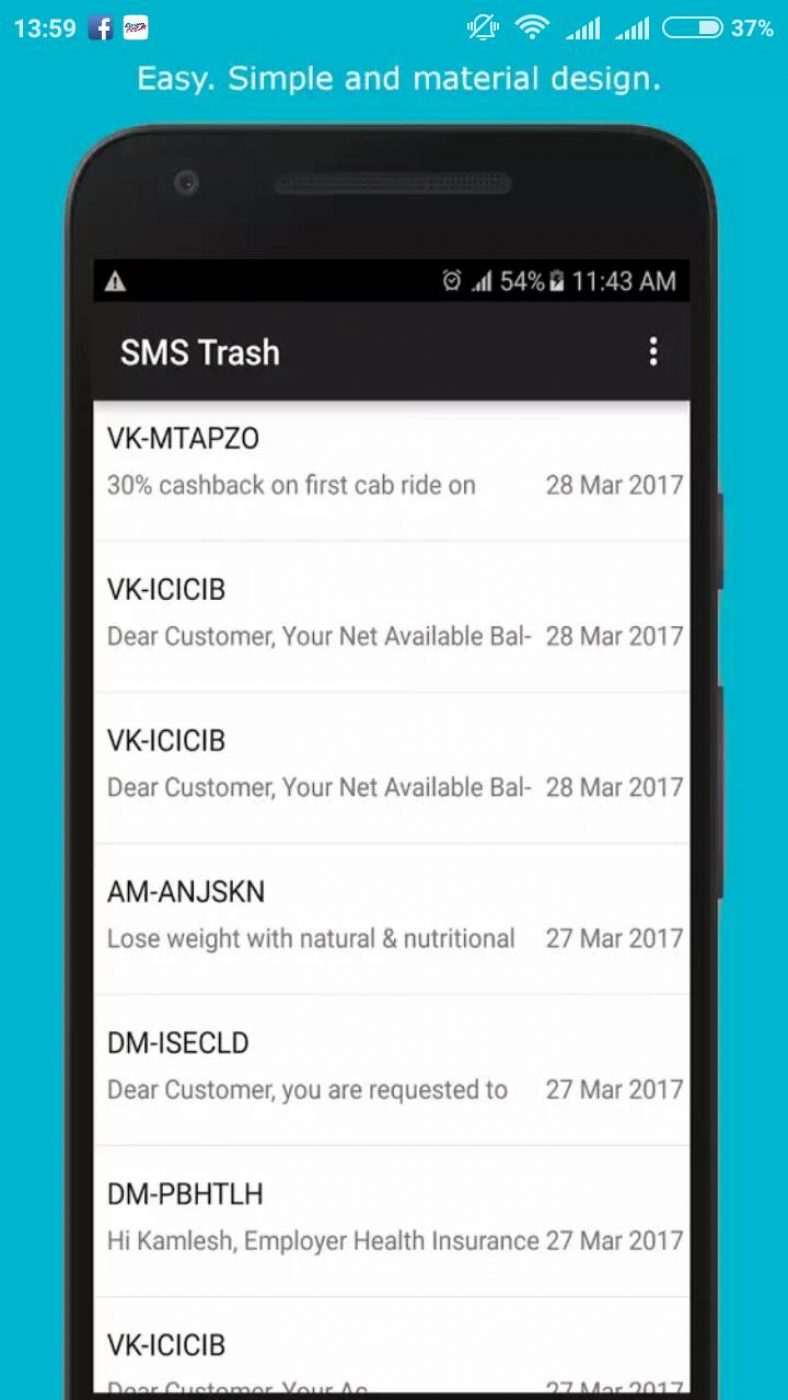
ik vraag me af wat hier kunt u ook zoeken op datum van ontvangst of op datum en maand van verwijdering.
Dit kunt u doen door drie verticale stippen op het bovenpaneel in de rechterhoek aan te raken. Daar krijgt u de keuze uit instellingen of zoeken.
Dus als u bestanden van uw Android-telefoon hebt verwijderd, weet u nu hoe u deze kunt herstellen als het teksten van inkomende sms-berichten zijn.
Heel vaak worden gegevens niet van de SD-kaart verwijderd, maar uit het interne geheugen van Android. In deze situatie helpt geen enkel bestandsherstelprogramma voor Android. Dat wil zeggen dat gebruikers niet alleen waardevolle gegevens verliezen, maar ook beperkt zijn in herstelmethoden.
Deze methode om gegevens uit het interne geheugen van een Android-telefoon te herstellen is niet zo eenvoudig te noemen. Maar het werkt en is door mij met succes getest. De beschreven herstelmethode werd voorgesteld door de gebruiker Wartickler op forum.xda-developers.com en aangevuld met een zeer nuttig artikel op Habrahabr (de meeste relevante informatie wordt daar gegeven. Met dank aan de auteur voor de presentatie).
Wie heeft er baat bij deze handleiding over het herstellen van gegevens van uw telefoon? Scripts voor het verwijderen van bestanden
Het blijkt dat het mogelijk is om het interne geheugen van Android diep te scannen. Alles wat u nodig heeft om gegevens van uw telefoon te herstellen:
- download gratis herstelhulpprogramma's
- Lees zorgvuldig de instructies voor gegevensherstel
- herhaal de daarin beschreven stappen op Android.
Moeilijkheden bij het herstellen vanuit het interne geheugen van de telefoon
Het interne geheugen van Android wordt niet als schijf aangesloten, zoals het geval is bij een externe SD-kaart, die je altijd op je computer kunt aansluiten. Met extern geheugen kunt u tools voor gegevensherstel gebruiken die verwijderde bestanden scannen en helpen deze weer in werkende staat te brengen.
Doorgaans verwijdert het besturingssysteem eenvoudigweg de verwijzingsaanwijzer in de index, die aangeeft dat het bestand bestaat met een bepaalde naam en zich op die locatie op de harde schijf/het geheugen bevindt. Er zijn effectieve tools voor het verwijderen van gegevens; ze overschrijven het verwijderde bestand in verschillende cycli, waardoor herstel op deze manier wordt voorkomen.
Het probleem is dat programma's voor gegevensherstel de daadwerkelijke schijf nodig hebben om foto's die per ongeluk zijn verwijderd diep te scannen. Nieuwe telefoonmodellen ondersteunen vaak geen externe SD-kaarten, die heel eenvoudig als schijven te monteren zijn met behulp van een kaartlezer. Dit bemoeilijkt het Android-herstel enigszins: het interne geheugen is aangekoppeld als MTP/PTP, wat niet als een aangekoppelde schijf wordt beschouwd en daarom niet wordt herkend door toepassingen voor gegevensherstel. Wij kunnen dit probleem echter oplossen.
Stadia van het herstellen van het interne geheugen
Ik heb een Samsung Galaxy Nexus Toro-telefoon. Ik geloof dat de herstelmethode geschikt is voor elke Android-telefoon met intern geheugen. We hebben ook Windows 7 of hoger nodig om:
- Maak een back-up van een partitie van het interne geheugen van uw telefoon op uw computer als één groot bestand in RAW-indeling,
- Converteer RAW-bestand naar virtuele harde schijf,
- Mount de virtuele harde schijf als schijf in Schijfbeheer,
- Scan de gekoppelde virtuele harde schijf,
- Vind verwijderde bestanden, herstel gegevens van een Android-telefoon met behulp van het Recuva-herstelprogramma
Controlelijst met noodzakelijke hulpmiddelen voor gegevensherstel
- Android-telefoon met root-toegang
- BusyBox geïnstalleerd (een set hulpprogramma's voor de Linux-console)
- Linux-omgeving voor Windows geïnstalleerd - Cygwin op pv en util-linux uit de repository. U moet de Cygwin-applicatie minstens één keer openen om ervoor te zorgen dat de map /bin wordt gemaakt. Daarnaast heb ik een map gemaakt waarin ik het geëxporteerde bestand in .raw-formaat kan plaatsen,
- Netcat Unix-hulpprogramma (download het zipbestand en pak nc.exe uit in ),
- ADB-stuurprogramma's (zorg ervoor dat adb.exe zich in het Windows-omgevingspad bevindt),
- USB-foutopsporing moet op het apparaat zijn ingeschakeld.
- VHD-tool van het machtige Microsoft. Plaats het bestand VhdTool.exe in .
- Piriform Recuva of uw favoriete tool voor gegevensherstel (Recuva vindt alleen de meest bekende bestandstypen: afbeeldingen, video's, enz. Om meer exotische bestandstypen op Android te herstellen, gebruikt u meer gespecialiseerde programma's)
Installeer BusyBox op uw telefoon en zorg voor root-toegang
We hebben een kopie nodig van de interne geheugenpartitie van de telefoon; dit is niet zo eenvoudig. U hebt een set BusyBox Unix-hulpprogramma's en root-toegang nodig om bewerkingen met deze toepassingen uit te voeren.
U kunt BusyBox en KingoRoot downloaden van onze website of rechtstreeks naar 4pda (registratie is vereist om bestanden te downloaden). We installeren de hulpprogramma's in de volgende volgorde: KingoRoot en vervolgens BusyBox.
De KingoRoot rootmanager is eenvoudig te installeren: schakel internet in op uw telefoon en voer het installatieprogramma uit. Het "root" de telefoon, dat wil zeggen dat het volledige toegang tot het Android-systeem mogelijk maakt. Vervolgens installeren we BusyBox. We laten het standaardpad staan als de installatiemap.
Installeer KingoRoot op uw telefoon
Herstellen uit het interne geheugen van Android. We verbinden de telefoon met de pc in de ADB-modus
Verbind de ingeschakelde telefoon met de computer in de ADB-modus. De eenvoudigste manier om dit te doen is door adb-stuurprogramma's voor uw telefoonmodel te downloaden en deze op uw computer te installeren. Het is raadzaam om hierna uw pc opnieuw op te starten.
Schakel op de telefoon de foutopsporingsmodus in (Opties - Opties voor ontwikkelaars - vink het vakje "USB-foutopsporing" aan). Als zo'n sectie niet bestaat, ga dan naar het gedeelte Over het apparaat en klik 7 keer op de regel 'Buildnummer'.
We verbinden de telefoon via een USB-kabel met de computer. Als er een verzoek om de foutopsporingsmodus op de telefoon verschijnt, gaan we daarmee akkoord.
Een onbewerkte kopie maken van een partitie vanaf uw telefoon
De herstelmethode uit het interne geheugen van de telefoon is gebaseerd op klachten van mensen die problemen hebben met het volgen van de gids. Ik raad aan om een volledig geheugenblok te herstellen in plaats van een gegevenspartitie. Ik noem het mmcblk0. Controleer of uw schijfnaam anders is dan de mijne. Bepaal welk blok of onderdeel je wilt retourneren. Ik moest de partitie herstellen met gebruikersgegevens: /dev/block/mmcblk0p12.
Open uw Cygwin-console (ervan uitgaande dat BusyBox is geïnstalleerd op ), hoewel dit mogelijk is. Voer de volgende opdrachten uit in de console:
Adb forward tcp:5555 tcp:5555 adb shell /system/bin/busybox nc -l -p 5555 -e /system/bin/busybox dd if=/dev/block/mmcblk0p12
Open een andere Cygwin-terminal en typ:
Adb forward tcp:5555 tcp:5555 cd /nexus nc 127.0.0.1 5555 | pv -i 0,5 > mmcblk0p12.raw
Zet een mok koffie. Het kopiëren van het interne geheugen van 32 GB duurt ongeveer 3 uur.
Het interne geheugenbeeld converteren naar leesbare RAW
We moeten het onbewerkte bestand converteren naar een virtuele harde schijfpartitie. Het hulpprogramma VhdTool.exe plaatst eenvoudigweg de VHD-voettekst aan het einde van het onbewerkte bestand. Open de Windows-opdrachtprompt, ga naar en voer de opdracht uit:
VhdTool.exe /convert mmcblk0p12.raw
Een intern geheugenimage monteren in Windows
Nu moet u de VHD-image in Windows OS koppelen. Ga naar Computerbeheer (Start - Computer - Beheer). Ga naar Schijfbeheer.
Menuactie - Sluit een virtuele harde schijf aan.
Gelieve als bron te vermelden
Klik met de rechtermuisknop op de naam links van de niet-toegewezen ruimte en selecteer Schijf initialiseren. Selecteer GPT.
Rechterknop op niet-toegewezen bestandsruimte - Eenvoudig volume maken.
Er verschijnt een venster waarin u wordt gevraagd de schijf te formatteren. Ga er op dit moment NIET mee akkoord om de schijf te formatteren. Bestanden herstellen na formatteren is niet altijd mogelijk!
Klik met de rechtermuisknop op de RAW-ruimte en selecteer Format... Geef het bestandssysteemtype op als FAT32. Stel de toewijzingsblokgrootte in op "Standaard". Zorg ervoor dat de optie Snel formatteren is aangevinkt. U wilt niet de hele nieuwe schijf met nullen (0) overschrijven en de gegevens vernietigen. Een snelle formattering betekent dat Windows zal proberen de index voor de schijf te vernietigen door een nieuwe index te maken. Zonder deze optie zal het Windows-besturingssysteem de schijf met nullen (0) wissen, waardoor uw gegevens worden vernietigd. Klik OK.
Er verschijnt een venster waarin u wordt geïnformeerd dat het formatteren van deze partitie alle gegevens erop zal verwijderen. Dit zou dubbel waar zijn als u de optie Snel formatteren niet daadwerkelijk had aangevinkt. Controleer nogmaals of u het vakje daadwerkelijk hebt aangevinkt en klik op OK.
Bestanden herstellen van een intern Android-geheugenbeeld met Recuva
Open de Piriform Recuva-applicatie. Klik in de herstelwizard op Volgende. Selecteer "Anders" en "Volgende". Klik op de knop "Op een specifieke locatie" en voer in: K:\ (ervan uitgaande dat K de stationsletter is van het gekoppelde station...). Klik volgende". Selecteer de optie Diepe scan. Dit is de magische optie die bestanden vindt die zijn verwijderd... maar niet daadwerkelijk zijn verwijderd. Klik op de knop "Uitvoeren" om de schijf te scannen.
De applicatie kan verwijderde bestanden ongeveer een uur lang scannen in de Deep Scan-modus. Zet nog twee mokken koffie!
Nadat Rekuva de scanresultaten heeft weergegeven, kunt u met behulp van de selectievakjes bestanden selecteren die u wilt herstellen. Klik op de knop "Herstellen..." en geef de locatie op waar u de gegevens van uw telefoon wilt opslaan.
Gegevens van uw telefoon herstellen met Recuva
Vraag antwoord
Ik heb een GALAXY 3 NOTE-telefoon. Per ongeluk opgenomen spraakopnamen gewist op de oproeprecorder. Ik heb gehoord dat er een gratis herstelprogramma is. Help als je weet hoe je het kunt vinden.
Antwoord. Als de audiobestanden op een SD-kaart zijn opgeslagen, is vrijwel elke toepassing voor bestandsherstel op Android en pc voldoende. Een van de populaire is Tenorshare Data Recovery, van de universele raden we aan Recuva te downloaden. Als de bestanden in het interne geheugen van de telefoon zijn opgeslagen, zijn de zaken ingewikkelder. Probeer een programma voor Android genaamd Undeleter Pro of volg deze instructies om te herstellen vanuit het interne geheugen.
Moet ik het programma downloaden naar mijn computer of naar mijn smartphone zelf? Ik begon het programma naar mijn smartphone te downloaden en er staat "niet genoeg ruimte", hoewel er voldoende intern geheugen is. Zal Renee Undeleter u helpen foto's uit het interne geheugen van uw telefoon te herstellen? Er was geen geheugenkaart.
Antwoord. Kopieer ten eerste geen bestanden naar de plek waar u Android-gegevens gaat herstellen. Ten tweede zal Renee Undeleter in uw situatie geen bestanden herstellen. Probeer Recuva of kies een ander fotoherstelprogramma als dit niet lukt.
Ik heb mijn belangrijke foto's verplaatst naar de actieve spelmap "Android/data/com.supercell.clashofclans". Toen ik vervolgens naar de map op mijn telefoon ging, verdwenen de foto's. Kan ik mijn foto's herstellen naar het interne geheugen van mijn SAMSUNG GALAXY J2 OC ANDROID 5.1.1-telefoon?
Antwoord. Ja, als u alle stappen volgt zoals beschreven in de instructies. Het belangrijkste is om te bepalen op welke schijf de foto's stonden en een onbewerkte kopie van deze specifieke partitie te maken. Recuva zou foto's uit het interne geheugen moeten herstellen als de herstelstatus geel of groen is.
Vertel me hoe ik kan begrijpen of het blokherstelproces aan de gang is? Alles leek goed te gaan, maar nadat alle commando's in de terminal waren getypt, verschenen er een paar regels met nullen in het tweede venster, er werd een *.raw-bestand gemaakt in de nexus-map met een grootte van 0 bytes, en dat was het einde ervan. Na enige tijd werd echter op schijf E: (in mijn geval werd Cygwin vanaf daar geïnstalleerd) een bestand ontdekt met de naam zoiets als vhd met een grootte van 499 MB (het herstelde een blok van 12 GB), maar de het meest interessante was dat er een virtuele schijf werd gemaakt met het enige lege recovery.txt-bestand! Er is iets fout gegaan?
Antwoord. Alles klopt, de vhd is aangekoppeld en na een snelle formattering zouden er helemaal geen bestanden op moeten staan. Nu moet u Rekuva starten en deze schijf opgeven om naar bestanden erop te zoeken. Als de momentopname van het interne geheugen van Android correct is gemaakt, zouden de bestanden tijdens een diepe scan in de lijst met gevonden bestanden moeten verschijnen.
Als het onbewerkte bestand niet geschikt is voor herstel, probeer dan een andere manier om een momentopname van het interne geheugen te maken - door een FTP-server te maken wanneer de telefoon als USB-modem wordt gebruikt. Het proces wordt beschreven in het bovengenoemde artikel op Habrahabr (link bovenaan dit artikel).
Ik heb een Samsung GT-P7510-tablet. Android 4.0.4. Ik heb alles gedaan zoals in je bericht. Ik heb een Samsung-map. Er verscheen een vhdtool-bestand in - 184 KB en een onbewerkt bestand, maar het was 0 KB. Ik kan de tweede methode niet proberen met FTP, omdat... Er is geen USB-modemoptie.
Antwoord. Probeer de netcat 64-bit versie te downloaden. Gebruik bij het invoeren van opdrachten in de console nc64 in plaats van nc.
Als het niet helpt, volgen hier nog enkele instructies voor het herstellen vanuit het interne geheugen.
Bestanden verdwijnen van de flashdrive en het interne geheugen van Android. Ik maak mijn telefoon niet schoon van vuil omdat ik niet zeker weet of de informatie correct in de map staat! Vertel me de reden en programma's voor het herstellen van verloren bestanden uit het interne geheugen van Android! De informatie op uw site is puur voor de computer!
Antwoord. Er zijn geen hoogwaardige programma's voor het herstellen van het interne geheugen van de telefoon. Toegang krijgen tot het systeem is niet zo eenvoudig. Dit artikel biedt een werkwijze voor het herstellen van bestanden uit het interne geheugen van Android.
Het probleem is dit: de tablet liep vast, sommige foto's werden hersteld in het servicecentrum, maar de hutten werden opnieuw geflitst en het leek alsof het interne geheugen was geformatteerd. Ik heb geprobeerd het met programma's te herstellen, maar de tablet maakt verbinding als een MTP en niet als een flashstation, en het is onmogelijk om te scannen. Is het mogelijk om gegevens uit het interne geheugen op Android te herstellen door een afbeelding van het geheugen en de partities ervan te kopiëren?
Antwoord. Ja, het proces wordt hierboven gedetailleerd beschreven. Met behulp van een ftp-server kunt u een exacte afbeelding van een geheugenkaart maken in de vorm van een onbewerkt bestand en deze op uw computer koppelen. Vervolgens kunt u een willekeurig programma (in dit geval Recuva) gebruiken om foto's te herstellen vanaf de afbeelding van het interne geheugen van de telefoon .
Er zijn updates gearriveerd voor Xiaomi Redmi 3 Special. Bijgewerkt, geïnstalleerd - alles werkt. Maar de video's en foto's die in het interne geheugen van de telefoon waren opgeslagen, verdwenen. Het meest interessante is dat het totale telefoongeheugen 25 Gb aangeeft, maar dit zou 32 Gb moeten zijn. Misschien zijn de verloren bestanden daar. Ik heb alle mappen doorzocht, maar niets gevonden. Hoe verwijderde bestanden in het interne geheugen van de telefoon herstellen, waar kunt u ze zoeken?
Antwoord. Foto's en video's worden opgeslagen in de map DCIM/Camera. Als u geen externe SD-kaart hebt gebruikt om op te slaan, betekent dit dat de multimediabestanden zich in het interne geheugen bevonden. Daarom moet u ze daar zoeken.
De fotomap is mogelijk overschreven tijdens het updateproces van het mobiele apparaat. Overigens wordt een deel van het telefoongeheugen in beslag genomen door systeembestanden, dus dit betekent niet dat de bestanden die je nodig hebt verborgen zijn opgeslagen.
Probeer naar bestanden te zoeken met DiskDigger voor Android; als dat niet helpt, maak dan een afbeelding van het interne geheugen van de telefoon en scan vervolgens de aangesloten schijf met Reucva op uw computer.
Ik besloot de mislukte foto te verwijderen, maar verwijderde per ongeluk enkele van de andere noodzakelijke foto's. De foto's stonden in het geheugen van de telefoon zelf. Wanneer u verbinding maakt met een computer, verschijnt de telefoon niet als een afzonderlijk station. Daarom kan ik, zoals ik het begrijp, de bestanden niet met een eenvoudig programma herstellen, omdat ze zich op de telefoon zelf bevonden, in het interne geheugen. Welk programma kan ik gebruiken om ze te herstellen? Voor mij is een eenvoudige optie beter, omdat ik dit nauwelijks begrijp. Indien mogelijk met een beschrijving van acties en stappen.
Antwoord. Er zijn geen eenvoudige methoden om het interne geheugen van de telefoon te herstellen. Herstelprogramma's voor Android werken in de regel alleen met extern geheugen of vereisen root om toegang te krijgen tot het geheugen van de telefoon, terwijl ze ver in alle delen van het interne geheugen zoeken. De enige mogelijke manier is dus om in de volgende fase een afbeelding van het geheugen van de telefoon te maken; je kunt elk programma gebruiken. Het is belangrijk dat u de telefoon tot dit moment niet bedient, anders kunnen de bestanden worden overschreven.
Ik word gekweld door de vraag: is het mogelijk om foto's te herstellen vanuit het geheugen van de telefoon zelf, en niet vanaf een geheugenkaart. Ik heb echt foto's nodig uit de map Camera. Wanneer ik zelf verwijderde foto's probeer te herstellen via de programma's die u hebt aanbevolen, worden enkele onnodige foto's van Telegram, iemands avatars, maar helemaal geen foto's van de camera hersteld. Is het mogelijk om ze te herstellen?
Antwoord. Hoewel ontwikkelaars beweren dat hun programma's bestanden in alle delen van het geheugen zullen herstellen, worden de meeste gegevens tijdens het scannen genegeerd - er zijn ofwel niet genoeg rechten, ofwel het programma weet gewoon niet hoe het moet. Als u voldoende ervaring heeft, maak dan een momentopname van het interne geheugen van het apparaat volgens onze instructies. Het proces kost veel tijd, maar de kans bestaat dat je tussen andere rommel precies de foto's vindt die je nodig hebt. Bovendien is dit een geheel gratis herstelmethode, zodat je in je vrije tijd kunt experimenteren.
1. Ik heb een nieuwe telefoon gekocht (ZTE Blade X3), ik wilde de geheugenkaart van de oude telefoon verplaatsen, maar ik vergat daarvoor de nieuwe telefoon uit te zetten. Alle foto's uit het interne geheugen van de telefoon zijn ergens verdwenen, maar de foto's op de geheugenkaart zijn gebleven. Er is maar één vraag: hoe herstel ik foto's uit het interne geheugen van de telefoon?
2. Per ongeluk een map met foto's in het interne geheugen van de telefoon verwijderd. Als gevolg hiervan bleven de foto's in de Android-galerij staan, maar dan in zwart en grijs, met de inscriptie 'bestand verwijderd of beschadigd'. Is er een manier waarop ik de foto kan herstellen?
Antwoord. Controleer eerst of de foto's naar de geheugenkaart zijn gekopieerd (mogelijk zijn ze verborgen), controleer op fouten met behulp van het hulpprogramma chkdsk (Windows).
Als er geen foto's zijn, kunt u snel het DiskDigger-programma volgen of een momentopname maken van het interne geheugen van de telefoon en vervolgens, met behulp van PhotoRec of Recuva, de foto's terugsturen.
Toen ik probeerde een verloren album uit de Galerij terug te brengen, heb ik twee Android-fotoherstelprogramma's gedownload. Een deel van de foto's werd teruggegeven, maar niet de meest waardevolle. Hoe kan ik het opnieuw proberen met minimaal risico? Ik wil proberen de ontbrekende foto's terug te sturen, is dit realistisch in de huidige situatie? De foto's werden opgeslagen in het interne geheugen van Android.
Antwoord. Door herhaaldelijk het interne geheugen van uw telefoon te scannen, riskeert u niets. Maar hoe langer u uw telefoon gebruikt nadat u foto's hebt verwijderd, hoe kleiner de kans dat u ze kunt herstellen. Elk programma gebruikt het interne geheugen voor zijn werk en kan bestanden naar vrije ruimte schrijven. In uw geval is het beter om een momentopname te maken van het interne geheugen van de telefoon en er experimenten mee uit te voeren in de leesmodus.
Ik wil jouw methode gebruiken om het interne Android-geheugen te herstellen, maar ik heb niet genoeg ruimte op mijn C-schijf - slechts 17 GB, en de partitie van de telefoon neemt 53 GB in beslag. Is het mogelijk om op de een of andere manier een map voor een virtuele schijf op station D te maken? Xiaomi Redmi Note 4x-telefoon.
- Het volgende probleem deed zich voor. Beelden van de camera zijn opgeslagen in de map Camera op de SD-kaart. Wanneer u probeerde andere afbeeldingsmappen van het interne geheugen naar het externe geheugen over te brengen, werd de map Camera automatisch gedupliceerd. Ik heb één van de Camera-mappen verwijderd, waardoor ook de tweede map is verwijderd. Kunt u mij vertellen of het mogelijk is deze afbeeldingen te herstellen? De overdracht is uitgevoerd met behulp van een computer. Misschien zijn de afbeeldingen in het geheugen van de pc gebleven? De informatie is erg belangrijk.
- Er was weinig geheugen over op de telefoon, omdat alle foto's in het interne geheugen waren opgeslagen. Ik heb een manier gevonden: ik reset alles van de telefoon naar de pc en verwijder alles uit het interne geheugen. En toen ik de map met bestanden naar de flashdrive overzette, waren de benodigde foto's er niet. Ik heb alle herstelprogramma's geprobeerd, niets werkte.
Antwoord. Controleer alle opslaglocaties voor afbeeldingen: harde schijf, intern geheugen en SD-kaart. Hoogstwaarschijnlijk is er niets op de harde schijf opgeslagen omdat deze niet als tussenpersoon fungeerde (er zijn dus geen bestanden naartoe gekopieerd).
Wij raden u aan om in de toekomst bestanden te kopiëren en pas te verwijderen nadat u ze bij de ontvanger heeft gecontroleerd. Kopiëren via ctrl + x is behoorlijk onveilig: er zijn veel gevallen waarin bestanden onderweg eenvoudigweg verloren gingen.
mijn zoon heeft de foto van de telefoon verwijderd (uit het interne geheugen van het apparaat). Er zit echter geen flashkaart op de telefoon. Hoe kan ik foto- en videomateriaal herstellen? Ik heb het via een aantal programma's geprobeerd - sommige foto's zijn hersteld, maar ik merkte dat dit foto's waren die ooit naar mijn vrienden waren gestuurd. Is het mogelijk om de rest, die ik zelf heb gefotografeerd, te herstellen? Ze zijn mij heel dierbaar
Antwoord. Het is mogelijk dat de herstelprogramma's die u gebruikt de geheugengebieden waaruit programma's zijn verwijderd niet scannen. Als foto's echt belangrijk zijn, neem dan de tijd om foto's te herstellen vanaf een kopie van uw interne geheugen. We hebben deze methode hierboven in detail beschreven.
[Hoe kan ik een verwijderde foto uit het interne geheugen herstellen?]
De interne opslag van de telefoon was vol, dus ik heb de gegevens uit de cache verwijderd. Daarna besefte ik dat al mijn foto's en video's waren verwijderd! Er is geen back-up gemaakt. Ik heb apps geprobeerd om verwijderde foto's te herstellen, maar ik krijg de foto's niet terug. Ik heb de bestanden op 23-05-2018 rond 10:53 uur verwijderd. Wat kan ik doen om de foto terug te krijgen?
Antwoord. Als er geen ruimte meer is in het interne geheugen, zijn de gegevens mogelijk vele malen overschreven. Daarom zijn de kansen om de foto te herstellen minimaal. Controleer of de bestanden die u zoekt op de geheugenkaart staan: wat als de Android-camera daar bestanden heeft opgenomen vanwege gebrek aan vrije ruimte in het interne geheugen.
Als u een mobiel apparaat van Samsung gebruikt en back-up is ingeschakeld, controleer dan uw cloudback-upbestanden. Het is ook een goed idee om uw Google Foto's-albums te controleren om te zien of daar foto's staan.
Elke gebruiker heeft tientallen of honderden foto's opgeslagen op zijn telefoon. Wanneer u bestanden in Windows verwijdert, worden bestanden in de Prullenbak geplaatst, waardoor herstel eenvoudiger wordt. Er is geen prullenbak op Android-smartphones, dus velen zijn geïnteresseerd in hoe ze verwijderde foto's uit het interne geheugen van een Android-telefoon kunnen herstellen. Hier moet u gespecialiseerde hulpprogramma's gebruiken. Het is niet altijd mogelijk om uw favoriete foto's terug te krijgen, omdat als het geheugen na het verwijderen wordt overschreven, alle gegevens verloren kunnen gaan.
Waarom is het moeilijker om foto's uit het interne geheugen te herstellen?
Voordat we het hebben over de kenmerken van herstel, moeten we het even hebben over de verwijderingsprocedure. Elk bestand in het geheugen van de smartphone wordt weergegeven door een reeks blokken die zich in een keten bevinden. De blokken bevatten het adres van het volgende onderdeel, zodat het systeem altijd weet hoe het dit circuit moet vormen. Het bij velen bekende defragmentatieproces organiseert dergelijke blokken voor de snelst mogelijke toegang.
Bij het verwijderen uit het interne geheugen wordt alleen de verwijzing naar het bestand, d.w.z. het eerste blok, gewist. Het verdwijnt uit de browser, maar de keten blijft nog steeds op de schijf staan totdat andere gegevens op hun plaats worden geschreven. Als het overschrijven niet is uitgevoerd, kunt u de bestanden waarschijnlijk herstellen. U kunt snapshots retourneren met behulp van gespecialiseerde software die is ontworpen om reeksen blokken te zoeken en terug te sturen. Je favoriete foto's zullen bij je blijven.
Er is één kanttekening: de meeste analysesoftware vereist feitelijk de schijf zelf. Het monteren van een SD-kaart is vrij eenvoudig, maar in het Android-besturingssysteem wordt het interne geheugen weergegeven als MTP/PTP. Gespecialiseerde applicaties zien het simpelweg niet en kunnen daarom niet met de bestandsstructuur werken.
Bestanden worden hersteld met behulp van een vrij eenvoudige procedure:
- Maak een back-up van het interne geheugen van het apparaat naar een pc in een speciaal RAW-formaat (“memory snapshot”).
- Converteer de RAW-gegevensarray naar een virtuele harde schijf.
- Monteer deze schijf en gebruik vervolgens klassieke herstelhulpprogramma's die gemakkelijk verwijderde foto's en zelfs video's kunnen detecteren.
Bereid vooraf alle benodigde hulpmiddelen voor, die we hieronder zullen bespreken.
Welke programma's heb je nodig?
Om te herstellen moet u bepaalde hulpprogramma's downloaden:
- KingoRoot en BusyBox op een smartphone.
- Cygwin, Netcat, ADB-stuurprogramma's voor computer.
- VHD-tool van Microsoft.
- Klassiek computerherstelprogramma Piriform Recuva.
Laten we de software uit de lijst eens nader bekijken.
Toegang tot het systeemgeheugen is niet beschikbaar voor gewone gebruikers, dus allereerst zult u superuser-rechten moeten verkrijgen. Voor dit doel raden wij aan KingoRoot te installeren. Het belangrijkste voordeel is dat u met dit hulpprogramma met slechts één klik rootrechten kunt verkrijgen. De applicatie kan in apk-formaat worden gedownload van de website w3bsit3-dns.com of andere bronnen van derden.
De tweede belangrijke software is BusyBox. Na het “ontgrendelen” van de smartphone wordt de toegang tot de kern geopend. Sommige verzoeken kunnen tot onvoorspelbare gevolgen leiden en zelfs de werking van het hele Android verstoren. De BusyBox-applicatie biedt een betrouwbaar en veerkrachtig communicatiekanaal tussen de kernel en de gebruikersinterface. Hier hoeft u alleen de software te installeren en bij de vraag om deze te gebruiken uiteraard toestemming te geven.
Android is een Unix-achtig systeem, dus je hebt de Cygwin-applicatie nodig voor manipulatie. Het moet in het pad van de C:\Cygwin-schijf worden geplaatst. Zorg ervoor dat u de toepassing uitvoert en zorg ervoor dat er een bin-map in de map wordt gemaakt. We raden ook aan een andere map aan te maken in c:\cygwin\ om de RAW-afbeelding op te slaan. Laten we zeggen dat de map NEXUS heet.
Om het bovenstaande hulpprogramma uit te voeren, hebt u bovendien Netcat nodig. Gebruikers moeten het uitvoerende bestand nc.exe uit het gedownloade archief extraheren en het vervolgens verplaatsen naar de bin-map die is gemaakt na het starten van Cygwin.
Android Debug Bridge (adb) is een functioneel hulpmiddel voor interactie met Android-apparaten. Het werken met ADB wordt uitgevoerd op consolelijnniveau. Het gedownloade archief bevat verschillende bestanden. U dient adb.exe naar de Windows-omgeving te verplaatsen, bijvoorbeeld naar de map System32.
Om systeemgeheugen om te zetten in een virtuele schijf, waarmee u vervolgens kunt werken, heeft u VhdTool nodig. U hoeft alleen maar het exe-bestand te downloaden en in de gemaakte map te plaatsen langs het pad C:\cygwin (in ons geval heet deze map NEXUS). De laatste stap is het installeren van Recuva. Nadat we de benodigde software op uw smartphone en computer hebben geïnstalleerd, gaan we kijken hoe u verwijderde bestanden kunt herstellen.
De procedure voor het herstellen van foto's uit het interne geheugen
Nadat u rootrechten heeft verkregen en BusyBox hebt geïnstalleerd, moet u de USB-foutopsporingsmodus op uw telefoon activeren. U kunt dit doen volgens de instructies:
- Ga naar het gedeelte 'Over apparaat'. Druk op de regel "Assemblage" 7-10 keer met uw vinger. Er zou een melding moeten verschijnen dat u ontwikkelaar bent geworden.
- In het geopende gedeelte 'Opties voor ontwikkelaars' vinkt u het vakje aan naast 'USB-foutopsporing'.
- Verbind het ingeschakelde gadget met de pc in de ADB-modus.
- Om het succes van de bewerking te garanderen, wordt aanbevolen een volledig geheugenblok te herstellen. Op Samsung-apparaten heet dit mmcblk0. Bij andere modellen kunnen de namen afwijken, daarom adviseren wij u dit eerst online te bekijken.
- Open de Cygwin-console en voer de volgende opdrachten uit: Houd er rekening mee dat busybox zich in de map system/bin op de telefoon moet bevinden.
- Open een nieuwe Cygwin-console opnieuw en schrijf daarin:
 De kopie vindt plaats naar de geselecteerde map (hier is het Nexus). De procedure duurt maximaal 3 uur voor smartphones met een capaciteit van 32 gigabyte.
De kopie vindt plaats naar de geselecteerde map (hier is het Nexus). De procedure duurt maximaal 3 uur voor smartphones met een capaciteit van 32 gigabyte. - Vervolgens moet u het onbewerkte bestand converteren naar een virtuele HDD-partitie. Open een Windows-opdrachtprompt en navigeer vervolgens naar c:\cygwin\nexus. Loop:
- Laten we de gemaakte afbeelding opnieuw verbinden in de Windows-omgeving. Ga naar het gedeelte “Beheer” (RMB op Deze computer). Ga naar Schijfbeheer.

- Klik op "Actie" -> "Virtuele harde schijf koppelen" in het hoofdmenu. Voer in het bronveld de locatie van het raw-bestand in (bijvoorbeeld c:\cygwin\nexus\mmcblk0.raw).

- Klik met de rechtermuisknop op de naam links van het niet-toegewezen gebied en klik vervolgens op "Schijf initialiseren". Selecteer vervolgens GPT.
- Klik met de rechtermuisknop op de niet-toegewezen bestandsruimte. Klik op "Eenvoudig volume maken"
- Klik in de installatiewizard op Volgende en selecteer de letter voor het toekomstige gedeelte. Selecteer de optie "Deze partitie niet formatteren". Bereik voltooiing.

- Klik met de rechtermuisknop op het RAV-gebied en vervolgens op "Formatteren". Het bestandssysteemtype moet FAT32 zijn geselecteerd. Laat de blokgrootte op “Standaard” staan. Het selectievakje naast “Snelformatteren” moet geactiveerd zijn. Als u het niet installeert, worden de gegevens uit het interne geheugen van de telefoon daadwerkelijk gewist.

- U wordt gewaarschuwd dat alle gegevens verloren gaan, maar als u het vakje voor snelle formattering aanvinkt, blijven de gegevens intact.
Nu heb je een klassieke FAT32-flashdrive. U kunt ermee werken zoals u met gewone verwisselbare media zou doen. Het eenvoudigste blijft: gegevens herstellen met Recuva.
Om een foto te herstellen, voert u de procedure uit in het programma zelf, waarbij u als bron de schijf opgeeft die eerder is aangekoppeld. Een speciale Deep Scan-functie helpt u het volledige interne geheugen van uw telefoon te herstellen. Het proces duurt 1-1,5 uur.
Het programma geeft u aan het einde een lijst met bestanden die u kunt herstellen. Ze hebben 3 pictogrammen:
- groen – volledig herstel is beschikbaar;
- geel – het bestand kan worden geretourneerd, maar gedeeltelijk vanwege schade;
- rood – restauratie is niet mogelijk.
Houd er rekening mee dat u elke partitie van het systeemgeheugen kunt herstellen. U hoeft alleen het pad daarin op te geven als u consoleopdrachten gebruikt. Dit is de belangrijkste manier om foto's terug te krijgen van je telefoon. In de laatste stap kunt u een ander alternatief voor Recuva gebruiken.
Eventuele problemen
Tijdens de stappen kunt u verschillende problemen tegenkomen:
- Er verscheen een onbekende vhdtool in de map en raw nam 0 kilobyte ruimte in beslag. Download netcat voor 64-bits besturingssysteem. Het heet nc64.exe.
- Bij het invoeren van ADB-hulpprogramma's verschijnt er een fout in de console. Zorg ervoor dat ADB-stuurprogramma's zijn geïnstalleerd.
- De telefoon wordt niet gedetecteerd of het onbewerkte bestand is niet gemaakt. Controleer of de USB-foutopsporingsmodus is ingeschakeld en of het juiste pad voor busybox is ingesteld.
Alternatieve methode
U kunt andere manieren vinden om verloren gegevens online te herstellen. Een daarvan betreft het gebruik van de 7-Data Android Recovery-applicatie voor uw computer. De software werkt niet op alle apparaten goed, waardoor uw telefoon mogelijk niet wordt herkend. Om het hulpprogramma te gebruiken, moet u het volgende doen:

Soortgelijke toepassingen zijn EASEUS Mobisaver voor Android, Wondershare Dr.Fone voor Android en GT Recovery. Houd er rekening mee dat voor sommige daarvan rootrechten vereist zijn.
Hoe te herstellen zonder een computer
Als u op reis bent en niet de mogelijkheid of tijd heeft om de beschreven manipulaties uit te voeren, kunt u verschillende Android-applicaties proberen. Een van de meest populaire is Undeleter. Voor gebruik zijn superuser-rechten vereist. De intuïtieve interface en het gebruiksgemak maken herstel uiterst eenvoudig.
Voer gewoon het programma uit, selecteer intern geheugen in het menu en wacht tot de procedure is voltooid. Underletter ondersteunt alle soorten volumes (FAT, EXT, RFS en hun derivaten), evenals meer dan 1000 bestandstypen. Er zijn meer dan 30 versies van de app, waarvan de nieuwste Android 4.0 of hoger vereisen.



























