![]() Vanaf Windows Vista heeft Microsoft het moeilijker gemaakt om de Windows-bootloader te bewerken. We hebben het hulpprogramma al besproken bcdedit.exe. Dit artikel is er meer in detail aan gewijd.
Vanaf Windows Vista heeft Microsoft het moeilijker gemaakt om de Windows-bootloader te bewerken. We hebben het hulpprogramma al besproken bcdedit.exe. Dit artikel is er meer in detail aan gewijd.
Laten we eerst eens kijken waarom Microsoft besloot zo'n eenvoudig, begrijpelijk tekstbestand achterwege te laten boot.ini. Het gaat, zoals vaak het geval is, om de veiligheid.
Om het moeilijker te maken om toegang te krijgen tot de bootloader-parameters, is er een speciale bootloader-configuratiegegevensopslag (BCD) uitgevonden. In Windows Vista en latere versies worden de configuratiegegevens van de bootloader opgeslagen als speciale softwareobjecten die niet langer eenvoudige tekstelementen zijn. Elk object in de repository heeft een unieke identificatie (GUID) en wordt in een speciaal formaat opgeslagen. Elke ID is uniek voor een specifiek exemplaar van het besturingssysteem. Voor het gemak van het bewerken van bootloader-parameters zijn aan sommige objecten, naast identificaties, aliassen toegewezen, waarmee ze toegankelijk zijn via het hulpprogramma bcdedit.exe. Hier is een lijst met de belangrijkste aliassen:
| (bootmgr) | Specificeert de Windows Boot Manager-vermelding. |
| (fwbootmgr) | Specificeert een firmware-opstartmanagerinvoer in niet-vluchtig RAM, vaak gebruikt op UEFI-systemen. |
| (media) | Specificeert de vermelding van de geheugendiagnostische toepassing. |
| (ntldr) | Indicatie van de Ntldr-lader die in eerdere versies van het besturingssysteem (vóór Windows Vista) werd gebruikt. |
| (huidig) | Een virtuele identificatie die de opstartrecord van het momenteel actieve besturingssysteem aangeeft. |
| (standaard) | Een virtuele identificatie die de standaard opstartinvoer aangeeft. |
| (ramdiskopties) | Bevat opstartbeheeropties bij het werken met RAM-schijven (dat wil zeggen, die zich in RAM bevinden). |
| (dbginstellingen) | Bevat globale foutopsporingsopties die worden overgenomen door elk item in de opstarttoepassing. |
| (emsinstellingen) | Bevat algemene instellingen voor noodbeheerservices die worden overgenomen door elk item in de opstarttoepassing. |
| (slecht geheugen) | Bevat een algemene lijst met RAM-defecten die worden overgenomen door elke vermelding in de opstarttoepassing. |
| (algemene instellingen) | Algemene instellingen die worden overgenomen door alle vermeldingen in de downloadtoepassing. |
| (bootloaderinstellingen) | Een reeks algemene instellingen die worden overgenomen door alle vermeldingen van Windows-opstarttoepassingen. |
| (cvloaderinstellingen) | Een reeks algemene instellingen die door alle Windows worden overgenomen, wordt hervat vanuit de slaapmodus. |
| (hypervisorinstellingen) | Hypervisor-instellingen die kunnen worden overgenomen door elk item in de opstarttoepassing. |
Laten we de commando's bespreken die beschikbaar zijn in het hulpprogramma bcdedit.exe. Om een lijst met opdrachten te krijgen, start u de Opdrachtprompt en typt u
bcdedit.exe /?
Gebruik voor meer gedetailleerde informatie over elke opdracht
bcdedit.exe /? [team]Om de huidige Windows-opstartparameters te bekijken, roept u gewoon het hulpprogramma op de opdrachtregel op:
bcdedit.exe bcdedit.exe > C:\bootconf.txtUiteraard kunt u andere paden en namen opgeven om op te slaan.
Als u in plaats van aliassen GUID's wilt zien, kan de opdracht worden gewijzigd:
bcdedit.exe /v > C:\bootconf.txtU kunt andere indelingen gebruiken om informatie te exporteren. Bijvoorbeeld rtf, doc (niet docx) of csv. Hierdoor kunt u niet worden afgeleid door problemen met coderingen.
![]()
Voordat u de bootloader gaat bewerken, is het altijd verstandig om er een reservekopie van te maken. Dit gebeurt met het commando:
bcdedit.exe /export C:\BackupBCD\BCDbestandU kunt hier ook een pad en bestandsnaam kiezen. Als er spaties in het pad staan, moet u aanhalingstekens gebruiken in de opdracht:
bcdedit.exe /export "C:\Mijn BackupBCD\BCDbestand"De bootloader wordt hersteld met behulp van de opdracht
bcdedit.exe /import C:\BackupBCD\BCDbestandLaten we eens kijken naar het wijzigen van de basisinstellingen van de Windows-bootloader met behulp van het hulpprogramma bcdedit.exe.
bcdedit.exe /time-out 15Met het bovenstaande commando wordt de uitvoertijd van de downloadlijst ingesteld op 15 seconden.
Als uw computer naast moderne versies van Windows ook oudere versies heeft van het besturingssysteem dat tot de NT-familie behoort (2000, XP, Server 2003, enz.), kunt u een dergelijk besturingssysteem als standaardopstartsysteem installeren met de opdracht
bcdedit.exe /default (ntldr)Als u het huidige besturingssysteem als standaardopstart wilt gebruiken, gebruikt u de opdracht
bcdedit.exe /default (huidig)Over het algemeen weerhoudt niets u ervan de systeem-GUID te gebruiken om deze op te geven als de standaard opstartversie. U kunt de GUID bekijken in het tekstbestand dat we eerder op uw harde schijf hebben opgeslagen. Het commando ziet er in dit geval als volgt uit:
bcdedit.exe /defaultIn dit geval moet het einde een GUID bevatten in de vorm van een reeks letters en cijfers. Houd er rekening mee dat de GUID tussen accolades moet staan ( {} ).
U kunt ook de locatie van besturingssystemen in de downloadlijst bewerken. Dit gebeurt met het volgende commando
bcdedit.exe /displayorder (ntldr) (huidig)In dit voorbeeld wordt de verouderde versie van Windows eerst in de lijst weergegeven en vervolgens de huidige versie waaronder deze opdracht is ingevoerd. In plaats van aliassen kunt u ook systeem-GUID's gebruiken.
Laten we nu eens kijken hoe we nieuwe vermeldingen in de Windows-bootloader kunnen maken met behulp van het hulpprogramma bcdedit.exe. Over het algemeen ziet het commando om een nieuw record aan te maken er als volgt uit:
bcdedit.exe /create [(
Laten we de opdrachtsyntaxis in meer detail bekijken.
Identiteitskaart— ID die zal worden gebruikt voor het nieuwe downloaditem. De identificatie kan een GUID of een alias zijn;
beschrijving— hoe het nieuwe downloaditem in de lijst wordt weergegeven;
sollicitatie— een indicatie dat de nieuwe vermelding in dit geval een toepassingsinvoer is toepassingstype kan een van de volgende opties kiezen: BOOTSECTOR, OSLOADER, CV, OPSTARTEN.
erven— een indicatie dat het nieuwe record een geërfd record is. application_type kan een van de volgende waarden zijn: BOOTMGR, BOOTSECTOR, FWBOOTMGR, MEMDIAG, NTLDR, OSLOADER, CV. Als toepassingstype niet is opgegeven, kan het nieuwe item van elk item overnemen.
APPARAAT overnemen— een indicatie dat de nieuwe invoer erfelijk is en alleen kan worden overgenomen door invoer van apparaatparameters.
apparaat— een indicatie dat de nieuwe invoer een aanvullende invoer van apparaatparameters is.
Het toevoegen van een nieuw opstartitem voor besturingssystemen uit de Windows NT-familie met deze opdracht is vrij eenvoudig. We zijn al bekend met de ntldr-alias, dus het genereren van de vereiste opdracht zal niet moeilijk zijn.
Voordat we een nieuw bericht gaan maken, moeten we de bestanden kopiëren ntldr, boot.ini, ntdetect.con, bootfont.bin van de partitie met het oude besturingssysteem naar de partitie waar de Windows-bootloader zich bevindt. Het kan een partitie zijn waarop de nieuwste versie van Windows is geïnstalleerd, of een afzonderlijke verborgen partitie die mogelijk niet in Verkenner wordt weergegeven, maar in de console Schijfbeheer. Deze sectie bevat een beschrijving Gereserveerd door het systeem (Systeem gereserveerd).

Om het in Verkenner te zien, kunt u er tijdelijk een letter aan toewijzen. Dit doet u door met de rechtermuisknop te klikken en het item in het menu te selecteren Wijzig de stationsletter of het stationspad.


Maak na het kopiëren van de bestanden een nieuw downloaditem:
bcdedit.exe /create (ntldr) /d "Windows NT Loader"We creëren parameters voor de overdracht naar de Windows NT-bootloader:
bcdedit.exe /set apparaatpartitie=x:X in dit geval is dit de naam van de partitie waar de Windows NT-bootloader zich bevindt. Als de partitie verborgen is en geen letter heeft, moet deze worden opgegeven in de vorm waarin deze wordt weergegeven in de huidige besturingssysteemconfiguratie, bijvoorbeeld:
bcdedit.exe /set apparaatpartitie=\Device\HarddiskVolume2 bcdedit.exe /set (ntldr) pad \ntldrEn voeg dit item toe aan het einde van de downloadlijst:
bcdedit.exe /displayorder (ntldr) /addlastMaar dat is niet alles. We moeten er tenslotte voor zorgen dat de ntldr-lader het besturingssysteem vindt. Als er iets misgaat, moet u er eerst voor zorgen dat de juiste paden naar de Windows NT-kernel in het bestand boot.ini worden geschreven. Als we het bijvoorbeeld hebben over de eerste partitie van een tweede harde schijf, ziet het pad er als volgt uit:
multi(0)schijf(0)rdisk(1)partitie(1)\WINDOWS="Windows NT familie besturingssysteem" /fastdetect
Onthoud dat de nummering van schijven in de ntldr-bootloader begint vanaf nul, en partities vanaf één.
Laten we eens kijken naar de syntaxis van de opdracht voor het verwijderen van opstartrecords.
bcdedit.exe /verwijderen (
opslag_bestand— een indicatie van de gebruikte opslag. Als de parameter niet expliciet wordt opgegeven, wordt de huidige besturingssysteemopslag gebruikt;
Identiteitskaart— ID van het record dat moet worden verwijderd. De identificatie kan een GUID of een alias zijn;
F— optie om de opgegeven vermelding te verwijderen. Zonder deze parameter verwijdert bcdedit.exe geen vermeldingen met een bekende alias;
opruimen— een downloaditem verwijderen en ook verwijderen uit de downloadlijst. Bovendien worden alle links naar dit bericht uit de repository verwijderd. De parameter wordt standaard gebruikt als deze niet is opgegeven geenopruiming;
geenopruiming— een downloaditem verwijderen zonder het uit de downloadlijst te verwijderen.
De besturingssysteemlader uit de Windows NT-familie heeft bijvoorbeeld de bekende alias ntldr en daarom wordt het opstartrecord niet verwijderd zonder de parameter f. Voorbeeld van verwijdering:
bcdedit.exe /delete (ntldr) /fAls de invoer geen alias heeft, maar alleen een GUID, volstaat het om deze tussen accolades aan te geven en de parameter f niet toe te voegen.
Sterker nog, de mogelijkheden van de huidige Windows-bootloader zijn behoorlijk uitgebreid om in één artikel te beschrijven. “Achter de schermen” waren er zaken als het maken van specifieke opstartconfiguraties of bijvoorbeeld het toevoegen van een opstartitem voor een ander besturingssysteem aan het opstartmenu (we hebben het vooral over Linux). We zullen in de toekomst zeker op deze onderwerpen moeten terugkomen. Welnu, een nauwgezette lezer kan de hulp voor het hulpprogramma bcdedit.exe altijd zelf bestuderen.
We hebben de belangrijkste fasen van het laden van het besturingssysteem ontdekt na het inschakelen van de stroom of het opnieuw opstarten van de computer, hebben ontdekt welke schijfpartities systeem, actief en opstarten worden genoemd en hebben gekeken naar welke bestanden en bootloader-elementen zich daarop bevinden.
Vandaag zullen we de configuraties van de Windows-opstartopties rechtstreeks bewerken. We zullen het hebben over de moderne Bootmgr-opstartmanager, die voor het eerst verscheen in Windows Vista, of preciezer gezegd, over de bijbehorende systeemopslageditor BCD (Boot Configuration Data) - bcdedit.exe en zijn opdrachten.
Dat moet ik zeggen bewerk het opstartmenu van het besturingssysteem gebeurt niet zo vaak. Deze behoefte kan zich voordoen wanneer u meerdere besturingssystemen op één computer moet installeren of in geval van een noodgeval.
In de context van materialen die op de blog zijn gepubliceerd, zijn voorbeelden van het bewerken van opstartconfiguratiegegevens al verschillende keren tegengekomen. Bijvoorbeeld in, waarin werd beschreven hoe het Windows 7-besturingssysteem werd geladen met een andere (aangepaste) kernel. Of bij het laden van het besturingssysteem vanaf een virtuele schijf.
Windows GUI-mogelijkheden voor het bewerken van het bootloader-menu
Voordat we naar de hoofdopdrachten van de bcdedit-console-editor gaan kijken, laten we eens kijken wat grafische hulpprogramma's biedt Windows voor bootloadermenu bewerken en zorg ervoor dat ze uiterst beperkt zijn.
Als u het element “Systeem” opent in het “Configuratiescherm” of, wat hetzelfde is, “Eigenschappen” in het contextmenu (rechtermuisknop) “Computer” en vervolgens “Geavanceerd” -> “Opstarten en herstellen” -> “Instellingen” , het venster “Downloaden en herstellen” wordt geopend >
Het enige dat u in dit venster kunt doen, is uit de vervolgkeuzelijst met besturingssystemen (als er meerdere zijn) het systeem selecteren dat standaard opstart, en de tijd wijzigen waarop de lijst wordt weergegeven tijdens het opstartproces.
De tweede optie voor het bewerken van BCD met behulp van de GUI (grafische gebruikersinterface) is de module Systeemconfiguratie. Om het uit te voeren, moet u msconfig typen en uitvoeren in het venster Uitvoeren of op de opdrachtregel >>

Naast de weinige opties die de systeemapplet biedt vanuit het Configuratiescherm, kunt u ook alle inactieve opstartopties verwijderen van het tabblad Opstarten in Systeemconfiguratie. Dit is al iets, maar duidelijk niet genoeg voor volledige BCD-bewerking.
Daarom zul je de GUI moeten vergeten en je naar de console moeten wenden ploegen editor
Consolebewerking van het Windows-opstartbeheermenu
Er is niets ingewikkelds. Het belangrijkste is om te begrijpen wat je doet en waarom. De bcdedit.exe-editor, die zich in de map ...\Windows\System32 bevindt, moet worden uitgevoerd met beheerdersrechten - klik met de rechtermuisknop op "Opdrachtprompt" -> "Als administrator uitvoeren".
Zonder parameters zal bcdedit alle opstartoptie-informatie afdrukken die is vastgelegd in de BCD-opslag >

Het heeft geen bijzonder praktisch nut om commentaar te geven op alle regels die we op het gepresenteerde schermfragment zien. Bovendien zijn sommige ervan duidelijk zonder uitleg. Laten we de punten benadrukken die in de praktijk het nuttigst kunnen zijn.
ID - tussen accolades () (haakjes zijn vereist in opdrachten) Recordnummer van 36 tekens en 32 cijfers waarin de opstartparameters van het besturingssysteem zijn gespecificeerd. Voor het momenteel geladen systeem wordt het nummer vervangen door (huidig). Het systeem dat standaard opstart, wordt aangeduid als (standaard).
Om te voorkomen dat zo'n lange ID op het toetsenbord wordt getypt, is het erg handig om een tekstkopie van de bcdedit-uitvoer te gebruiken. Om dit te doen, klikt u met de rechtermuisknop ergens in het opdrachtregelvenster, selecteert u "Alles selecteren" in het contextmenu dat verschijnt en drukt u op "Enter" op het toetsenbord. Een soortgelijk, maar selectief resultaat kan worden bereikt door “Markeren” in het contextmenu te selecteren en vervolgens de gewenste regels te selecteren. Start vervolgens de teksteditor "Kladblok" en plak de inhoud van het klembord in een nieuw bestand.
apparaat - partitie waarop de bootloaderbestanden van het besturingssysteem zich bevinden. Dienovereenkomstig is dit voor de sectie “Windows Boot Manager” de actieve systeempartitie, voor de sectie “Windows Boot” is dit de opstartpartitie van een specifiek besturingssysteem;
beschrijving – naam van het besturingssysteem dat tijdens het opstarten in de lijst wordt weergegeven;
pad - pad naar de bootloader van het besturingssysteem;
displayorder, time-out – respectievelijk de volgorde waarin opties worden weergegeven in het opstartmenu en de tijd in seconden voor het weergeven van de lijst zelf voordat het standaardbesturingssysteem begint te laden.
Om de waarde van een parameter te wijzigen, moet u bcdedit uitvoeren met de juiste sleutels. We veranderen bijvoorbeeld de naam van het besturingssysteem in het menu:
bcdedit /set (ID) beschrijving "Nieuwe systeemnaam" waarbij (ID) de invoer-ID voor dit besturingssysteem is (dit is waar vervanging vanuit een opgeslagen tekstbestand erg handig is);
bcdedit /displayorder (ID1) (ID2) (ID3)… specificeer de volgorde waarin opstartopties in het menu worden weergegeven.
Mogelijke acties met één record:
bcdedit /displayorder (ID) /addlast |addfirst |verwijderen| – invoer toevoegen aan einde | begin van lijst | verwijderen (alleen vanuit menu);
bcdedit /timeout XX – menuweergavetijd in seconden;
bcdedit /default (ID) - specificeer het systeem dat standaard zal opstarten.
Het meest waarschijnlijke gebruik van bcdedit-editoropdrachten
Het eerste dat zinvol is om te doen voordat u enige bewerking met de BCD start, is het maken van een kopie van de inhoud van hetf:
bcdedit /export "C:\Backup\bcd-backup" waarbij C:\Backup\ een map is die willekeurig is geselecteerd voor opslag, en bcd-backup een willekeurige bestandsnaam is voor de opslagkopie.
bcdedit /import "C:\Backup\bcd-backup" is het tegenovergestelde commando. Herstelt de inhoud van het opstartconfiguratiearchief vanaf een kopie ervan.
U kunt met verschillende opdrachten een nieuw opstartitem maken. Als het type van het nieuwe systeem vergelijkbaar is met een bestaand systeem, is het zinvol om de kopieeropdracht te gebruiken:
bcdedit /copy (ID) /d "Naam van het nieuwe systeem"
Als het huidige besturingssysteem het “voorbeeld” is, ziet de opdracht er als volgt uit:
bcdedit /copy (current) /d "Nieuwe systeemnaam" Deze opdracht voegt onmiddellijk een nieuw item toe aan het opstartmenu.
Als er helemaal opnieuw een nieuw opstartitem wordt gemaakt, moet u het volgende gebruiken:
bcdedit /create /d "Naam van het nieuwe systeem" /application osloader waarbij /application het type applicatie specificeert.
Een NTLDR-opstartrecord maken voor een oudere bootloader, zoals Windows XP:
bcdedit /create (ntldr) /d "Microsoft Windows XP"
Bovendien moet u aangeven op welke schijfpartitie de systeembootloader zich bevindt:
bcdedit /set (ntldr) device partitie=X: waarbij X: de stationsletter is van de partitie waarop de bootloader-bestanden zich bevinden en het pad ernaartoe:
bcdedit /set (ntldr) pad \ntldr
Er kan een item worden toegevoegd aan het einde van de besturingssysteemlijst in het menu:
bcdedit /displayorder (ntldr) /addlast
Maak een vermelding voor een systeem dat opstart vanaf een virtuele schijf (VHD):
bcdedit /copy (huidig) /d “Systeem op VHD” - maak een nieuw item aan op basis van het huidige;
Voer bcdedit uit zonder parameters en kopieer de nieuwe (ID).
bcdedit /set (ID) device vhd=\DIR\filename.vhd - specificeer het volledige pad naar de virtuele schijf waarop de bootloader-bestanden zich bevinden (systeempartitie). De stationsletter wordt gespecificeerd in ;
bcdedit /set (ID) osdevice vhd= \DIR\bestandsnaam.vhd - specificeer de locatie van de virtuele schijf met de belangrijkste besturingssysteembestanden (opstartpartitie);
bcdedit /displayorder (ID) /addlast - voeg een nieuw systeemitem toe aan het einde van de lijst.
Het artikel over het installeren van Windows 8.1 op een virtuele schijf biedt een alternatieve manier om een overeenkomstige opstartvermelding in de BCD te maken.
Laten we tot slot eens kijken naar de verwijderingsopdrachten:
bcdedit /delete (ID) – een item uit de opslag verwijderen;
bcdedit /deletevalue (ID)<тип_данных>– de opdracht verwijdert een gegevensitem uit een item in deg, waar<тип_данных>— parameter die uit de opgegeven invoer moet worden verwijderd.
Hallo vrienden! In het artikel van vandaag zullen we de Windows 7-bootloader opnieuw maken. In welke gevallen kan dit nuttig zijn?Windows 7 start bijvoorbeeld niet op en geeft fouten weer die verband houden met een defecte bootloader, bijvoorbeeld: “Er is geen besturingssysteem gevonden”, BOOTMGR ontbreekt. Druk op ctrl+alt+del, NTLDR ontbreekt bij het laden van Windows 7. Of misschien heb je Windows 7 overgezet van een harde schijf naar een solid-state schijf, maar start het systeem niet op vanaf de SSD en geeft het een foutmelding of toont het een zwart scherm.U probeert het opstarten van het besturingssysteem te herstellen, maar dat lukt niet.In dergelijke gevallen moet u de gegevens verwijderen en vervolgens opnieuw maken verborgen gedeelte - Systeem gereserveerd (gereserveerd door het systeem, volume 100 MB), deze partitie bevat de downloadbestanden van Windows 7.
Wanneer u Windows 7 installeert op een laptop of computer met een gewone BIOS (MBR-harde schijf), wordt automatisch een verborgen, door het systeem gereserveerde partitie (capaciteit van 100 MB) gemaakt, met als doel de opstartbestanden van het besturingssysteem op te slaan en te beschermen.Deze partitie heeft altijd de volgende kenmerken: (Actief, Systeem, Primaire partitie) en het besturingssysteem dat op uw computer is geïnstalleerd, start vanaf deze partitie.
Als u een stationsletter aan deze partitie toewijst en stel in de mapopties (weergave) de opties "Verborgen bestanden weergeven" in en schakel de optie "Verbergen" uitbeschermde systeembestanden", dan zie je binnenin de map "Boot" (met daarin het opstartconfiguratiebestand - BCD) en het opstartmanagerbestand "bootmgr".

Laten we voor het succes van ons bedrijf het opstartmechanisme van Windows 7 niet vergeten, en het programma zal ons hierbij helpen BOOTIJS.
Allereerst wordt na het inschakelen van de computer de besturing ontvangen door de BIOS-subroutine, die de functionaliteit van alle componenten van de systeemeenheid controleert, waarna het BIOS in zijn instellingen zoekt naar het prioriteitsapparaat voor het opstarten (harde schijf, flashstation, DVD-station) en, nadat u er één (bijvoorbeeld een harde schijf) heeft gevonden, leest u het MBR-opstartrecord ervan (Windows 7 wordt meestal geïnstalleerd op een MBR-gepartitioneerde schijf).
De MBR bevindt zich in de eerste sector van de opstartschijf, heeft een grootte van 512 bytes en bevat NT 6.x-programmacode,
Die zoekt naar de actieve partitie van waaruit het besturingssysteem kan worden geladen, deze actieve partitie Hierna gaat de controle over



Het besturingssysteem (in ons geval Windows 7) is een programma en om het te laten werken (starten met laden), moet u het uitvoerbare bestand van het besturingssysteem uitvoeren:winload.exe of winload.efi. ZDe bootloader geeft deze bestanden vrij. ZLoader is een klein programma. Bestandwinload.exe wordt gestart MBR- de lader en het bestandwinload.efi start de EFI-bootloader. Windows 7 wordt in de meeste gevallen geïnstalleerd op een schijf met een MBR-bootloader.

Windows 7 start op in de volgende volgorde:downloadbeheerder"bootmgr"-bestand verwerkt de beschikbare informatie in de opstartwinkel (BCD-bestand), en dit is het menu, de weergavetijd, de lijst met besturingssystemen (als er meerdere zijn), enzovoort. Als de gegevens correct zijn, wordt het besturingssysteem geladen. Maar! Als ten minste één van de door mij genoemde bestanden (bootmgr of BCD) onjuist blijkt te zijn of helemaal ontbreekt, hebben we gegarandeerd problemen bij het opstarten van het systeem.Het komt vaak voor dat de integriteit van deze bestanden om een of andere reden wordt geschonden (onzorgvuldige gebruikersacties, installatie van opstartmanagers van derden, virussen, enz.). In dit geval helpen standaardacties om de bootloader te herstellen mogelijk niet en dan is het het beste is om deze partitie volledig te verwijderen, vervolgens de downloadbestanden te formatteren en opnieuw te maken. Hoe kan dit gedaan worden?
We verwijderen de verborgen door het systeem gereserveerde partitie (gereserveerd door het systeem, volume 100 MB) en maken deze opnieuw met behulp van het ingebouwde systeemdiskpart opdrachtregelhulpprogramma's
We starten op vanaf de Windows 7-installatie-flashdrive. Als u de ISO-image van de zeven niet kunt vinden, kunt u de download gebruiken. USB-stick Windows 8.1 of Win 10.
Open in het eerste systeeminstallatievenster de opdrachtregel met de sneltoets Shift+F10.

Voer de opdrachten opeenvolgend in:
schijfpart
lis vol (dit commando geeft letters, cijfers, labels, grootte en bestandssysteem weer. BUkva-partitie 100 MB (C:). Deel 1. BDe partitienaam waarop Windows 7 is geïnstalleerd, is (D:).
sel deel 1 ( het volume selecteren waarmee we zullen werken - 100MB (C:). Deel 1)
del vol ( verwijder het volume van 100 MB).
Na het verwijderen van een volume verscheen er een niet-toegewezen gebied van 100 MB op de schijf.
maak par prim ( maak de hoofdpartitie in dit niet-toegewezen gebied)
formaat fs=ntfs ( maak een NTFS-bestandssysteem op de partitie)
wijs letter C toe ( wijs de letter C toe aan de aangemaakte partitie)
actief ( maak de sectie actief)
exit (afsluiten diskpart)
bootsect /nt60 C: /mbr (deze opdracht schrijft de benodigde PBR-codes naar de harde schijf ( Bootmgr) en MBR (NT 6.x))
bcdboot D:\windows /s C: ( maak een bootloader voor Windows 7 op (D:),locatie van de bootloader (C:))
De downloadbestanden zijn succesvol aangemaakt.


Deze methode is ook geschikt voor mensen die meerdere harde schijven hebben, en ze hebben een besturingssysteem waarop een bootloader is geïnstalleerd.
Op deze schijvenwij gebruiken nietbootrec /fixmbr en bootrec /fixboot toolsom MBR- en PBR-codes bij te werken. Deze opdrachten werken alleen op harde schijf 0.
De opdracht bootsect werkt met de schijf die we opgeven. T Hetzelfde geldt voor bcdboot.Zonder de parameter /s werkt bcdboot met de actieve partitie op harde schijf 0. ANDDe parameter /s die we gebruiken geeft de actieve partitie van de gewenste harde schijf aan.
Het opstartmenu van Windows 7 bewerken
IN Windows XP opstartinformatie is opgeslagen in een bestand boot.ini en om wijzigingen aan te brengen in het opstartmenu was het voldoende om dit bestand eenvoudigweg in een teksteditor te bewerken. Vanaf Windows Vista alles is veranderd en nu bevindt het opstartmenu van het besturingssysteem zich in de opstartwinkel ( Opstartconfiguratiegegevens, BCD). Sommige opstartmenu-opties kunnen op de gebruikelijke manier worden gewijzigd met behulp van de GUI, maar er is volledige toegang toe BCD alleen mogelijk vanaf de opdrachtregel.
We zullen verschillende manieren bekijken om wijzigingen aan te brengen in het opstartmenu. Methode één dus.
Systeemeigenschappen configuratieschermapplet.
Om bij de parameters te komen die verantwoordelijk zijn voor het laden van het systeem, gaat u naar het menu Start - Configuratiescherm - Systeem. Het venster met systeemeigenschappen wordt geopend, waarin u het item "Geavanceerde systeeminstellingen" moet selecteren.
Selecteer vervolgens in de aanvullende systeemeigenschappen het gedeelte 'Opstarten en herstellen' en klik op de knop Instellingen.

In het geopende venster kunnen we:
- bekijk de lijst met geïnstalleerde besturingssystemen en wijzig het systeem dat standaard opstart.
- stel de wachttijd in voordat het geselecteerde systeem wordt geladen (time-out).
- verwijder de weergave van de besturingssysteemlijst tijdens het opstarten.
En dat is alles, u kunt hier geen nieuw item toevoegen, een bestaand item wijzigen of verwijderen (in XP Er was ook een knop "Bewerken", wanneer erop werd geklikt, kon je het opstartmenu in Kladblok handmatig bewerken).
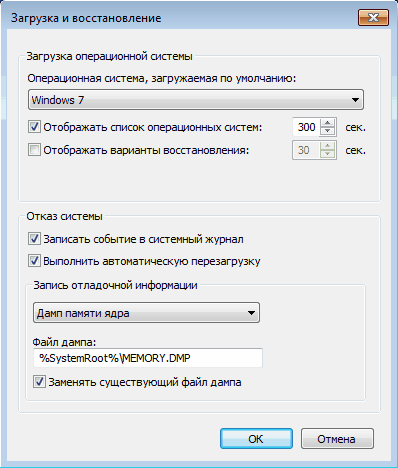
De instellingen zijn duidelijk niet genoeg, laten we een andere methode proberen.
Systeemconfiguratie-module.
Om het venster Systeemconfiguratie te openen, voert u de sneltoets in Winnen+R voer in de Run-regel de opdracht in msconfig en druk op OK.
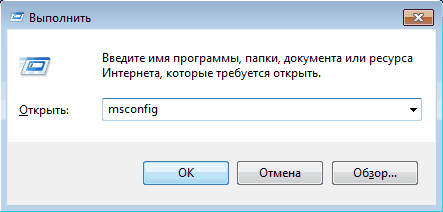
Ga in het geopende systeemconfiguratievenster naar het tabblad Downloaden. Hier kunnen we het volgende doen:
- informatie bekijken over welk systeem momenteel is geladen en welk systeem standaard is geladen.
- verander het systeem dat standaard opstart.
- bewerk de time-out waarna het standaardbesturingssysteem wordt geladen.
- verwijder de vermelding uit het opstartmenu.
We kunnen nog steeds geen item toevoegen of wijzigen.

Maar wat moet u doen als u bijvoorbeeld de positie van een item in het opstartmenu moet wijzigen of de naam ervan wilt wijzigen? De derde methode zal ons hierbij helpen:
bcdedit opdrachtregelhulpprogramma
Nutsvoorziening bcdedit.exe bevindt zich in de systeemmap Windows\Systeem32. Om te werken heeft het beheerderstoegang tot de computer nodig, dus starten we de opdrachtregelshell als beheerder (anders wordt er een foutmelding weergegeven wanneer u het programma probeert te starten).
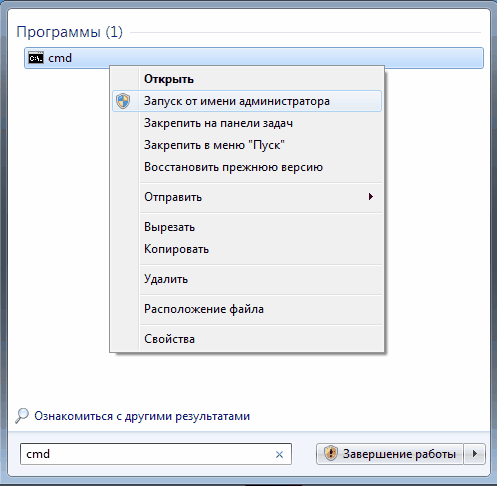
Als u gewoon de opdracht invoert bcdedit zonder parameters wordt de informatie die in de BCD is opgeslagen weergegeven. De informatie wordt gepresenteerd in de vorm van twee kolommen: aan de linkerkant staan de namen van de parameters, aan de rechterkant staan hun waarden.

Dit zijn de belangrijkste parameters die verantwoordelijk zijn voor het laden:
- identificatie— identificatienummer dat de vermelding in het opstartmenu aangeeft. Het is een alfanumerieke code van 32 cijfers tussen accolades. Standaard-ID's gebruiken namen zoals (huidig)- huidig systeem, (standaard)— standaardsysteem;
- apparaat— geeft de partitie aan waarop de besturingssysteemlader zich bevindt;
- osapparaat— geeft de partitie aan waarop het besturingssysteem zelf zich bevindt. Meestal de waarden apparaat En osapparaat identiek ;
- pad— de rest van het pad naar de besturingssysteemlader;
- beschrijving— beschrijving van het besturingssysteem dat tijdens het opstarten in het menu wordt weergegeven;
- standaard- besturingssysteem standaard geladen;
- time-out— standaard wachttijd voordat het besturingssysteem wordt geladen;
- weergavevolgorde— de volgorde waarin systemen worden weergegeven tijdens het opstarten.
Laten we nu eens kijken naar de toepassingsopties bcdedit:
bcdedit /default (ID) — stel het systeem in om standaard op te starten.
bcdedit /displayorder — we bepalen de volgorde van plaatsing van items in het opstartmenu:
- bcdedit /displayorder (ID) /addlast — voeg het systeem toe aan het einde van de lijst;
- bcdedit /displayorder (ID) /addfirst — voeg het systeem toe aan het begin van de lijst;
- bcdedit /displayorder (ID2) (ID1) — geef de volgorde aan waarin systemen in de lijst worden weergegeven;
- bcdedit/weergavevolgorde (ID) /verwijderen— verwijder het item uit het opstartmenu.
Houd er rekening mee dat wanneer u een item uit het opstartmenu verwijdert, de informatie over de parameters van het geselecteerde systeem niet wordt verwijderd BCD en kan indien nodig worden hersteld.
bcdedit/time-outXX— stel de time-out in seconden in .
bcdedit /set (ID) beschrijving ″Systeemnaam″— wijzig de systeemnaam die wordt weergegeven in het opstartmenu.
bcdedit /create /d ″Windows Vista″ /application osloader — maak een nieuw opstartitem.
bcdedit /create (ntldr) /d ″Windows XP″ — maak een opstartrecord voor besturingssystemen van eerdere versies (XP en ouder).
bcdedit /copy (ID) /d ″Nieuw systeem″ — kopieer het opstartrecord. Op deze manier kunt u ook een nieuw item aan het opstartmenu toevoegen.
bcdedit /delete (ID) /opschonen- verwijder het opstartrecord. Hiermee wordt alle informatie over het geïnstalleerde besturingssysteem verwijderd BCD en opstartmenu . Dit team heeft één functie: als Identiteitskaart de naam wordt bijvoorbeeld vermeld (standaard) dan moet het commando met de sleutel worden uitgevoerd /F, als Identiteitskaart geschreven in alfanumerieke code, sleutel /F niet nodig .
bcdedit /export ″C:\Backup\bcd″— exporteer de inhoud van de opslag naar het opgegeven bestand.
bcdedit /import ″C:\Backup\bcd″— herstel de status van de systeemopslag vanaf een back-up die met de opdracht is gemaakt /exporteren.
Nou ja, een paar van de meest ‘echte’ voorbeelden
Een nieuw opstartitem toevoegen voor multiboot:
bcdedit /copy (huidig) /d ″Nieuwe Windows 7″— kopieer het huidige record en geef het een nieuwe naam;
bcdedit /set (ID) apparaatpartitie=D:
bcdedit /set (ID) osapparaat partitie=D:
Een opstartitem toevoegen om het systeem op te starten vanaf een virtuele schijf (VHD):
— kopieer de huidige invoer;
bcdedit /set (ID) apparaat vhd=\DIR\bestandsnaam.vhd— geef de locatie van de systeembootloader aan;
bcdedit /set (ID) osdevice vhd= \DIR\bestandsnaam.vhd— geef de locatie van het besturingssysteem aan;
bcdedit /set (ID) detecthal aan— geforceerde detectie van de hardware-afhankelijke laag (Hardware Abstraction Layer, HAL) mogelijk maken;
bcdedit /displayorder (ID) /addlast— voeg een vermelding over het systeem toe aan het opstartmenu, aan het einde van de lijst.
Opmerking.\DIR\bestandsnaam.vhd is het volledige pad naar het VHD-bestand en een indicatie van de bestandsnaam.
Een opstartitem toevoegen om Windows XP op te starten:
bcdedit /create (ntldr) /d ″Microsoft Windows XP″— maak een nieuw opstartrecord;
bcdedit /set (ntldr) apparaatpartitie=\Device\HarddiskVolume1— geef de locatie van de systeemopstartbestanden aan;
bcdedit /set (ntldr) pad \ntldr— geef het pad naar de systeembootloader aan;
bcdedit /displayorder (ntldr) /addlast— voeg een vermelding over het systeem toe aan het opstartmenu.


























