Goedendag, beste lezers en andere individuen.
Ik dacht en dacht en besefte plotseling dat ik door een onbekend wonder het e-mailonderwerp had omzeild. Nee, natuurlijk, ik schreef kort over , vermeldde over , en op Twitter sprak ik wat over mijn liefde voor , maar programmatisch gezien vergat ik tijd te besteden aan een bepaalde e-mailclient. Vreemd. Ik corrigeer mezelf :)
Zoals je al hebt begrepen, zullen we het vandaag hebben over post, of beter gezegd over een programma waarmee je deze post kunt ontvangen, opslaan, sorteren en er in het algemeen allerlei onfatsoenlijke dingen mee kunt doen. Velen van jullie zullen zeker verrast zijn, zeggen ze, waarom hebben we een programma nodig? moderne wereld alles is al lang geïntegreerd in het browserniveau - ga gewoon naar binnen en gebruik het.
Als ouderwets persoon (mijn e-mail begon in Windows 2000) en gewoon een professional, ben ik echter van mening dat e-mailclients een aantal voordelen hebben ten opzichte van browsergebaseerde oplossingen. Ik zal je erover vertellen (voordelen) (en je zelfs een beetje laten zien), en in feite zal ik je ook leren hoe je zo'n geweldige e-mailclient als Thunderbird kunt installeren, configureren en krachtig gebruiken.
Voordelen van lokale e-mail ten opzichte van browsermail
Voordat we beginnen, zoals beloofd, zal ik eerst praten over wat ik zie als de voordelen van lokale, om zo te zeggen, softwaremail van degene die in de browser leeft.
Ten eerste ondersteunt het meerdere boxen tegelijk en in verschillende diensten. Ik weet niet hoe het voor iemand is, maar ik heb er meer dan een dozijn e-mail's die op de hoop leven verschillende domeinen: @gmail, @mail, @Yandex, @website enz. Natuurlijk zal het rennen van vakje naar vakje in de browser, zelfs als ik er directe bladwijzers op heb aangemaakt, nog steeds een marteling zijn: terwijl je inlogt, terwijl je al het nieuwe controleert, terwijl je antwoordt... Het is lang en vervelend.


Verbindingsbeveiliging: STARTTLS
Poort (voor POP): 110
@gmail En @yandex
Verbindingsbeveiliging: SSL/TLS
Poort (voor POP): 995
Authenticatiemethode: Normaal wachtwoord
Wanneer u klaar bent, kunt u op de knop " Opnieuw testen"..
EN " Maak een account aan"(nadat het testen is voltooid). De wizard controleert het wachtwoord en maakt, als alles correct is, een account aan, waarna we zoiets als dit zullen zien:


Laten we nu configureren waar onze e-mail op de schijf wordt opgeslagen.
Opslaglocatie voor e-mailbestanden
Het is beter om het aanvankelijk voorgestelde pad niet te verlaten, omdat het ergens diep in het systeem verborgen ligt en, in geval van problemen ermee, het niet altijd mogelijk zal zijn om de map later te vinden en te herstellen, en daarom zou het Het is goed om de uwe aan te wijzen, en dat gaan we nu doen.
Op het "tabblad" Lokale mappen "druk op de knop" Beoordeling" en stel de map die we hebben gemaakt bijvoorbeeld in met de naam _mail ergens op de schijf. Nadat u dit heeft gedaan, klikt u op " OK".
Uiteraard kun je voor deze sortering verschillende regels instellen (de standaard is “op datum”, maar er zijn er ook de meeste). verschillende opties, bijvoorbeeld: "op afzender", "op onderwerp", enz., wat je volgens mij al in de vorige schermafbeelding hebt gezien).
Berichtfilters in Thunderbird
We hebben de visuele sortering geregeld. Laten we naar filters kijken en proberen er enkele te maken.

Laten we zeggen dat we een groot aantal e-mails ontvangen met een vermelding in de onderwerpregel van een bepaalde website " Opmerkingen van Sys.Admin"en we willen dat al deze brieven in een map worden geplaatst die we van tevoren hebben gemaakt @van_site(de map wordt gemaakt door met de rechtermuisknop te klikken op bijvoorbeeld het item "Inbox"). Ga hiervoor naar " Menu - Berichtfilters".
Hier selecteren we uit de vervolgkeuzelijst het vak waarvoor filters worden toegepast en klikken vervolgens op de knop " Creëren".

Vul in het venster dat verschijnt de juiste velden in, namelijk:
- Filternaam: voer iets in waardoor u weet wat het filter is
- Onderwerp inhoud t: in dit voorbeeld voer ik in " Opmerkingen van Sys.Admin"
- Verplaats het bericht in het veld naar: Selecteer de map die we hebben gemaakt in de vervolgkeuzelijst. In mijn geval wel @van_site
Klaar, druk op de knop " OK". U kunt de werking van het filter direct controleren door voor het veld " te selecteren Voer geselecteerde filters uit in een map" map waar we het gemaakte filter willen toepassen (in in dit geval dit is "Inbox") en klik op de knop " Launch".

Als alles correct is gedaan, wordt alle post gesorteerd volgens de door u opgegeven regel.
Uiteraard kunt u, net als bij sorteren, filters maken met een grote verscheidenheid aan richtingen en variaties, en kunt u het filteren volgens meerdere regels tegelijk configureren, waarvoor u de knop "+" in de lijst gebruikt en een nieuwe instelt regel.

Als u na verloop van tijd alle benodigde filters hebt ingesteld, zult u ontzettend blij zijn met de mate waarin uw comfort bij het werken met post is toegenomen.
Nawoord
Zo zijn de zaken.
Het bleek behoorlijk volumineus, maar dit is niet het einde :) Speciaal voor Dondervogel, zoals onder Firefox, er zijn er verschillende nuttige uitbreidingen, ontworpen om uw leven gemakkelijker te maken, maar we zullen er de volgende keer over praten.
Blijf bij het project en je zult veel nieuwe en nuttige dingen leren;)
Als u vragen, aanvullingen, gedachten, dank enz. heeft, hoor ik zoals altijd graag in de reacties op dit bericht.
Het bericht van vandaag zal gewijd zijn aan het opzetten van Thunderbird voor Yandex. Ru. Naar mijn mening is dit een uitstekende en ook gratis e-mailclient, die de moeite waard is om op te letten als je liever e-mailclients gebruikt dan een webinterface!
Met betrekking tot WEB-interface! De laatste keer dat ik al over de e-mailinstellingen van Yandex schreef, raad ik je aan dit bericht te lezen, hier is het:
Voordat we beginnen met het instellen van Thunderbird, nog een paar woorden over waarom u e-mailclients zou gebruiken als u uw e-mail gewoon via uw browser kunt controleren. Ik heb deze vraag al ergens gehoord. Daarom besloot ik wat aandacht aan dit moment te besteden.
Waarom heb je een e-mailclient nodig?: Natuurlijk heeft elke gebruiker zijn eigen redenen om te gebruiken soortgelijke programma's of niet! Maar als een gebruiker niet één, maar meerdere mailboxen op dezelfde e-mailservice heeft, dan denk ik dat de client in dit geval van pas komt! Sinds, voortdurend weggaan, binnenkomen verschillende rekeningen Het is niet bijzonder handig en je kunt niet in één browser op meerdere accounts tegelijk inloggen.
Met een e-mailclient heeft u in één keer toegang tot al uw mailboxen, laten we zeggen “met één klik”. Het is niet nodig om uit te loggen bij het ene account om in te loggen op een ander account. Dit is het moment dat voor mij belangrijk is. Wat te hebben snelle toegang voor al uw dozen. Daarom gebruik ik programma's als deze: op dit moment gebruik precies "Thunderbird"
Als iemand maar één mailbox heeft en er niet meer, dan denk ik dat er in dit geval geen e-mailclient nodig is.
Over het algemeen hebben e-mailclients veel voordelen ten opzichte van de “WEB-interface”, waarover u een apart bericht kunt schrijven. Mis het niet en volg gewoon de blogupdates.
E-mail instellen in Thunderbird.
Download en installeer Mozilla Thunderbird vanaf de officiële website. Er mogen geen vragen zijn tijdens het installatieproces. Voer gewoon het gedownloade bestand uit en pak het guda-programma uit voor uw gemak!
Na de eerste keer opstarten verschijnt het volgende venster:

We negeren alles en drukken op de knop zoals weergegeven in de schermafbeelding. Vervolgens verschijnt het venster:

Hier vullen we drie velden van het besluit in: uw naam, uw adres postbus en het wachtwoord ervoor. Klik op de knop Doorgaan!

Zoals je kunt zien, heeft het programma zichzelf gevonden vereiste servers inkomende en uitgaande post. U hoeft zelf geen IMAP of POP3 en SMTP op te geven. Nu de laatste stap, klik op de knop "Voltooien".

Nu moet je even wachten terwijl het wachtwoord wordt gecontroleerd. Als alles wat wordt aangegeven correct is, kunt u binnen een paar seconden het programma gaan gebruiken.
Om een andere mailbox in te stellen, in de " Rekeningen"je moet het item selecteren" E-mail"en doe alles wat hierboven is beschreven opnieuw.

Gebruik de knoppen op het bovenpaneel om een bericht te controleren of te verzenden.
Krijgen– Om post te controleren.
Creëren– Stuur een brief, zowel eenvoudig als in HTML-formaat.
Chatten– Hier kunt u IRC, Twitter en anderen instellen.
Dit zijn in principe de belangrijkste punten die betrekking hebben op het opzetten van Thunderbird. In feite zijn er veel instellingen, evenals de mogelijkheden van dit programma. Maar over al het andere in de volgende berichten: mis het niet.
Dat is alles wat ik heb voor vandaag. Ik hoop dat je na het lezen van dit bericht Thunderbird hebt kunnen instellen. En als er vragen waren over het instellen van Thunderbird, dan zullen er geen meer zijn. Bedankt voor uw aandacht!
Moderne e-mailclients, die worden gebruikt door de overgrote meerderheid van zakenmensen die proberen hun tijd niet te verspillen, helpen kostbare tijd te besparen bij het controleren van hun mailbox. Ondanks de schijnbare eenvoud weten niet alle Thunderbird-gebruikers hoe ze het wachtwoord moeten wijzigen, een account moeten instellen of autoreply moeten gebruiken. In onderstaand artikel bekijken we stap voor stap alle stappen en instellingen die nodig zijn voor de installatie.
Werken in een e-mailclient verschilt niet veel van een internetbrowser
De Thunderbird e-mailclient op uw computer installeren
Om u geen zorgen te hoeven maken over het verwijderen van veel extra advertentiesites en virustoepassingen, moet de gebruiker eerst het programma-installatiepakket downloaden van de officiële website van de ontwikkelaar. Voordat het installatieprogramma begint met downloaden, moet de gebruiker precies de versie van het programma selecteren die voor hem optimaal is. Feit is dat de site verschillende samenstellingen bevat die rechtstreeks voor een specifiek besturingssysteem en een specifieke taal zijn gemaakt. De gebruiker kan in voorkeuren bijvoorbeeld de Russische taal en Windows OS opgeven, waarna de site automatisch het meest geschikte pakket aanbiedt om te downloaden.
Houd er rekening mee dat degenen die eerder hebben gebruikt Thunderbird-applicatie Voordat u een nieuw programma installeert, is het raadzaam de oude versie van uw pc te verwijderen.
Nadat u het gedownloade bestand met de *.exe-extensie hebt gestart, moet u uit de weergegeven lijst kiezen of u een standaardpakket wilt installeren (het selectievakje bevindt zich naast het item "Normaal") of een aangepast pakket. Het mappad moet worden gewijzigd als de door de toepassing aangeboden methode op de een of andere manier niet geschikt is voor de potentiële gebruiker. Tijdens een normale installatie bevindt het programma zich op “c:\program files\mozilla Thunderbird\”.

Na een seconde te hebben gewacht, wordt het programma geïnstalleerd en nadat het is gestart, kunt u verder gaan.
Een e-mailclient instellen
Wanneer u de applicatie voor de eerste keer inschakelt, zou het integratievenster op het scherm moeten verschijnen. besturingssysteem. De gebruiker wordt standaard gevraagd om Thunderbird te gebruiken, het programma zal niet alleen nieuw weergeven binnenkomende brieven, maar ook nieuws. Naast andere voordelen kunt u met een specifieke applicatie de zoekopdracht in het besturingssysteem configureren, zodat de e-mailtussenpersoon gemakkelijk en snel de de juiste boodschap. Een venster waarin u wordt gevraagd Thunderbird standaard te gebruiken, kan een pc-eigenaar regelmatig lastig vallen. Om dit te vergeten, kunt u tijdens het opstarten een bepaald selectievakje uitschakelen.
De volgende stappen zijn het correct instellen van uw account. Als de gebruiker een persoonlijk e-mailadres heeft, hoeft er geen nieuwe mailbox te worden aangemaakt. Daarom moet u in het voorgestelde menu het gedeelte 'Gebruik mijn bestaande e-mail' selecteren.

Geef vervolgens alle gegevens aan die nodig zijn om de e-mail in te voeren, en u kunt elke naam opgeven, maar het wachtwoord en het adres moeten exact overeenkomen met die geregistreerd op postdiensten(google, yandex, mail.ru) gegevens.
Het opzetten van een account in Thunderbird is vrij eenvoudig, het duurt slechts een paar minuten en de gebruiker moet tussen twee kiezen mailservers verantwoordelijk voor de ontvangst IMAP-mail en POP3. De keuze moet gebaseerd zijn op toegang tot het netwerk: als de internetsignaalontvangst stabiel is, is het beter om de voorkeur te geven aan het eerste punt, anders aan het tweede.

Onder normale omstandigheden automatische installatie U kunt op de knop "Gereed" klikken of gebruiken handmatige instelling. De ontbrekende informatie is te vinden op de officiële website, die gebruikersdiensten biedt e-mail.

Met Thunderbird kunt u onder andere gegevens uit verschillende mailboxen combineren door de opdracht "Een nieuw account aanmaken" te gebruiken en de eerder beschreven manipulaties te herhalen.
Thunderbird-specifieke instellingen
De mailclient is handig en multifunctioneel; de gebruiker kan Thunderbird eenvoudig configureren volgens zijn persoonlijke voorkeuren, waarvoor hij de optie “Bekijk uw instellingen” moet selecteren. rekening" In deze categorie kunt u de frequentie opgeven waarmee u controleert binnenkomende berichten, evenals de manier waarop ze worden opgeslagen. De gebruiker kan een persoonlijke handtekening aanpassen en het automatische antwoordformulier handiger maken.

Thunderbird heeft een hoogwaardig antispamfilter dat ook zonder de applicatie functioneert extra aansluiting. Samen met reguliere berichten uit diverse reclamecampagnes het programma kan vanwege zijn onvolkomenheden soms de noodzakelijke correspondentie voor de gebruiker “verbergen”. Daarom zal de gebruiker periodiek naar de sectie “Spam” moeten kijken om er zeker van te zijn dat daar niets fundamenteel noodzakelijk is.
Wachtwoord wijzigen
Om het wachtwoord in Mozilla Thunderbird te wijzigen, moet u naar de categorie "Extra" in het hoofdmenu van het programma gaan en naast andere opdrachten "Instellingen" selecteren. Ga in het dialoogvenster dat op het pc-scherm verschijnt naar de subcategorie ‘Bescherming’ en selecteer ‘Wachtwoorden’ in de vervolgkeuzelijst om alle opgeslagen waarden te bekijken die in het geheugen van het apparaat zijn opgeslagen.

Om het wachtwoord in Thunderbird te wijzigen, moet de gebruiker eerst alle eerder opgeslagen wachtwoorden verwijderen. Nadat u de toepassing hebt gesloten en geladen, voert u het dialoogvenster in dat wordt geopend Nieuw wachtwoord, die vervolgens wordt opgeslagen in gedeelde opslag alle wachtwoorden.
Nadat de eerste letter is aangemaakt, moet de gebruiker hetzelfde wachtwoord opnieuw invoeren, waardoor hij kan inloggen op de SMTP-server. Vergeet trouwens niet dat je het vakje naast de opdracht "Wachtwoord opslaan" moet aanvinken.

Automatisch antwoord
Heel vaak Thunderbird-gebruiker heeft een enorm team van medewerkers en zakenpartners, die niet kunnen worden gebeld om hen op de hoogte te stellen van een nieuwe vakantie fysiek vermogen. Mozilla Thunderbird heeft naast andere tools een functie waarmee u automatisch antwoord kunt configureren.
Om ervoor te zorgen dat iedereen die brieven verzendt een automatisch antwoord krijgt, moet u eerst een nieuw bericht schrijven, waarbij u in het onderwerp aangeeft waarom de persoon dit bericht ontvangt. Bijvoorbeeld: "Ik ga op vakantie voor ... dagen van ... tot ...." Het is niet nodig om een specifieke ontvanger aan te geven. Nadat u een dergelijk bericht hebt opgeslagen, moet u in de lijst die wordt geopend het gedeelte 'Sjabloon' selecteren en in de categorie 'Extra' - de subsectie 'Berichtfilters...' op de opdracht 'Maken' klikken en de naam schrijven van het nieuwe filter. Er moet een vinkje staan naast het gedeelte 'Alle berichten' en in het commando 'Specifieke acties uitvoeren' moet u naar 'Sjabloonantwoord' wijzen.
Nadat alle uitgevoerde manipulaties zijn uitgevoerd, wordt er een automatisch antwoord naar alle klanten verzonden en, als u als resultaat van de uitgevoerde procedure, vergeet niet aan te geven bepaald type sjabloon.

Conclusie
Thunderbird is een krachtige e-mailclient waarmee de gebruiker zijn e-mail kan aanpassen op een manier die het beste bij hem past. De gebruiker kan eenvoudig wachtwoorden wijzigen, een account aanmaken of verwijderen en automatische antwoorden gebruiken.
In deze handleiding beschrijven we de stappen om de Mozilla Thunderbird e-mailclient te configureren. Als voorbeeld gebruiken we een mailbox die op Hostinger is gemaakt.
Een e-mailclient gebruiken – effectieve manier meerdere mailboxen beheren ( e-mailadressen) tegelijkertijd. Dit helpt veel bij het organiseren en ordenen van gegevens. Eén zo'n client is Mozilla Thunderbird. Dit gratis programma met geopend broncode, ontwikkeld door de Mozilla Foundation.De e-mailclient werd gelanceerd in 2004 en is naast Gmail een populair platform geworden voor het beheren van e-mail (Engels).
Er valt niets meer toe te voegen, dus laten we verder gaan met het instellen van e-mail in Mozilla Thunder.
Stap 1 – Verzamel IMAP-, POP3- en SMTP-instellingen
Allereerst moet u uw e-mailinstellingen verzamelen. In het voorbeeld gebruiken we IMAP voor inkomende mail en SMTP voor uitgaande mail. Voor inkomende e-mail kunt u POP3 gebruiken in plaats van IMAP. U kunt meer te weten komen over de verschillen tussen deze drie protocollen in.
Er moet ook aan de veiligheid worden gedacht. Om ervoor te zorgen dat uw gegevens en e-mails veilig blijven, staan we alleen het gebruik van beveiligde poorten toe. Laten we snel kijken hoe we deze gegevens kunnen vinden in het Hostinger-configuratiescherm en -platform cPanel-hosting. Informatie die wij zoeken:
- Poort en hostnaam voor inkomende e-mail
- Uitgaande hostpoort en naam
- Gebruikersnaam en wachtwoord voor uw Mail-account
Stap 1.1 – E-mailinstellingen in het Hostinger-configuratiescherm
Ga naar de sectie om uw e-mailinstellingen te vinden Mailaccounts vanuit uw hostingcontrolepaneel.
U kunt een nieuwe maken mailaccount hier en vind noodzakelijke informatie om de Mozilla Thunderbird-e-mailclient te configureren.

Laat deze pagina open zodat u deze informatie kunt gebruiken wanneer u deze nodig heeft in Mozilla Thunderbird.
Stap 1.2 – E-mailinstellingen in het cPanel-configuratiescherm
Om de waarden te vinden post haven en hostnaam ga naar sectie E-mailaccount.

Klik dan op E-mailclient instellen naast de mailbox die u in Thunderbird wilt configureren.
U krijgt de e-mailinstellingen voor Mozilla Thunderbird te zien. Om bescherming en veiligheid te garanderen, raden wij u aan de configuratie te gebruiken Veilige SSL/TLS.

Nu we alle benodigde gegevens hebben om de mail te configureren Thunderbird-client, laten we direct naar dit proces gaan.
Stap 2 – E-mail instellen in Mozilla Thunderbird
Open uw Mozilla Thunderbird-e-mailclient. Klik vervolgens op de knop E-mail in sectie Maak een nieuw account aan.

Selecteer in het venster dat verschijnt Sla dit over, gebruik mijn bestaande e-mailadres.
Eerst moet u basisinformatie invoeren.

- Jouw naam: De naam die bij de ontvangers wordt weergegeven.
- E-mailadres: Mailboxadres aangemaakt op Hostinger.
- Wachtwoord: Wachtwoord voor uw e-mailaccount.
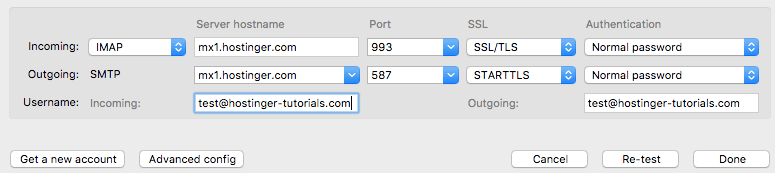
- Inkomend: Vul hier de coördinaten van uw uitgaande mailserver in. Omdat we IMAP gebruiken, zal de poort 993 zijn.
- Uitgaand: Vul de gegevens van de uitgaande mailserver in. Beschermd SMTP-poort op Hostinger 587.
- Gebruikersnaam: Beide velden voor inkomend en voor uitgaand uw e-mailadres bevatten.
Klaar! U hebt de e-mailclient van Mozilla Thunderbird met succes geconfigureerd. U kunt indien nodig andere mailboxen toevoegen om alles georganiseerd en handig op één plek te houden.
Bijna alle internetgebruikers gebruiken elektronische brievenbussen. Met deze e-mailtechnologie kunt u direct brieven verzenden en ontvangen. Voor comfortabel gebruik is dit systeem gemaakt Mozilla-programma Dondervogel. Om volledig te kunnen werken, moet het worden geconfigureerd.
U kunt Thunderbird downloaden van de officiële website door de bovenstaande link te volgen en op “Downloaden” te klikken. Open het gedownloade bestand en volg de installatie-instructies.


Na volledige installatie open het programma.
Hoe Thunderbird te configureren met behulp van het IMAP-protocol
Eerst moet u Thunderbird configureren met IMAP-protocol. Start het programma en klik op een account aanmaken - "E-mail".


Er gaat een venster open en we geven de naam aan, bijvoorbeeld Ivan Ivanov. Voer vervolgens uw huidige e-mailadres en wachtwoord in. Klik op “Doorgaan”.

Selecteer “Handmatig configureren” en voer de volgende parameters in:

Voor inkomende post:
Protocol - IMAP;
Servernaam - imap.yandex.ru;
Haven - 993;
SSL - SSL/TLS;
Authenticatie - Normaal.
Voor uitgaande post:
Servernaam - smtp.yandex.ru;
Haven - 465;
SSL - SSL/TLS;
Authenticatie - Normaal.
Hier is het belangrijk om het gedeelte vóór het “@”-teken aan te geven, aangezien de instelling afkomstig is uit de voorbeeldbox “ [e-mailadres beveiligd]" Als u Yandex gebruikt. Mail voor domein", vervolgens aangegeven volledig adres mail in dit veld.
En klik op “Opnieuw testen” - “Gereed”.
Synchroniseren van uw account met de server
Om dit te doen, klikt u op klik met de rechtermuisknop, open “Instellingen”.

Controleer in het gedeelte "Serverinstellingen" in het item "Bij het verwijderen van een bericht" de waarde "Verplaats het naar de map" - "Prullenbak".

Voer in het gedeelte 'Exemplaren en mappen' de mailboxwaarde voor alle mappen in. Klik op “Ok” en start het programma opnieuw. Dit is nodig om de wijzigingen door te voeren.

We hebben dus geleerd hoe we Thunderbird moeten configureren. Dit is heel gemakkelijk te doen. Deze instelling is nodig om e-mails te verzenden en te ontvangen.


























