Genoeg belangrijke functie in Excel zijn formules die rekenkundige en logische bewerkingen boven de gegevens in de tabel. Met hun hulp kun je eenvoudig wiskundige en technische problemen oplossen en verschillende berekeningen uitvoeren, dus een ervaren gebruiker van het programma moet weten hoe hij een formule in Excel moet instellen.
Alle formules beginnen met een gelijkteken (=). Hierdoor weet het programma dat het een formule is die in de cel wordt ingevoerd. Eenvoudige formules omvatten uitdrukkingen die de som, het verschil, de vermenigvuldiging, enz. berekenen. Rekenkundige operatoren worden gebruikt om dergelijke uitdrukkingen te schrijven:
— “*” - artikel (=4*3)
— “/” - deling (=4/3)
— “+” - optelling (=4-3)
— “-” - aftrekken (=4+3)
— “^” - machtsverheffing (=4^3)
- “%” - een percentage vinden (om 4% van 156 te vinden, gebruikt u de volgende uitdrukking “=156*4%”, dat wil zeggen dat wanneer u “%” aan een getal toevoegt, dit wordt gedeeld door 100 en “4%” wordt omgezet naar “0,04”).
Voorbeeld. Bedragformule in Excel:
Voor cel A1 is de uitdrukking “=12+3” ingevoerd. Het programma voerde de berekening automatisch uit en gaf in de cel niet de ingevoerde formule aan, maar de oplossing voor het voorbeeld. De implementatie van andere rekenkundige bewerkingen gebeurt op dezelfde manier.
In de formule kunnen meerdere operatoren tegelijk worden gebruikt: “=56 + 56*4%” - deze uitdrukking voegt vier procent toe aan het getal 56.

Voor juiste werking bij operators moet u de prioriteitsregels kennen:
1) uitdrukkingen tussen haakjes worden geteld;
2) na product en deling wordt optellen en aftrekken beschouwd;
3) expressies worden van links naar rechts uitgevoerd als ze dezelfde prioriteit hebben.
De formules “=5*4+8” en “=5*(4+8)” hebben verschillende betekenissen, omdat in het eerste geval aanvankelijk de vermenigvuldiging “5*4” wordt uitgevoerd en in het andere geval de uitdrukking tussen haakjes “4+8” wordt berekend.


Excel-formule voor gemiddelde waarde
Een handige formule waarmee u het gemiddelde van verschillende ingevoerde getallen kunt vinden en die wordt aangeduid met “=GEMIDDELDE()”. De gemiddelde waarde van de getallen: 5, 10, 8 en 1 is het resultaat van het delen van hun som door de hoeveelheid, dat wil zeggen 24 door 4. Geïmplementeerd deze functie in excel als volgt:

Gebruik van koppelingen
Het werk in het programma is niet beperkt tot constante waarden (constanten), dus formules kunnen niet alleen getallen bevatten, maar ook celnummers - links. Met deze functie kunt u formules berekenen, zelfs als de gegevens in de opgegeven cel veranderen en worden aangegeven met de letter en het cijfer.
Cellen A1, A2 bevatten de cijfers 12, 15 relatief. Wanneer u de formule “=A1+A2” aan cel A3 toevoegt, verschijnt de waarde van de som van de getallen in de cellen A1 en A2 daarin.

Als u het nummer van een van de cellen A1 of A2 wijzigt, berekent de formule het bedrag op basis van de nieuwe gegevens en verandert cel A3 de waarde ervan.

Cel bereik
Je kunt werken in Excel een bepaald bereik cellen, waardoor het eenvoudiger wordt om formules in te vullen. Om bijvoorbeeld de som van de cellen van A1 tot A6 te berekenen, is het niet nodig om de reeks “=A1+A2+A3...” in te voeren, maar het is voldoende om de opteloperator “SUM()” in te voeren en ingedrukt houden linker knop muisbeweging van A1 naar A6.

Het resultaat van het werk is de formule "=SUM(A1:A6)".

Tekst in formules
Als u tekst in formules wilt gebruiken, moet deze worden ingesloten dubbele aanhalingstekens- "tekst". Om 2 tekstwaarden te combineren, wordt de ampersand-operator “&” gebruikt, die ze in één cel verbindt met de typetoewijzing “ tekst waarde».

Om een spatie tussen woorden in te voegen, moet je deze als volgt schrijven: “=A1&” “&A2”.

Deze exploitant U kunt tekst en numerieke waarden combineren. U kunt bijvoorbeeld snel een tabel als deze invullen door de getallen 10, 15, 17, 45 en 90 te verbinden met de tekst 'stuks'.


De mogelijkheid om formules in Excel te maken en ermee te werken, is wat ons onderscheidt ervaren gebruiker van een amateur. Dat staat in de formules onbegrensde mogelijkheden en potentieel dat van buitenaf niet zichtbaar is. In deze les leert u op verschillende manieren hoe u formules in Excel kunt maken. Dit zullen eenvoudige formules zijn die niet moeilijk te maken zijn.
Maak uw eerste eenvoudige formule in Excel
In het volgende voorbeeld berekenen we een eenvoudig budget voor twee maanden; hiervoor maken we een eenvoudige formule met celverwijzingen.
Als het berekeningsresultaat niet in de cel past, kunnen hekjes (#######) verschijnen in plaats van het verwachte resultaat. Dit betekent dat de kolombreedte niet voldoende is om alle inhoud weer te geven. Vergroot eenvoudig de kolombreedte om de gegevens weer te geven.
Het belangrijkste voordeel van formules met links
Het belangrijkste voordeel van koppelingen is dat u hiermee wijzigingen in de gegevens in een Excel-werkblad kunt aanbrengen zonder dat u de formules zelf hoeft te herschrijven. In het volgende voorbeeld wijzigen we de waarde van cel B1 van €1200 in €1800. De formule wordt automatisch opnieuw berekend en de nieuwe waarde wordt weergegeven.

Excel waarschuwt u niet altijd voor een fout in een formule, dus u moet al uw formules zelf controleren. Om te leren hoe u dit doet, bekijk de les Formules voor dubbele controle in Excel.
Maak een formule in Excel door een cel met de muis te selecteren
In plaats van handmatig celadressen in te voeren, kunt u eenvoudigweg op de cel klikken die u in de formule wilt opnemen. Deze techniek kan u veel tijd en moeite besparen bij het maken van formules in Excel. In het volgende voorbeeld maken we een formule om de kosten voor het bestellen van meerdere dozen plastic serviesgoed te berekenen.

Formules kunnen naar aangrenzende cellen worden gekopieerd met behulp van de handgreep voor automatisch aanvullen. Dit bespaart tijd als u dezelfde formule vele malen moet gebruiken. Bekijk de lessen in Relatieve en Absolute Links voor meer informatie.

Een formule is een wiskundige uitdrukking die is gemaakt om een resultaat te berekenen en die kan afhangen van de inhoud van andere cellen. Een formule in een cel kan gegevens bevatten, koppelingen naar andere cellen en ook een indicatie van de acties die moeten worden uitgevoerd.
Door celverwijzingen te gebruiken, kunnen formuleresultaten opnieuw worden berekend wanneer de inhoud van de cellen in de formules verandert.
IN Excel-formules beginnen met een = teken. Haakjes () kunnen worden gebruikt om de volgorde van wiskundige bewerkingen te definiëren.
Excel ondersteunt de volgende operatoren:
- Rekenkundige bewerkingen:
- toevoeging (+);
- vermenigvuldiging (*);
- percentage vinden (%);
- aftrekken(-);
- divisie(/);
- exponent (^).
- Vergelijkingsoperatoren:
- = gelijk;
- < меньше;
- > meer;
- <= меньше или равно;
- >= groter dan of gelijk aan;
- <>niet gelijk.
- Telecomoperatoren:
- : bereik;
- ; vereniging;
- & operator voor het samenvoegen van teksten.
Tabel 22. Voorbeelden van formules
Oefening
Formule -25-A1+AZ invoegen
Voer vooraf eventuele getallen in de cellen A1 en A3 in.
- Selecteer vereiste cel, bijvoorbeeld B1.
- Begin met het invoeren van de formule met het =-teken.
- Voer het nummer 25 in en vervolgens de operator (-teken).
- Voer een verwijzing naar de eerste operand in, bijvoorbeeld door op de gewenste cel A1 te klikken.
- Voer de volgende operator (+-teken) in.
- Klik in de cel die de tweede operand in de formule is.
- Voltooi de formule door op de toets te drukken Binnenkomen. In cel B1 krijgt u het resultaat.
Automatische sommatie
Knop AutoSom- ∑ kan worden gebruikt voor automatische creatie formule die het gebied van aangrenzende cellen samenvat die zich direct bevinden links in deze lijn en direct hoger in deze kolom.
- Selecteer de cel waarin u het sommatieresultaat wilt plaatsen.
- Klik op de knop AutoSom - ∑ of druk op de toetsencombinatie Alt+=. Excel beslist welk gebied in het sombereik moet worden opgenomen en markeert dit met een bewegend gestippeld kader dat een rand wordt genoemd.
- Klik Binnenkomen om het door u gekozen gebied te accepteren Excel-programma of selecteer met de muis nieuw gebied en druk vervolgens op Enter.
De AutoSom-functie transformeert automatisch wanneer cellen binnen een gebied worden toegevoegd of verwijderd.
Oefening
Een tabel maken en berekenen met formules
- Voer numerieke gegevens in de cellen in zoals weergegeven in de tabel. 23.
| A | IN | MET | D | B | F | |
| 1 | ||||||
| 2 | Magnolia | Lelie | Violet | Totaal | ||
| 3 | Hoger | 25 | 20 | 9 | ||
| 4 | Secundair speciaal | 28 | 23 | 21 | ||
| 5 | Beroepsschool | 27 | 58 | 20 | ||
| V | Ander | 8 | 10 | 9 | ||
| 7 | Totaal | |||||
| 8 | Zonder hoger |
Tabel 23. Originele gegevenstabel
- Selecteer cel B7 waarin de verticale som wordt berekend.
- Klik op de knop AutoSom - ∑ of klik Alt+=.
- Herhaal stap 2 en 3 voor cellen C7 en D7.
Bereken het aantal werknemers zonder hoger onderwijs(volgens formule B7-VZ).
- Selecteer cel B8 en typ het teken (=).
- Klik op cel B7, de eerste operand in de formule.
- Voer het teken (-) in op uw toetsenbord en klik in cel V3, de tweede operand in de formule (de formule wordt ingevoerd).
- Klik Binnenkomen(het resultaat wordt berekend in cel B8).
- Herhaal stap 5-8 om te berekenen met de juiste formules in de cellen C8 en 08.
- Sla het bestand op met de naam Education_employees.x1s.
Tabel 24.Berekeningsresultaat
| A | B | MET | D | E | F | |
| 1 | Verdeling van medewerkers naar opleiding | |||||
| 2 | Magnolia | Lelie | Violet | Totaal | ||
| 3 | Hoger | 25 | 20 | 9 | ||
| 4 | Secundair speciaal | 28 | 23 | 21 | ||
| 5 | Beroepsschool | 27 | 58 | 20 | ||
| 6 | Ander | 8 | 10 | 9 | ||
| 7 | Totaal | 88 | 111 | 59 | ||
| 8 | Zonder hoger | 63 | 91 | 50 | ||
Formules dupliceren met behulp van een vulmarkering
Het celoppervlak (cel) kan worden vermenigvuldigd met behulp van vulmarkering. Zoals in de vorige sectie is weergegeven, vertegenwoordigt de vulgreep controlepunt in de rechterbenedenhoek van de geselecteerde cel.
Vaak is het nodig om niet alleen gegevens te reproduceren, maar ook formules die adreslinks bevatten. Door het repliceren van formules met behulp van een vulgreep kunt u de formule kopiëren en tegelijkertijd de adresreferenties in de formule wijzigen.
- Selecteer de cel met de formule die u wilt repliceren.
- Sleuren vulmarkering V in de goede richting. De formule wordt in alle cellen gerepliceerd.
Dit proces wordt doorgaans gebruikt bij het kopiëren van formules binnen rijen of kolommen die hetzelfde type gegevens bevatten. Bij het repliceren van formules met behulp van de vulmarkering veranderen de zogenaamde relatieve adressen van de cellen in de formule (relatieve en absolute koppelingen worden hieronder in detail beschreven).
Oefening
Replicatie van formules
1.Open het bestand Employee_Education.x1s.
- Voer de formule in voor het automatisch optellen van cellen =SOM(VZ:03) in cel E3.
- Kopieer de formule door de vulgreep naar de cellen E4:E8 te slepen.
- Kijk hoe de relatieve adressen van cellen veranderen in de resulterende formules (Tabel 25) en sla het bestand op.
| A | IN | MET | D | E | F | |
| 1 | Verdeling van medewerkers naar opleiding | |||||
| 2 | Magnolia | Lelie | Violet | Totaal | ||
| 3 | Hoger | 25 | 20 | 9 | =SOM(VZ:03) | |
| 4 | Secundair speciaal | 28 | 23 | 21 | =SOM(B4:04) | |
| 5 | Beroepsschool | 27 | 58 | 20 | =SOM(B5:05) | |
| 6 | Ander | 8 | 10 | 9 | =SOM(B6:06) | |
| 7 | Totaal | 88 | 111 | 58 | =SOM(B7:07) | |
| 8 | Zonder hoger | 63 | 91 | 49 | =SOM(B8:08) | |
Tabel 25. Celadressen wijzigen bij het repliceren van formules
Relatieve en absolute referenties
Formules die berekeningen in tabellen implementeren, gebruiken zogenaamde verwijzingen om cellen te adresseren. De celverwijzing kan zijn relatief of absoluut.
Het gebruik van relatieve verwijzingen is vergelijkbaar met het aangeven van de rijrichting op straat: "ga drie blokken naar het noorden, dan twee blokken naar het westen." Het volgen van deze instructies vanaf verschillende startplaatsen zal resulteren in verschillende plaatsen afspraken.
Een formule die de getallen in een kolom of rij bij elkaar optelt, wordt dan bijvoorbeeld vaak gekopieerd voor andere rij- of kolomnummers. Dergelijke formules gebruiken relatieve verwijzingen (zie het vorige voorbeeld in Tabel 25).
Een absolute verwijzing naar een cel of gebied van cellen zal altijd verwijzen naar hetzelfde rij- en kolomadres. Vergeleken met de straataanwijzingen zal het ongeveer zo zijn: “Ga naar de kruising van Arbat en de Boulevardring.” Ongeacht waar je begint, het zal naar dezelfde plek leiden. Als de formule vereist dat het celadres bij kopiëren ongewijzigd blijft, moet een absolute verwijzing worden gebruikt (recordformaat $A$1). Wanneer een formule bijvoorbeeld fracties van een totaalbedrag berekent, mag de verwijzing naar de cel met het totaalbedrag niet veranderen wanneer deze wordt gekopieerd.
Er verschijnt een dollarteken ($) vóór zowel een kolomverwijzing als een rijverwijzing (bijvoorbeeld: $C$2). Door achtereenvolgens op F4 te drukken, wordt een teken toegevoegd of verwijderd vóór het kolom- of rijnummer in de verwijzing (C$2 of $C2). - de zogenaamde gemengde links).
- Maak een tabel zoals hieronder.
Tabel 26. Salarisberekening
- Voer in cel СЗ de formule in voor het berekenen van Ivanovs salaris =В1*ВЗ.
Bij het repliceren van de formule dit voorbeeld bij relatieve verwijzingen in cel C4 verschijnt een foutmelding (#VALUE!) omdat de relatief adres cellen B1, en de formule =B2*B4 wordt gekopieerd naar cel C4;
- Stel een absolute verwijzing naar cel B1 in door de cursor in de formulebalk op B1 te plaatsen en op de F4-toets te drukken. De formule in cel C3 ziet er als volgt uit: =$B$1*B3.
- Kopieer de formule naar de cellen C4 en C5.
- Sla het bestand (Tabel 27) op onder de naam Salaris.xls.
Tabel 27. Resultaten salarisberekening
Namen in formules
Namen in formules zijn gemakkelijker te onthouden dan celadressen, dus u kunt benoemde bereiken (een of meer cellen) gebruiken in plaats van absolute verwijzingen. Moet in acht worden genomen volgende regels bij het aanmaken van namen:
- namen mogen niet meer dan 255 tekens bevatten;
- namen moeten beginnen met een letter en mogen elk teken bevatten, behalve een spatie;
- namen mogen niet lijken op referenties, zoals VZ, C4;
- namen mogen niet worden gebruikt Excel-functies, zoals SOM ALS enz.
Op het menu Invoegen, naam Er zijn twee verschillende opdrachten voor het maken van benoemde gebieden: Maken en Toewijzen.
Team Met Maken kunt u de vereiste naam opgeven (invoeren) ( slechts één), Opdracht toewijzen gebruikt labels die op het werkblad zijn geplaatst als gebiedsnamen (hiermee kunt u meerdere namen tegelijk).
Een naam creëren
- Selecteer cel B1 (Tabel 26).
- Selecteer uit het menu Invoegen, Naam (Invoegen, Naam) opdracht Toewijzen (Definiëren).
- Voer naam in Uurtarief en klik op OK.
- Selecteer cel B1 en zorg ervoor dat in het naamveld staat Uurtarief.
Meerdere namen maken
- Selecteer cellen VZ:C5 (Tabel 27).
- Selecteer uit het menu Invoegen, Naam (Invoegen, Naam) commando Maken (Maken), er verschijnt een dialoogvenster Maak namen(Afb. 88).
- Zorg ervoor dat het keuzerondje in de linkerkolom is aangevinkt en klik OK.
- Selecteer cellen VZ:NZ en zorg ervoor dat in het naamveld staat Ivanov.
Rijst. 88. Dialoogvenster Namen maken
U kunt een naam in de formule invoegen in plaats van absolute referentie.
- Plaats de cursor in de formulebalk op de plek waar u de naam wilt toevoegen.
- Selecteer uit het menu Invoegen, Naam (Invoegen, Naam) commando Plakken (Plakken), Het dialoogvenster Namen invoegen verschijnt.
- Selecteer gewenste naam uit de lijst en klik op OK.
Fouten in formules
Als er een fout wordt gemaakt bij het invoeren van formules of gegevens, verschijnt er een foutmelding in de resulterende cel. Het eerste teken van alle foutwaarden is het #-teken. De foutwaarden zijn afhankelijk van het type fout dat is gemaakt.
Excel kan niet alle fouten herkennen, maar de gedetecteerde fouten moeten gecorrigeerd kunnen worden.
Fout # # # # verschijnt als het ingevoerde getal niet in de cel past. In dit geval moet u de kolombreedte vergroten.
Fout #DIV/0! verschijnt wanneer een formule probeert te delen door nul. Dit gebeurt meestal wanneer de deler een celverwijzing is die nul of bevat lege waarde.
Fout #N.v.t.! is een afkorting voor de term "ongedefinieerde gegevens". Deze fout geeft aan dat een formule een lege celverwijzing gebruikt.
Fout #NAAM? verschijnt wanneer een naam die in een formule wordt gebruikt, is verwijderd of niet eerder is gedefinieerd. Om de naam van het gegevensgebied, de functienaam, enz. te corrigeren, te bepalen of te corrigeren.
Fout #EMPTY! verschijnt wanneer er een kruising is tussen twee gebieden die eigenlijk geen gemeenschappelijke cellen hebben. Meestal geeft de fout aan dat er een fout is gemaakt bij het invoeren van verwijzingen naar celbereiken.
Fout #NUMBER! verschijnt wanneer een functie met een numeriek argument een onjuist argumentformaat of -waarde gebruikt.
Fout #VALUE! verschijnt wanneer een formule een ongeldig argument of operandtype gebruikt. Er is bijvoorbeeld tekst ingevoerd in plaats van een numerieke of logische waarde voor een operator of functie.
Naast de vermelde fouten kan er een cirkelvormige link verschijnen bij het invoeren van formules.
Er is sprake van een kringverwijzing wanneer een formule direct of indirect verwijzingen naar de eigen cel bevat. Een cirkelverwijzing kan vervormingen veroorzaken in werkbladberekeningen en wordt daarom in de meeste toepassingen als een fout beschouwd. Wanneer u een cirkelverwijzing invoert, verschijnt er een waarschuwingsbericht (Afbeelding 89).

Om de fout te corrigeren, verwijdert u de cel die de kringverwijzing veroorzaakte, bewerkt u de formule of voert u deze opnieuw in.
Functies in Excel
Complexere berekeningen in Excel-tabellen met hulp uitgevoerd speciale functies(Afb. 90). Er is een lijst met functiecategorieën beschikbaar wanneer u een opdracht selecteert Functie in het menu Invoegen (Invoegen, Functie).
Financiële functies voeren berekeningen uit zoals het berekenen van het bedrag van de betaling op een lening, het bedrag van de betaling van de winst op investeringen, enz.
Met de functies Datum en Tijd kunt u werken met datum- en tijdwaarden in formules. U kunt bijvoorbeeld in de formule gebruiken huidige datum, met behulp van de functie VANDAAG.

Rijst. 90. Functiewizard
Wiskundige functies eenvoudig uitvoeren en complex wiskundige berekeningen, zoals het berekenen van de som van een celbereik, absolute waarde getallen, afrondingsgetallen, etc.
Statistische functies laat je optreden statistische analyse gegevens. U kunt bijvoorbeeld het gemiddelde en de variantie van een steekproef bepalen en nog veel meer.
Databasefuncties kan worden gebruikt om berekeningen uit te voeren en records te selecteren op basis van voorwaarden.
Tekstfuncties de gebruiker de mogelijkheid bieden om tekst te verwerken. U kunt bijvoorbeeld meerdere tekenreeksen samenvoegen met behulp van de functie VERBINDEN.
Logische functies zijn bedoeld om een of meer voorwaarden te testen. Bijvoorbeeld de ALS-functie Hiermee kunt u bepalen of een opgegeven voorwaarde waar is en wordt een waarde geretourneerd als de voorwaarde waar is, en een andere als deze onwaar is.
Functies Eigenschappen en waarden controleren zijn bedoeld om de gegevens te bepalen die in een cel zijn opgeslagen. Deze functies controleren de waarden in een cel op basis van een voorwaarde en retourneren waarden afhankelijk van het resultaat WAAR of ONWAAR.
Om tabelberekeningen uit te voeren met ingebouwde functies raden wij u aan de Functiewizard te gebruiken. Het dialoogvenster Functiewizard is beschikbaar wanneer u de opdracht selecteert Functie in het menu Invoegen of op een knop drukken, op standaard paneel hulpmiddelen. Tijdens de dialoog met de wizard moet u de argumenten van de geselecteerde functie opgeven, u moet de velden in het dialoogvenster invullen met de overeenkomstige waarden of adressen van tabelcellen.
Oefening
Bereken de gemiddelde waarde voor elke regel in het bestand Education.xls.
- Selecteer cel F3 en klik op de knop Functiewizard.
- In het eerste venster van het dialoogvenster Functiewizard selecteert u in de categorie Statistisch de functie GEMIDDELD, klik op de knop Volgende.
- Het tweede dialoogvenster van de Functiewizard moet argumenten bevatten. De invoercursor bevindt zich in het invoerveld van het eerste argument. In dit veld als argumentnummer! voer het bereikadres B3:D3 in (Afb. 91).
- Klik OK.
- Kopieer de resulterende formule naar de cellen F4:F6 en sla het bestand op (Tabel 28).

Rijst. 91. Een argument invoeren in de Functiewizard
Tabel 28. Tabel met berekeningsresultaten met behulp van de functiewizard
| A | IN | MET | D | E | F | |
| 1 | Verdeling van medewerkers naar opleiding | |||||
| 2 | Magnolia | Lelie | Violet | Totaal | Gemiddeld | |
| 3 | Hoger | 25 | 20 | 9 | 54 | 18 |
| 4 | Secundair speciaal | 28 | 23 | 21 | 72 | 24 |
| 8 | Beroepsschool | 27 | 58 | 20 | 105 | 35 |
| V | Ander | 8 | 10 | 9 | 27 | 9 |
| 7 | Totaal | 88 | 111 | 59 | 258 | 129 |
Om een bereik van cellen in het venster Functiewizard in te voeren, kunt u uw muis gebruiken om dit bereik op het tabelwerkblad te omcirkelen (in het voorbeeld B3:D3). Als het venster Functiewizard wordt gesloten benodigde cellen, kunt u het dialoogvenster verplaatsen. Nadat u een celbereik (B3:D3) hebt geselecteerd, verschijnt er een doorlopend gestippeld kader omheen en verschijnt het adres van het geselecteerde celbereik automatisch in het argumentveld.
Sinds zijn verschijning als onderdeel van het pakket Kantoor Excel is een permanent werkinstrument geworden voor degenen die betrokken zijn bij data-analyse en -structurering. Door de jaren heen heeft iedereen, dankzij de voortdurende ontwikkeling en verbeteringen van dit product, het kunnen gebruiken - van de “geavanceerde” tot de meest geavanceerde gewone mensen. Het beleid van Microsoft om het werken met data te vereenvoudigen komt tot uiting in de voortdurende vereenvoudiging van werkmethoden met behoud van functionaliteit, dus het is begrijpelijk dat in de handen Excel-gebruiker wordt een krachtig instrument.
Voor het uitvoeren van berekeningen worden kant-en-klare functies gebruikt
Veel functies kunnen echter nog niet worden vereenvoudigd. Dit betekent niet dat je programmeervaardigheden of kennis van hogere wiskunde nodig hebt. Hoewel het schrijven van macro's dergelijke omstandigheden met zich mee kan brengen, hebben ze in principe een hoge toetredingsdrempel. U kunt de meeste functionaliteit van Office gebruiken met muisklikken en korte commando's vanaf het toetsenbord.
Formules worden gebruikt om waarden en hun bereik te verwerken - van een banale som tot methoden voor wiskundige statistiek zoals mediaan of modus. Dit is een zeer flexibele en toch vrij eenvoudige tool die veel wordt gebruikt voorwaardelijke opmaak bij het maken van tabellen met gegevens. In de zeer eenvoudig geval gebruik de gebruikelijke formule om een formule in een cel te schrijven tekstinvoer. Om bijvoorbeeld waarden uit verschillende velden toe te voegen, kunt u “=SUM()” rechtstreeks in de cel schrijven en de adressen van de waarden tussen haakjes aangeven, gescheiden door puntkomma's. Of geef, als ze naast elkaar staan, de begin- en eindtekens aan, gescheiden door een dubbele punt. En om bijvoorbeeld een cel in deze formule te fixeren, zodat een kolom of rij niet verandert bij het kopiëren van de formule naar een andere, plaatst u een “$”-teken voor het gewenste symbool. Dan zal Excel dit ontsnapte teken niet wijzigen terwijl andere worden gewijzigd.

In principe kunt u op deze manier elke formule invoeren. Omdat Excel tekstinvoer ondersteunt, hoeft u alleen vooraf de gewenste waarden te weten die u daar gaat vervangen. Maar als voor eenvoudige acties Dit is acceptabel, maar voor min of meer complexe is dit al moeilijk, omdat je te veel parameters moet onthouden. Daarom is het eenvoudiger om de formulebouwer te gebruiken die in het programma is ingebouwd. Om het op te roepen, moet u op de knop bovenaan de pagina klikken, links van het veld voor het invoeren van een waarde in een cel.

Er verschijnt een dialoogvenster waarin de gebruiker een gegevensverwerkingsregel kan aanmaken. Aan de linkerkant van het venster vindt u een lijst met formules, gerangschikt op categorie. Er zijn wiskundige, statistische, tekstgroepen, enz. Nadat je degene hebt geselecteerd die je nodig hebt, klik je erop met de linkermuisknop. Aan de rechterkant van het dialoogvenster wordt een formulier voor het invullen van waarden weergegeven. Daarin kunt u gegevensbereiken of specifieke afzonderlijke adressen opgeven. Om dit te doen, klikt u op de markeerknop aan de rechterkant van het invoerveld. Het venster klapt in en u heeft toegang tot het werkende gedeelte Excel-blad. Omdat u in deze modus zowel afzonderlijke waarden als bereiken kunt selecteren, is het invoeren van de gewenste waarden eenvoudig. Klik daarna nogmaals op dezelfde knop en het venster herstelt zijn vorige grootte. Als de formule meer dan één set gegevens vereist, herhaal dan de beschreven procedure het vereiste aantal keren.

Op dit gebied werken de screeningregels overigens ook. Als u de inhoud van deze cel later aan anderen distribueert en tegelijkertijd de gegevenswaarden wilt opslaan, vergeet dan niet om dollartekens op de juiste plaatsen te plaatsen.

Wanneer u klaar bent met het invoeren van de constructor, klikt u op OK. In dit stadium controleert Excel de ingevoerde waarden op typeconsistentie en andere fouten, zodat de fouttekst mogelijk wordt weggegooid. Hieruit kunt u begrijpen wat er precies moet worden gewijzigd om de formule te laten werken zoals u verwacht. Als er geen fouten zijn, wordt het venster gesloten en verschijnt de waarde in de cel. Soms komt het voor dat een van de gespecificeerde bereiken is nog niet ingevuld, maar het inhoudstype dat aan de cel is toegewezen, komt overeen met het gewenste type. Dan zullen er geen fouten optreden in de verificatiefase, maar wordt de waarde zonder deze berekend, dus wees voorzichtig.

U moet de formule invoeren die begint met het gelijkteken. Dit is nodig zodat Excel begrijpt dat het een formule is en geen gegevens die in de cel worden ingevoerd.
Selecteer een willekeurige cel, bijvoorbeeld A1. Voer in de formulebalk =2+3 in en druk op Enter. Het resultaat (5) verschijnt in de cel. En de formule zelf blijft in de formulebalk staan.
Experimenteer met verschillende rekenkundige operatoren: optellen (+), aftrekken (-), vermenigvuldigen (*), delen (/). Om ze correct te gebruiken, moet u hun prioriteit duidelijk begrijpen.
- De expressies tussen de haakjes worden eerst uitgevoerd.
- Vermenigvuldigen en delen hebben meer hoge prioriteit dan optellen en aftrekken.
- Operatoren met dezelfde prioriteit worden van links naar rechts uitgevoerd.
Mijn advies aan jou is om beugels te gebruiken. In dit geval beschermt u uzelf enerzijds tegen onbedoelde fouten in berekeningen, en anderzijds maken haakjes het lezen en analyseren van formules veel gemakkelijker. Als het aantal haakjes sluiten en openen in een formule niet overeenkomt, geeft Excel een foutmelding weer en biedt een optie om dit te corrigeren. Onmiddellijk nadat u het haakje sluiten hebt ingevoerd, wordt Excel weergegeven vetgedrukt(of in een andere kleur) het laatste paar haakjes, wat erg handig is als het in de formule aanwezig is grote hoeveelheden beugels.
Laten we nu proberen te werken met het gebruik van verwijzingen naar andere cellen in formules.
Voer het getal 10 in cel A1 in, en het getal 15 in cel A2, en voer de formule =A1+A2 in. In cel A3 verschijnt de som van de cellen A1 en A2 - 25. Wijzig de waarden van de cellen A1 en A2 (maar niet A3!). Na het wijzigen van de waarden in de cellen A1 en A2 wordt de waarde van cel A3 automatisch opnieuw berekend (volgens de formule).

Om fouten bij het invoeren van celadressen te voorkomen, kunt u de muis gebruiken bij het invoeren van koppelingen. In ons geval moeten we het volgende doen:
- Selecteer cel A3 en voer een gelijkteken in de formulebalk in.
- Klik op cel A1 en voer het plusteken in.
- Klik op cel A2 en druk op Enter.
Het resultaat zal vergelijkbaar zijn.
Relatieve, absolute en gemengde referenties



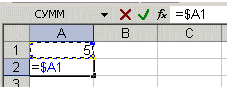
Laten we experimenteren om de verschillen tussen links beter te begrijpen.
- A1 - 20 B1 - 200
- A2 - 30 B2 - 300
Voer in cel A3 de formule =A1+A2 in en druk op Enter.

Plaats nu de cursor in de rechter benedenhoek van cel A3 en klik rechter knop muis en sleep over cel B3 en laat de muisknop los. zal verschijnen contextmenu, waarin u "Cellen kopiëren" moet selecteren.
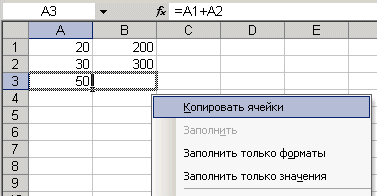
Hierna wordt de formulewaarde uit cel A3 gekopieerd naar cel B3. Activeer cel B3 en kijk welke formule je krijgt: B1+B2. Waarom gebeurde dit? Toen we de formule A1+A2 in cel A3 schreven, interpreteerde Excel deze invoer als volgt: “Neem de waarden uit de cel die zich twee rijen hoger in de huidige kolom bevindt en tel de waarde op van de cel die zich één rij hoger bevindt in de huidige kolom.” Die. door de formule van cel A3 bijvoorbeeld naar cel C43 te kopiëren, krijgen we - C41 + C42. Dit is het mooie van relatieve verbanden; de formule zelf lijkt zich aan te passen aan onze taken.
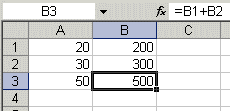
Voer de volgende waarden in de cellen in:
- A1 - 20 B1 - 200
- A2 - 30 B2 - 300
- Voer het getal 5 in cel C1 in.
Voer in cel A3 de volgende formule in =A1+A2+$C$1. Kopieer op dezelfde manier de formule van A3 naar B3. Kijk wat er is gebeurd. Relatieve koppelingen“aangepast” aan de nieuwe waarden, maar de absolute waarde bleef ongewijzigd.

Probeer nu zelf eens met gemengde links te experimenteren en kijk hoe ze werken. U kunt op dezelfde manier naar andere werkbladen in dezelfde werkmap verwijzen als naar cellen in het huidige werkblad. U kunt zelfs naar bladen uit andere boeken verwijzen. In dit geval wordt de link een externe link genoemd.
Als u bijvoorbeeld een koppeling naar cel A5 (Blad2) in cel A1 (Blad 1) wilt schrijven, moet u het volgende doen:
- selecteer cel A1 en voer een gelijkteken in;
- klik op het label "Blad 2";
- Klik op cel A5 en druk op enter;
- Hierna wordt Blad 1 weer geactiveerd en verschijnt de volgende formule in cel A1 = Blad2!
Het bewerken van formules is vergelijkbaar met het bewerken van tekstwaarden in cellen. Die. u moet de cel met de formule activeren door of te markeren dubbelklikken muis en bewerk vervolgens, indien nodig, de toetsen Del en Backspace. Wijzigingen worden vastgelegd door op de Enter-toets te drukken.
Tekst gebruiken in formules
U kunt dit doen met tekstwaarden wiskundige bewerkingen als de tekstwaarden alleen de volgende tekens bevatten:
Cijfers van 0 tot 9, + - e E /
U kunt ook vijf numerieke opmaaktekens gebruiken:
$%() spatie
De tekst moet tussen dubbele aanhalingstekens staan.
Fout: =$55+$33
Rechts: ="$55"+$"33"
Bij het uitvoeren Excel-berekeningen converteert numerieke tekst naar numerieke waarden, dus het resultaat van de bovenstaande formule is de waarde 88.
Gebruik om tekstwaarden te combineren tekstoperator& (en-teken). Als cel A1 bijvoorbeeld de tekstwaarde 'Ivan' bevat en cel A2 de tekstwaarde 'Petrov' bevat, voert u de volgende formule in cel A3 in =A1&A2, we krijgen "IvanPetrov".
Om een spatie tussen de voor- en achternaam in te voegen, schrijft u dit: =A1&" "&A2.
Het ampersand kan worden gebruikt om cellen samen te voegen verschillende soorten gegevens. Dus als cel A1 het getal 10 bevat en cel A2 de tekst 'tassen' bevat, dan als resultaat van de formule =A1&A2, we krijgen "10 zakken". Bovendien zal het resultaat van een dergelijke unie een tekstwaarde zijn.


























