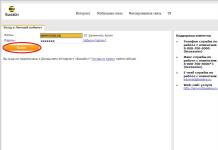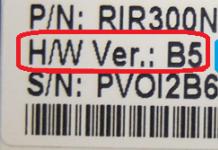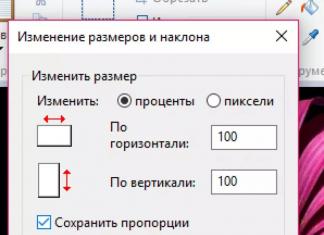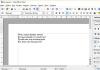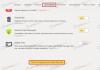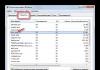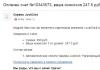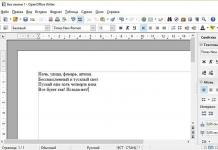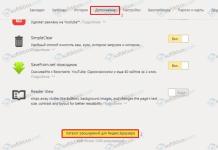Een besturingssysteem is een product dat miljoenen regels bevat programmacode. Ze bevatten bepaalde tekortkomingen en fouten. Hotfix-pakketten zijn ontworpen om deze problemen op te lossen. Van de besturingssystemen blijven Microsoft-producten het populairst. Gebruikers en duizenden ontwikkelaars van applicatiesoftware hebben zich hieraan aangepast. Maar het bedrijf bouwt standaard een manier in zijn systemen om automatisch updates te downloaden, wat gebruikers niet leuk vinden. Na enkele pakketten begint de computer zich onvoorspelbaar te gedragen.
U kunt automatische updates uitschakelen via het configuratiescherm
Wat zijn Windows-updates en waarom zijn ze nodig?
Windows-updates zijn softwarepakketten die gevonden bugs en kwetsbaarheden verhelpen. de hoofdtaak updates - behoud van de beveiliging, maar het is niet de enige. Laten we eens kijken naar welke functies systeemupdates uitvoeren:
- Beschermend. Een besturingssysteem waarop updates zijn geïnstalleerd, is minder vatbaar voor virusinfecties en hackeraanvallen. De ontwikkelaars proberen gaten te dichten zodra ze ontdekt worden.
- Verhoogde stabiliteit. Iedereen maakt fouten. Ze leiden tot storingen, herstarts, enz.
- Introductie van nieuwe functies. Zonder het installeren van updates werken nieuwe programma's niet op verouderde besturingssystemen.
Advies. Het is de moeite waard om na te denken voordat je het uitschakelt Automatische Windows-update 8 of een ander. Dit heeft invloed op de veiligheid en stabiliteit van de computer.
Updates uitschakelen
Er zijn een aantal redenen waarom gebruikers het ontvangen van OS-patchpakketten liever uitschakelen. Dit zijn de belangrijkste:
- mogelijke fouten bij het installeren van pakketten;
- aanvullend drukke plaats op de systeemschijf;
- beperkingen bij het uitvoeren van Windows;
- de duur van het proces en de impact ervan op de productiviteit.
Er zijn twee opties voor het uitschakelen van updates op Windows 7:
- geheel;
- gedeeltelijk, d.w.z. gewoon verwijderen automatische installatie updates.
Bij de tweede optie kiest de gebruiker wanneer hij de fixes wil installeren.
Volledige afsluiting in Windows 7
Laten we eens kijken hoe:
- Open het tabblad ‘Beheer’, dat zich in het ‘Configuratiescherm’ bevindt.
- Ga naar "Diensten".
- Zoek Windows 7 Update in de lijst en open deze.
- Wijzig het opstarttype in 'Uitgeschakeld'.
- Druk achtereenvolgens op de knoppen “Stop” en “Toepassen”.
U hoeft zich geen zorgen meer te maken over updates. Indien nodig kunt u ze retourneren door de service te laten starten.
Belangrijk! Het volledig stoppen van de update in Windows 7 via servicecontrole wordt alleen aanbevolen voor gevorderde gebruikers.
Schakel automatische updates uit in Windows 7
Er zijn er minder radicale manier. Hiermee kunt u de automatische update van Windows 7 volledig uitschakelen via ingebouwd beheer. De gebruiker kan indien nodig zelf updates installeren.
- Open Updatecentrum.
- Klik in het linkermenu op de link "Instellingen".
- Selecteer in de lijst “Niet controleren” en de gewenste opties voor het ontvangen van correcties.
Hierna wordt automatische update volledig uitgeschakeld. Indien nodig moet de gebruiker handmatig op updates controleren.
Advies. Er zijn andere manieren om de automatische update van Windows 7 te verwijderen. Hiervoor worden hulpprogramma's uitgebracht of wordt voorgesteld om het register te bewerken. Maar alleen ervaren gebruikers zouden dit moeten doen.
Uitschakelen in Windows 8
Met de release van OS-versie 8 kreeg Microsoft een andere interface. Dit maakte het moeilijk om gewone taken uit te voeren. Laten we eens kijken hoe u automatische updates kunt uitschakelen in Windows 8.1 (8).
Laten we de procedure voor 8.1 (8) eens bekijken:
- Start Updatecentrum. Het bevindt zich in het "Configuratiescherm", dat wordt opgeroepen via het menu "Opties".
- Ga naar instellingen en selecteer “Niet controleren” in de vervolgkeuzelijst. Het wordt aanbevolen om de twee onderstaande selectievakjes uit te schakelen.
Het systeem kan voorkomen dat updates op Windows 8 zelfs maar worden bekeken door de service te stoppen. Om dit te doen, gaat u via het “Configuratiescherm” naar het gedeelte “Beheer” en gaat u naar het item “Services en toepassingen”. Hier moet u de updateservice vinden. Wanneer u erop klikt, wordt er een venster geopend waarin u de optie “Gestopt” in het veld “Opstarttype” moet selecteren en op de knop “Stop” moet klikken. Hierna hoeft u alleen nog maar uw acties te bevestigen door op de knop Ok te drukken.
figuur 4Het is de moeite waard om te begrijpen dat als u updates op Windows 8 uitschakelt door de service of systeeminstellingen te stoppen, het systeem een groter risico loopt.
Schakel geforceerd opnieuw opstarten uit na ontvangst van updates
Bij de standaardinstallatie van het besturingssysteem moet de gebruiker opnieuw opstarten nadat alle pakketten zijn gedownload en de installatie is voorbereid. Het is niet comfortabel. U kunt de situatie corrigeren door het groepsbeleid aan te passen. Hiervoor moet u:
- Start de editor door op de Win+R-toets te drukken en de opdracht gpedit.msc te typen.
- Ga opeenvolgend in het venster dat wordt geopend naar de map Windows-componenten en vervolgens naar het Updatecentrum.
- Zoek het beleid 'Niet uitvoeren' automatisch opnieuw opstarten...", dubbelklik erop en zet de schakelaar op "Aan".
Als u de instellingen niet kunt wijzigen via de Groepsbeleid-editor, kunt u het hulpprogramma ShutdownGuard of een soortgelijk hulpprogramma downloaden.
BEKIJK DE VIDEO
Nu weet u hoe u updates op Windows 7, 8 kunt uitschakelen.
Elk programma vereist een upgrade: tijdens het werk worden problemen ontdekt die correctie vereisen en moet het beveiligingsniveau voortdurend worden verhoogd. Het besturingssysteem is in deze zin niet anders: Microsoft-specialisten brengen met benijdenswaardige frequentie verschillende wijzigingen uit.
Het systeem is geüpgraded tot Windows-versie ondersteund. Laten we zeggen dat er sinds 2015 niets meer op XP is uitgebracht: de ondersteuning is stopgezet. Maar hoe kunt u Windows 7-updates uitschakelen als het systeem na het installeren of wijzigen van een ander onderdeel instabiel begint te worden? Is het überhaupt mogelijk om zonder OS-verbeteringen te doen? Laten we naar deze vragen kijken.
Hoe de Windows 7-update uit te schakelen
Waarom Windows updaten?
Als onderdeel van de verbetering van Windows 7 brengen ontwikkelaars verschillende wijzigingen uit, met als doel nieuwe componenten toe te voegen, gedetecteerde fouten te corrigeren en de bescherming van het besturingssysteem te verbeteren. Op papier lijkt alles in orde, maar als het in de praktijk wordt geïmplementeerd, ontstaan er vaak problemen. verschillende fouten. Hier zijn enkele voorbeelden:
- Als u een exemplaar zonder licentie van de "zeven" heeft, kan de activering na installatie van het volgende onderdeel mislukken.
- Sommige upgrades verbeteren het systeem niet, maar veroorzaken schade. U moet ze verwijderen om de Windows-functionaliteit te herstellen. Soortgelijke problemen komen vaker voor dan je zou denken. Soms moet Microsoft zich zelfs verontschuldigen en updates uitbrengen die bugs repareren die zijn opgetreden na de vorige ‘verbetering’.
- Automatische OS-verbeteringen beginnen vaak op het verkeerde moment. U moet dringend gaan, maar de computer vraagt u even te wachten totdat de wijzigingen zijn geïnstalleerd. Het wachten duurt soms enkele minuten: de computer wordt pas uitgeschakeld nadat het downloaden van nieuwe componenten is voltooid.
- Updates nemen ruimte in beslag op uw harde schijf. Wat u nog meer uit het geheugen kunt verwijderen, leest u in het artikel over hoe u het van uw computer kunt verwijderen.
Natuurlijk moet u het besturingssysteem bijwerken, maar soms moet u de functie in ieder geval tijdelijk uitschakelen, dus het is handig om te weten hoe deze procedure wordt uitgevoerd.
Verbod op zoeken en installeren
Automatische systeemupgrade is standaard ingeschakeld, dus om deze functie uit te schakelen moet u uw Windows-instellingen enigszins wijzigen.
U kunt een andere optie kiezen - ik heb bijvoorbeeld de waarde 'Zoeken, maar de beslissing om de installatie te downloaden wordt door mij genomen'. Hierdoor kunt u de werking van het besturingssysteem beter controleren. Microsoft-specialisten hebben de "zeven" verbeterd, hun verbeteringen verzonden, ik lees hun beschrijving en beslis welke upgrades nuttig zullen zijn en welke ik niet nodig heb.
Als u het controleren op verbeteringen uitschakelt, verschijnt er een waarschuwingspictogram in het systeemvak, wat u zal irriteren met een voortdurend opduikende melding. 
Je kunt er ook vanaf komen:

Je kunt verder gaan en alles helemaal uitschakelen systeemmeldingen, waarvan de weergave de verantwoordelijkheid is van het ondersteuningscentrum. Klik op de link “Support Center Setup” in het linkermenu. Schakel alle selectievakjes uit in het venster dat verschijnt. 
Windows controleert niet meer gespecificeerde elementen om te controleren op problemen, en daarom zult u geen last hebben van onnodige meldingen. Een andere vraag is dat dergelijke maatregelen het beveiligingsniveau verlagen en u niet in staat stellen er meer over te weten te komen systemisch probleem, dus het is beter om je niet te laten meeslepen door het uitschakelen van de componentcontrole; adequate conditiemonitoring heeft nog nooit iemand kwaad gedaan.
Een dienst uitschakelen

Klaar - meer ramen 7 komt niet binnen automatische modus zoeken naar en installeren van upgrades die zijn uitgegeven door ontwikkelaars.
28 februari 2015
Hallo allemaal, hoe uit te schakelen automatische update Windows 7, velen van jullie zijn dit probleem waarschijnlijk tegengekomen.
Vandaag vertel ik je hoe je vervelende Microsoft-updates kunt uitschakelen.
Wat zijn Windows-updates?
Het Windows-besturingssysteem van Microsoft is niet perfect. Tijdens de operationele periode ontstaan er allerlei soorten fouten, bugs, vertragingen, kwetsbaarheden enzovoort. Om ze te verwijderen, verbeteren specialisten uit Silicon Valley de software en brengen ze updates uit om deze tekortkomingen te corrigeren.
Windows-updates bevatten veel nuttige zaken die u kunnen helpen uw computer beter te beschermen, de prestaties ervan te verbeteren, bepaalde fouten te herstellen, enzovoort.
Maar er waren ook gevallen waarin de computer na het installeren van updates met fouten begon te werken, niet stabiel was, uitgeschakeld, enzovoort. Updates zijn natuurlijk verschillend en voor verschillende dingen. software. Het is raadzaam om elk afzonderlijk te behandelen voordat u een update uitvoert.
Het is aan iedereen om wel of niet updates te installeren. Weeg alle voor- en nadelen af, neem een beslissing waarvoor u verantwoordelijk bent.
In het updatecentrum worden basisbewerkingen en instellingen met updates uitgevoerd. Je kunt er op ingaan verschillende manieren, laten we er een paar bekijken. Mogelijk bent u geïnteresseerd in de informatie.
Computereigenschappen
Zoek het pictogram Deze computer op het bureaublad en klik erop klik met de rechtermuisknop muis en ga naar eigenschappen.

Open het midden in de linkerbenedenhoek Windows-updates.

Controlepaneel
Ga naar Startmenu >>> Configuratiescherm.

Wij vinden systeem en beveiliging.

Windows Update >>> Automatische updates in- of uitschakelen.

Uitvoer- of programmastartvenster
Open het venster Uitvoeren - druk op de sneltoets (Win+R), schrijf de opdracht "Controle /naam Microsoft.WindowsUpdate" en klik op OK.

Windows 7-updates uitschakelen
Nadat we het Windows Update Center hebben geopend met behulp van een van de hierboven beschreven methoden, gaan we verder met het instellen van de instellingen.

Selecteer om niet op updates te controleren (niet aanbevolen).

Uitschakelen via computerbediening
Zoek het computerpictogram, klik er met de rechtermuisknop op en ga naar Beheer.

Open Services en toepassingen >>> tabblad Services.

We gaan naar het middelste venster met een lijst met services, gebruiken de schuifregelaar aan de rechterkant om helemaal onderaan de lijst te gaan, vinden Windows Update en gaan erin.

Als de service actief is, moet u deze uitschakelen en erin gaan.

Stel het opstarttype in op Uitgeschakeld, de status op Stoppen, klik op Toepassen en OK.
Automatische updates uitschakelen in Windows 7 | website
Al deze acties zijn omkeerbaar; de aangebrachte wijzigingen kunnen worden teruggedraaid en u kunt de updates blijven gebruiken.
In hechtenis
Vandaag hebben we geleerd hoe u automatische updates in Windows 7 kunt uitschakelen, wat updates zijn en waarom ze nodig zijn. Alle acties met updates voer je op eigen risico uit.
Mogelijk heeft u vragen over updates. Je kunt ze hieronder in de reacties op dit artikel stellen, en ook bij mij het formulier gebruiken.
U kunt ook alle vragen stellen die hiermee verband houden computeronderwerpen Op de pagina .
Bedankt dat je mij verder hebt gelezen
Voor operatiekamer Windows-systemen 7 wordt regelmatig bijgewerkt. Nieuwe toevoegingen zijn bedoeld om de prestaties van uw computer te verbeteren en optimaliseren. Soms is de bewerking echter niet zo succesvol als verwacht en begint het systeem vast te lopen. Bovendien merken gebruikers vaak op dat bij het downloaden van add-ons het leeuwendeel van het verkeer naar dit proces. Daarom is de vraag hoe u automatische updates kunt uitschakelen vaak relevant.
Hoe automatische updates uit te schakelen
Om te voorkomen dat het systeem automatisch wordt bijgewerkt, moet u in Windows 7 met de rechtermuisknop op het computerpictogram klikken. Selecteer Eigenschappen in de lijst die verschijnt. In de linkerbenedenhoek bevindt zich een link naar Update Center, die we moeten openen.
Hier zijn we geïnteresseerd in het instellen van parameters. We selecteren de regel in het menu die zegt dat het niet wordt aanbevolen om naar updates te zoeken. Bevestig uw keuze door op OK te klikken. Nu automatisch zoeken updates zijn uitgeschakeld. Voor degenen die geïnteresseerd zijn in het uitschakelen van automatische updates in Windows 7 in de veilige modus, moet worden opgemerkt dat de stappen op dezelfde manier moeten worden gevolgd. Maar ik constateer dat veilige modus gebruikt als u eventuele problemen met uw computer moet oplossen. Bijvoorbeeld om updates te verwijderen die fouten veroorzaakten.

Nadat u de verbinding heeft verbroken automatisch downloaden aanvullingen zal het systeem u hier voortdurend aan herinneren. Onderaan het scherm kan periodiek een bericht verschijnen dat aangeeft dat uw computer in gevaar is. Om dergelijke herinneringen te verwijderen, klikt u op het vlagpictogram naast de datum en de klok. Hier selecteren we om het Ondersteuningscentrum te openen. In het venster dat verschijnt, moet de gebruiker er rekening mee houden dat hij niet langer berichten over het System Update Center wil ontvangen.
Wel moet gezegd worden dat de aanvullingen een adviserend karakter hebben. Met andere woorden, je kunt het zonder doen. Ze helpen echter vaak echt bij het optimaliseren van de systeemprestaties, dus het uitschakelen van updates is niet erg aan te raden. Hoewel er toevoegingen zijn die tot niet erg succesvolle gevolgen leiden. Dit zijn meestal onvoltooide applicaties die ervoor kunnen zorgen dat het systeem niet goed communiceert RAM of anderen belangrijke elementen computer. In dit geval moet u het besturingssysteem terugdraaien naar een punt waarop de add-ons nog niet zijn geïnstalleerd.
Vandaag zullen we het hebben over 7 manieren om de Windows 10-update uit te schakelen! Automatische updates Windows-systemen 10 zal je niet langer lastig vallen!
Windows Update is belangrijk onderdeel en deel besturingssysteem Ramen. Hij controleert regelmatig Microsoft-servers voor beschikbaarheid beschikbare updates, patches en apparaatstuurprogramma's. Als deze worden gedetecteerd, meldt het dit en biedt het aan om deze te downloaden en te installeren. Dit is erg belangrijk omdat updates de systeemprestaties, betrouwbaarheid, stabiliteit en beveiliging verbeteren.
Het is geen geheim dat u met Windows XP, Vista, 7 en 8/8.1 het gedrag van het Update Center kunt aanpassen: u kunt updates automatisch of handmatig downloaden en installeren, u kunt kiezen welke updates moeten worden geïnstalleerd en welke niet; U kunt het controleren op updates zelfs volledig uitschakelen. Hiermee kunt u een beslissing nemen over de wenselijkheid van het installeren van bepaalde updates en kunt u tegelijkertijd de doorvoer Internetkanaal als het gaat om trage verbindingen.
Met Windows 10 liet Microsoft gebruikers echter geen keus: met de Pro-editie kunt u de installatie van updates slechts een tijdje uitstellen, terwijl Windows-gebruikers 10 Thuis mag dat niet eens.
Met andere woorden, een nieuwe versie Het besturingssysteem downloadt en installeert updates automatisch en zonder kennisgeving. Het lijkt erop dat hier niets mis mee is, maar in feite is dit helemaal niet het geval, omdat updates vaak de reden worden verschillende problemen. Soms komt het zelfs op het punt dat het systeem na het installeren van de volgende batch patches gewoon stopt met opstarten.
Gelukkig heeft Windows 10 nog steeds de mogelijkheid om updates handmatig te blokkeren of te downloaden. Hieronder staan ze allemaal mogelijke manieren, die werkt in alle edities van het besturingssysteem: Windows 10 Home, Pro, enz.
Laten we dus geen tijd verspillen en ontdekken hoe u de controle over het systeemupdateproces kunt overnemen.
Methode 1: Windows Update configureren met geavanceerde opties (niet voor gebruikers van de Home Edition)
Met deze methode kunt u Windows Update configureren om het automatisch downloaden van sommige Windows-updates uit te stellen. ten minste voor een tijdje, en ook voorkomen automatische herstart computer. Met deze methode kunt u echter geen updates uitschakelen of blokkeren.
Methode 2: Schakel het automatisch laden van apparaatstuurprogramma's uit
Nieuw systeem Hiermee kunt u nog steeds het automatisch downloaden en installeren van stuurprogramma's voorkomen. Hier leest u hoe u het moet doen:
Hierna zal Windows altijd stuurprogramma's zoeken en installeren vanaf de computer, en zal het systeem alleen contact opnemen met het Update Center als geschikte chauffeur wordt niet gevonden op de harde schijf.
Methode 3: Updates verbergen met de officiële tool Updates weergeven of verbergen
Zelfs vóór de ambtenaar Windows opstarten 10 Microsoft heeft een programma uitgebracht dat het systeem de mogelijkheid geeft om ongewenste stuurprogramma-updates of systeemupdates te verbergen.

Methode 4: Stel uw Wi-Fi-internetverbinding in als een gemeten verbinding
Dit is een andere oplossing om te voorkomen dat Windows 10 automatisch updates downloadt en installeert. Om te voorkomen dat het systeem nieuwe updates downloadt, hoeft u alleen maar uw internetverbinding te configureren als gemeten aansluiting.

Dat is alles. Nu zal “top tien” niet automatisch nieuwe updates downloaden en installeren zolang uw internetverbinding als gemeten wordt vermeld.
Methode 5: Groepsbeleid (Pro) of registerinstellingen
Laten we het nu hebben over geavanceerde methoden.
Hoewel Microsoft de mogelijkheid heeft verwijderd om updatedownloads te beheren, kunt u de instellingen bijwerken via de Lokale Editor Groepsbeleid en Register-editor werken nog steeds.
Ik zou meteen willen opmerken dat interventie in groepsbeleid niet beschikbaar is voor Windows 10 Home-gebruikers, maar als u dat wel doet Pro-versie, kunt u download- en installatiemeldingen, automatische download- en installatiemeldingen of geplande automatische download- en installatiemeldingen inschakelen.
Maar er is één kanttekening. Omdat Microsoft het volledig heeft vervangen oud centrum updates nieuw moderne toepassing, Groepsbeleidsinstellingen of registeraanpassingen worden niet onmiddellijk van kracht. Zelfs nadat u de computer opnieuw hebt opgestart of de opdracht gpupdate /force hebt uitgevoerd, ziet u geen wijzigingen in het venster Windows Update. Dat wil zeggen, als u de update-instellingen opent, zult u merken dat de optie “Automatisch (aanbevolen)” nog steeds ingeschakeld is.
Dus hoe dwingen we Windows 10 om ons groepsbeleid of registerwijziging toe te passen? Het is eigenlijk heel eenvoudig. U hoeft alleen maar op de knop 'Controleren op updates' in Windows Update te klikken.

Zodra u op deze knop klikt, zal het systeem de wijzigingen onmiddellijk toepassen wanneer u opent Extra opties in Windows Update ziet u dat de nieuwe instellingen met succes zijn toegepast.
Laten we dus enkele wijzigingen aanbrengen in de Editor voor lokaal groepsbeleid.
Door de laatste optie te kiezen, kunt u opties selecteren in een vervolgkeuzelijst op de instellingenpagina van Windows Update.
Door de eerste optie te selecteren, zal het systeem u, wanneer er nieuwe updates verschijnen, hiervan op de hoogte stellen met behulp van . Wanneer u op een dergelijke melding klikt, wordt een Windows Update-venster geopend met een lijst met nieuwe updates en de mogelijkheid om deze te downloaden.

Als u updates volledig wilt uitschakelen, helpt de Register-editor u hierbij.


Om alles terug te brengen zoals het was, verwijdert u eenvoudigweg de parameter NoAutoUpdate of stelt u de waarde in op (nul).
Methode 6: Schakel de Windows Update-service uit
Een andere methode waarmee u het downloaden en installeren van updates in Windows 10 100% kunt blokkeren.
Dat is alles. Wanneer u nu probeert te controleren op updates, rapporteert het Update Center fout 0x80070422.
Methode 7: Hulpprogramma's van derden
Windows Update Blocker is een eenvoudige, gratis tool zonder installatie waarmee u met één klik op de knop updates in Windows 10 kunt uitschakelen/blokkeren. In feite is het hulpprogramma een handiger alternatief voor methode nr. 6, omdat u hiermee kunt stoppen of inschakelen Windows-service Update zonder dat u Service Manager hoeft te openen.
Om updates uit te schakelen wanneer Windows-hulp Update Blocker hoeft alleen maar de optie “Service uitschakelen” te activeren en op de knop “Nu toepassen” te klikken. Het hulpprogramma is ook compatibel met vorige versies systemen tot XP.

Windows 10 Update Disabler – nog een effectief hulpmiddel om automatische updates in Ten te bestrijden. In tegenstelling tot het vorige hulpprogramma schakelt Windows 10 Update Disabler Windows Update niet uit, maar installeert het een eigen service op het systeem, die wordt uitgevoerd in achtergrond en voorkomt dat Windows Update iets downloadt en installeert.
Volgens de auteur gebruikt zijn oplossing een aantal ongedocumenteerde systeem oproep, die de stroom controleert Windows-status Update en verhindert dat de processen worden uitgevoerd. Bovendien schakelt de Update Disabler-service alle geplande uit Windows-taken Update, inclusief degene die verantwoordelijk is voor het automatisch opnieuw opstarten van het systeem om de installatie van updates te voltooien.
Let op: uw antivirusprogramma beschouwt de applicatie mogelijk als malware.
Om Update Disabler te installeren, gaat u hierheen en downloadt u het archief met het programma. We extraheren het bestand UpdaterDisabler.exe uit het archief in een map en voeren het rechtstreeks vanuit het menu "Bestand" uit opdrachtregel met beheerdersrechten. Voer vervolgens de opdracht UpdaterDisabler -install in of kopieer en plak deze in het consolevenster en druk op Enter.

Alle services zijn geïnstalleerd en werken, updates hebben geen last meer. Om een service te verwijderen, gebruikt u de opdracht UpdaterDisabler -remove.
U kunt elk van de bovenstaande methoden gebruiken, maar onthoud dat het niet raadzaam is om updates uit te schakelen of te blokkeren, vooral niet op in dit stadium wanneer Windows 10 niet stabiel genoeg is en beschermd tegen bedreigingen.
Een fijne dag verder!