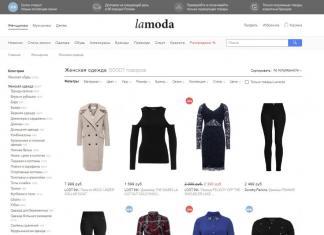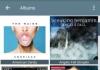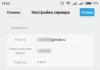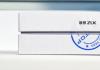Soms is de timing niet goed. Dit gebeurt als gevolg van fouten in het systeem, het resetten van instellingen of het installeren van updates. Daarom zijn er in Windows 10 verschillende manieren om de huidige tijd te wijzigen.
Het instellen van de juiste tijd
Er zijn drie methoden in het systeem ingebouwd. Om ze te gebruiken heb je geen extra software nodig. Maar als ze niet bij u passen of om welke reden dan ook weigeren te werken, kunt u een gratis applicatie van derden gebruiken.
Er zijn twee mogelijkheden om de tijd in te stellen: handmatig en automatisch. Met de eerste heeft u het recht om zelf de juiste nummers te kiezen. Met de tweede krijgt u de huidige tijd via internet. Voor het meest nauwkeurige resultaat wordt aanbevolen om de tweede methode te gebruiken.
Parameters gebruiken
Instellingen is een ingebouwd programma waarmee u de instellingen van het besturingssysteem kunt beheren in een interface die de gebruiker kent. Je kunt het openen door te zoeken met de systeemzoekbalk of door de combinatie Win + I te gebruiken.
In de instellingen kunt u de tijdzone selecteren en het formaat instellen voor de weergave van de datum en tijd (welke informatie eerst wordt weergegeven en in welke volgorde). Bovendien kunt u de weergave van extra Chinese maankalenders inschakelen.
Het bedieningspaneel gebruiken
Configuratiescherm is een ander programma dat zich bezighoudt met het wijzigen van de instellingen van het besturingssysteem. U kunt het vinden via de systeemzoekbalk.
- Eenmaal in het controlepaneel gaat u naar het blok “Klok, taal en regio”. Als u het niet op de hoofdpagina ziet, gebruikt u de ingebouwde zoekbalk in de rechterbovenhoek van het venster.
 Open de sectie “Klok, tijd en regio”
Open de sectie “Klok, tijd en regio” - Selecteer de regel 'Datum en tijd'.
 Open het blok "Datum en tijd".
Open het blok "Datum en tijd". - Het venster voor het beheer van de tijdinstellingen wordt geopend. Klik op de knop “Wijzigen” om door te gaan met het instellen van de juiste tijd. Hier kunt u de juiste tijdzone selecteren. Op het tabblad “Internettijd” is de tijdsynchronisatie via internet geactiveerd.
 Stel de tijd in of schakel synchronisatie met internet in
Stel de tijd in of schakel synchronisatie met internet in
De werkbalk Snelle toegang gebruiken (taakbalk)
De tijd wordt altijd rechtsonder weergegeven. Door met de rechtermuisknop op een blok met tijd te klikken, vouwt u het contextmenu uit. Selecteer het item "Datum en tijd instellen". De parameters beschreven in het gedeelte 'Parameters gebruiken' worden geopend - daarin kunt u alle noodzakelijke instellingen maken.
 Selecteer de regel "Datum- en tijdinstellingen" in het menu
Selecteer de regel "Datum- en tijdinstellingen" in het menu Met behulp van de opdrachtregel
Met de opdrachtregel kunt u alle systeeminstellingen beheren, inclusief de tijd. Je kunt het vinden met behulp van de systeemzoekbalk of het menu dat wordt opgeroepen door de Win + X-combinatie.
In het geopende venster voert u gewoon de opdracht tijd XX:YY uit, waarbij XX uren is en YY minuten. Om bijvoorbeeld de tijd “half acht 's avonds” in te stellen, moet u de tijd 18:30 invoeren.
 Voer de aanvraagtijd XX:YY uit
Voer de aanvraagtijd XX:YY uit Een programma van derden gebruiken
Er zijn veel programma's ontwikkeld waarmee je met de tijd kunt werken. U kunt bijvoorbeeld de gratis Atomic Clock Sync-applicatie gebruiken. Je kunt de gratis versie, die minder dan een megabyte weegt, downloaden van de officiële website - In Atomic Clock Sync kun je de exacte tijd achterhalen
Video: De tijd instellen in Windows 10
Er zijn verschillende manieren om de ingestelde tijd te bewerken. U kunt dit doen via de instellingen, het configuratiescherm, de opdrachtregel of een programma van derden. Het wordt aanbevolen om synchronisatie met internet in te schakelen, zodat u niet voortdurend de juiste tijd hoeft te herstellen.
Bij het werken op een computer rijzen er vaak vragen. Hoe de tijd op een computer instellen? Of wat te doen als de klok automatisch een uur vooruit of twee uur achteruit wordt gezet? En dus is alles in orde.
Als uw klok automatisch verandert, betekent dit dat u automatische updates via internet hebt ingesteld, maar dat tegelijkertijd de tijdzone verkeerd is ingesteld.
Om automatische updates voor ons in te stellen, klikt u op de klok in de rechter benedenhoek en op het opschrift Datum- en tijdinstellingen wijzigen.
Hier zien we de inscriptie Tijdzone wijzigen. Klik op deze inscriptie.

Zoek onze tijdzone en selecteer de stad.


Uit ervaring kan ik zeggen dat de naam van een stad en de tijdzone ervan soms niet overeenkomen. Ik weet niet waar het van afhangt. Het was alsof er één stad was, maar een andere tijdzone.
Ik heb bijvoorbeeld een stad Irkoetsk. Laten we naar het tabblad gaan Internet-tijd.


Hier is het de moeite waard om de internettijd met de server te synchroniseren.

Die. deze server synchroniseert een bepaald aantal keren per dag, wanneer verbonden met internet, de tijd en vertaalt deze automatisch. Waar is dit voor? Zo heb je de exacte tijd en loopt je horloge niet achter. Als u niet wilt synchroniseren, schakelt u het selectievakje uit en klikt u op OK en dan hoef je de tijdzones niet aan te passen. U hoeft alleen maar de exacte tijd in te stellen en deze gaat volgens de gegevens die uit het BIOS van uw computer of laptop van uw moederbord worden gehaald.

Welke andere instellingen zijn er? Als u specifiek de gewenste tijdzone configureert, brengen we het selectievakje terug naar de vorige staat om de tijd te synchroniseren. Hier kunt u kiezen vanaf welke server u wilt synchroniseren. Ik verlaat standaard altijd de server time.windows.com. Alles werkt prima vanaf deze server. Klikt op het tabblad Extra uren.

Zet een vinkje Toon deze uren.

Als u de tijd wilt weten, bijvoorbeeld in Arizona, selecteert u Arizona en drukt u op Toepassen En OK.

Dit - Uur 1. Dan zien we de klok van onze lokale tijd in de regio Irkoetsk, en daarnaast de tijdklok in Arizona. Die. Als een van uw familieleden of vrienden heel ver weg woont, kunt u de klok op deze manier instellen om niet voortdurend het tijdsverschil te berekenen.
 Je kunt zelfs twee horloges instellen. Zet een vinkje Toon deze uren.
Je kunt zelfs twee horloges instellen. Zet een vinkje Toon deze uren.
Klik op Toepassen en verder OK. Dit - twee uur.

Dan hebben we twee uur en de belangrijkste.

Uur 1 heet Arizona, en uur 2 kunnen wij Irkoetsk noemen.

We klikken op toepassen en we hebben de hoofdklok met lokale tijd, een klok in Arizona en een klok in Irkoetsk.
Problemen met de klok op uw computer kunnen worden veroorzaakt door hardware- of softwareproblemen of onjuiste stuurprogramma's.
Hieronder vindt u mogelijke fouten, hun symptomen en hoe u deze kunt oplossen.
Opmerking.Om problemen met de klok op uw computer op te lossen, moet u mogelijk uw computer opnieuw opstarten of uw klok controleren op herhalingen. HP raadt u aan dit document af te drukken voor toekomstig gebruik.
De klokinstellingen op de computer worden gereset
Als de Windows-tijd niet overeenkomt met de huidige tijd of als u de tijd regelmatig opnieuw moet instellen, volgt u deze stappen.
Stap 1: Schakel internettijdinstellingen in of uit
Voor sommige computers is het mogelijk om de klok op de computer zo te configureren dat deze synchroniseert met een internettijdserver wanneer de computer verbinding maakt met internet. Het synchroniseren van uw computerklok met de internettijd wordt over het algemeen aanbevolen als de meest nauwkeurige methode om de tijd actueel te houden. In sommige gevallen kan het verbinden met een internettijdserver ertoe leiden dat de klok op uw computer de verkeerde tijd aangeeft.
Volg deze stappen om er zeker van te zijn dat de juiste tijdzone is geselecteerd en om de internettijdinstellingen te wijzigen.
Stap 2: BIOS bijwerken
Als er een BIOS-update beschikbaar is voor uw computer, kunt u door deze toe te passen problemen oplossen waarbij de klok van uw computer niet de juiste tijd weergeeft. Voor instructies over het vinden en bijwerken van het BIOS, zie het HP ondersteuningsdocument BIOS Update Update het BIOS voor notebooks.
Nadat u het BIOS hebt bijgewerkt, kijkt u op de klok om te zien of het probleem zich blijft voordoen. Als de klok de juiste tijd aangeeft, is het probleem opgelost. Ga anders verder met stap 3: De real-timeklok verwijderen en opnieuw instellen om het probleem op te lossen.
Stap 3: Verwijder de Real Time Clock in Windows 8 en installeer deze opnieuw
Als uw computerklok de verkeerde tijd aangeeft, probeer dan de realtime klok te verwijderen en opnieuw in te stellen nadat u het systeem in de veilige modus hebt gezet. Om dit te doen, volgt u deze stappen:
Aandacht!Probeer niet de real-time klok opnieuw in te stellen in de normale opstartmodus. Hierdoor kan het systeem crashen.

Foutcode: Tijd en datum niet ingesteld
Desktopklokken werken op batterijen, vergelijkbaar met polshorloges op batterijen. Deze interne batterij wordt een CMOS-batterij of real-time klokbatterij genoemd. Deze batterij houdt de tijd actueel als de computer uitgeschakeld is. Net als bij een polshorloge moet de batterij worden vervangen als het laadniveau te laag wordt.
Als u een foutmelding ziet wanneer u uw computer opstart Tijd en datum niet ingesteld, moet de CMOS- of Real Time Clock-batterij mogelijk worden vervangen. De volgende links en aanwijzingen helpen u informatie te vinden over hoe u de CMOS of Real Time Clock op uw computer kunt vervangen, afhankelijk van het type.
- Voor HP TouchSmart pc's, All-in-One pc's (AiO's) en notebooks volgt u deze stappen.
Voer de naam van de computerserie in het zoekveld bovenaan de pagina's in en realtime-timer in het zoekveld en druk op enter.
Voer bijvoorbeeld in HP Envy 15-3000 real-time timer om documenten te vinden die problemen beschrijven met de real-time klok voor computers uit de HP Envy 15-3000-serie.
Aandacht!
Probeer de batterij niet te vervangen, tenzij u een document kunt vinden waarin wordt beschreven hoe u de CMOS- of Real Time Clock-batterij op uw type computer kunt vervangen. Neem contact op met een erkend servicecentrum om het probleem op te lossen.
Volg de instructies in het document om de CMOS-batterij of de realtimeklok te vervangen.
Voor desktopcomputers (towercomputers) gaat u naar De CMOS-batterij verwijderen en vervangen en volgt u de instructies daar om de CMOS-batterij te vervangen.
De systeemklok geeft een onjuiste tijd weer na het hervatten uit de slaapstand
Na het hervatten uit de slaapstand kan op sommige computers de systeemklok stoppen of opnieuw instellen. Probeer het volgende om het probleem op te lossen: Voor instructies over het vinden en bijwerken van het BIOS, zie het HP ondersteuningsdocument Het desktop-BIOS bijwerken of Het notebook-BIOS bijwerken.
Zonder nauwkeurige tijd zal de computer niet al zijn functies volledig kunnen uitvoeren. Daarom is elke computer uitgerust met een ingebouwde elektronische klok. Deze klok werkt zeer nauwkeurig en is niet afhankelijk van stroomvoorziening. Dankzij de batterij, die zich op het moederbord bevindt, blijft de elektronische klok in de computer werken, zelfs als de computer volledig is losgekoppeld van de stroomvoorziening. Zo geeft de klok elke keer dat u de computer aanzet, de juiste datum en tijd weer.
Het is erg belangrijk dat de datum en tijd in Windows XP de juiste waarden weergeven. De werking van veel computerfuncties hangt hiervan immers af. Er wordt bijvoorbeeld een precieze tijd gebruikt voor de codering en om de wijzigings- en aanmaaktijden van bestanden in te stellen.
Maar in sommige gevallen wordt het nodig om de datum in Windows XP te wijzigen. De datum gaat bijvoorbeeld verloren na het vervangen van de batterij op het moederbord of na het resetten van de BIOS-instellingen. In dergelijke gevallen zijn de tijd en datum niet correct en moeten ze handmatig worden gewijzigd. In dit materiaal zullen we het hebben over hoe u de datum in Windows XP kunt wijzigen met behulp van de reguliere grafische interface van Windows.
Hoe de datum in Windows XP via GUI te wijzigen
Als je XP nodig hebt, moet je dubbelklikken op de systeemklok, die zich in de rechter benedenhoek van het scherm bevindt.
Nadat u op de systeemklok hebt gedubbelklikt, verschijnt er een klein venster met de naam "Eigenschappen: Datum en tijd" voor u.
Opgemerkt moet worden dat het venster “Eigenschappen: Datum en tijd” kan worden gebruikt. Open hiervoor het Configuratiescherm en schakel over naar de Klassieke weergave. Open daarna het gedeelte 'Datum en tijd'.

Dus openden we het venster "Eigenschappen: Datum en tijd". In dit venster kunt u de tijd en datum in Windows XP wijzigen. Om de datum te wijzigen selecteert u boven de kalender het gewenste jaar en de gewenste maand, waarna u in de kalender de gewenste datum kunt selecteren, hiervoor is het voldoende om simpelweg de gewenste dag te selecteren.

Nadat u de gewenste datum in de kalender heeft geselecteerd, sluit u eenvoudigweg het venster door op de knop “Ok” te klikken. Al deze eenvoudige stappen zijn voldoende om de datum in Windows XP te wijzigen.
Ook in het venster “Eigenschappen: Datum en tijd” kunt u andere instellingen wijzigen die betrekking hebben op de systeemklok. Om bijvoorbeeld de tijdzone te wijzigen, moet u naar het tabblad “Tijdzone” gaan en de gewenste tijdzone selecteren in de vervolgkeuzelijst. En onder aan het venster, op het tabblad Tijdzone, kunt u de automatische overgang naar zomertijd en terug in- of uitschakelen.

U kunt hier ook de datum- en tijdsynchronisatie via internet in- of uitschakelen. Ga hiervoor naar het tabblad “Internettijd” en vink de bijbehorende functie aan of uit.

Om de aangebrachte wijzigingen op te slaan, moet het venster worden gesloten door op de knop “OK” te klikken.
Hoe u de datum in Windows XP kunt wijzigen via de opdrachtregel
Indien nodig kunt u de datum ook wijzigen via de opdrachtregel. Om dit te doen, drukt u op de toetscombinatie Windows + R en voert u de opdracht “ ” in het geopende venster in.

Hierna wordt de Windows XP-opdrachtregel voor u geopend. Om de datum via de opdrachtregel te wijzigen, moet u de opdracht “DATE” gebruiken. Dit commando accepteert een datum in het formaat "dag-maand-jaar". Om de datum in te stellen op 15 september 2014, moet u dus het commando “datum 15-09-2014” invoeren.

Als het nodig is om niet alleen de datum, maar ook de tijd via de opdrachtregel te wijzigen, dan heeft u de opdracht "TIME" nodig.

Om de tijd te wijzigen met behulp van het TIME-commando, moet u de tijd instellen in het formaat “uren:minuten:seconden”.
De Windows-klok bevindt zich in de rechterbenedenhoek van het scherm op de taakbalk naast de knop " ", de taalbalk en andere elementen en wordt geopend door op de linkerknop te drukken. Om de systeemklok nauwkeurig te laten weergeven, is dit noodzakelijk.
Er vindt synchronisatie plaats met de internetserver en de tijd van uw pc wordt automatisch bijgewerkt. Standaard vinden updates elke 7 dagen plaats terwijl er verbinding is met internet. In het artikel zullen we bekijken hoe u synchronisatie inschakelt, hoe u de updatetijd met de server kunt versnellen en welk programma u kunt gebruiken.
Tijdsynchronisatie inschakelen en configureren op Windows 7, 8
Opmerking: Internettijdsynchronisatie is standaard ingeschakeld in Windows.
Om aan de slag te gaan, moet u kleine of grote pictogrammen in het weergavegebied selecteren. Klik vervolgens in de lijst op "datum en tijd".
Hierdoor worden de datum- en tijdopties geopend. U kunt ze ook bellen door met de linkermuisknop in het weergavegebied voor datum en tijd te klikken en de bijbehorende link te selecteren (weergegeven in de schermafbeelding).

Ga in het venster naar het gedeelte “Internettijd”; hier kunt u informatie zien over de huidige synchronisatie met de naam van de server (indien ingeschakeld). Standaard wordt internetsynchronisatie uitgevoerd met een Microsoft-server genaamd time.windows.com. Om instellingen te wijzigen, klikt u op “instellingen wijzigen” en “ja” (als Gebruikersaccountbeheer is ingeschakeld).

In de internettijdinstellingen is de optie “ synchroniseren met de tijdserver" Selecteer een van de vooraf geïnstalleerde servers of definieer uw eigen servers (de lijst met servers vindt u hier http://support.microsoft.com/ru-ru/kb/262680). Klik vervolgens op “nu bijwerken” om de tijd op uw computer te synchroniseren met internet. Als de synchronisatie succesvol is, ziet u een melding in hetzelfde venster.

Om de tijd via internet te synchroniseren, kunt u verschillende hulpprogramma's gebruiken, zoals:
- Atoomkloksynchronisatie
- NetTime
- SP TimeSync
- Ander
Alle aspecten van de synchronisatie worden via de programma's geconfigureerd en het interval voor updateverzoeken wordt verkort. Met standaardmethoden kunt u de tijd op uw computer ook sneller en vaker synchroniseren met internet; lees verder hoe u dit doet.
Hoe u het tijdsupdate-interval vanaf internet kunt verkorten
Er kan zich een situatie voordoen waarin de tijd voortdurend verloren gaat als gevolg van problemen met de systeemklok, zelfs als tijdsynchronisatie op uw computer is ingeschakeld. De oplossing voor het probleem is het bewerken van de NTP-client om de updateperiode te versnellen. Afhankelijk van de versie van het besturingssysteem heeft u het volgende nodig:
Ga in het register naar de sectie NtpClient (het volledige pad wordt weergegeven in de onderstaande afbeelding). Dubbelklik aan de rechterkant van de editor op de parameter SpecialPollInterval. Selecteer vervolgens in het nummersysteemgebied "decimaal" en het waardeveld bevat het getal 604800, wat staat voor 7 dagen in seconden.

Als u bijvoorbeeld elke dag de tijd op uw computer met internet wilt synchroniseren, voert u de waarde 86400 in, die wordt berekend met de formule 60 seconden * 60 minuten * 24 uur * 1 dag. Stel uw aantal seconden in en klik op OK.
Let op: Stel de waarde niet lager in dan 14400 seconden (4 uur), anders wordt het IP-adres van uw computer mogelijk geblokkeerd door de tijdserver.
Je kunt het synchroniseren ook handmatig versnellen, maar het kost veel stappen om de knop 'Nu bijwerken' te bereiken. In dit geval kunt u cmd gebruiken. Om dit te doen, moet u , 8 als beheerder zijn, vervolgens de onderstaande opdracht invoeren en op Enter drukken.
Let op: het commando werkt als tijdsynchronisatie via internet is ingeschakeld.

Om het proces verder te versnellen, kopieert u de synchronisatieopdracht ernaar. Plaats het bestand vervolgens op uw bureaublad of zet het vast op de taakbalk en voer het uit als beheerder.
Voorkomen van problemen tijdens de synchronisatie
Het is niet altijd mogelijk om de exacte tijd in te stellen via synchronisatie met internet. U kunt de volgende problemen en oplossingen tegenkomen:
- Zorg ervoor dat de tijdzone, datum en tijd handmatig correct zijn ingesteld op uw computer, anders zult u problemen ondervinden bij het synchroniseren van uw computerklok met een internettijdserver.
- Windows krijgt de initiële tijd van het BIOS, dus zorg ervoor dat de tijd en datum correct zijn ingesteld in het CMOS BIOS.
- Controleer de CMOS-batterij op het moederbord. Als deze zwak is, kan uw klok langzamer lopen, waardoor de tijd verloren gaat of opnieuw wordt ingesteld. Als dit het geval is, hoeft u alleen maar de CMOS-batterij te vervangen.
- Als uw computer de tijd niet nauwkeurig bijhoudt, zelfs nadat de synchronisatie is ingeschakeld en de tijdserver is gewijzigd, lees dan hierboven over het wijzigen van het update-interval.
Zoals je kan zien, synchroniseer de tijd op uw computer met internet in Windows 7, 8 voor nauwkeurige weergave is niet moeilijk. Alles kan worden gedaan met behulp van standaard Windows-stappen. De programma's zullen alleen de kosten van uw tijd verlagen, ze zullen bijvoorbeeld de synchronisatietijd met twee klikken verkorten.