Een programma voor het aanpassen van het geluid op een computer is ontworpen om problemen op te lossen wanneer de akoestiek verdwijnt na het opnieuw installeren van het besturingssysteem of het verbeteren van de geluidskwaliteit. Om het werken op een computer plezierig te maken, hebt u dit nodig geluid van hoge kwaliteit. Uitgang luidsprekersysteem Als dit niet lukt, kan dit psychologisch ongemak voor de gebruiker veroorzaken. Dat is waarom juiste instelling soundtrack heeft grote waarde. Laten we het probleem in detail bekijken.
Het principe van geluidsgeneratie op een pc
Informatie van digitale media gaat naar het moederbord (systeem)bord voor verdere verwerking softwaresysteem en een akoestische chip. Vervolgens wordt de digitale audiostream omgezet naar een analoog formaat, waarna we de mogelijkheid hebben om via een koptelefoon naar muziek te luisteren.
De geluidsverwerking vindt plaats in de geluidskaart (geluidssubsysteem), die het akoestische geluid uit de computer uitvoert. Als u goedkope luidsprekers gebruikt, zal geen enkel geluidsaanpassingsprogramma op uw computer helpen: de geluidskwaliteit zal onvermijdelijk slecht zijn. Het heeft geen zin om de geluidskaart te vervangen: de akoestiek wordt vervormd door de resonator van de luidsprekers en hun luidspreker.
Belangrijk! Als u de geluidskaart vervangt, kan het geluid op de computer verdwijnen als u deze niet verwijdert oude chauffeurs. Het conflict zal worden veroorzaakt door de incompatibiliteit van deze stuurprogramma's met de stuurprogramma's van de nieuwe geluidskaart.

Oorzaken van akoestische problemen en initiële opstelling
Zorg ervoor dat de hoofdtelefoon is aangesloten voordat u het alarm laat klinken netvoeding, en niet alleen naar de pc. Een akoestisch probleem kan worden veroorzaakt door een niet-afgestemde luidspreker. Controleer dus de volumeschuif: misschien staat deze op nul? Het programma voor het instellen van de luidsprekers op uw computer en de volumeregeling bevinden zich in de linkerbenedenhoek van de monitor.
Als de schuifregelaar in orde is, ga dan naar het Configuratiescherm, zoek Apparaatbeheer en kijk welke hardware is geïnstalleerd. Storingssignaal - uitroepteken. Als die er niet is, zijn er ook op dit vlak geen problemen.

De akoestiek wordt direct na installatie van het besturingssysteem geconfigureerd. Windows vindt automatisch de geluidskaart en installeert deze geschikte chauffeurs, die er vooraf in zijn ingebouwd. Als de geluidskaart niet in het systeem is ingebouwd, moet u het stuurprogramma op de cd installeren.
Als er geen selectievakje 'Dit apparaat staat aan' is, functioneert het stuurprogramma niet correct. In dit geval moet u de stuurprogramma's verwijderen en vervangen door nieuwe.
De stuurprogramma's staan op een cd. Als stuurprogramma's ontbreken of beschadigd zijn, moet u nieuwe downloaden van de website van de fabrikant. Voor het afstemmen van audiosystemen van hoge kwaliteit is het Realtek computeraudio-afstemmingsprogramma uitstekend. Nadat u de stuurprogramma's opnieuw hebt geïnstalleerd, gaat u verder initiële installatie het audiosysteem is klaar.

Belangrijk! Voordat u opnieuw installeert, moet u alles verwijderen geluidsprogramma's en start uw computer opnieuw op.
Individuele instellingen configureren
Hoe kun je de kwaliteit van een luidsprekersysteem verbeteren door het divers te maken? Hoe krijg ik ondersteuning voor alle soorten audiostreamformaten? De volgende stap is het afleiden van de individuele kenmerken van het audiosysteem. U kunt het juiste geluidsvolume, audio-opname of spraakapparaat instellen.
Dit alles vind je onder “geluiden en audioapparaten” door het gewenste icoontje in het controlepaneel te selecteren. Kan ook worden aangepast soundtrack programma's en RAM-gebeurtenissen door een van de schema's te selecteren. Als de voorgestelde schema's niet bij u passen, kunt u uw eigen schema's maken. Om dit te doen, moet u specificeren geluidsbestand en configureer het diagram door op “bladeren” te klikken. Het opgeslagen bestand kan na wijzigingen in de geluiden opnieuw worden geladen.

- Klik op het pictogram "geluid" en selecteer het tabblad "afspelen". Hier zien we een lijst met apparaten gemarkeerd met een rood en groen vinkje. Rood - niet-werkende, groen - werkende apparaten.
- Klik op een van de werkende apparaten en configureer noodzakelijke functies in het geopende venster selecteert u de gewenste configuratie.
- In het luidsprekergedeelte configureren we: nummer audiokanalen; geluidsniveaus; geluidseffecten.
- Open het tabblad "Opname" en configureer het geluidsopnameapparaat - microfoon. Hier kunt u de verbinding van de speler, speler en microfoon configureren.
- Met het tabblad "afspelen" worden hoofdtelefoons en luidsprekers aangepast.
- Via het tabblad "communicatie" kunt u het automatisch verminderen of dempen van het geluid tijdens een telefoongesprek via een computer configureren.

Het zal hier niet moeilijk zijn Realtek Hoog Definitie Audio Driver Audio Driver downloaden naar uw computer voor installatie of herinstallatie. De gratis verspreide Realtek HD-software heeft alle benodigde functionaliteit voor correcte en snel werk audio-videospelers bij het afspelen van muziek, videoclips, films, tv-series, online tv, computerspellen, evenals programma's voor het werken met microfoons, synthesizers en muziekinstrumenten. Positieve beoordelingen, recensies en opmerkingen op sociale netwerken, forums en andere internetbronnen, evenals tips over het downloaden van Realtek HD-geluidsstuurprogramma's voor Windows 10, 8.. Link: website/ru/drivers/realtekhd
Kort over Realtek HD
Realtek-audiochips worden op veel computers, laptops en netbooks geïnstalleerd. Chauffeurs Hoge definitie Audio van Realtek werkt met PCI-audiokaarten, randapparatuur en ingebouwde audioprocessors. Iedereen kan de Realtek High Definition Audio Driver voor Windows 7, 8, 8.1, 10, evenals Vista of XP SP 3 (32-bit en 64-bit) gratis downloaden en zonder enige moeite of geld op een pc installeren veel tijd. Deze stuurprogramma's zijn nuttig voor alle gebruikers die zojuist Windows hebben geïnstalleerd of besloten deze opnieuw te installeren. Als u problemen ondervindt met het geluid, of het geluid helemaal niet speelt, kan het updaten van de Realtek High Definition Audio Driver van pas komen.
Realtek HD-interface en functionaliteit
Dankzij de interface, die zelfs voor een beginner begrijpelijk is, kunt u snel de instellingen begrijpen en aan de slag gaan. Het feit dat het Realtek-stuurprogrammabeheer correct Russified is, zorgt ervoor dat u geen tijd verspilt aan het vertalen en bestuderen van de interface, menu's, vensters, instellingen en mogelijkheden.

Eerst moet u de stuurprogramma's voor de geluidskaart downloaden, installeren of bijwerken, en wanneer het overeenkomstige geluidsstuurprogramma is geïnstalleerd, kunt u na het opnieuw opstarten beginnen te werken met multimediagegevens, wat deze ook zijn. Functionaliteit Met Realtek High Definition Audio Driver kunt u videoclips, films of online tv bekijken, naar muziek luisteren en afspelen computerspeelgoed, gebruik een microfoon om spraak, zang en muziek op te nemen gesproken communicatie. De voordelen van Realtek HD Audio Driver voor Windows zijn onder meer:
Vriendelijke interface en handige instellingen,
- werken met alle huidige audioformaten,
- automatische configuratie van Plug and Play-apparaten,
- ondersteuning voor DirectSound 3D, A 3D en I3D L2, Soundman en SoundEffect,
- brede band frequentie transmissie,
- ondersteuning voor stereo-opnamen 24 bit / 192 kHz en meerkanaals 5.1 en 7.1 Dolby Digital,
- 10-bands equalizer voor perfecte geluidsafstemming,
- emulatie van audio-omgevingen in computerspellen,
- compatibiliteit met verschillende elektronische muziekinstrumenten,
- foutloze spraakherkenning bij gebruik van geschikte software.
Als resultaat van regelmatige updates Realtek-audio De HD-kwaliteit van de driver wordt voortdurend verbeterd en de functies worden verbeterd. We raden u aan om, zonder de website nu te verlaten, Realtek High Definition Audio Driver gratis te downloaden goed geluid, in films, tv-series, tv-programma's, videoclips, cd, dvd, FLAC, mp3-muziek, games spelen, gebruiken muziekinstrumenten en microfoons, bijvoorbeeld om originele liedjes en muziek op te nemen of karaoke te zingen.
Hoe Realtek op een slimme manier te downloaden
Het is niet genoeg om alleen maar gratis geluid te downloaden Realtek-stuurprogramma's HD voor Windows 10, 8.1, 8, 7, Vista, XP SP 3 (x86 en x64) op een computer of laptop. Om Realtek HD uit te voeren geluids bestuurder gepast hardware, dat wil zeggen dat de computer een compatibele chip moet gebruiken. U kunt visueel ontdekken wat voor soort geluidskaart of chip in uw computer is geïnstalleerd door de moederborden van de computer te inspecteren, of zonder de behuizing te openen, in het gedeelte Hardware van het Configuratiescherm. besturingssysteem Windows, of het gebruik van gespecialiseerde software, bijvoorbeeld DriverPack-oplossing. De volgende markeringen zijn geschikt: ALC260 - ALC275, ALC660 - ALC670, ALC882 - ALC889 en dergelijke. De markeringen ALC101, ALC201 - ALC203 (A), ALC250, ALC650 - ALC658, ALC850, VIA686, VIA8233, VIA8233A geven aan dat u Realtek AC97 moet downloaden voor Windows 7, 8, 8.1, 10, Vista en XP SP 3 (32-bit en 64-bit), ook van Realtek.
Selecteer een stuurprogramma op basis van uw besturingssysteem uit de onderstaande lijst. Software om met een geluidskaart te werken, wordt deze op dezelfde manier geïnstalleerd als een gewoon programma. Voor volwaardig werk de computer moet opnieuw worden opgestart. Het pakket bevat Realtek Soundman, geluidseffect en mediaspeler.
Net als elk ander apparaat, moderne computer vereist instellingen, en een van deze instellingen is het instellen van het geluid Windows-computer 7. Alle computers en laptops die tegenwoordig worden vervaardigd, zijn ingebouwd geluidsapparaat. Dit apparaat wordt een geluidskaart genoemd. Doorgaans is de gemiddelde gebruiker tevreden over de geluidskwaliteit en het scala aan instellingen van de geïntegreerde geluidskaart. Muziekliefhebbers kunnen een aparte geluidskaart aanschaffen met geavanceerde instellingen. Laten we eens kijken hoe we het geluid kunnen instellen Windows-computer 7 voor beide gevallen.
Standaard geluidsinstellingen op een computer
Wanneer u het besturingssysteem installeert, wordt het geluid op uw Windows 7-computer automatisch geconfigureerd. Als dit niet gebeurt, moet u "Taakbeheer" openen en controleren of alle apparaten zijn ingeschakeld en of voor alle apparaten stuurprogramma's zijn geïnstalleerd. Als er een uitroepend teken, dit betekent dat de stuurprogramma's niet zijn geïnstalleerd - ze moeten worden gedownload van de website van de fabrikant en worden geïnstalleerd. Als er een rood kruis naast het apparaat staat, betekent dit dat het is uitgeschakeld. Je kunt het inschakelen door erop te klikken rechter knop muis over het apparaat en selecteer "Inschakelen".
Een teken dat alles in orde is met het geluid op uw computer is de aanwezigheid van een luidsprekerpictogram in de rechter benedenhoek van het scherm.
Om het geluid op uw Windows 7-computer aan te passen, klikt u op "Start", gaat u naar "Configuratiescherm" en zoekt u het pictogram "Geluid". Verdere instellingen worden hier geproduceerd.

Laten we eens kijken hoe u luidsprekers kunt instellen op een Windows 7-computer. Klik in het venster Geluid op het tabblad Afspelen op de knop Instellen. Hier kunt u het geluid van de luidsprekers controleren door er eenvoudig op te klikken in de afbeelding.
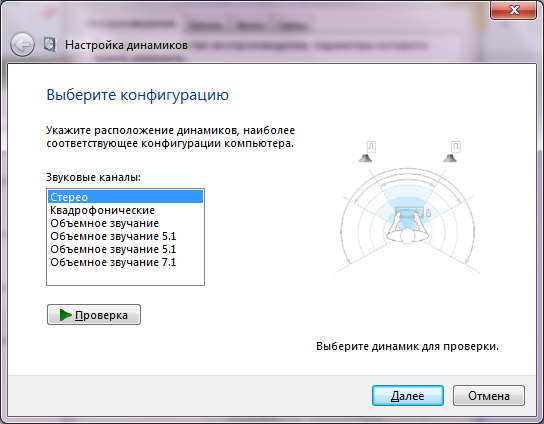
Zodra u zeker weet dat alles werkt, klikt u op "Volgende" en vinkt u in het volgende venster het vakje aan om de luidsprekers met volledig bereik en surroundluidsprekers (indien aanwezig) te configureren. Opnieuw "Volgende". en "Klaar." Luidsprekers instellen op een computer Windows 7 is voltooid.
Laten we eens kijken hoe u geluidseffecten op uw computer kunt instellen. In hetzelfde venster Geluid selecteert u op het tabblad Afspelen de luidsprekers en klikt u op Eigenschappen.

In het nieuwe venster kun je op het tabblad ‘Algemeen’ zien welke aansluitingen zijn aangesloten, op het tabblad ‘Niveaus’ kun je het volume van de speakers en microfoon aanpassen, en op het tabblad ‘ Extra functies" U kunt verschillende geluidseffecten in- of uitschakelen.

Sla de instellingen op door op OK te klikken.
Lees meer over het instellen van een microfoon op een Windows 7-computer. Hier vindt u instructies voor het instellen van een hoofdtelefoon op een Windows-computer.
Geluid instellen op een Windows 7-laptop
 Laten we eens kijken hoe we het geluid kunnen instellen Windows-laptop 7. In tegenstelling tot een computer heeft een laptop ingebouwde luidsprekers voor het afspelen van geluid. Laten we de vraag beantwoorden hoe u luidsprekers op een Windows 7-laptop kunt instellen. We volgen een soortgelijk patroon: via “Start”, “Configuratiescherm” en “Geluid”. In het venster dat opent, maken we dezelfde instellingen alsof we het geluid zouden aanpassen op een Windows 7-computer.
Laten we eens kijken hoe we het geluid kunnen instellen Windows-laptop 7. In tegenstelling tot een computer heeft een laptop ingebouwde luidsprekers voor het afspelen van geluid. Laten we de vraag beantwoorden hoe u luidsprekers op een Windows 7-laptop kunt instellen. We volgen een soortgelijk patroon: via “Start”, “Configuratiescherm” en “Geluid”. In het venster dat opent, maken we dezelfde instellingen alsof we het geluid zouden aanpassen op een Windows 7-computer.
Laptops hebben een interessante functietoets Fn. Kijk goed naar het toetsenbord van uw laptop en u zult zien dat sommige toetsen verschillende pictogrammen hebben. Wij zijn geïnteresseerd in de luidsprekerpictogrammen.
Als u op de Fn-toets en de doorgestreepte luidsprekertoets drukt, wordt het geluid gedempt. Gebruik de luidspreker- en pijltoetsen om het volume te verhogen of te verlagen.
Zoals u kunt zien, is er niets ingewikkelds aan het instellen van luidsprekers op een Windows 7-laptop.
Softwarematige geluidsinstellingen op een computer
U kunt het geluid op uw computer niet alleen met standaardmiddelen aanpassen. In de regel fabrikanten geluidskaarten bieden hulpprogramma's voor meer fijnafstemming hun apparaten. Laten we eens kijken naar een hulpprogramma van Realtek.
Realtek-manager HD is een programma voor het aanpassen van het geluid op een Windows 7-computer.
IN Windows-zoekopdracht voer Realtek HD Manager in. Het programma wordt geopend. Hier worden alle instellingen op één plek verzameld. Op startpagina u kunt luidsprekers of een hoofdtelefoon instellen. Ook worden hier de typen connectoren en aangesloten apparaten weergegeven. Pas het geluidsvolume aan door de schuifregelaar te verplaatsen en pas ook de luidsprekerbalans aan. Selecteer uw luidsprekerconfiguratie in de vervolgkeuzelijst en hoor direct de resultaten. Ga naar het tabblad " Geluidseffect Selecteer hier de omgeving en bij het item "Equalizer" het type muziek dat wordt afgespeeld. Sla de instellingen op door op OK te klikken. In hetzelfde programma kunt u ook de microfoon configureren.

Met behulp van deze of vergelijkbaar nut vereenvoudigt de geluidsinstellingen op uw computer aanzienlijk.
Conclusie
Een computer en een laptop zijn qua structuur hetzelfde, alleen die in de laptop zijn hetzelfde elektronische componenten gevestigd in een compactere behuizing. Daarom maakt het geen verschil hoe je de luidsprekers op een Windows 7-computer instelt of hoe je het geluid instelt Windows-laptop 7 - alles gebeurt volgens hetzelfde schema via het item "Geluid" van het "Configuratiescherm".
Programma's voor het aanpassen van het geluid op een Windows 7-computer hebben nog steeds een voordeel ten opzichte van standaardprogramma's met behulp van Windows vanwege het feit dat alle instellingen op één plek worden verzameld. Met standaardmiddelen het opzetten duurt veel langer, omdat gewenste instelling je zult ernaar moeten zoeken.
Modern geïntegreerd geluid chips zelfs gebruik toestaan standaard instellingen, om zeer goed klinkende muziek op de computer te verkrijgen. IN het dagelijks leven het meeste waar je aan gewend bent, is het volume hoger of lager zetten. Maar ben je een muziekliefhebber, dan kun je beter kiezen voor een professionele geluidskaart en programma's die maximale geluidsinstellingen bieden op een Windows 7-computer.
Voor de duidelijkheid kunt u een video bekijken over het instellen van geluid op een Windows 7-computer.
Als u om de een of andere reden het geluid kwijt bent, kunt u het hulpprogramma gebruiken om dit te repareren. automatische instellingen geluid.
Zorg ervoor dat er verbinding is met internet. Voor het aanpassen van het geluid kun je het programma downloaden.
Onmiddellijk na het opstarten begint de applicatie automatisch met het scannen en controleren van systeembestanden:

Nadat u op de optie Accepteren heeft geklikt, begint het met het diagnosticeren van uw computer, het zoeken naar problemen en het automatisch oplossen van eventuele problemen:

Om dit te doen, klikt u zoals weergegeven in de onderstaande afbeelding om de correctie uit te voeren. Vervolgens begint het programma onmiddellijk met het aanpassen van het geluid:

U krijgt drie correctieopties waaruit u kunt kiezen. Om precies te zijn, selecteer wat u moet configureren:
![]()
Als er problemen worden geconstateerd, repareert het geluidsaanpassingsprogramma MicrosoftFixit.AudioPlayback alles zelf of geeft aan wat er moet gebeuren.
Mijn geluid is prima, dus ze heeft niets gevonden

Waarschijnlijk zul je fouten tegenkomen. Als het programma ze niet zelf kan verwerken, moet u ze handmatig repareren. Ik kan niet beschrijven hoe ik dit moet doen, omdat ze mij onbekend zijn.
Dit komt meestal door onjuiste of ontbrekende stuurprogramma's. Waar kunt u precies de exemplaren krijgen die geschikt zijn voor uw systeem?
Het zou systeemgeluidsfouten automatisch moeten herstellen. Dat is het. Succes. Als je vragen hebt, schrijf dan in de reacties. Succes.


























