Het begon allemaal met het feit dat ik Windows 7 als tweede systeem moest installeren.
De opties met Parallel en VMW waren niet geschikt; er was een aparte download nodig.
Ik zal niet beschrijven welke valkuilen ik tegenkwam; ik zal maar meteen ter zake komen. Er zijn grofweg twee manieren. Bovendien zal een van hen niet voor iedereen geschikt zijn.
Schijfpartitionering.
Maar eerst moeten we de schijf partitioneren met Bootcamp Assistant. Bovendien kun je dit op sommige Mac-modellen eenvoudigweg niet doen. De assistent zal het vragen installatie schijf Ramen. Dit gebeurt als volgt:1. Ga naar de map Programma's - Hulpprogramma's.
2. Klik met de rechtermuisknop op Assistent Bootcamp- selecteer Pakketinhoud tonen
3. Kopieer het Contents/Info.plist-bestand ergens en bewerk het
Snaar
veranderen naar
4. Kopieer het bestand terug en vervang het origineel (je hebt een wachtwoord nodig)
Nu hebben we in Bootcamp Assistant de mogelijkheid om opstartbare USB's te maken en de schijf te partitioneren zonder installatieschijven. Wijs naar eigen goeddunken ruimte toe voor de Windows-partitie (de gegevens gaan nergens verloren, maar voor het geval dat het beter is om de benodigde gegevens op een veilige plaats op te slaan)
Methode 1.
Deze methode is de eenvoudigste. Het is echter niet voor iedereen beschikbaar. Ik zal meteen zeggen dat ik het niet succesvol heb kunnen gebruiken op niet-Air Macs ouder dan 2012. Maar je kunt het proberen als je tijd hebt. of ga direct naar methode 2, het werkt altijd.Voor de installatie gebruiken we bootable USB-flashdrive Windows 7. U kunt dit doen op een pc met Windows 7 USB DVD Tool, of op een Mac met behulp van de Bootcamp-assistent.
Nu hoeft u alleen nog maar op te starten vanaf de flashdrive en Windows zoals gewoonlijk te installeren. Als een gewone bootloader uw flashstation niet ziet, kunt u een alternatief proberen: . Als u er ook niet van kunt opstarten (er verschijnen fouten Nee Opstartbaar apparaat of berichten dat de Mac-firmware je niet toestaat om op te starten), dan moet je deze methode vaarwel zeggen en geen tijd meer verspillen.
Methode 2.
Dus voor deze methode zullen we VMWare Fusion gebruiken (genoeg gratis versie) en een ISO-image van de Windows-installatieschijf.
Het eerste dat we moeten doen, is ervoor zorgen dat de schijf niet wordt gebruikt tijdens onze activiteiten. Om dit te doen, ben ik er tijdelijk van weggegaan aangepaste map(Instellingen - Gebruikers en groepen - open het slot - klik met de rechtermuisknop op de gebruiker - Extra opties- wijzig het veld "Gebruikersmap" - opnieuw opstarten). Ik heb VMWare ook op een andere schijf geïnstalleerd. Als er geen tweede schijf is, kunt u een externe schijf gebruiken, bijvoorbeeld een flashstation. ISO-afbeelding daar ook. Na al deze voorbereidingen beginnen we met de installatie.
Eerst moet je openen Schijfhulpprogramma, selecteer de schijf (geheel, geen aparte partitie) en bekijk het nummer in Info. In mijn geval wel schijf1.
Open een terminal en voer de opdrachten in:
cd "/Applicaties/VMware Fusion.app/Contents/Bibliotheek/"
./vmware-rawdiskCreator create /dev/disk1 fullDevice ~/external-hdd ide
waarbij /Applications/VMWare Fusion.app het pad is naar de geïnstalleerde VMWare, en schijf1 onze toekomstige Windows-schijf is.
Zoals ervaren Mac-gebruikers al lang weten, is het mogelijk om Windows op hun Macintosh-computers te installeren, en soms zelfs (zelden) nodig. En beginners zijn vaak geïnteresseerd in deze vraag, hoewel het antwoord daarop al enkele jaren vrijwel onveranderd is gebleven. Daarom zullen we in dit artikel kijken naar een vrij eenvoudige maar populaire procedure: Windows installeren in een afzonderlijk gemaakte logische partitie schijf met Mac OS X. Dit heet "Windows installeren via Bootcamp" Er is een andere methode genaamd “installatie op een virtuele machine”; we zullen deze nu niet overwegen, maar we zullen laten doorschemeren dat hiervoor een programma (of VMware Fusion) vereist is.
Daarom hebben we besloten Windows te installeren. Welke Windows-versie moet ik kopen? Als je Mac OS X Lion hebt en alles wordt nu geleverd met Lion, dan kun je alleen installeren Windows-familie 7. Vista en XP worden niet langer ondersteund. Daarom moet u er 7 kiezen die het beste aan uw besturingssysteemvereisten voldoen.
Naast de daadwerkelijke doos met Windows 7 hebben we een internetverbinding nodig om stuurprogramma's voor uw computermodel en Windows 7 te downloaden.
Begin met het starten van Boot Camp-assistent, gelegen in de map Toepassingen> Hulpprogramma's. Dit magisch programma. Het zal automatisch het vereiste formaatgedeelte scheiden harde schijf, zal voorbereiden bagageruimte zodat Windows kan opstarten, zal helpen bij het installeren van Windows en, indien nodig, Windows verwijderen en de computer terugbrengen naar de oorspronkelijke staat.
U zult dit welkomstvenster zien, waarin nogmaals staat dat het alleen Windows 7 ondersteunt:

Klik op “Doorgaan”, en in de volgende stap zal het programma aanbieden om de stuurprogramma’s te downloaden, of deze stap verlaten als we de stuurprogramma’s al hebben. Herinnert u zich het woord ‘chauffeur’ nog? Selecteer "Software downloaden".
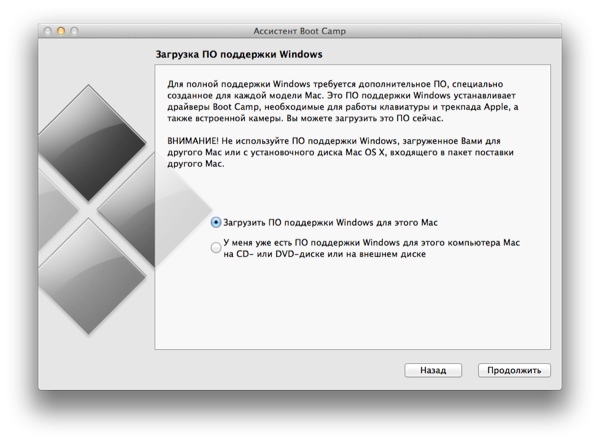
Gelukkig werkt de downloadoptie voor het stuurprogramma eindelijk in Lion (in Sneeuwluipaard er waren problemen hiermee).

Wanneer de stuurprogramma's zijn geladen, zal het programma u vragen ernaar te schrijven optische schijf of op een flashstation opslaan. Voorheen was er geen optie om op te slaan op een flashstation, en nu ben ik blij met de aanwezigheid ervan.

Boot Camp schrijft de benodigde bestanden:

In de volgende stap moet u aangeven welke een deel van het harde We zullen de schijf voor Windows gebruiken. Een logische partitie van deze omvang wordt gemaakt in FAT32-indeling.

Het proces van het in partities verdelen van de schijf kan lang duren, en tijdens dit proces kan de computer vastlopen en niet meer reageren op gebruikersacties. Haast je niet, laat het gewoon een tijdje met rust, meestal verloopt het proces goed, soms lange tijd, het belangrijkste is dat je je geen zorgen hoeft te maken.

Wanneer al het voorbereidende werk is gedaan, zal Boot Camp u vragen de Windows-schijf te plaatsen en op de knop "Installatie starten" te klikken.

Als je Windows probeert te installeren op een computer die geen cd-station heeft, is Boot Camp trouwens nog lastiger. Hij zal aanbieden om op te schrijven installatie afbeelding originele schijf van Windows naar een “flashdrive” en vervolgens van daaruit geïnstalleerd. Waar u een schijfkopie kunt krijgen - nou, dat is alles :)
Na het opnieuw opstarten zal de computer opstarten vanaf het geplaatste DVD-schijf met Windows. Na enkele voorbereidende processen ziet u een prompt om met de installatie te beginnen:

Selecteer de gewenste regio; in de regel heeft het geen zin een taal te kiezen - er is meestal alleen Russisch. In de volgende stap ziet u een knop "Installeren". Ik zal de volgende paar screenshots zonder verdere uitleg geven, omdat het proces in principe begrijpelijk en lineair is.



Tijdens het selecteren van een schijfpartitie voor installatie zal Windows weigeren te installeren op de BOOTCAMP-partitie die ervoor is gemaakt. Dit is normaal omdat de BOOTCAMP-partitie automatisch in FAT32-indeling wordt aangemaakt. Dit is eenvoudig te verhelpen. Markeer de BOOTCAMP-partitie en klik op Schijfinstallatie:

Selecteer vervolgens "Formaat":

Zorg ervoor dat u de hoofdpartitie van de schijf waarop Mac OS X en al uw bestanden staan niet formatteert persoonlijke bestanden en informatie!

De sectie heet niet langer BOOTCAMP:


Stel na de installatie uw naam, eventueel wachtwoord en andere instellingen in:




Houd er bij het instellen van de tijd rekening mee dat we in Oekraïne de omschakeling naar zomertijd al hebben verlaten:

Nou ja, bijna alles, Windows start:

Om het trackpad goed te laten werken, functietoetsen, videokaart en vele andere Apple-specifieke apparatuur, moet u de stuurprogramma's installeren die we vanaf het begin van internet hebben gedownload.
Open de inhoud van de “flashdrive” of, als u de stuurprogramma’s op een CD hebt gebrand, plaats deze en voer het installatiebestand uit:



En dat is alles, Windows werkt nu volledig op uw Mac. Je kunt je favoriete games installeren :)
Het begon allemaal met het feit dat ik Windows 7 als tweede systeem moest installeren.
De opties met Parallel en VMW waren niet geschikt; er was een aparte download nodig.
Ik zal niet beschrijven welke valkuilen ik tegenkwam; ik zal maar meteen ter zake komen. Er zijn grofweg twee manieren. Bovendien zal een van hen niet voor iedereen geschikt zijn.
Schijfpartitionering.
Maar eerst moeten we de schijf partitioneren met Bootcamp Assistant. Bovendien kun je dit op sommige Mac-modellen eenvoudigweg niet doen. Voor de assistent is een Windows-installatieschijf vereist. Dit gebeurt als volgt:1. Ga naar de map Programma's - Hulpprogramma's.
2. Klik met de rechtermuisknop op de Bootcamp-assistent en selecteer Pakketinhoud weergeven
3. Kopieer het Contents/Info.plist-bestand ergens en bewerk het
Snaar
veranderen naar
4. Kopieer het bestand terug en vervang het origineel (je hebt een wachtwoord nodig)
Nu hebben we in Bootcamp Assistant de mogelijkheid om opstartbare USB's te maken en de schijf te partitioneren zonder installatieschijven. Wijs naar eigen goeddunken ruimte toe voor de Windows-partitie (de gegevens gaan nergens verloren, maar voor het geval dat het beter is om de benodigde gegevens op een veilige plaats op te slaan)
Methode 1.
Deze methode is de eenvoudigste. Het is echter niet voor iedereen beschikbaar. Ik zal meteen zeggen dat ik het niet succesvol heb kunnen gebruiken op niet-Air Macs ouder dan 2012. Maar je kunt het proberen als je tijd hebt. of ga direct naar methode 2, het werkt altijd.Voor de installatie zullen we gebruiken opstartbare usb-stick Windows-flashdrive 7. U kunt dit doen op een pc met Windows 7 USB DVD Tool, of op een Mac met behulp van de Bootcamp-assistent.
Nu hoeft u alleen nog maar op te starten vanaf de flashdrive en Windows zoals gewoonlijk te installeren. Als een gewone bootloader uw flashstation niet ziet, kunt u een alternatief proberen: . Als je er ook niet van kunt opstarten (er verschijnen geen opstartbare apparaatfouten of er verschijnen berichten dat de firmware van de Mac het opstarten niet toestaat), dan moet je afscheid nemen van deze methode en geen tijd meer verspillen.
Methode 2.
Voor deze methode gebruiken we dus VMWare Fusion (de gratis versie is voldoende) en een ISO-image van de Windows-installatieschijf.
Het eerste dat we moeten doen, is ervoor zorgen dat de schijf niet wordt gebruikt tijdens onze activiteiten. Om dit te doen, heb ik tijdelijk de gebruikersmap ervan overgezet (Instellingen - Gebruikers en groepen - open het slot - klik met de rechtermuisknop op de gebruiker - Extra opties - wijzig het veld "Gebruikersmap" - opnieuw opstarten). Ik heb VMWare ook op een andere schijf geïnstalleerd. Als er geen tweede schijf is, kunt u een externe schijf gebruiken, bijvoorbeeld een flashstation. ISO-image daar ook. Na al deze voorbereidingen beginnen we met de installatie.
Eerst moet u Schijfhulpprogramma openen, de schijf selecteren (de hele schijf, niet een afzonderlijke partitie) en het nummer ervan bekijken in Info. In mijn geval wel schijf1.
Open een terminal en voer de opdrachten in:
cd "/Applicaties/VMware Fusion.app/Contents/Bibliotheek/"
./vmware-rawdiskCreator create /dev/disk1 fullDevice ~/external-hdd ide
waarbij /Applications/VMWare Fusion.app het pad is naar de geïnstalleerde VMWare, en schijf1 onze toekomstige Windows-schijf is.
Bij Hulp bij het opstarten Lang gekampeerd om de vierde GTA te voltooien en een beetje Pro Evolution Soccer 2010 te spelen. Maar onlangs had ik weer een tweede systeem op de computer nodig - wat je ook zegt, virtuele machine behoorlijk krap al oud Echter, al mijn pogingen om opnieuw te doen voorbereidende fase vóór de installatie van Windows (“het afbijten” van de benodigde gigabytes van de harde schijf) waren niet succesvol.
In dit artikel zal ik u vertellen wat de oorzaak van het probleem is en hoe u er vanaf kunt komen.
Veel voorkomende fouten
“De controle is mislukt. Deze schijf kon niet worden gepartitioneerd” - de eerste beschrijving van de fout bleek nogal laconiek en onbegrijpelijk.
Na verschillende pogingen slaagde ik er echter in om Boot Camp Assistant aan de praat te krijgen, die mij vertelde dat hij sommige niet kon bewegen belangrijke bestanden. Daarom moet ik: een back-up maken van de gegevens, formatteren harde schijf, installeren , gegevens herstellen van reservekopie naar een vers geïnstalleerd systeem en probeer daarna pas opnieuw de schijf te partitioneren. Is het niet te veel eer voor zo'n eenvoudige handeling?
Het is duidelijk dat hier sprake is van bestandsfragmentatie, vanwege een niet erg zorgvuldige houding ten opzichte van het systeem in dit opzicht, en vrije ruimte op schijf. De laatste factor is vooral van cruciaal belang voor het maken van een partitie, omdat deze een solide en continu “stuk” schijfruimte vereist.
Een andere veel voorkomende fout is: “Het opstartvolume kan niet worden gepartitioneerd of hersteld naar een enkele partitie. Het opstartvolume moet als enkelvoudig zijn geformatteerd VolumeMac OS Uitgebreid (gejournaliseerd)". De reden voor deze fout ligt in de Assistent zelf: er kan niet mee worden gewerkt harde schijven, die zijn onderverdeeld in verschillende secties. Het is gemakkelijk om de beperking te omzeilen: je moet alle secties samenvoegen.
Manier om het probleem op te lossen
Omdat de oorzaak van het probleem ligt in bestandsfragmentatie, ligt het voor de hand dat het systeem moet worden gedefragmenteerd. U kunt het uiteraard opnieuw installeren, maar dit is een te lang en onaangenaam proces.
U hoeft dus slechts een paar eenvoudige stappen te volgen:
- Vinden afbeelding opstarten(Ik gebruikte iDefrag). Hoeveel kost het om op te starten? Omdat geen enkele applicatie een actief systeem kan defragmenteren vanwege het blokkeren van veel bestanden.
- Brand de afbeelding op schijf. Hiervoor kunt u bijvoorbeeld gebruik maken van Schijfhulpprogramma of speciale toepassing. Houd er rekening mee dat het de afbeelding is die moet worden geschreven (DMG/ISO - het maakt niet uit), en niet de bestanden die erin staan, anders zal het systeem eenvoudigweg niet vanaf zo'n schijf opstarten.
- Stuur de computer om opnieuw op te starten en klik vervolgens op Alt-toets(Optie) en selecteer de opgenomen schijf in het menu dat verschijnt.
- In iDefrag besloot ik Volledige defragmentatie te selecteren en de computer een nacht te laten staan. Tegen de ochtend was het proces voltooid, alle bestanden bevonden zich aan het begin van de schijf en de vrije ruimte die zo nodig was voor Boot Camp bevond zich aan het einde. Tegelijkertijd controleerde ik de schijf op fouten (hiervoor is een speciaal menu-item).
- Na het opnieuw opstarten deed Boot Camp Assistant zijn werk zonder problemen.
Nu hoeft het alleen nog maar 's avonds te worden geïnstalleerd.
De Boot Camp-partitie uitbreiden
Er kan een apart punt naar voren komen met betrekking tot de uitbreiding bestaande sectie Boot Camp terwijl het systeem al is geïnstalleerd. Hier is een citaat uit de officiële installatie- en configuratiegids (PDF):
Maak eerst een reservekopie van de informatie in het bestand Windows-sectie. Voer vervolgens Boot Camp Assistant uit om schijfherstel met één volume uit te voeren. Start uw computer opnieuw op met de Boot Camp-assistent om de schijf opnieuw te partitioneren en installeer Windows opnieuw. Na Windows-installaties zorg ervoor dat u Boot Camp-stuurprogramma's installeert.
Daarom is het beter om van tevoren te bedenken wat er van nodig is geïnstalleerd systeem en hoeveel vrije ruimte hiervoor eventueel nodig is. In dit geval denk ik aan het Russische gezegde ‘zeven keer meten en één keer knippen’.
En nu, aandacht, de vraag: is het defragmenteren van bestanden op een Mac goed of slecht? En wat is beter: formatteren (en verder herstel systemen vanaf een back-up) of defragmentatie?


























