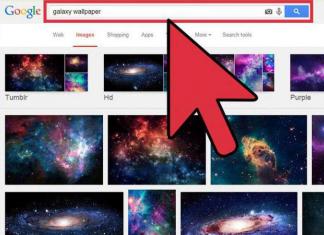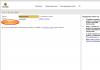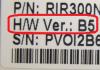FAT32 (File Allocation Table) is een bestandssysteem dat in augustus 1996 door Microsoft werd geïntroduceerd en werd ontwikkeld om de vorige versie van FAT 16 te verbeteren.
Conceptuele verbeteringen zijn onder meer het vergroten van de volumegrootte naar 8 TB versus 2 GB in FAT 16 en het vergroten van de maximale bestandsgrootte die het bestandssysteem ondersteunt van 2 GB naar 4 GB.
Wat moeten gebruikers doen die bestanden groter dan 4 GB naar een flashstation moeten overbrengen?
Een flashstation formatteren:


Low-level formattering van een flashdrive
Opmaak op laag niveau wordt gebruikt om informatie te wissen zonder de mogelijkheid van herstel .
Deze aanpak is belangrijk als er vertrouwelijke gegevens op de flashdrive stonden en staan en u moet voorkomen dat derden er toegang toe krijgen.
Aandacht! Het is belangrijk om te onthouden dat deze procedure niet mag worden misbruikt, tenzij dit absoluut noodzakelijk is.
U kunt geen low-level-formattering uitvoeren met standaard Windows-tools, dus laten we het shareware HDD Low Level Format-hulpprogramma downloaden en installeren.
Om low-level-formattering uit te voeren, moet u:


Goede dag, beste lezers. Vandaag zullen we het hebben over het formatteren van geheugenkaarten die worden gebruikt in camera's, mobiele telefoons, tablets en andere draagbare apparaten.
Vervolgens in de sectie " Bestandssysteem" geselecteerd " VET" en ingedrukt " Beginnen».

Toen het proces van het wissen van de geheugenkaart voltooid was, laadde ik er nieuwe nummers op, verwijderde ze veilig van de computer en besloot te luisteren naar wat er op MP3 was opgenomen. Het bleek dat op de een of andere manier de vorige nummers (die er waren voordat alle bestanden waren gewist) en de nieuwe elkaar overlapten en het resultaat was een soort “muzikale puinhoop”. De enige uitweg uit deze situatie is door de geheugenkaart opnieuw te formatteren, maar deze keer volledig.
Om dit te doen, heb ik besloten software van derden te gebruiken. Ik zal je meteen vertellen dat het mogelijk was om de micro SD-flashdrive normaal schoon te maken met het eerste programma, maar voor jou heb ik besloten de drie beste in één keer te beschrijven, anders weet je het nooit.
Hulpmiddel AutoOpmaak
Dit is een zeer eenvoudig te gebruiken hulpprogramma met een gebruiksvriendelijke interface. Ik vond het leuk omdat het niets onnodigs bevat. U kunt de AutoOpmaaktool hieronder downloaden:Om een flashkaart te wissen met dit hulpprogramma, moet u:
1. Klik na het downloaden met de rechtermuisknop op de snelkoppeling voor het hulpprogramma en selecteer de opdracht “ Als administrator uitvoeren».

2. Vervolgens wordt het venster van het hulpprogramma zelf geopend. Selecteer bovenaan Schijfstation– de letter in de naam van de flashdrive die u wilt opschonen.
3. Vink vervolgens het SD-vakje aan en druk eenvoudig op de “ Formaat».

4. Er verschijnt een dialoogvenster met de waarschuwing dat alle bestanden zullen worden verwijderd - klik op de knop " Ja».

Als u een geheugenkaart niet op de gebruikelijke manier kunt formatteren, zult u geen beter hulpprogramma vinden dan de AutoFormat Tool. Ik vergat trouwens te vermelden dat dit hulpprogramma ook USB-flashstations formatteert.
HDD Low Level Format-tool
Een redelijk multifunctioneel programma dat schijven, flashdrives en geheugenkaarten kan opschonen. Ik gebruik het meestal om verwisselbare schijven vollediger schoon te maken, omdat de HDD Low Level Format Tool low-level formattering mogelijk maakt.Het belangrijkste waar u rekening mee moet houden is dat het na het formatteren met dit programma niet langer mogelijk is om gegevens van een flashkaart te herstellen.
Laten we beginnen met schoonmaken. Hieronder kunt u de HDD Low Level Format Tool downloaden:
1. Start het programma na het downloaden en installeren. Selecteer in het programmavenster de flashdrive en druk op de knop Doorgaan».

2. Ga vervolgens naar de sectie “ LOW-LEVEL-formaat" en klik op de knop " FORMAAT DIT ONTWERP».

3. We wachten tot het proces is voltooid en alles gereed is. Het enige nadeel is dat je even moet wachten.
SDFormatter
Dit is een gespecialiseerd hulpprogramma, alleen voor onze huidige behoeften. Volgens de ontwikkelaars kun je door te formatteren met SDFormatter de geheugenkaart beter opruimen dan met standaard Windows-tools.1. Download eerst het hulpprogramma zelf en installeer het op uw computer (of laptop):
2. Na de lancering in het veld " Drijfveer» selecteer een flashkaart (als er meerdere verwisselbare schijven op uw computer zijn aangesloten).
Formatteren is het proces waarbij een gegevensopslaggebied wordt gemarkeerd. Dit gebied heet bestandssysteem, en is een tafel.
Elk vierkant van zo'n tafel wordt een cluster genoemd. En wanneer een bestand naar een flashdrive wordt gekopieerd, worden de clusters één voor één gevuld met gegevens totdat het bestand volledig is verplaatst.
Als informatie vaak naar het apparaat wordt herschreven, beginnen de clusters ongelijkmatig te vullen, omdat sommige overblijfselen van eerdere bestanden bevatten. En nieuwe opgenomen bestanden kunnen clusters aan verschillende uiteinden van de "tabel" bezetten, wat de werking van de flashdrive vertraagt.
Bij het formatteren worden alle parameters en nieuwe markeringen gereset. Dit heeft een positief effect op de snelheid van het apparaat, omdat het bestandssysteem wordt gereset. Dat wil zeggen, de "tafel" is leeggemaakt.
Waarom moet je formatteren
- Om snel alle opgenomen informatie te vernietigen
- Om alle virussen en sporen van hun activiteit te “doden”.
- Om fouten op te lossen die optreden bij het openen en schrijven van bestanden
- Om het apparaat te versnellen
- Bij het maken van een opstartbare USB-flashdrive
Door te formatteren worden alle gegevens gewist die naar de flashdrive zijn geschreven! Zorg er daarom voor dat u, voordat u het programma uitvoert, alle belangrijke bestanden naar een andere locatie overzet (bijvoorbeeld naar uw harde schijf).
Hoe snel een flashdrive te formatteren
Dit kan worden gedaan met behulp van standaard systeemtools. Ze zijn beschikbaar in elke versie van Windows (XP, 7, 8, 10).
1. Plaats de flashdrive in uw computer.
Hoogstwaarschijnlijk wordt binnen een seconde of twee een autorun-venster geopend. Laten we het sluiten.

2. Open Start - Computer.

3. Klik met de rechtermuisknop op het pictogram van de flashdrive en selecteer “Formatteren...”.

4. Selecteer parameters of laat alles zoals het is.

Bestandssysteem. U wordt gevraagd één van de drie te kiezen. De standaardinstelling is meestal Fat32. Het is goed als er kleine bestanden naar het apparaat worden geschreven, omdat het er sneller mee communiceert. Maar als u een bestand groter dan 4 GB moet schrijven, ontstaan er problemen: Fat32 ondersteunt het werken met zulke grote bestanden niet.
NTFS is een andere zaak. Dit systeem kan met zeer grote bestanden werken, zelfs meer dan 1TB. Maar bij kleine werkt het iets langzamer dan Fat32.
Er is ook exFAT. Dit is een geüpgradede Fat 32 die bestanden groter dan 4 GB aankan. Het wordt momenteel echter alleen ondersteund op Windows 7 en hoger, en andere apparaten (zoals tv's) en computers met oudere versies van Windows kunnen er niet mee werken.
Er zijn geavanceerdere bestandssystemen, bijvoorbeeld ext4, maar Windows ondersteunt nog niets beters dan NTFS en exFAT.
Dus als u van plan bent kleine bestanden naar een flashstation te schrijven, kunt u het standaardbestandssysteem (Fat32) behouden en als u afzonderlijke bestanden groter dan 4 GB (bijvoorbeeld een film) ernaar wilt kopiëren, kies dan NTFS.
Clustergrootte. Minimale gegevensgrootte. Het is beter om op dit gebied niets te veranderen.
Volume label. De naam van het apparaat dat tijdens het opstarten wordt weergegeven. Ik wil bijvoorbeeld dat de flashdrive verschijnt als "Neumeka". Dit betekent dat ik uit dit veld wis wat wordt voorgesteld en de naam afdruk die ik nodig heb. Als gevolg hiervan zal het er als volgt uitzien:

Opmaakmethoden. In eerste instantie wordt dit item aangevinkt op “Snel (inhoudsopgave opschonen)”. Deze methode overschrijft het bestandssysteem, wat meestal voldoende is.
Als u het vakje uitschakelt, wordt een volledige formattering uitgevoerd, wat betekent dat de computer eerst het fysieke oppervlak van de flashdrive controleert en als hij schade constateert, deze zal repareren. In feite zullen ze zich eenvoudigweg vermommen en dan zal het niet mogelijk zijn om daar informatie te schrijven. En pas na dit alles zal het bestandssysteem worden geschreven.
5. Klik op “Starten”.

Het systeem zal ons waarschuwen dat het alle informatie van het apparaat zal vernietigen. Wij zijn het eens en wachten op het einde van het proces.

Als het klaar is, zien we het volgende venster. Klik op "OK" en sluit het opmaakvenster.

Alle! Het apparaat is klaar voor gebruik.
Als het niet lukte
Ondanks het feit dat een flashdrive betrouwbaarder is dan een cd en dvd, kent deze nog steeds problemen. Het kan bijvoorbeeld zijn dat het simpelweg niet wordt weergegeven in “Computer”.
Dit gebeurt om verschillende redenen:
- Bestandssysteem is beschadigd
- Het apparaat is niet geformatteerd door de fabrikant
- De letter van het flashstation komt overeen met de letter van het station dat al door Windows wordt gebruikt
Om deze redenen te elimineren, gaat u naar Start - Configuratiescherm.

Ga naar “Systeem en Beveiliging” en/of “Beheer”.


Open "Computerbeheer".

Klik aan de linkerkant op "Schijfbeheer".

Het venster krijgt het volgende uiterlijk.

Klik met de rechtermuisknop op de flashdrive en selecteer "Formatteren...".

Formatteren via de opdrachtregel
Een andere opmaakmethode. Maar om het te kunnen gebruiken, moet je precies de letter van de flashdrive kennen. Anders kunt u per ongeluk gegevens van een ander, gewenst station verwijderen.
1. Druk op de sneltoets Win + R.

2. Voer in het venster Uitvoeren cmd in en klik op OK.

3. Voer in het venster dat verschijnt in formaat G: /FS:NTFS /Q /V:flashka

- formatteren is een commando om het formatteren te starten
- G is de stationsletter waaronder uw computer de flashdrive herkent (verwar deze niet!)
- /FS:NTFS - bestandssysteem waarin u het apparaat wilt formatteren. Als je fat32 wilt, voer dan FS:FAT32 in
- /Q - snelle formattering. Als je de volledige opdracht nodig hebt, gebruik dan deze opdracht niet
- /V:flashka - volumelabel (deze naam wordt weergegeven bij het laden in "Computer").

Als alles klaar is, verschijnt een soortgelijke inscriptie.

Formatteren op laag niveau of "flashdrive-behandeling"
Deze methode mag alleen worden gebruikt als al het bovenstaande niet heeft geholpen.
Download en installeer het HDD LLF Low Level Format Tool-programma van de officiële website. Tijdens het installatieproces selecteert u “Gratis doorgaan”.

Open het programma, selecteer uw flashstation en klik op Doorgaan.

Er verschijnt een venster met informatie over het apparaat. Ga naar het tabblad LAGE FORMAAT.

Klik op de knop DIT APPARAAT FORMATTEREN.

Er verschijnt een waarschuwing dat alle gegevens die naar de media worden geschreven, zullen worden gewist. Klik op “Ja”.

En we wachten op het einde van het proces: wanneer het venster ongeveer zo wordt en 100% compleet is geschreven.

We sluiten het en voeren de gebruikelijke formattering uit, anders wordt de flashdrive niet geopend. Om dit te doen, volgt u de eerste instructies uit dit artikel (Start - Computer - klik met de rechtermuisknop op het flashstationpictogram - Formatteren...).
Flash-drives zijn een zeer populair accessoire voor het opslaan van belangrijke informatie of voor het overbrengen van gegevens tussen verschillende computers wanneer het niet mogelijk is deze op andere manieren over te dragen. Ondanks de hoge betrouwbaarheid en de mogelijkheid van herhaalde opname, treedt onder invloed van verschillende factoren slijtage van microschakelingen en geheugensecties op, waardoor verschillende storingen en storingen kunnen optreden en informatie met fouten kan worden gelezen en geschreven. Als gevolg hiervan kan het systeem vereisen dat u de flashdrive formatteert en deze niet opent. U kunt proberen de schijf op fouten te controleren of de gegevens te herstellen en deze verder te gebruiken.
Een extreme maatregel om de functionaliteit van een flashdrive te herstellen is formatteren op laag niveau.
Maar als alles zo slecht is dat noch herstel, noch reguliere formattering helpt, zal alleen formattering op laag niveau helpen. Het zal helpen om de functionaliteit van de flashdrive volledig te herstellen en om fouten en mislukkingen te verwijderen. In dit artikel gaan we dieper in op wat low-level-formattering van een flashdrive is, en welke software hierbij kan helpen.
Het is de moeite waard om te beginnen met hoe het bestandssysteem is georganiseerd. Het volledige bestandssysteem is verdeeld in tracks en sectoren (zogenaamde clusters) van een bepaalde grootte, die op hun beurt worden gecombineerd in secties of mappen. Afhankelijk van het gebruikte bestandssysteem kan de organisatie en locatie variëren. Alle service-informatie wordt vastgelegd in het geheugen van de controller, die verzoeken om toegang tot de gewenste locatie in het geheugen beheert. Wanneer u gegevens naar opslagmedia overbrengt, wordt het bestand opgesplitst in stukjes van clustergrootte en naar een specifieke sector van de schijf geschreven. Bij het uitlezen krijgt de controller toegang tot de gewenste sector en krijgt u toegang tot de gegevens.
Als om wat voor reden dan ook de locatie van de sectoren verloren gaat, bijvoorbeeld bij het schrijven of lezen van een grote hoeveelheid gegevens, en u de flashdrive uit de connector hebt getrokken, kan de controller niet correct toegang krijgen tot de gewenste sector, omdat die sectie beschadigd is. Met low-level formattering kunt u geheugensectoren op de schijf verwijderen en de besturingsinformatie van de controller wissen. Met andere woorden, u voert een volledige reset uit van de firmware van een flashstation of geheugenkaart en wist het bestandssysteem. Als u de flashdrive wilt blijven gebruiken, moet u deze op de gebruikelijke manier formatteren.
Waar wordt low-level-formattering nog meer voor gebruikt?
- Volledige opschoning van verschillende kwaadaardige bestanden op een flashstation, vooral als ze niet op de gebruikelijke manier kunnen worden verwijderd met behulp van een antivirusprogramma of herstelprogramma.
- De meest betrouwbare en volledige verwijdering van geheime en belangrijke gegevens om de mogelijkheid te elimineren om ze te herstellen met behulp van speciale software.
- Preventie van fouten in de aanwezigheid van slechte sectoren en ongewenste bestanden die de normale werking verstoren.
- Om de opstartsector te herstellen, dat wil zeggen als de flashdrive fysiek intact is, maar het systeem geen toegang heeft tot de bestanden.
Om deze procedure uit te voeren, heeft u speciale software nodig. Laten we eens kijken naar enkele van de beste hulpprogramma's die u hierbij kunnen helpen. Normaal gesproken ondersteunen ze allemaal alle belangrijke schijfmodellen, maar aangezien sommige hun eigen kenmerken hebben, zul je je in dergelijke gevallen moeten beperken tot een hulpprogramma dat is afgestemd op gebruik met apparaten van een specifieke fabrikant.
Overzicht van de beste hulpprogramma's
Een zeer krachtig en geavanceerd hulpprogramma voor het op laag niveau formatteren van flashdrives en andere opslagmedia. Het programma is in staat om ze uit vrijwel elke, zelfs de meest hopeloze staat te reanimeren (nou ja, behalve misschien voor onherstelbare fysieke schade aan microcircuits en controllers), en om absoluut alle informatie volledig te wissen zonder de mogelijkheid van herstel. Het programma wist de schijfpartitietabel zonder een spoor achter te laten, en verdeelt deze vervolgens opnieuw.
Programma kenmerken:
- Volledige ondersteuning voor vrijwel elk model flashdrive of schijf van populaire fabrikanten.
- Compatibel met alle mogelijke verbindingsinterfaces.
- Gedetailleerd rapport over de uitgevoerde werkzaamheden.
- Beperkte functies van de gratis versie en geen beperkingen in de betaalde versie.

Hoe gebruik je het hulpprogramma correct?
- Download het installatiebestand van de site en voer het uit.
- Wanneer u het voor de eerste keer start, klikt u op de knop Gratis doorgaan.
- Zoek uw flashstation in de lijst met weergegeven media en dubbelklik met de muis op de naam ervan.
- Selecteer uit de lijst met mogelijke bewerkingen Low-Level Format - Formatteer dit apparaat - Ja.
- Nadat de procedure is voltooid, opent u Windows Verkenner, klikt u met de rechtermuisknop op de flashdrive en selecteert u 'Formatteren'.
- Hierna kunt u uw flashdrive gebruiken.
Een uitstekend hulpprogramma voor het uitvoeren van formattering op laag niveau met een Russischtalige interface en minimale vereisten voor computerbronnen. Het programma hoeft niet eens te worden geïnstalleerd, omdat het in draagbare modus werkt. Hoe te gebruiken?
- Download het installatiebestand van het programma en voer het uit.
- Plaats in het hoofdvenster de cursor op de schijf die u wilt formatteren en klik op de knop "Media herstellen".
- Wacht tot het proces is voltooid en klik op de knop "Voltooien".
- Formatteer de media zoals gebruikelijk met Windows Verkenner.

Het hulpprogramma is ontworpen voor gebruik met JetFlash-, Transcend- en A-Data-media. Misschien heb je geluk en kun je nog een flashdrive herstellen. Wat zijn de kenmerken van de applicatie?
- Volledige draagbaarheid.
- Het minimumaantal knoppen is slechts twee: "Start" en "Exit".
- Werk in de cloud, waardoor de belasting van de computer minimaal is.

U moet het installatiebestand downloaden, uitvoeren en op de knop "Start" klikken. Heel eenvoudig en snel.
SP USB-flashdrive herstelsoftware
Een eigen hulpprogramma van de bekende fabrikant van draagbare opslagapparaten, Silicon Power. Maar zelfs als uw flashdrive van een andere fabrikant standaard apparaat-ID's gebruikt, kunt u deze veilig gebruiken. Om dit te doen heb je nodig:
- Download het installatiebestand en voer het uit.
- Selecteer uw flashstation in de lijst.
- Klik op de knop Herstel starten.
Binnen een paar seconden werkt alles zoals verwacht.
Omdat Kingston een aanzienlijk aandeel heeft in de markt voor draagbare media, biedt het zijn klanten ook een hulpprogramma voor het herstellen van USB-drives. Het is ook niet overladen met functies, beschikt over de meest noodzakelijke functies en belast het systeem praktisch niet. Om een flashdrive te formatteren met dit hulpprogramma, hebt u het volgende nodig:
- Download het en sla het op in een map op uw harde schijf.
- Open het archief, klik op de knop Uitpakken in de automatische uitpakker die wordt geopend en selecteer de map waarin u de uitgepakte bestanden wilt opslaan.
- Ga naar de map waarin u het hulpprogramma hebt uitgepakt en voer het programmabestand uit.
- Selecteer uw flashstation in de lijst met stations en mappen en klik op Formatteren.
- Wacht tot het programma klaar is met werken voordat u uw flashdrive gaat gebruiken.

Een universele applicatie voor het formatteren van flashdrives van verschillende fabrikanten. Het is volledig gratis en zeer effectief in de strijd tegen beschadigde partities en sectoren. Naast formatteren is het programma uitgerust met de volgende functies:
- Ondersteunt vrijwel alle bestaande fabrikanten en modellen.
- Werkt op alle nieuwste versies van het Windows-besturingssysteem.
- Fouten controleren en corrigeren.
- Snelle formattering.
- Diepe en spoorloze verwijdering van alle opgenomen gegevens.
- Een gedetailleerd logboek van de werkzaamheden.

Om het programma te gebruiken:
- Download het programma en voer het uit.
- Selecteer de flashdrive en het bestandssysteemformaat uit de lijst.
- Bedenk een naam voor de schijf.
- Klik op Schijf formatteren.
- Wacht tot de procedure is voltooid.
Conclusie
Formattering op laag niveau moet, ondanks de overvloed aan software, met de nodige voorzichtigheid worden uitgevoerd, omdat er een risico bestaat op onomkeerbare schade. Dan zul je een nieuw medium moeten gaan kopen. Schrijf in de opmerkingen welk programma u hebt gebruikt om uw USB-station te formatteren.
Programma HP USB-schijfopslagformatteringstool ontwikkeld door Hewlett-Packard, eenvoudig te gebruiken, weegt slechts 96 KB en vereist geen installatie op een computer. Maar eerst dingen eerst.
Laten we eerst eens kijken naar de vraag waarom het nodig is om flashdrives te formatteren.
Reden één. U wilt een bestand groter dan 4 gigabyte naar een flashstation schrijven, maar dat lukt niet. Het is echt niet mogelijk om een grote film of ISO-image te branden, omdat veel fabrikanten flashdrives in FAT32-indeling produceren en de overdracht van grote bestanden niet wordt ondersteund. Om dit te doen, moet u de flashdrive in NTFS-indeling formatteren.
Reden twee. Je hebt de flashdrive gecontroleerd op virussen en het antivirusprogramma heeft niets verdachts gevonden, maar toch heb je het vermoeden dat er toch iets is. Daarom is het beter om de flashdrive te formatteren.
Reden drie. De flashdrive begon langzamer te werken. Feit is dat na het verwijderen van onnodige bestanden, clusters of, met andere woorden, lege ruimtes op de flashdrive achterblijven, waardoor de werking ervan wordt vertraagd. Formatteren zal dit probleem oplossen.
Reden vier. U wilt van een gewone flashdrive een opstartbare flashdrive maken, zodat u er een besturingssysteem van kunt installeren. Om dit te doen, moet u ook formatteren.
Dat is waarschijnlijk alles. Download nu de HP USB Disk Storage Format Tool. Dit kunt u doen door op onderstaande link te klikken.
Voordat u de flashdrive formatteert, moet u ervoor zorgen dat er geen belangrijke bestanden en mappen op staan, omdat alle gegevens na het formatteren worden vernietigd.
De HP USB Disk Storage Format Tool wordt gebruikt om een flashdrive te formatteren en een opstartbare flashdrive te maken. Het werkt met apparaten via een USB-poort en ondersteunt drie bestandssystemen: FAT16, FAT32 en NTFS. Het repareert of elimineert ook slechte sectoren op een flashstation en voert geforceerde formattering uit, dat wil zeggen dat het open of uitvoerbare bestanden negeert.
Nadat u het installatiebestand heeft gedownload, dubbelklikt u erop en klikt u op de knop “Uitvoeren”.
Het hoofdprogrammavenster wordt geopend. Selecteer in het gedeelte 'Apparaat' de flashdrive die u wilt formatteren. Als u meerdere USB-apparaten hebt aangesloten, controleer dan op naam en grootte om fouten te voorkomen.

Nu gaan we verder met het kiezen van een bestandssysteem - "Bestandssysteem". Als u van plan bent grote films op een flashstation op te nemen, kunt u beter NTFS kiezen. Als je het opstartbaar maakt: FAT32.

Voer in het veld "Volumelabel" een naam in voor de flashdrive.

“Snel formatteren” – hiermee kunt u snel formatteren. Met snel formatteren kunnen de gegevens die op de flashdrive stonden, worden hersteld. Bij volledige formattering worden de gegevens volledig vernietigd - overschreven met nullen.
“Compressie inschakelen” – hiermee kunt u gegevens in NTFS-indeling comprimeren.
“Maak een DOS-opstartschijf” – wordt gebruikt om een opstartbare USB-flashdrive te maken.

Klik op de knop "Starten". Het volgende venster waarschuwt dat alle bestanden van de flashdrive worden verwijderd, klik op "Ja".

We wachten tot het apparaat is geformatteerd.
Ik hoop dat je nu geen problemen hebt, en programma voor het formatteren van flashdrives HP USB Disk Storage Format Tool zal nuttig voor u zijn.
Beoordeel dit artikel: