Heeft u zich ooit afgevraagd wat de basis is van uw persoonlijke computer. Ja, het kan een processor, geheugen of videokaart zijn. Echter, het belangrijkste element systeem eenheid is het moederbord.
Definitie
Wat is een moederbord? Dit is de hoofdchip van uw laptop, computer of telefoon, die dient om de interactie te garanderen van alle apparaten en uitbreidingskaarten die op de gadget zijn aangesloten.
Logischerwijs is het moederbord verdeeld in een noord- en zuidbrug. North Bridge, waarvan de functies in sommige moderne producten zijn overgedragen CPU, verbindt de processor met het moederbord en is verantwoordelijk voor de interactie van iedereen interne planken en hun verbinding met de zuidbrug. Zuid-brug controleert de interactie van iedereen externe apparaten en verbindt ze ermee noordelijke brug of verwerker.
Wat is een moederbord in officiële termen? Dit is een meerlaagse printplaat, die de basis vormt voor het bouwen van een computer.
Structuur
Laten we, nu we de definitie van wat een moederbord is, hebben besproken, naar de structuur ervan kijken fysiek niveau. Elk moederbord heeft connectoren voor uitbreidingskaarten en externe apparaten.
- Poorten van externe ps/2-apparaten voor toetsenbord en muis of extra USB-connectoren daarvoor.
- Oude moederborden hadden dat wel COM-poorten voor printers, maar nu worden ze vervangen door unified USB.
- AGP en PCI Express voor een videokaart.
- DDR-slots voor RAM.
- Poorten voor moeilijk verbinden schijven en schijven.
- En natuurlijk connectoren voor het aansluiten van stroom.

Het aantal poorten kan variëren afhankelijk van diverse modellen"moederbord". Het model en de naam van het moederbord, evenals de daarop geïnstalleerde BIOS-versie, leest u direct op het label. Ook de fabrikant en versie van de chipset worden daar aangegeven. Na een algemene excursie in de structuur van het apparaat zullen we moederborden van verschillende fabrikanten beoordelen.
ASUS
Het niveau en de kwaliteit van de producten variëren sterk. Allereerst verschillen ze in het aantal slots voor uitbreidingskaarten, de ingebouwde geluidskaart en het ondersteunde type processor. Als u uw moederbord gaat vervangen, neem dan contact op met de verkopers of lees aandachtig technische specificaties apparaten en ondersteunde stopcontacten.
![]()
Een van de nieuwste premium Asus-moederborden - ASUS Z87-PRO - heeft de volgende kenmerken:
- ATX-vormfactor;
- stopcontact LGA1150;
- 4 DDR3 DIMM-sleuven, 1333-3000 MHz;
- SLI/CrossFireX-ondersteuning;
- SATA-connectoren: 6 Gbit/s - 8;
- Wi-Fi 802.11n, Bluetooth.
Voor een prijs van 11,5 duizend roebel worden de technische kenmerken enorm onderschat. Voor gewone gebruikers Het wordt niet aanbevolen om dergelijke producten te gebruiken, omdat u dan niet het gedoe zult hebben om ze te vervangen en te repareren.
Maar het ASUS B85-PLUS-moederbord, dat in de winkels vanaf 5.000 roebel kost, met de onderstaande kenmerken, zal een goede oplossing zijn voor prijsbewuste mensen:
- ATX-vormfactor moederbord;
- stopcontact LGA1150;
- Intel B85-chipset;
- 4 DDR3 DIMM-sleuven, 1066-1600 MHz;
- CrossFire X-ondersteuning;
- SATA-connectoren.
Het ontbreken van Wi-Fi wordt gemakkelijk gecompenseerd door de prijs, aangezien het kopen van een USB-modem met Wi-Fi voor 300 roebel gemakkelijker is dan extra betalen voor de ingebouwde functie.

Nog een leider in productie computerapparatuur- Acer-bedrijf. Elke moederlijke Acer-bord Het wordt gekenmerkt door verhoogde betrouwbaarheid, maar het is niet goedkoop. Als u een laptop van deze fabrikant koopt, wees dan bereid om minimaal 40.000 roebel te betalen. Maar het zal de moeite waard zijn. Het is vermeldenswaard dat Acer niet betrokken is bij de directe productie van moederborden, maar zijn gadgets alleen assembleert met behulp van kant-en-klare versies. Laten we brengen gedetailleerde beoordeling moederborden gebruikt door Acer.
890GXM-G65
Moederbord gebruikt Acer-laptop streven 5742g:
- In het BIOS is aanvankelijk ondersteuning voor de volgende generatie ingebouwd. AMD-processors AM3+.
- Met het in het BIOS ingebouwde overklokhulpprogramma kunt u de processorprestaties met één toetsaanslag bijna vijf keer verhogen.
- De structuur maakt gebruik van solid-state condensatoren die beter bestand zijn tegen temperatuur, en de afwezigheid van vloeistof daarin verhoogt hun betrouwbaarheid in die zin dat lekkage en schade aan het moederbord zelf onmogelijk wordt als ze defect raken.
- De USB 3.0-interface is vergroot doorvoer- tot 5 GB per seconde.
- Hiermee kunt u moderne snelheden volledig realiseren harde schijven SATA-aansluiting 6 GB per seconde.
- Veel hulpprogramma's die beperkingen in het BIOS en de processor verwijderen, waardoor u de prestaties van de hele computer kunt verbeteren.
890FXA-GD70
Acer-moederbord, wat de volgende stap is in de ontwikkeling van de 890-serie:
- Geavanceerde technologie ter ondersteuning van de nieuwste processors.
- Moderne tantaalcondensatoren die 8 keer langer meegaan dan solid-state condensatoren.
- De fabrikant ondersteunt ook overklokken met één klik.
- Nieuwste versies USB-interfaces en SATA.
- Hoogwaardig HD-geluid.
- M-Flash-hulpprogramma waarmee u kunt creëren back-ups BIOS op flashmedia.

Wij monteren het zelf
Nadat u heeft ontdekt welke soorten moederborden er zijn en de juiste keuze voor uw computer heeft gekozen, moet u weten hoe u deze moet installeren moederbord hem:
- Schakel eerst de computer uit van het netwerk.
- Installeer de moederbordchip in de behuizing van uw pc.
- Sluit eerst alle kleine onderdelen aan, zoals de stroomkabels voor het frontpaneel en de koeler.
- Sluit vervolgens lange kabels aan op het moederbord. Dit kunnen draden zijn van harde schijf, diskettestation en voeding.
- Nu installeren we de uitbreidingskaarten. Het is onmogelijk om hun nesten te verwarren, omdat ze totaal verschillend van vorm zijn. Wij installeren geheugenkaarten, videokaart, netwerk en geluidskaarten indien nodig.
- Aandacht! Na alle voorgaande stappen mag u het deksel van de systeemeenheid niet sluiten!
- Sluit alle benodigde invoer-/uitvoerapparaten, zoals een toetsenbord, muis, monitor, enzovoort, aan op het achterpaneel van uw pc.
- Mochten er stopcontacten te diep in de body zitten, dan kun je deze van binnenuit verstellen.
- Nu kunt u het deksel van de systeemeenheid sluiten.
- Sluit de voeding aan op het stopcontact.
- Op het achterpaneel van de computer, waar de voedingsdraden vandaan komen, zet u de knop in de stand “|”. Zo zet u de computer aan. Oude voedingen hebben deze knop niet.
- U kunt uw computer opstarten.

Kortom
Nadat je hebt geleerd wat een moederbord is, begrijp je nu dat de prijs en kwaliteit ervan sterk afhankelijk zijn van de fabrikant. Bedenk echter dat dure moederborden niet altijd de beste zijn. Met de ontwikkeling van de computerwereld proberen fabrikanten er zoveel mogelijk aan toe te voegen. verschillende functies, niet altijd die de gebruiker nodig heeft. Het is gemakkelijker om te besparen op dure componenten en een aantal jaren stilletjes achter een computer te werken zonder zelfs maar het verschil te merken. Tien jaar geleden had immers niemand van de huidige ontwikkelingen gehoord, maar computers dienden hun eigenaren veel langer en gingen na zes maanden gebruik niet kapot, zelfs niet met geldige garantie. Over het algemeen is het aan jou, maar wees niet te onzorgvuldig bij het kiezen van een moederbord.
Dit artikel is speciaal geschreven om u uit te leggen hoe u het moederbord correct in de systeemeenheid van uw computer installeert.
Het moederbord is een zeer belangrijk onderdeel van de computer, waarop de volgende elementen zijn aangesloten: koeler, processor, videokaart, harde schijf, RAM. Al het bovenstaande zijn de belangrijkste elementen op uw computer.
Laten we nu verder gaan met het installeren van het moederbord in de systeemeenheid. Voor deze eenvoudige handeling hebben we nodig: uiteraard de behuizing zelf met de voeding en een set bouten. In de regel zijn bouten te vinden in een nieuw aangeschafte systeemeenheid. Als je ze daar niet vindt, zoek dan naar geschikte exemplaren in de winkel.
Open de beschermkap van de systeemeenheid. Zorgvuldig, om niets te beschadigen, passen wij uw moederbord aan op de plek waar u hem wilt vastschroeven. Markeer deze gaten zorgvuldig en leg het moederbord voorlopig opzij. We nemen de bouten in onze handen en draaien ze voorzichtig vast op de plaatsen die tijdens de vorige actie zijn gemarkeerd. Nadat we klaar zijn, nemen we het moederbord opnieuw, installeren het in de systeemeenheid en schroeven het voorzichtig vast met schroeven.
![]()
U zou 2 kabels van de voeding moeten hebben: een vierpins connector en een vierentwintigpins connector.
We nemen onmiddellijk de vierpins en sluiten deze aan op de moederbordconnector waar ATX_12V staat. Hierna nemen we de vierentwintig-pins connector en sluiten deze aan op de ATX-connector. Gefeliciteerd, de stroom is succesvol aangesloten op het moederbord en nu hoeven we alleen nog maar de draden van de behuizing aan te sluiten op de F_PANEL-connector.

Het vinden van deze connector zal voor u geen probleem zijn. Voordat u de draden op uw moederbord aansluit, moet u de instructies voor het bord dat u hebt gekocht bestuderen. U verschillende modellen moederborden verschillende manieren verbindingen. We verbinden (nadat we de instructies moeten bestuderen) de PWR-LED, HDD-LED, RESET-SW, SPEAKER, PWR-SW-draden op het moederbord.

PWR-SW – is verantwoordelijk voor het inschakelen van de computer.
RESET-SW – is verantwoordelijk voor het opnieuw opstarten van de computer.
SPEAKER – Een luidspreker die een computerstoring aangeeft.

Hallo vrienden! Als u een computerliefhebber bent, leer het dan zelfHet samenstellen van een computer zal niet moeilijk voor u zijn.
Toen ik dit artikel schreef, liet ik het onmiddellijk zien aan iemand die nog nooit een personal computer in elkaar had gezet. Hij las het aandachtig en begon mij vragen te stellen, waaruit ik besefte dat de publicatie dringend moest worden aangevuld met veel kleine details, alleen dan zou het begrijpelijk worden voor beginners. Als gevolg daarvan heb ik het artikel meerdere keren en alleen maar bijna volledig herschreven nu bied ik het ter overweging aan.
In mijn laatste publicatie heb ik het je uitgelegd, maar vandaag gaan we het zelf produceren klassieke montage PC.Het beste kunt u een computer op een tafel monteren, zodat u alles kunt zien en zo comfortabel mogelijk kunt zitten. Laten we beginnen metBreng koelpasta aan op de processor en installeer deze in de moederbordaansluiting, waarna we monteren CPU-koeler en sluit deze aan, daarna plaatsen we de RAM-modules in speciale connectoren op het moederbord, monteren we vervolgens de voeding in de behuizing en trekken we de draden vast, zetten we de SSD, HDD in de systeemeenheid vast en installeren we pas daarna het moederbord in de behuizing. .
Eerst moeten we koelpasta kopen en een dunne laag op de processor aanbrengen. Het is goedkoop en wordt meestal samen met een speciale harde kaart verkocht, met behulp waarvan het letterlijk over het oppervlak wordt uitgesmeerd. Waarom heb je koelpasta nodig? Tijdens bedrijf warmt de processor erg op en verwijdert met behulp van koelpasta effectief de warmte van zichzelf naar de koelradiator.


De processor op het moederbord installeren
Laten we nu installeren processor in, in mijn geval i5 6400 en Asrock z170m pro4s. Installeer de processor heel voorzichtig en zorgvuldig in de socket om deze niet te beschadigen. Dit geldt vooral voor AMD-processors, omdat, in tegenstelling tot Intel-processors, die contactvlakken hebben, Eerst er zijn zogenaamde "poten", die buigen waardoor de processor niet meer werkt. Dus openen we de socket op het moederbord met behulp van de zijgrendel en kijken naar de toetsen die ons laten zien hoe we de processor correct kunnen plaatsen.


We nemen de processor in onze handen en zien dat deze overeenkomstige uitsparingen en een driehoek in de hoek heeft, waardoor het moeilijk zal zijn om een fout te maken tijdens het installatieproces.

Met een zachte beweging van uw hand plaatst u de processor eenvoudig in de socket,
We zorgen ervoor dat hij daar niet blijft hangen en sluiten de zijgrendel.

CPU-koeler
Vervolgens geef ik er de voorkeur aan om het moederbord uit te rusten volledig programma en ik installeer er onmiddellijk RAM op, buiten de behuizing, omdat persoonlijk, met mijn grote handen dit doen in een krappe ruimte (in de behuizing) is problematisch.
We kijken dus naar het moederbord en zien speciale connectoren voor het monteren van de koeler, en dat is waar we hem zullen installeren.

Dit doet u eenvoudig: neem de koeler, plaats de speciale pootjes in de gaten en klik ze op hun plaats.

Na installatie ziet alles er zo uit.

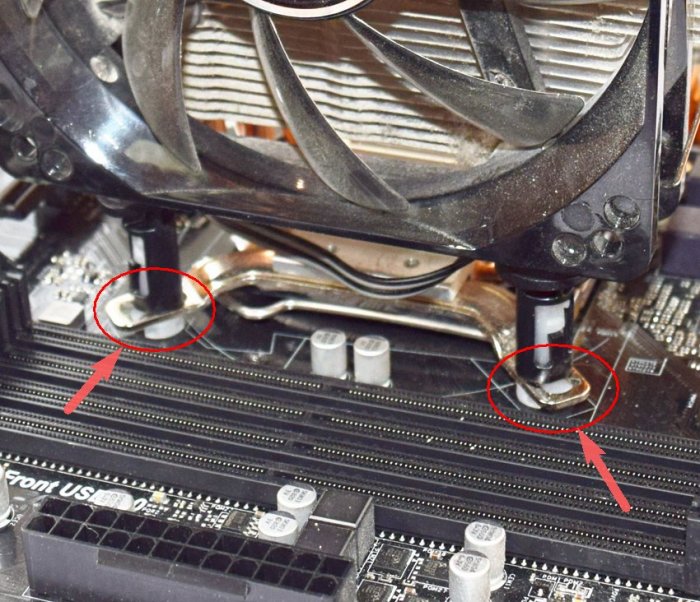

Vergeet niet om ook de stroom van de koeler aan te sluiten op een speciale connector op het moederbord, genaamd CPU-VENTILATOR.


RAM
krachtbron
Nu het moederbord volledig is opgeladen, gaan we over tot installatie in de behuizing. Veel mensen adviseren om eerst het moederbord in de behuizing te installeren, maar ik geef er de voorkeur aan en raad aan om te beginnen met de voeding, want als je mijn advies opvolgt, kun je alle benodigde draden goed uitrekken en schade aan het moederbord voorkomen, aangezien het apparaat is meestal erg groot en neemt veel ruimte in beslag. Eén onhandige beweging en je kunt de microcircuits gemakkelijk beschadigen - vaarwel moederbord. In mijn geval de GMC Forge-behuizing en de Aerocool KCAS 600W-voeding.
Het installeren van het blok is een heel eenvoudig proces. We installeren, strekken de draden naar wens uit en schroeven de schroeven in speciale gaten aan de achterkant van de behuizing.




Ik wil er wel op wijzen dat de voeding altijd zo is geïnstalleerd dat de ventilator naar beneden is gericht als de unit aan de onderkant is gemonteerd. De binnenkant van de behuizing heeft zijn eigen microklimaat en zijn eigen temperatuur, dus het is beter als de voeding koele lucht van buitenaf aanzuigt in plaats van warme lucht van binnenuit.
SSD en HDD
Nu eerst het moederbord installeren om dezelfde reden als bij de voeding. Wij voegen in solid-state schijf en de harde schijf in de juiste mandjes, als die er niet zijn, dan schroeven we ze gewoon in de behuizing. Ik zal een Patriot Spark 128 GB en een Seagate Barracuda 7200 1000 GB hard aan mijn systeem laten werken.


Moederbord
Laten we verder gaan met het installeren van het moederbord in de behuizing. De moeder zelf heeft speciale gaten voor bevestiging, afhankelijk van het model, het aantal van deze gaten kan variëren. We plaatsen het moederbord in de behuizing in overeenstemming met deze bevestigingsmiddelen en draaien het vast met de schroeven die bij de behuizing worden geleverd.


CPU-kracht
En ten slotte hoeven we al deze dingen alleen maar met elkaar te verbinden. Laten we beginnen met het voeden van de processor. De voedingsconnector kan 4-pins of 8-pins zijn en bevindt zich meestal direct naast de processor. We vinden de bijbehorende kabel bij de voeding en sluiten deze aan.
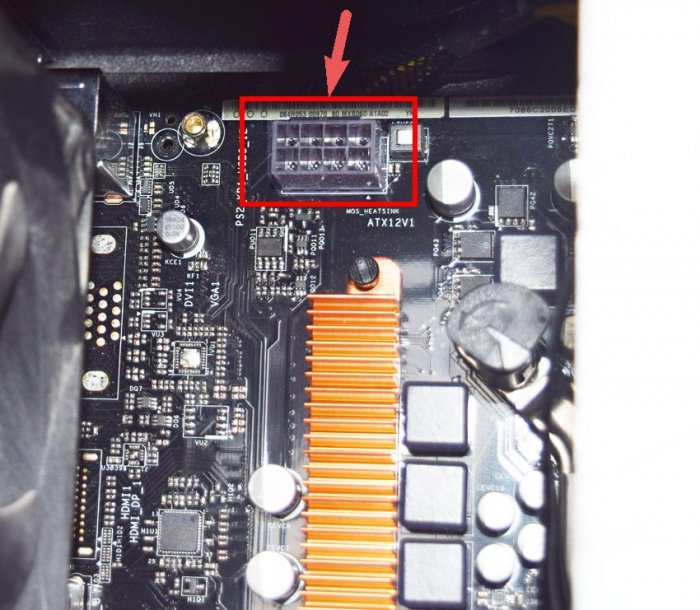

Moederbord kracht



Kast koeler
Laten we verder gaan met het aansluiten van behuizingskoelers voor injectie/uitlaat. Ze zijn verbonden met de overeenkomstige connectoren op het moederbord met de naam CHA-PLEZIER of SYS VENTILATOR of vergelijkbaar.


Laten we nu onze schijven aansluiten interfacekabels SATA in de overeenkomstige slots op het moederbord.
Vergeet niet om extra voeding aan te sluiten op onze schijven. In mijn geval kan dit met achterkant behuizingen.![]()



























